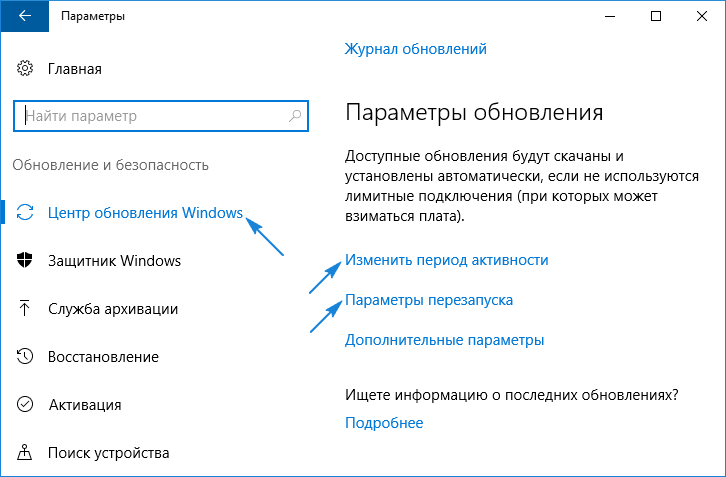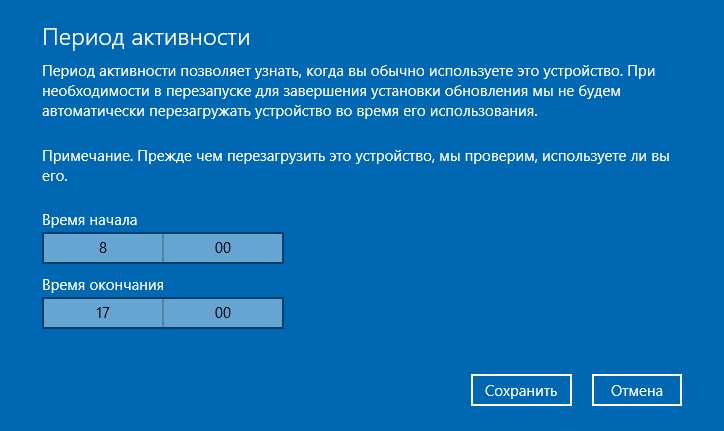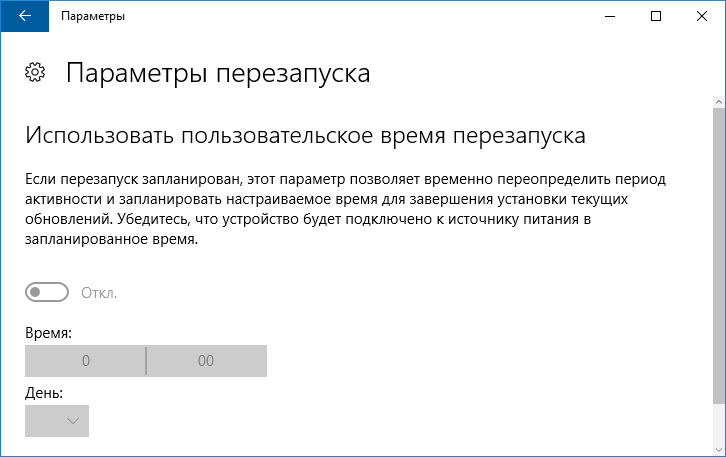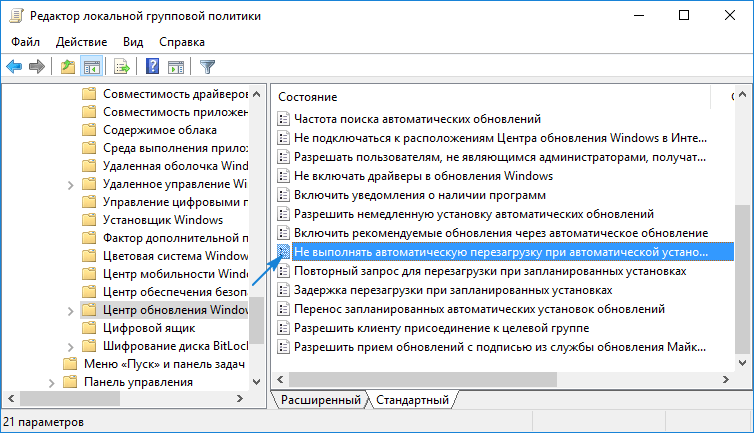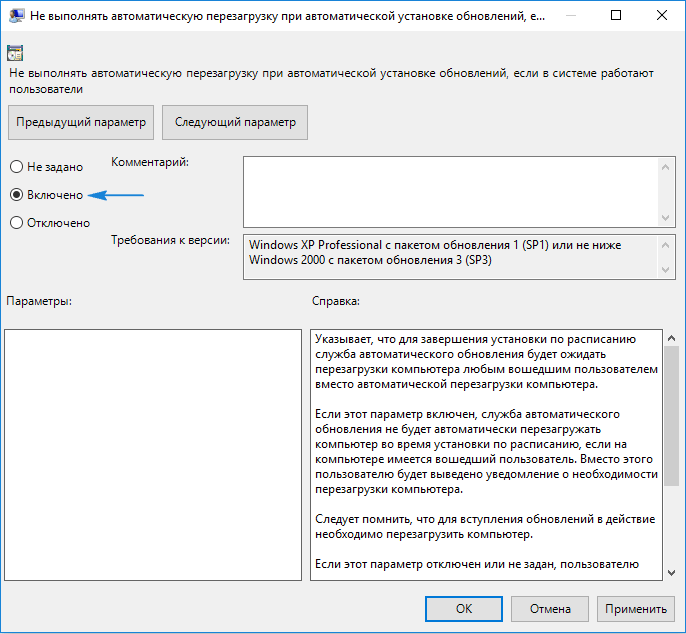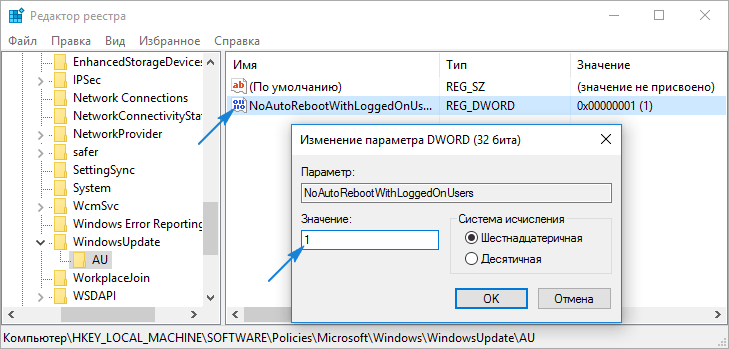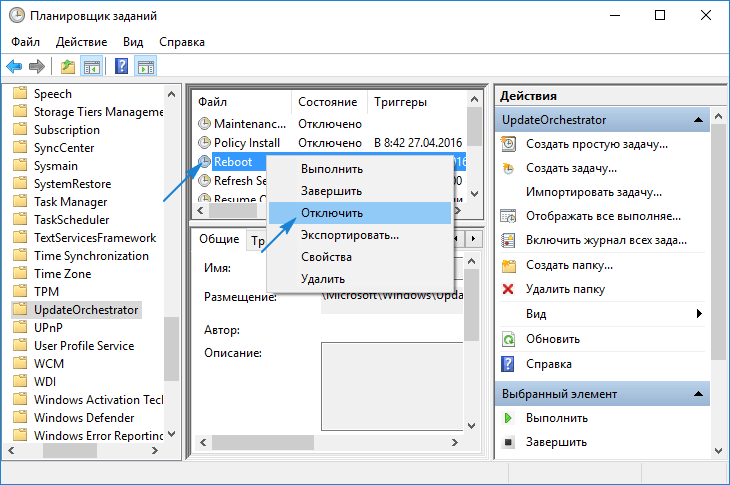- Как отключить автоматическую перезагрузку Windows 10 при обновлениях и ошибках
- При обновлениях
- Через параметры системы
- Через редактор групповой политики
- При ошибках
- Как отключается автоматическая перезагрузка в Windows 10
- Настраиваем перезапуск компьютера
- Используем системные инструменты
- Деактивация автоматических перезагрузок через Планировщика заданий
- Как отключается автоматическая перезагрузка в Windows 10
- Настройка параметров перезагрузки
- Редактор реестра. Редактор локальной групповой политики
- Редактор реестра (для домашней версии Win 10)
- Отключение перезагрузки через планировщик заданий
- Выводы
Как отключить автоматическую перезагрузку Windows 10 при обновлениях и ошибках

У Windows 10 есть одна «опция» (она включена по умолчанию) , которая очень сильно может начать раздражать — речь идет об авто-перезагрузке.
Происходит она каждый раз при загрузке и установке обновлений (коих для обычный 10-ки, в отличие версии LTSC, выходят достаточно много). Разумеется, это очень сильно может мешать при играх, просмотре видео, передачах и т.д.
В этой небольшой заметке покажу несколько самых простых способов, как эту автоматическую перезагрузку можно отключить (разумеется, без «копания» в реестре системы) .

При обновлениях
Через параметры системы
1) Открываем меню ПУСК и переходим в «Параметры» (кстати, можно использовать сочетание клавиш Win+i ).
ПУСК — параметры / Windows 10
2) Переходим в раздел «Обновление и безопасность / Центр обновления Windows» и открываем вкладку с доп. параметрами (см. скриншот ниже).
Дополнительные параметры — центр обновления
3) После, нужно поставить ползунок в режим «Откл.» напротив пункта «Перезапускать устройство как можно скорее, если для установки обновления требуется перезагрузка» . См. пример ниже.
Отключаем необходимую перезагрузку!
4) Кстати, также рекомендую изменить период активности Windows (чтобы она не нагружала систему скачиванием обновлений в рабочее время).
Изменить период активности
Через редактор групповой политики
1) Чтобы открыть редактор групповой политики: сначала необходимо нажать сочетание WIN+R (чтобы появилось окно «Выполнить»), и использовать команду gpedit.msc (прим.: в «урезанных» версиях ОС редактора групповой политики нет).
gpedit.msc — запускаем редактор групповых политик
2) Далее нужно открыть следующую ветку:
«Конфигурация компьютера -> Административные шаблоны -> Компоненты Windows -> Центр обновления Windows»
В ней нужно найти и открыть параметр «Не выполнять автоматическую перезагрузку. « .
Центр обновления Windows — групповая политика
3) Далее перевести ползунок в режим «Включено» и сохранить настройки.
Не выполнить авто-перезагрузку при установке обновлений
При ошибках
Во время возникновения каких-то серьезных ошибок (например, тот же «синий экран») — Windows 10 по умолчанию перезагружает компьютер. Иногда, даже не успеваешь сфотографировать (записать) код ошибки.
Запретить ей это делать можно достаточно просто:
1) Сначала необходимо открыть проводник, нажать правой кнопкой мышки по «Этот компьютер» в меню слева и открыть его свойства . См. скриншот ниже.
2) Далее перейти по ссылке «Дополнительные параметры системы» .
Доп. параметры системы (Windows 10)
3) После, нужно открыть параметры в подразделе «Загрузка и восстановление» . См. пример ниже.
4) Последний штрих: снимите галочку с пункта «Выполнить автоматическую перезагрузку» и сохраните параметры.
Снимаем галочку с авто-перезагрузки и сохраняем опции
На этом сегодня пока всё. Дополнения приветствуются.
Как отключается автоматическая перезагрузка в Windows 10
Отключение автоматической перезагрузки в Windows 10 требуется, дабы операционная система не перезагружалась, когда ей вздумается, с целью установить очередные апдейты от Microsoft, о составе которых пользователь, в большинстве случаев, ничего не знает.
Пускай перезагрузки и не происходят в момент активности пользователя, а лишь во время простоя компьютера, но в такие моменты могут загружаться файлы или работать какая-либо программа, потребляющая незначительное количество ресурсов, что недопустимо для удачного завершения поставленных задач.
Инструкция ознакомит с несколькими путями предотвращения самовольной перезагрузки компьютера в неподходящие моменты или вовсе отключить ее.
Настраиваем перезапуск компьютера
Открываем «Параметры» (комбинация Win → I или контекстное меню Пуска) и заходим в раздел «Обновления/безопасность».
Активируем вкладку «Центр обновления Windows», где и совершаем необходимые настройки установки апдейтов и перезапуска компьютера.
1. Период активности (опция доступна только в версиях «десятки» с крупным августовским обновлением 1607) — здесь можно указать время до 12 часов, по достижению которого ПК не будет выполнять перезагрузок ни в коем случае.
2. Параметры перезапуска — подраздел появится только при наличии загруженных апдейтов, когда их инсталляция уже запланирована системой. Здесь можно перенести время запланированной перезагрузки компьютера.
Теперь видим, что с каждым обновлением, особенно масштабным, Microsoft предоставляют пользователям все меньше свободы, воплощая в жизнь идеи скайнета, которые появились более 30 лет назад. Просто так отключить перезапуск системы нельзя, потому прибегнем к более радикальным методам.
Используем системные инструменты
1. Открываем окно командного интерпретатора Win → R.
2. Вводим команду gpedit.msc и выполняем ее.
3. Разворачиваем ветку Конфигурация ПК.
4. Идем в подраздел Административные шаблоны.
5. Открываем Компоненты Windows.
6. В каталоге Центр обновления Windows выполняем двойной клик по параметру «Не осуществлять автоматический перезапуск при инсталляции обновлений, когда в системе работают пользователи».
7. Флажок устанавливаем в положение «Включено» и сохраняем новую конфигурацию кликом по «OK».
После этого Windows 10 не будет самостоятельно перезапускаться для обновления системы, если в нее выполнен вход из-под любой учетной записи.
1. Вызываем системный инструмент для внесения изменений в файлы реестра, выполнив команду «regedit» в поисковой строке.
2. Разворачиваем ветку HKLM.
4. Открываем раздел AU (создаем его в случае отсутствия).
5. Создаем ключ типа DWORD с названием NoAutoRebootWithLoggedOnUsers или открываем его и выставляем в качестве значения «единицу».
Изменения вступают в силу непосредственно после клика по кнопке «OK» в окне редактирования параметра, но для пущей уверенности можно и перезагрузить систему.
Деактивация автоматических перезагрузок через Планировщика заданий
Планировщик заданий — тот полезный инструмент «десятки», которым мало пользуются большинство пользователей. И в нашем случае он поможет заблокировать перезагрузки Windows 10 для применения только установленных апдейтов.
- Вызываем планировщик при помощи соответствующего запроса в командной строке или выполнив команду «control schedtasks».
- Открываем каталог с библиотекой планировщика заданий.
- Переходим по пути Microsoft Windows.
- В подразделе UpdateOrchestrator вызываем контекстное меню задачи Reboot и выбираем вариант «Отключить».
Отныне автоматический перезапуск «десятки» для инсталляции ее обновлений осуществляться не будет, однако они обязательно интегрируются в систему после ручной перезагрузки компьютера/ноутбука.
А также можете ознакомиться с материалами по теме отключения автоматического обновления Windows 10.
Как отключается автоматическая перезагрузка в Windows 10
После того как я установил на свой новый компьютер «десятку», он около 3 месяцев работал 24/7 в качестве майнинг-фермы. Поначалу процесс шел успешно, но через некоторое время я начал замечать странную вещь. По приходу вечером домой, я обнаруживал, что «ферма» не работает. Вернее, сам компьютер был включен, но программа для майнинга не была запущена. Сначала я подумал, что выключали свет, но по уведомлению в трее догадался, что комп перезагрузился сам.
Самостоятельная перезагрузка Windows 10 для установки обновлений – один из неприятных моментов. При непосредственной работе в системе, процесс перезагрузки компьютера не запустится. Однако, компьютер может перезагрузиться для закачивания обновлений, если система не фиксирует действий пользователя. Например, если вы отлучитесь в обеденный перерыв. В этой статье я опишу несколько приемов и способов, которые помогут настроить или полностью отключить автоматическую перезагрузку Windows 10.
Настройка параметров перезагрузки
Чтобы настроить параметры стандартными средствами «винды», выполните следующие четыре действия:
- Откройте параметры системы. Для этого воспользуйтесь меню «Пуск» или зажмите клавиши «I+Windows». Перейдите во встроенный подраздел «Обновления и безопасность».
- Войдите в подгруппу «Центр обновлений Windows». В этом блоке настраиваются параметры перезагрузки и обновлений.
- Увеличьте период активности системы, в котором компьютер не будет перезагружаться. Продолжительность периода – не более 12 часов. (Корректно для версий не ниже Windows 10 1607).
- Войдите в подраздел «Параметры перезапуска». Настройка этих параметров доступна, если система уже загрузила апдейты и запланировала перезапуск компьютера. В этой опции возможно изменение установленного времени автоматического перезапуска системы для вступления обновлений в силу.
Редактор реестра. Редактор локальной групповой политики
В пакетах Enterprise и Pro, отключение автоматической перезагрузки Windows 10 проводится с помощью редактора локальной групповой политики gpedit.msc. Если вы используете домашнюю версию «десятки», воспользуйтесь редактором реестра.
Редактор ЛГП (gpedit.msc)
- Активируйте программу редактора. Для этого зажмите клавиши «R+Windows».
- Проследуйте по пути: «Конфигурация компьютера» – «Административные шаблоны» – «Элементы системы» – «Центр обновления».
- Левой клавишей мыши дважды кликните по опции «Отменить автоперезагрузку после установки обновлений, если пользователь работает с системой Windows».
- Выберите в списке второе значение – «Включено». Примените изменения.
После этого закройте редактор. Изменения вступили в силу. Если в систему вошли пользователи, автоматически перезагружаться компьютер не будет.
Редактор реестра (для домашней версии Win 10)
- Активируйте программу редактора. Для этого зажмите клавиши «R+Windows».
- Введите regedit.
- Перейдите в папки левого раздела редактора. Проследуйте по пути HKEY_LOCAL_MACHINE\SOFTWARE\Policies\Microsoft\Windows\ WindowsUpdate\AU. Если в разделе отсутствует папка AU, откройте раздел WindowsUpdate. Правой клавишей мыши откройте опцию «Создать новую папку». Назначьте папке имя – AU.
- Переведите курсор мыши в правый раздел редактора. Нажмите правую кнопку мыши, выберите опцию «Создать Dword».
- Назовите созданный параметр «NoAutoRebootWithLoggedOnUsers».
- Кликните по созданному параметру дважды левой клавишей мыши. Поставьте значение «1».
После этого закройте редактор. Заданные изменения вступят в силу без перезагрузки системы. Однако, опытные компьютерщики рекомендуют сделать рестарт компьютера, чтобы установленные параметры наверняка активировались в обновленном варианте.
Отключение перезагрузки через планировщик заданий
Блокировать автоматическую перезагрузку через планировщик – еще один надежный способ решения проблемы. Для этого:
- Активируйте программу планировщика – зажмите комбинацию клавиш «R+Windows».
- В окне «Выполнить» введите «control schedtasks».
- Перейдите в раздел «Библиотека планировщика» – Microsoft – Windows – UpdateOrchestrator.
- Выберите задачу Reboot. Кликните по задаче правой клавишей мыши. В контекстном меню нажмите опцию «Отключить».
После скачивания апдейтов компьютер перезагружаться не будет.
Важно отметить: теперь для запуска обновлений ноутбук или компьютер перезагружается в ручном режиме.
Выводы
В этой статье мы рассмотрели базовые способы деактивации автоматической перезагрузки Windows 10. Если эта опция от создателей «десятки» доставляла неудобства, теперь вы сможете быстро перенастроить параметры и привести систему в нужную параметрическую форму.
Для подробного ознакомления с инструкциями, предлагаю посмотреть видео: