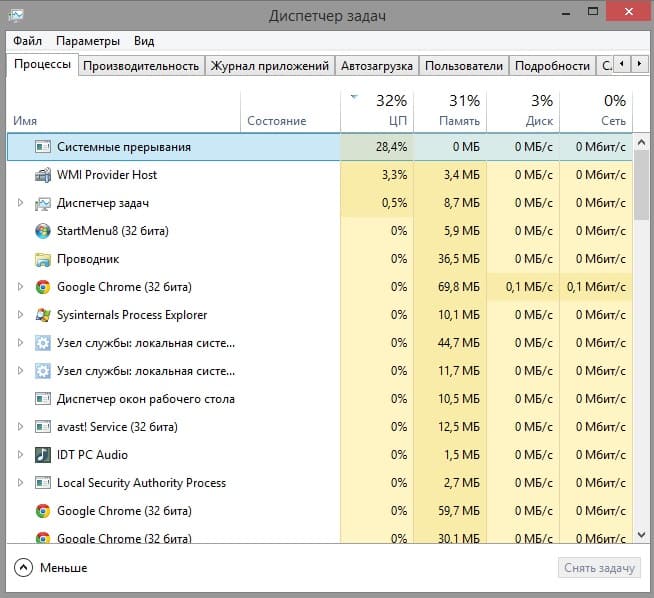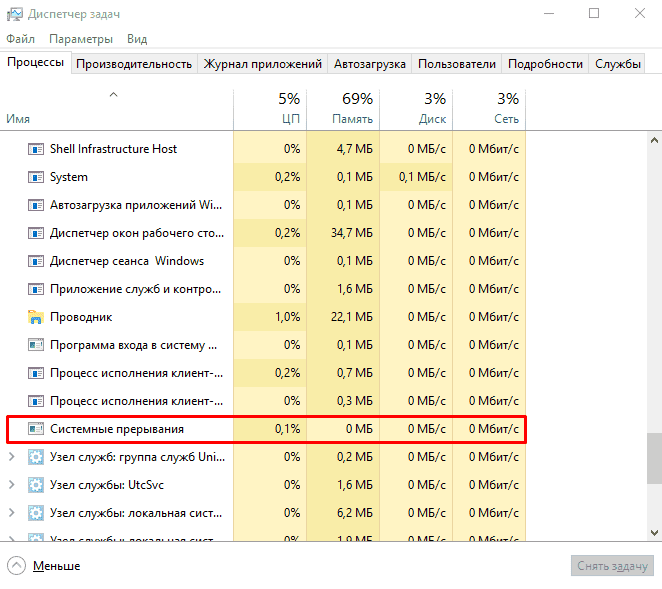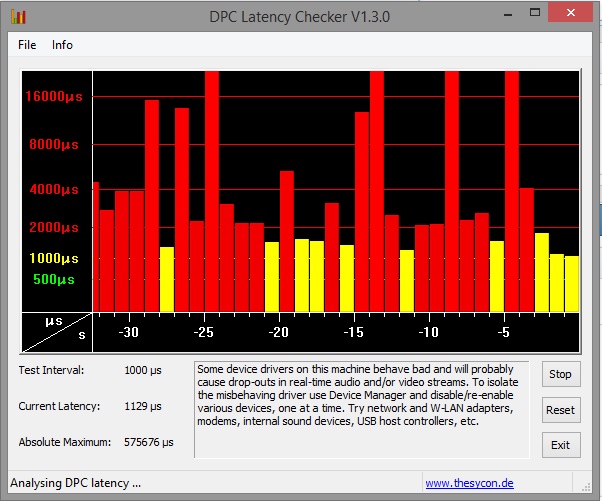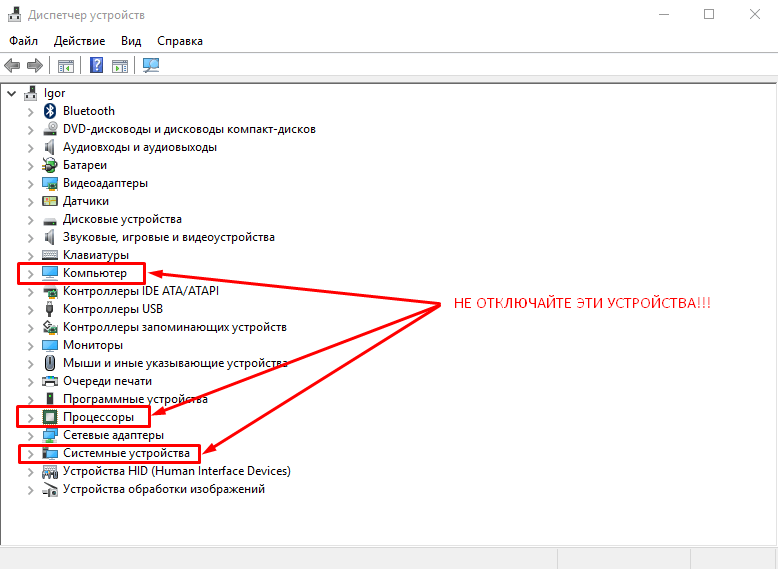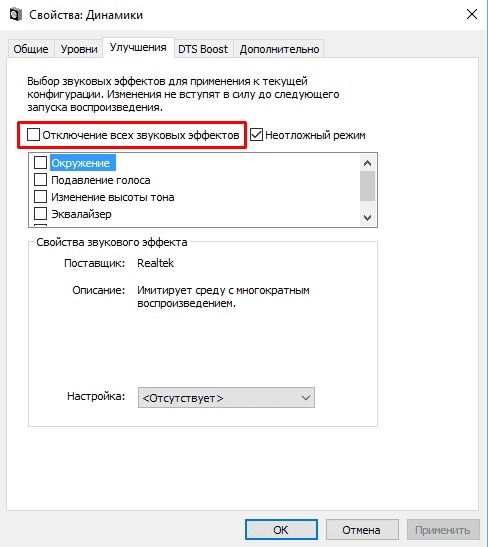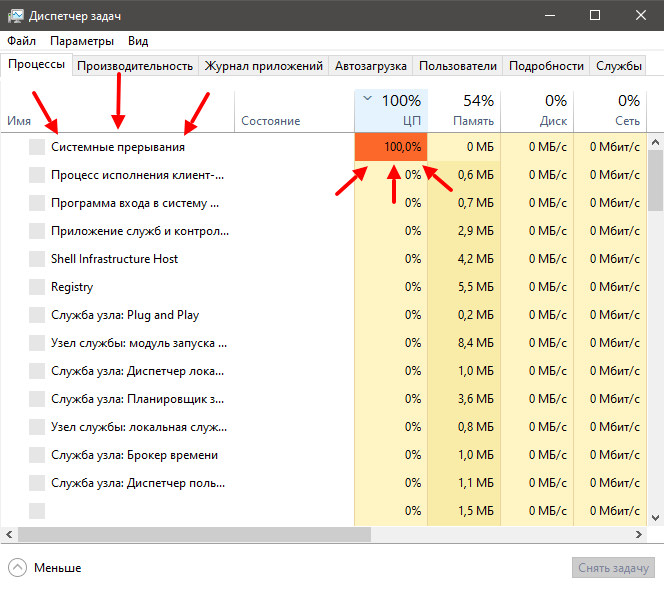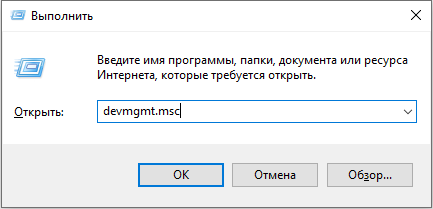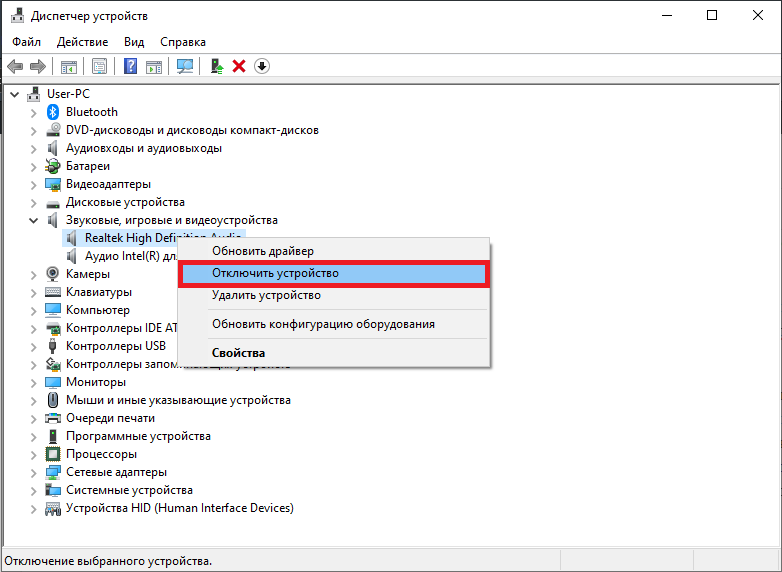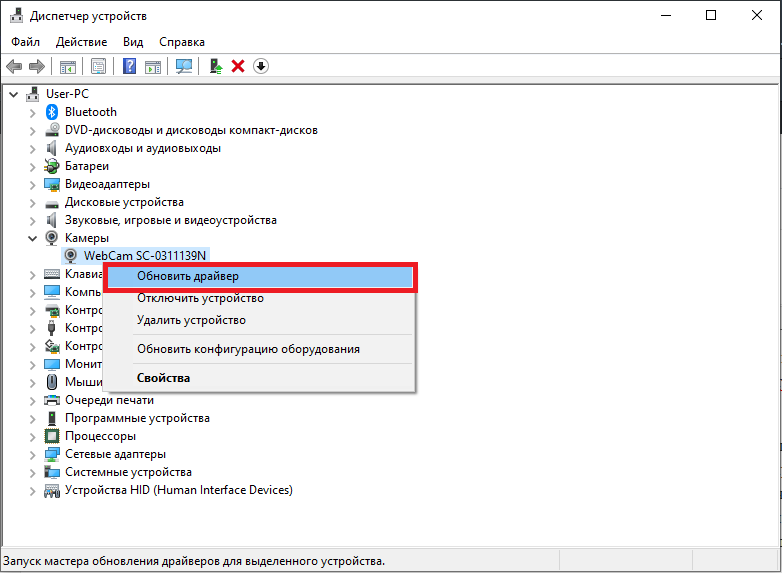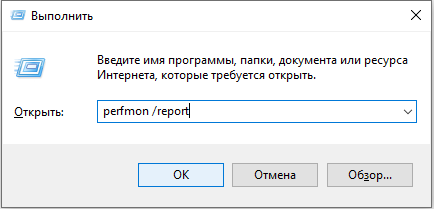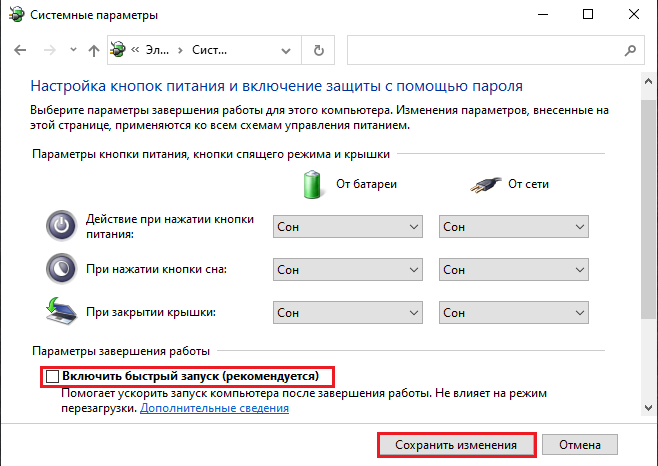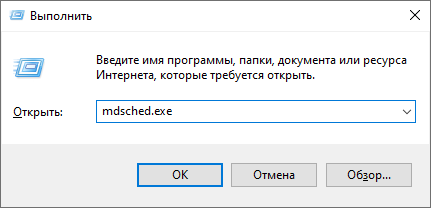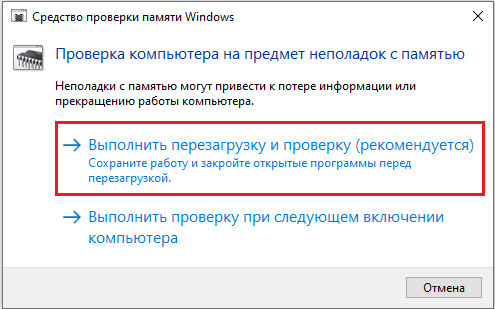- Как отключить системные прерывания в Windows 10?
- Что такое системные прерывания?
- Проверка оборудования
- Другие причины
- Как бороться с «Системными прерываниями» в Windows, дающими нагрузку на процессор
- Что за процесс «Системные прерывания»
- Что делать, если системные прерывания грузят процессор
- Поиск драйверов, вызывающих нагрузку от «Системные прерывания»
- Проблемы с работой USB-устройств и контроллеров
- Другие причины высокой нагрузки от «Системных прерываний» в Windows 7,8 и 10
- Системные прерывания грузят процессор
- Что делать, если системные прерывания грузят процессор
- Поиск драйверов, вызывающих нагрузку от «Системные прерывания»
- Проблемы с работой USB устройств и контроллеров
- Другие причины высокой нагрузки от системных прерываний в Windows 10, 8.1 и Windows 7
Как отключить системные прерывания в Windows 10?
Приложения, которые нагружают систему, вызывают много вопросов. В первую очередь: как отключить? Но существуют процессы, не имеющие исполнительного файла: они являются индикаторами, указывающими на присутствие более серьезной проблемы. Прекрасный пример — системные прерывания, которые по мнению многих пользователей грузят процессор. Рассмотрим этот вопрос подробнее.
Что такое системные прерывания?
Системные прерывания – стандартный процесс Windows, сигнализирующий о нарушенной работе одного из устройств компьютера. Т.е. это не отдельное приложение, а лишь индикатор, указывающий на аппаратную проблему. Нормальное значение не более 5%.
Когда на ПК запускается приложение, оно использует ресурсы материнской платы, видеокарты и т.д. Так вот: если драйверов на некоторые устройства нет (устарели) или присутствуют поврежденные комплектующие (жесткий диск, оперативная память) – процессор начинает выделять дополнительную мощность для обработки тех операций, которые пропускает поврежденное устройство. Тот факт, что наш товарищ с ядрами тащит все на своем горбу, отображает процесс системные прерывания.
Проверка оборудования
Нужно выяснить, какой именно аппаратный компонент не дает нам спокойно жить.
Для этого нужно:
- Скачать DPC Latency Checker по этой ссылке. Приложение поможет определить потенциальных сбойных кандидатов.
- После запуска исполняемого файла (устанавливать приложение не нужно) начните диагностику системы.
- По окончанию процесса ознакомьтесь с информацией в нижнем поле программы – она советует перейти в «Диспетчер задач».
- Теперь начните по-одному отключать устройства и постоянно проверяйте состояние загруженности процесса «Системные прерывания». Обратите внимание, что деактивировать компоненты «Компьютер», «Процессор» и «Системные устройства» не стоит, это приведет к аварийному завершению работы операционной системы и создаст проблемы при повторной загрузке Windows.
- Выясните, при отключении чего нагрузка на ПК возвращается в нормальное состояние. Если такой компонент был найден – обновляйте драйвера устройства.
Другие причины
Известны отзывы пользователей, которые справились с проблемой иным способом:
- Проверьте батарею. Бытует мнение, что подобную проблему вызывает умирающий аккумулятор. Поэтому выясните текущую емкость батареи и в случае большой разницы с номинальной – рассматривайте замену элемента питания.
- Сброс звуковых настроек в Windows. Перейдите в «Панель управления» – «Звук» – «Улучшения». Поставьте галочку на «Отключение всех звуковых эффектов».
- Обновление BIOS. Вполне возможен вариант того, что причиной проблемы является устаревшая версия базовой системы ввода-вывода. Решение в данном случае одно – обновление.
На этом я заканчиваю. Предоставленной информации должно хватить для того, чтоб системные прерывания больше не грузили процессор.
Как бороться с «Системными прерываниями» в Windows, дающими нагрузку на процессор
Иногда при работе с компьютером можно заметить, что быстродействие снизилось, ждать выполнения команды приходится долго, а курсор то и дело превращается во вращающийся кружочек. Если вы войдёте в «Диспетчер задач», чтобы выяснить, что происходит, то увидите в списке процессов «Системные прерывания», которые потребляют немереное количество ресурсов.
Что за процесс «Системные прерывания»
Процесс под названием «Системные прерывания» сам по себе ничего не делает. Он только отражает возникшие проблемы: системе не хватает мощности, необходимой для работы одной из программ, вот она и берет много ресурсов из ЦП, чтобы компенсировать дефицит. В этом случае все другие процессы откладываются, и система концентрируется только на проблемной программе. Понятно, что такое положение вещей мешает нормальной работе, поэтому любому пользователю хочется поскорее избавиться от «Системных прерываний». Однако, если просто воспользоваться опцией «Снять задачу», то ничего не поменяется – ресурсы не высвободятся, и процесс вскоре вновь отобразится в общем списке.
Что делать, если системные прерывания грузят процессор
Когда «Системные прерывания» непомерно грузят процессор Windows (а такое может случиться в любой версии от 7 до 10), это свидетельствует:
- о том, что подключенное к ПК устройство работает неверно;
- либо о том, что какие-то драйвера функционируют со сбоями.
- не обновлялись ли Windows или драйвера до того, как возник сбой в работе системы – можно вернуться к старой версии;
- правильно ли работают новые компоненты: мышка, клавиатура, принтер, сканер, USB-модем и прочее.
Поиск драйверов, вызывающих нагрузку от «Системные прерывания»
Как ни прискорбно, а отключить «Системные прерывания» в Windows 7, 8, 10 невозможно. Зато можно найти причину, по которой они грузят процессор, и устранить ее. Наиболее частой является неправильная работа драйверов. Чтобы выяснить, каких именно, понадобится специальная программа, типа Driver Fusion. Когда вы её запустите, отобразится таблица, напоминающая интерфейс «Диспетчера задач» — вы увидите список всех драйверов, качество их работы, версии обновлений и степень нагрузки на систему. Обратите внимание на те, которые имеют самые высокие показатели, и те, которые программа определила, как проблемные. Посмотрите, каким устройствам они принадлежат, и отключите их. Это делается так:
- Нажмите Win+R, в появившееся окошко впишите: «devmgmt.msc» и нажмите «ОК».
- Откроется «Диспетчер устройств» со списком всего оборудования, которое подключено к вашему ПК или ноутбуку.
- Напротив каждого заголовка есть стрелочка вниз – кликните её, чтобы увидеть конкретный девайс.
- Отыщите тот самый, с проблемным драйвером, нажмите на него правой кнопкой мыши и выберите пункт «Отключить».
Объектом вашего внимания должны стать девайсы, подключенные извне: принтеры, сканеры, съемная клавиатура, графический планшет, внешние колонки и дополнительные звуковые карты, веб-камеры, Wi-Fi и прочее. Если после их отключения «Системные прерывания» перестали грузить ЦП, значит, вы на верном пути – нужно что-то делать с драйверами этих устройств: обновите их или, наоборот, установите старую версию. Не скачивайте пакетом, наподобие «100 драйверов в одном архиве», да ещё с неизвестных сайтов – зайдите на ресурс фирмы-производителя.
Проблемы с работой USB-устройств и контроллеров
Также причина может быть в неисправном оборудовании или USB-шнуре, который соединяет его с ПК. Наверное, вы уже заметили в «Диспетчере задач» раздел «Контроллеры» — можно попробовать поочерёдно отключать их и следить за нагрузкой на ЦП. Но если вы не обладаете особыми знаниями о компьютерах и являетесь просто рядовым пользователем, то лучше оставить этот метод и обратиться к другому.
Попробуйте избавиться от «Системных прерываний», физически убирая устройства: выньте шнур мыши и проверьте, нет ли изменений, не падает ли показатель расхода ресурсов. Если нет, переходите к Wi-Fi, колонкам, флешкам, планшету и далее по списку. Попробуйте также подключить проблемный девайс к другому ПК и удостовериться, что с ним действительно происходит что-то неладное. Поменяйте шнур и сверьте показатели еще раз: может быть, с самим устройством все в порядке.
Изредка срабатывает опция распознавания неисправного оборудования. Чтобы добраться до нее нажмите Win+R, впишите без кавычек: «perfmon /report», щелкните «ОК», и перед вами появится список.
Другие причины высокой нагрузки от «Системных прерываний» в Windows 7,8 и 10
Изредка провоцировать сбой в работе могут другие причины.
- Зайдите в «Панель управления» (в Windows 10 наберите в поиске «Панель управления: классическое приложение»), смените режим просмотра на «Крупные значки», отыщите среди них «Электропитание» — «Действие кнопок питания» — «Изменить недоступные параметры», а затем уберите отметку с пункта «Быстрый запуск». Он может вызывать «Системные прерывания» с нагрузкой на ЦП.
- Отключая поочередно разные устройства, не забудьте про зарядку ноутбука – если она сломана или предназначалась для другой модели, то тоже может спровоцировать описываемую ошибку.
- Кликните правой кнопкой мыши по значку звука в «Панели задач» и убедитесь, что у вас выключена опция «Пространственный звук».
- Нажмите Win+R, впишите в строку «mdsched.exe» (без кавычек) и щелкните «Интер». Согласитесь с предложением перезагрузить ОС и выполнить проверку ОЗУ. Возможно, проблема кроется именно в ней.
- Откройте «Компьютер» — «диск С»- «Сервис» и нажмите кнопку «Проверить диск на наличие ошибок».
- Проверьте ПК на вирусы какой-нибудь мощной утилитой. Посмотрите, не установлено ли у вас два антивируса одновременно.
Системные прерывания грузят процессор

Системные прерывания не являются процессом Windows, хотя и отображаются в категории «Процессы Windows». Это, в общих чертах, — событие, вызывающее прекращение выполнения текущих «задач» процессором для выполнения «более важной» операции. Существуют различные типы прерываний, но чаще всего высокую нагрузку вызывают аппаратные прерывания IRQ (от оборудования компьютера) или исключения, обычно вызываемые ошибками работы оборудования.
Что делать, если системные прерывания грузят процессор
Чаще всего, когда в диспетчере задач появляется неестественно высокая нагрузка на процессор, причиной является что-то из:
- Неправильно работающее оборудование компьютера
- Неправильная работа драйверов устройств
Почти всегда причины сводятся именно к этим пунктам, хотя взаимосвязь проблемы с устройствами компьютера или драйверами не всегда очевидна.
Прежде чем приступать к поиску конкретной причины, рекомендую, если это возможно, вспомнить, что выполнялось в Windows непосредственно перед появлением проблемы:
- Например, если обновлялись драйверы, можно попробовать откатить их.
- Если было установлено какое-то новое оборудование — убедиться в правильности подключения и работоспособности устройства.
- Также, если ещё вчера проблемы не было, а с аппаратными изменениями связать проблему не получается, можно попробовать использовать точки восстановления Windows.
Поиск драйверов, вызывающих нагрузку от «Системные прерывания»
Как уже было отмечено, чаще всего дело в драйверах или устройствах. Можно попробовать обнаружить, какое из устройств вызывает проблему. Например, в этом может помочь бесплатная для бесплатного использования программа LatencyMon.
- Скачайте и установите LatencyMon с официального сайта разработчика http://www.resplendence.com/downloads и запустите программу.
- В меню программы нажмите кнопку «Play», перейдите на вкладку «Drivers» и отсортируйте список по колонке «DPC count».
- Обратите внимание на то, какой драйвер имеет наибольшие значения DPC Count, если это драйвер какого-то внутреннего или внешнего устройства, с большой вероятностью, причина именно в работе этого драйвера или самого устройства (на скриншоте — вид на «здоровой» системе, т.е. более высокие количества DPC для приведенных на скриншоте модулей — норма).
- В диспетчере устройств попробуйте отключить устройства, драйверы которых вызывают наибольшую нагрузку согласно LatencyMon, а затем проверить, была ли решена проблема. Важно: не отключайте системные устройства, а также находящиеся в разделах «Процессоры» и «Компьютер». Также не стоит отключать видеоадаптер и устройства ввода.
- Если отключение устройства вернуло нагрузку, вызываемую системными прерываниями в норму, удостоверьтесь в работоспособности устройства, попробуйте обновить или откатить драйвер, в идеале — с официального сайта производителя оборудования.
Обычно причина кроется в драйверах сетевых и Wi-Fi адаптеров, звуковых карт, других карт обработки видео или аудио-сигнала.
Проблемы с работой USB устройств и контроллеров
Также частой причиной высокой нагрузки на процессор со стороны системных прерываний является неправильная работа или неисправность внешних устройств, подключенных по USB, самих разъемов или повреждение кабелей. В этом случае в LatencyMon вы навряд ли увидите что-то необычное.
При подозрениях на то, что причина в этом, можно было бы рекомендовать поочередно отключать все USB-контроллеры в диспетчере устройств, пока в диспетчере задач не упадет нагрузка, но, если вы начинающий пользователь, есть вероятность, что вы столкнетесь с тем, что у вас перестанут работать клавиатура и мышь, а что делать дальше будет не ясно.
Поэтому могу рекомендовать более простой метод: откройте диспетчер задач, так чтобы было видно «Системные прерывания» и поочередно отключайте все без исключения USB устройства (включая клавиатуру, мышь, принтеры): если вы увидите, что при отключении очередного устройства нагрузка упала, то ищите проблему в этом устройстве, его подключении или том USB-разъеме, который для него использовался.
Другие причины высокой нагрузки от системных прерываний в Windows 10, 8.1 и Windows 7
В завершение некоторые менее часто встречающиеся причины, вызывающие описываемую проблему:
- Включенный быстрый запуск Windows 10 или 8.1 в сочетании с отсутствием оригинальных драйверов управления электропитанием и чипсета. Попробуйте отключить быстрый запуск.
- Неисправный или не оригинальный адаптер питания ноутбука — если при его отключении системные прерывания перестают грузить процессор, дело скорее всего в этом. Однако, иногда, виноват не адаптер, а батарея.
- Звуковые эффекты. Попробуйте отключить их: правый клик по значку динамика в области уведомлений — звуки — вкладка «Воспроизведение» (или «Устройств воспроизведения»). Выбираем используемое по умолчанию устройства и нажимаем «Свойства». Если в свойствах присутствуют вкладки «Эффекты», «Пространственный звук» и похожие, отключаем их.
- Неправильная работа оперативной памяти — выполните проверку оперативной памяти на ошибки.
- Проблемы с работой жесткого диска (основной признак — компьютер то и дело зависает при доступе к папкам и файлам, диск издает необычные звуки) — выполните проверку жесткого диска на ошибки.
- Редко — наличие нескольких антивирусов на компьютере или специфических вирусов, работающих напрямую с оборудованием.
Есть еще один способ попробовать выяснить, какое оборудование виновато (но что-то показывает редко):
- Нажмите клавиши Win+R на клавиатуре и введите perfmon /report затем нажмите Enter.
- Подождите, пока будет подготовлен отчет.
В отчете в разделе Производительность — Обзор ресурсов вы можете увидеть отдельные компоненты, цвет которых будет красным. Присмотритесь к ним, возможно, стоит выполнить проверку работоспособности этого компонента.
А вдруг и это будет интересно:
Почему бы не подписаться?
Рассылка новых, иногда интересных и полезных, материалов сайта remontka.pro. Никакой рекламы и бесплатная компьютерная помощь подписчикам от автора. Другие способы подписки (ВК, Одноклассники, Телеграм, Facebook, Twitter, Youtube, Яндекс.Дзен)
03.10.2018 в 09:26
Дмитрий, здравствуйте.
Просто хотел от всего сердца поблагодарить Вас за Ваш сайт!
Очень много интересного, полезного и насущного нахожу в нём в последние 2 года. Много удалось исправить, во многом начал разбираться благодаря ежедневным «урокам» от вас (на почту :))
Спасибо что тратите столько времени и сил на образование таких балбесов как я (а может и поумнее меня ;-))
03.10.2018 в 09:30
Спасибо за отзыв!
10.12.2020 в 10:25
Согласен абсолютно, часто сюда хожу
03.10.2018 в 09:59
Почему бы не указать какой уровень нагрузки является критическим?
03.10.2018 в 12:32
В начале статьи, в первом абзаце есть информация: десятые доли процента — нормально. Однако, для некоторого оборудования встречаются и единицы процентов. Вообще, больше 5 — уже странно даже для маломощных компьютеров.
20.09.2019 в 15:12
у меня иногда больше 70%
30.08.2020 в 18:11
У меня ооочень слабый пк, при скачивании чего либо из инета системные прерывания грузят на 20 и больше. Думал что с сетевым драйвером проблемы, но ничего не менялось после его переустановки. Скачиваю программу latencymon, устанавливаю, запускаю, нажимаю плей и… Зависает. Я его выключил удерживая кнопку включения. Проделал так несколько раз и… сейчас винда капитально восстанавливается. Что делать не знаю, наверное оставлю всё как есть.
06.02.2021 в 16:09
А если, как только открываешь диспетчер, нагрузка показывает 100 процентов некоторое время, как раз из-за этих прерываний, а потом резко падает, кулер ноута успокаивается, закрываешь диспетчер, опять раскочегаривается. Каких-то проблем в производительности, вроде, не заметно, но кулер сильно шумит
07.02.2021 в 09:22
А это постоянно так? Например, если дать ноутбуку включенному постоять часок, ситуация не меняется? Если нет, то проверьте на всякий случай его на вредоносные программы / вирусы, то что вы описываете бывает нормальным кратковременным явлением, но не похоже на нормальную работу системы на постоянной основе.
07.02.2021 в 12:34
Да, так постоянно, только открываешь диспетчер, сразу нагрузка падает, как-будто майнер спугнул какой-то) Но ситуация, вроде, поменялась, когда я отключил внешний жесткий диск, заметно меньше шумит и реже.
17.02.2021 в 14:06
Это на майнер похоже. Попробуй пройтись через Dr. Web CureIt.
17.10.2018 в 22:32
Выяснил что ASPI.sys на 1м месте, что дальше делать не знаю, почитал в инете, пишут что это что угодно может быть, от жесткого на салазках (тоже стоит в приводе) до батарейки. Подскажи с чего и как начать? Ноут Sony Vaio SVE1512W1R. Давно бьюсь с этой проблемой — всё ни как не решу(
18.10.2018 в 11:27
ACPY.sys — драйвер, отвечающий за электропитание. На ноутбуках когда он вызывает проблемы это может быть вызвано проблемами с батареей или с зарядным устройством (проверьте кстати, — проявляется ли проблема без батареи и проявляется ли проблема при работе от батареи, но без зарядки, не забывая выполнять перезагрузку или, скорее, выключение — включение в данном случае).
Также, в том что касается ноутов Vaio, многие не ставят на них оригинальные драйверы (потому что они «не ставятся» или по другим причинам) с оф. сайта, а там есть такие важные штуки, как SFEP (который драйвер-пак не поставит) и отдельный фоновый процесс (если не ошибаюсь, ставится в составе Sony Notebook Utilities или Sony Extension Library… какие-то такие названия были), который отвечает за управление батареей (Isbmgr.exe). А без этого набора оборудование на Vaio хоть и работает, но не совсем так, как производителем задумывалось.
20.03.2019 в 10:54
Добрый день! Частенько пользуюсь Вашим сайтом для устранения того, чего сам не могу устранить) Вопрос такой, NDIS.SYS на первом месте у меня, в интернете конкретного ничего найти не могу, может Вы что то посоветуете? Заранее благодарю за ответ!
20.03.2019 в 11:15
Здравствуйте.
Этот файл драйвера относится к сетевой функциональности. Чаще всего причинами нагрузки при его работе являются средства мониторинга сетевой активности в сторонних антивирусах (Касперский, Аваст) и файрволлах, если они работают не вполне правильно.
Ну и драйверы сетевых адаптеров стоит установить оригинальные, если сторонних антивирусных продуктов нет.
02.04.2019 в 15:50
Добрый день, уже пару дней правый кулер на моём ноутбуке начинает внезапно шуметь. Потом начинает тихо разгоняться и прерываться. Заметил, что системные прерывания грузят процессор. Программа LatencyMon показала высокие DPC:
storport.sys
stornvme.sys
dxgkrnl.sys
iocbios2.sys.exe
ntoskrnl.exe
Стоит ли их отключать?
03.04.2019 в 09:48
Здравствуйте.
Я совершенно не уверен в своих предположениях, но они таковы: греется NVMe SSD из-за каких-то активных операций с ним. Отключать ничего не нужно.
Соответственно, идеи:
1. Не висит ли в фоне торренто-качалок, чистильщиков каких-нибудь и т.п.? Попробовать убрать. Можно и вовсе в диспетчере задач посмотреть на то, что там обменивается данными с диском. Теоретически это может быть распаковка обновлений, но не пару же дней тогда.
2. Если SSD ставили сами, для некоторых «горячих» SSD имеет смысл ставить теплоотводящую подложку или термопрокладку (на некоторых ноутах даже в комплекте бывает).
05.04.2019 в 22:08
Решил разобрать ноут и почистить. В итоге просто полно пыли забилось)
Спасибо вам за советы!
04.04.2019 в 23:57
Ломал голову пару дней, снёс все дрова, установил заново, сделал все шаги по статье — процессы запускались сразу после нажатия на питание.
Уже разочаровавшись (перед переустановкой ос) снял заднюю крышку, посмотреть нет ли пыли (её там не было кстати), закрутил обратно, включил — и О! Чудо! Даже не поверил сначала своим ушам)
Спасибо за статью!
С уважением
18.04.2020 в 07:48
Так сказать, выключил — включил.
09.05.2019 в 05:18
система установлена с нуля. Windows 10 лицензия.
включаю aimp играет музыка. открываю firefox (допустим эту страничку -> Системные прерывания грузят процессор) и колесиком начинаю быстро двигать. то же делаю в опере.
в firefox начинает дрынчать звук. в опере такого нет.
09.05.2019 в 13:52
Поиграйтесь с параметрами включения-отключения аппаратного ускорения отрисовки страниц в Firefox, очень похоже, что дело в них.
26.05.2019 в 15:45
Добрый день. Прогнал свою систему через LatencyMon и оказалась вот такая картина. Так как у вас нельзя заливать скриншоты, залил на (ссылка). Меня беспокоит высокие значения DPC ataport и далее. Это нормально или нет?
27.05.2019 в 10:37
А привод оптических дисков у вас нормально работает? Всяческие Daemon Tools не установлены?
В общем, можно попробовать отключить DVD-привод и удалить эмуляторы таких приводов (которые как раз создают программы наподобие Daemon Tools) и посмотреть на результат.
При этом, если вдруг данные сняты как раз во время работы таких приводов (запись, чтение, копирование, установка, особенно если диск плохо читается) — то норм.
29.05.2019 в 11:20
Привод у меня подключён, но я им не пользуюсь. На счёт его исправности ничего не могу сказать, последний раз когда использовал его, вроде бы всё работало нормально. Daemon Tools так же не стоит. У меня подключен второй старый жёсткий диск, у которого хватает красных bad секторов, но он служит исключительно в качестве файло-помойки, куда скидываются файлы, которые не жалко потерять. В нём может быть причина?
29.05.2019 в 11:24
Может и в нем. Я не призываю отключать навсегда, а рекомендую отключить всё лишнее на SATA (в том числе и привод DVD), не нужное прямо сейчас и проверить, повлияет ли это на ситуацию. Если повлияет, то далее уже можно по одному устройству подключать, выясняя, какое из них вызывает проблему.
17.06.2019 в 15:34
Здравствуйте, Есть asus 7250, проблема та же, но она через 5 мин пропадает, но зато грузит mailware, поставил каспера комп при старте почти не работает, мышь шевелится, выключить только 4 сек питания.
win 10 свежеустановленная (лицензия).
02.07.2019 в 00:20
Добрый день, системные прерывания оказались из-за блока питания, неудивительно, ноуту уже лет 8. Асус. Вопрос, я так понял единственное исправление данной проблемы это покупка нового блока питания?
02.07.2019 в 15:28
Если дело точно в нем — то да. Но: уверены ли вы что в нем?
02.07.2019 в 02:44
UPD: окей,все такие через программу LatencyMon обнаружил что непомерно много по сравнению с другими драйверами жрет Wdf01000.sys
Из инета узнал что это защитник виндовс, но через панель управления я его отключал. В диспетчере задач есть процесс Служба Защитника Виндовс (или как там), я и раньше его видел и пытался отключить, но каждый раз мне пишет «Отказано в доступе»
02.07.2019 в 15:27
29.09.2019 в 02:13
Wdf01000.sys это файл среды выполнения платформы драйвера режима ядра. Его невозможно отключить. Машина перестанет работать. Причем тут защитник, Юмористы. Windows Performance Kit, там рекордер всех процессов. и аналайзер. Правда замучиешься сопостовлять )
08.07.2019 в 12:06
Больше всего грузят rspLLL32.sys и sdbus.sys. Что они значат?
08.07.2019 в 14:15
Здравствуйте.
Первый файл — модуль программы LatencyMon, т.е. если с помощью неё смотрите, всё ок, это она сама.
Второй — драйвер, который служит для чтения SD-карт
29.09.2019 в 02:23
sdbus.sys он изначально только был для чтения карт. Щас эта дрянь занята тем что портит жизнь ядру и среде где оно работает. В реестре она прописана в трех местах плюс репозиторий . Попробовал в реестре прописать как указано у мелкомягких на oфсайте 0x4 отрубает старт. Как же, был есть и будет есть) Кому удалось вырубить эту дурь поделитесь плиз
01.08.2019 в 23:36
Заметил в диспетчере задач, что процессор грузится на 80% из-за системных прерываний и просиходят фризы в играх. Сразу скажу, что винду переустанавливал и драйвера устанавливал и тонкую настройку самой винду проводил и всё безуспешно + ещё при просмотре видео происходит неприятный звук в виде шуршания и так каждые 5-10 сек. ПОМОГИТЕ Я ЗАМУЧАЛСЯ С ЭТОЙ ПРОБЛЕМОЙ.
04.10.2019 в 14:03
братик удаляй драйвера на звук, у меня была точно такая же тема