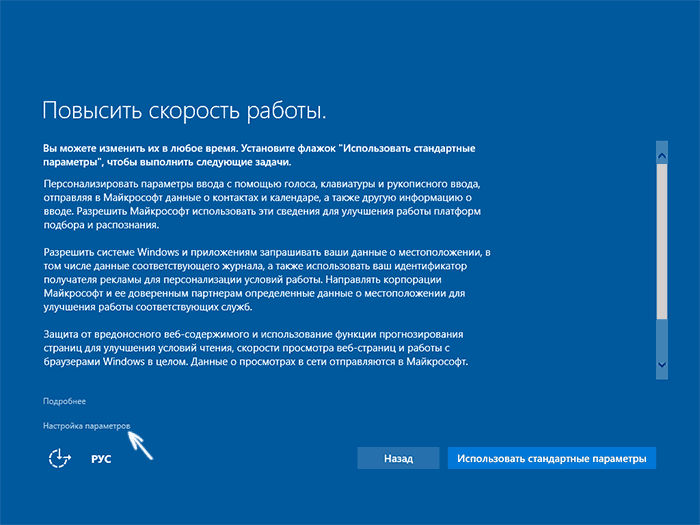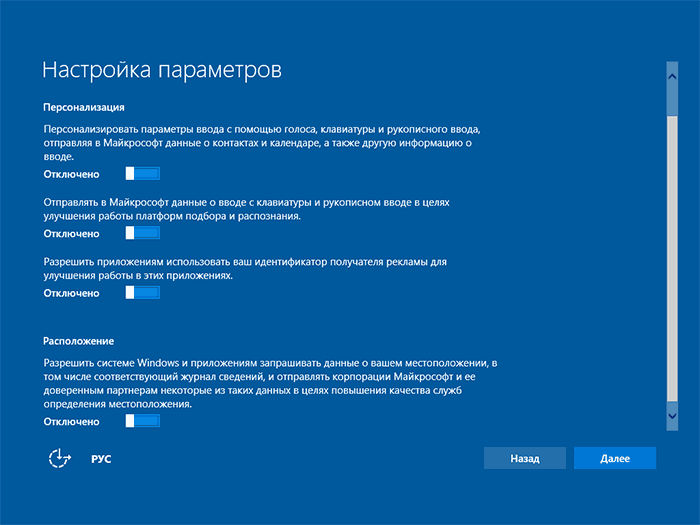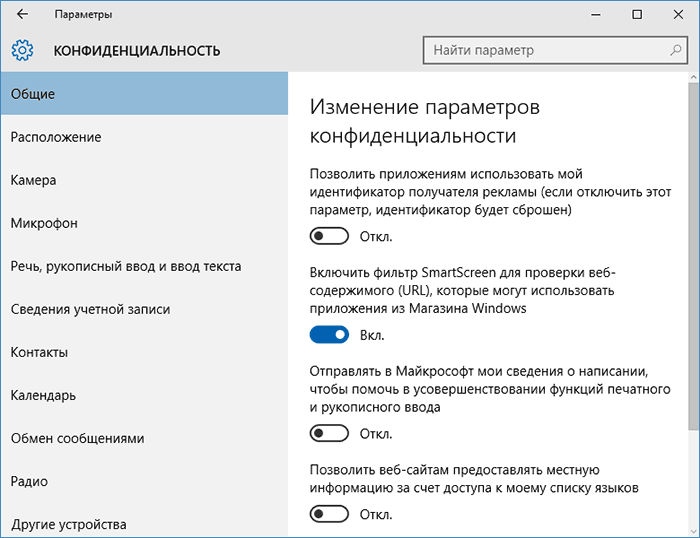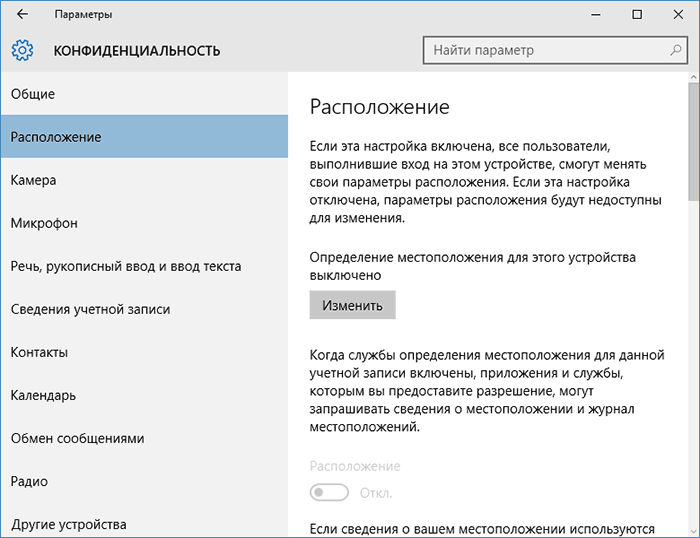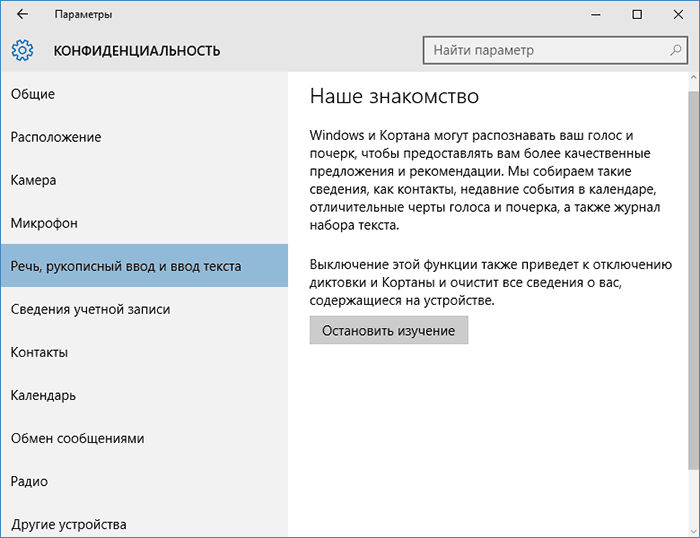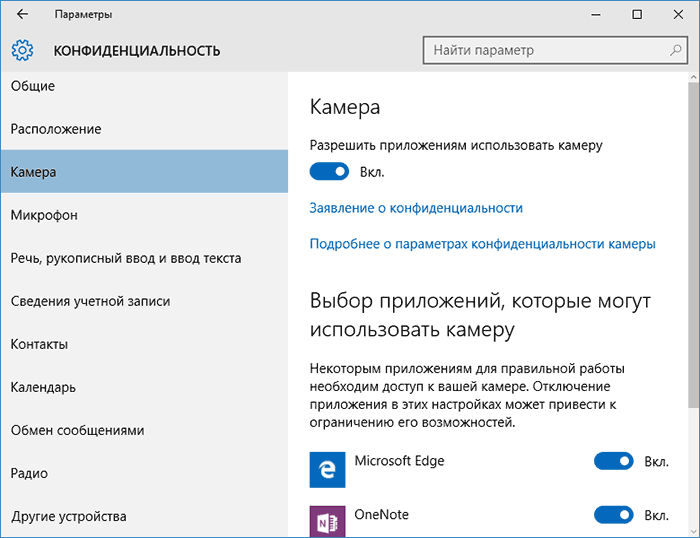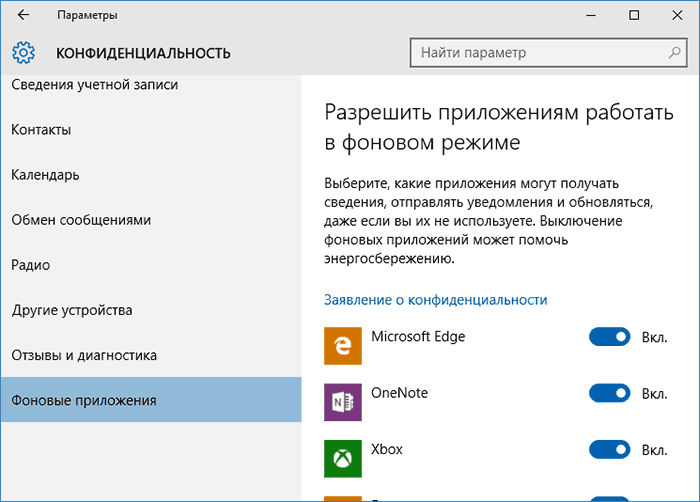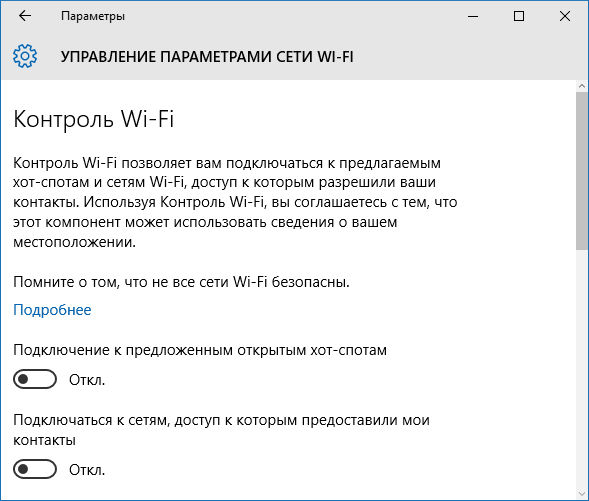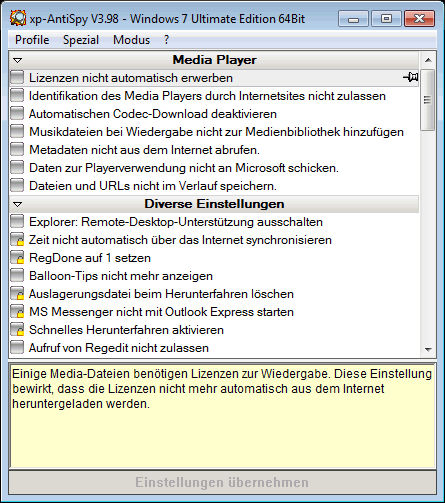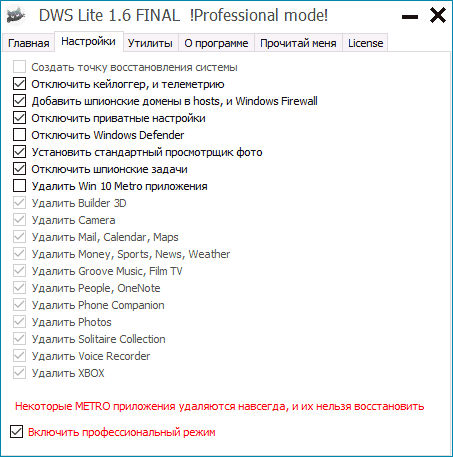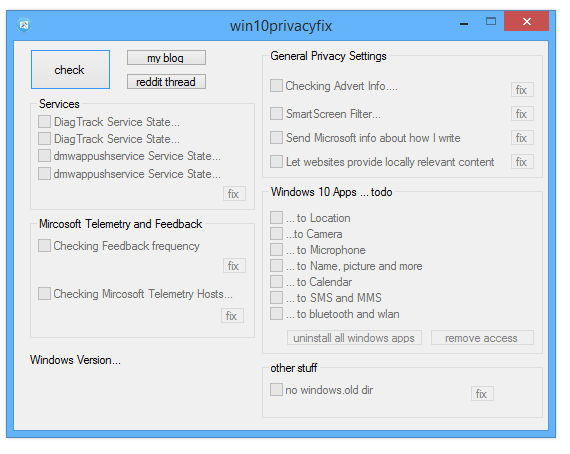- Как в Windows 7 отключить слежку?
- Отключаем слежку (телеметрию)
- Удаляем обновления, которые устанавливают слежку
- Отключение слежения за пользователем в Windows
- Процесс слежки в Windows 10
- Зачем Windows 10 следит за пользователями
- Отключаем слежку на этапе установки Windows 10
- Отключаем слежку в Windows 10
- Отключение слежки Windows 10 с помощью программ
Как в Windows 7 отключить слежку?
В последние обновления операционной системы Windows 7 были включены функции сбора телеметрии с компьютера. Благодаря этому Microsoft может отслеживать все ваши действия, которые вы будете совершать в рамках работы с ПК. Данные обновления являются необязательными, но по умолчанию система настроена на их автоматическую загрузку и установку.
- 5
- 4
- 3
- 2
- 1
(0 голосов, в среднем: 0 из 5)
Отключаем слежку (телеметрию)
Чтобы отключить в Windows 7 слежение, вам нужно выполнить несколько простых действий:
- Зайдите в меню «Пуск» , выберите «Панель управления»
- Кликните на раздел «Центр обновления Windows»
- В левой части открывшегося окна выберите пункт «Настройка параметров»
- Под графой «Важные обновления» выберите вариант «Не проверять наличие» . Также желательно снять «птички» с опций, размещенных ниже «Рекомендуемые обновления» и «Кто может устанавливать». Нажмите «Ок»
- После этого вернитесь в панель управления, нажмите на значок «Центр поддержки»
- Кликните по строке «Настройка центра поддержки» . Откроется меню, в котором нужно нажать на подсвеченное синим цветом предложение «Параметры улучшения качества ПО» (третье снизу). Во всплывшем после этого диалоговом окне поставьте точку на вариант «Не хочу участвовать в программе» . Нажмите «Сохранить изменения»
Как быть, если нежелательные обновления уже установлены? Нужно просто удалить их. Нельзя наверняка знать о том, присутствуют ли они на вашем компьютере, поэтому в любом случае понадобится это проверить. Речь идет об элементах под названиями KB3080149, KB3068708, KB3075249 и KB3022345.
Удаляем обновления, которые устанавливают слежку
Чтобы избавиться от них, следуйте следующей инструкции:
- Зайдите в «Центр обновления Windows» , как было описано выше. В левом нижнем углу экрана появится надпись «Установленные обновления» . Кликните на нее.
Откроется список. Чтобы упростить поиск нежелательных элементов, воспользуйтесь специальной формой, расположенной в верхнем правом углу окна. Просто вбивайте в нее поочередно каждое из названий и дожидайтесь, пока поиск будет завершен.
Если обновление будет найдено, кликните по нему правой клавишей мыши и выберите «удалить» . После этого можно «вбивать» следующее название.

Также можно удалить эти обновления через командную строку. Нажимаем Пуск , в строке поиска набираем Выполнить или cmd .
В появившемся окне набираем команды (по очереди):
wusa.exe /uninstall /kb:3080149
wusa.exe /uninstall /kb:3075249
Теперь вы можете быть спокойны за безопасность своих конфиденциальных данных, поскольку знаете, как в Windows 7 отключить слежку. Есть вопросы? Welcome в комментарии 🙂
Отключение слежения за пользователем в Windows
Каждый продукт разработчиков программного обеспечения пользователи встречают с огромным воодушевлением. С невероятным нетерпением ожидали владельцы ПК выхода новой «десятки» – операционной системы, обладающей уникальными возможностями. Однако после выхода Windows 10 сразу поползли слухи, которые стали настораживать многих пользователей данными о том, что система отслеживает все совершаемые ими действия. Первоначально многие воспринимали эту информацию скептически, но впоследствии, опираясь на более конкретные факты, их мнение изменилось.
Способы отключения слежки за пользователем в Windows.
Вряд ли кому-то хочется, чтобы кто-то посторонний имел возможность получать сведения об их паролях и о том, какие сайты посещаются, какая информация прочитывается. Если у вас на компьютере тоже установлен Windows 10, вы можете отключить слежение, чтобы не испытывать дискомфорта. Как это практически осуществить, многие не знают, поможем вам разобраться в этом вопросе, приведя конкретную инструкцию, что и в какой последовательности выполнить, чтобы никто не имел более возможности устраивать за вами слежку.
Процесс слежки в Windows 10
Служба, отвечающая за ведение процессов слежения, имеет достаточно большое название – «Функциональные возможности для подключённых пользователей и телеметрия». Эта служба представляет собой комплекс сервисов, отвечающих за сбор и передачу диагностических данных ПК. Такие действия осуществляются, безусловно, не с той целью, чтобы собрать компромат на вас, а для того, чтобы улучшить работу операционной системы. Однако теоретически никто не может гарантировать, что под такими благими целями кто-то не станет вести «шпионскую» деятельность.
Зачем Windows 10 следит за пользователями
Любые попытки суперпрофессиональных программистов вскрыть пакеты разрекламированной «десятки» пока что не увенчались успехом, поскольку эта ОС защищена закрытым кодом. Вся сведения, которые собираются системой, тщательно шифруются и перенаправляются на сервер Microsoft. Жаловаться и заявлять о нарушении своих прав даже не стоит, поскольку система ещё при установке предупреждает вас об этом. Если вы не предпримете никаких действий, значит, вы предоставляете своё согласие по умолчанию на выполнение всех последующих действий системы по слежению. Мы перечислим основные данные, которые точно интересуют систему:
- персональные данные пользователя (фамилия и имя, адреса электронных почт, физические и IP-адреса);
- все логины и пароли, которые вводятся в браузерах;
- данные о компьютере;
- сведения о любых VPN подключениях;
- данные платёжных сервисов;
- сведения об установленном программном обеспечении на компьютере;
- информация, считываемая с жёсткого диска.
Конечно, мы не гарантируем, что перечислен весь перечень направлений слежения. Конечно, вряд ли за всеми рядовыми пользователями будет установлено активное наблюдение. Однако если вас не радует сам факт возможности осуществления таких неприятных действий относительно вас, предлагаем выполнить отключение слежения в операционной системе Windows 10. Кстати, ярким доказательством того, что на вашем ПК установлено слежение, является всплывающая реклама, тематика которой соответствует вашим последним поисковым запросам.
Отключаем слежку на этапе установки Windows 10
Если вы приняли решение изменить настройки операционной системы, тогда предлагаем выполнить это сразу, в момент установки, лишая систему возможности проведения даже минимальной кратковременной слежки. Не тревожьтесь, если вы совсем не разбираетесь, как самостоятельно отключить слежку в Windows 10 навсегда. Мы подробно обо всём вам расскажем.
В процессе установки новой операционной системы будьте внимательны, не пропустите синий экран с названием «Повысить скорость работы». Он возникает на этапе сразу после введения ключа. Чаще всего пользователи поспешно нажимают кнопку «Использовать стандартные параметры», соглашаясь со всем, что предлагают разработчики. Рекомендуем пойти другим путём, нажмите кнопку «Настройка параметров».
После таких действий откроется новое окно, в котором вам предложат при помощи перемещения ползунка отключить или разрешить системе выполнять некоторые действия. Внимательно ознакомьтесь со всеми предложениями, совершите выбор и проследуйте далее. В следующем окне вам вновь будет предложено отключить или включить параметры слежения. Опытные пользователи рекомендуют всё-таки отключить все параметры, которые вы видите именно на этой странице:
- автоподключение к сетям;
- отчёты об обнаруженных ошибках;
- прогнозирование открытия страничек.
Весь последующий процесс установки ОС может вами выполняться в привычном режиме. Всё, что касается параметров слежения, вы уже успели отключить.
Отключаем слежку в Windows 10
К сожалению, многие спохватываются об отключении телеметрии в Виндовс 10, только когда операционная система уже была давно установлена. Безусловно, глупо «рушить» ОС и заново её устанавливать только по причине невероятного желания выключить на Windows 10 слежку. Мы поможем вам разобраться и в вопросе, как отключить слежку на уже установленном Windows 7 или 10 насовсем.
Зайдите в «Пуск», перейдите в меню «Параметры», в нём находим раздел «Конфиденциальность» и переходим в него. По левую сторону открытого окна имеется подменю. Вам нужно будет немного по нему побродить. Первоначально остановимся на первой строке «Общие». Всё, что вы видите на этой вкладке, рекомендуем отключить.
Если последуете нашим рекомендациям, тогда вы сможете запретить специальному программному обеспечению использовать идентификатор вашего ПК, преследуя цель подбирать и демонстрировать актуальную для вас рекламу. Также на этой вкладке вы сможете осуществить отключение слежки Windows 10 в плане предоставления сайтам, которые вы посещаете, доступа к списку используемых на компьютере языковых пакетов.
Следующий параметр «Расположение» обеспечивает сбор информации о месте нахождения ПК. Если вы этот параметр отключите, вам удастся убрать специальные программы, шпионящие за вами.
Следующий параметр «Речь, рукописный ввод» ориентирован на перехват печатаемых символов. Здесь будьте внимательны. Если вы визуально обнаружили кнопку «Познакомься с нами», ничего не предпринимайте, поскольку уже ранее были отключены все нежелательные функции. При визуализации кнопки «Остановить изучение», обязательно жмите на неё. Только так вам удастся обеспечить для себя дополнительную защиту, избавиться от программ, призванных шпионить за вами, перехватывать и хранить конфиденциальные данные на удалённых серверах.
В следующих параметрах «Камера», «Отзывы, диагностика» тоже осуществляем отключение защитника Windows.
Дойдя до параметра «Фоновые приложения», предлагаем вам «убить сразу двух зайцев»:
- блокируем серверы Microsoft;
- освобождаем немного ресурсов ПК;
- экономим заряд портативного аккумулятора.
Вы даже можете не догадываться, какие фоновые приложения установлены и успешно работают без вашего согласия на ПК. Прокрутите ползунок, ознакомьтесь со списком таких приложений, если вы в них не нуждаетесь, смело отключайте.
Теперь предлагаем переместиться в другой раздел «Конфигурирование сети». В нём перейдите на вкладку Wi-Fi, выберите пункт «Управление параметрами Wi-Fi сети». В открывшемся окне найдите две строки:
- «Подключение к хот-спотам»;
- «Подключаться к сетям…».
Возле каждой строки установите ползунок в положение «Откл.». Отключение синхронизации параметров Windows 10 также предполагает посещение «Центра обновления Windows», а также осуществление деактивации скачивания файлов обновления из нескольких источников. Не забудьте также осуществить отключение слежения в браузере Edge, функцией которого является прогнозирование и сохранение ваших персональных данных.
Отключение слежки Windows 10 с помощью программ
Безусловно, всё то, что мы сейчас порекомендовали, у многих пользователей может вызвать шок. Вносить изменения в настройки многие опасаются, боясь, что могут нанести серьёзный вред системе, которая в отместку не запустится в очередной раз. Именно для таких пользователей программисты разработали отличные программы для отключения слежки в Windows 10. В частности, в настоящее время существует утилита AntiSpy – продукт компании Ashampoo, позволяющий ловко обнаруживать и отключать шпионские хитрости Windows 10.
Работать с такой утилитой – сплошное удовольствие, поскольку она сразу выводит весь список на экран, вам остаётся только всё отключить. Приятным бонусом является и тот факт, что утилита не нуждается в процессе инсталляции, вполне достаточно её скачать и разархивировать. Единственным минусом является англоязычный интерфейс.
Отличной альтернативой AntiSpy является Destroy Windows Spying (DWS), утилита имеет русскоязычный интерфейс, понятный функционал. К тому же, воспользовавшись такой программой, вам будет достаточно нажать только на единственную кнопку «Запретить шпионить Windows 10».
В списке хороших небольших программ, при помощи которых можно решить вопрос отключения слежки, находятся и такие:
- Disable win tracking;
- DoNotSpy10;
- Windows 10 Privacy Fixer.
Определитесь с тем вариантом программы, который вам больше всего импонирует, и начинайте действовать. Итак, процесс остановки слежки операционной системы может быть осуществлён любым пользователем, если он в этом будет заинтересован и внимательно ознакомится с нашими рекомендациями.