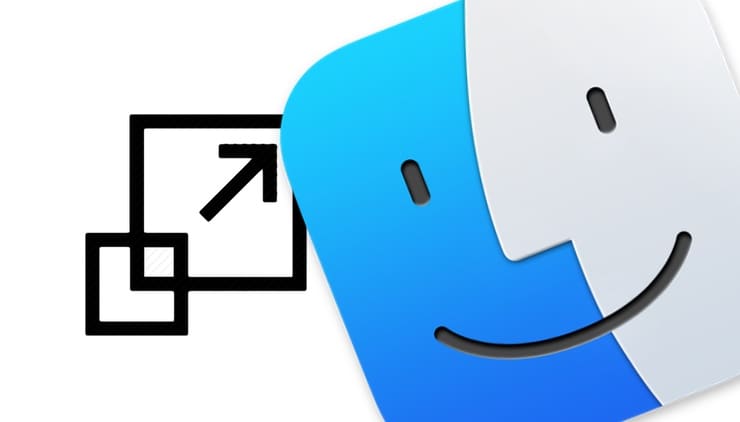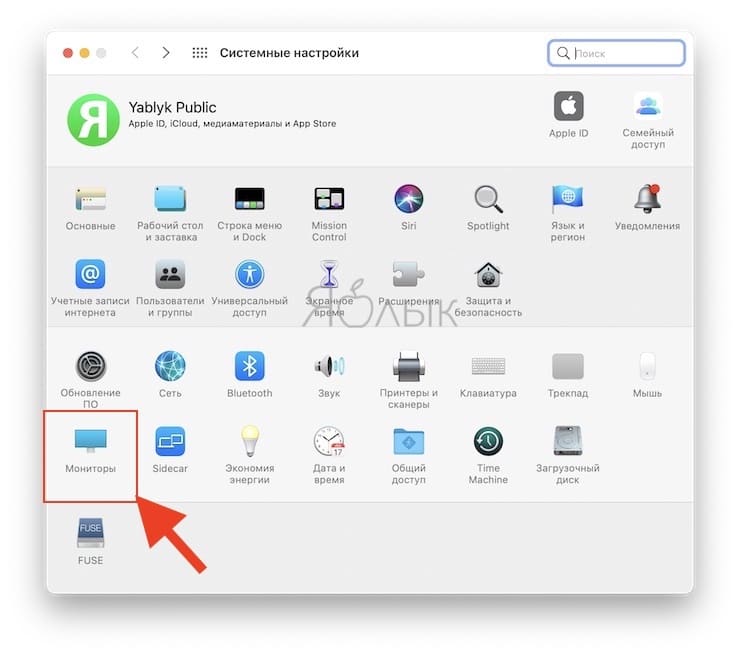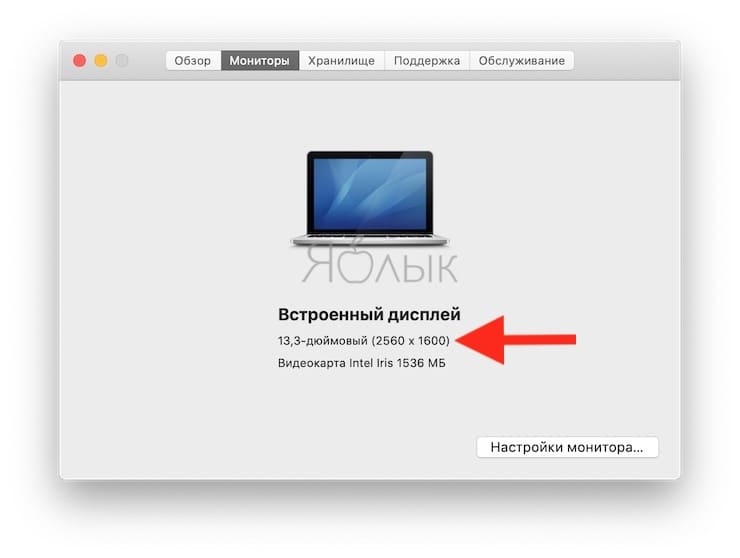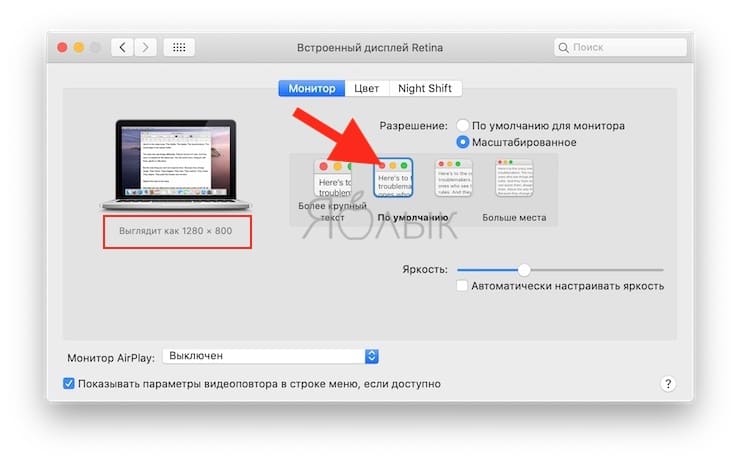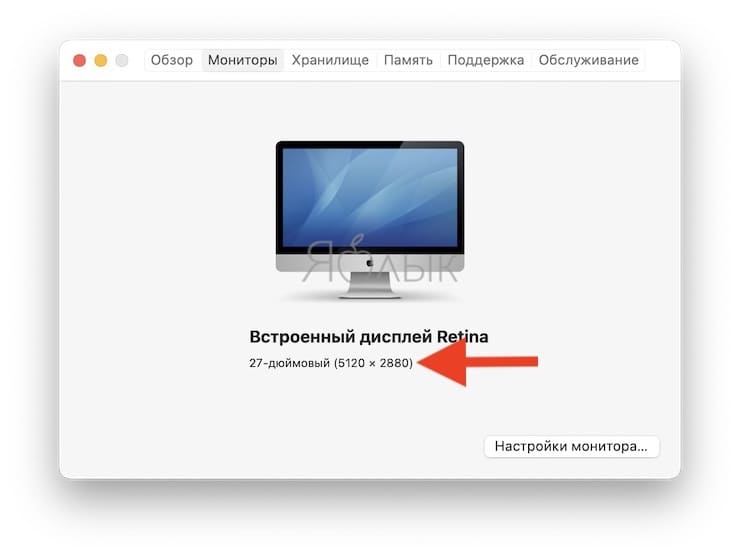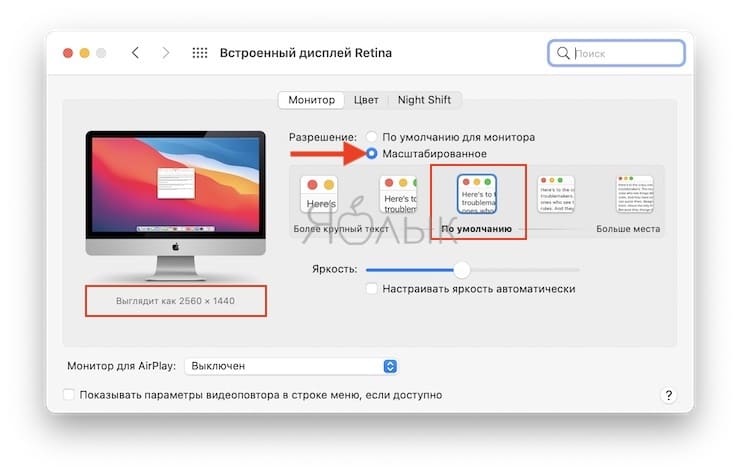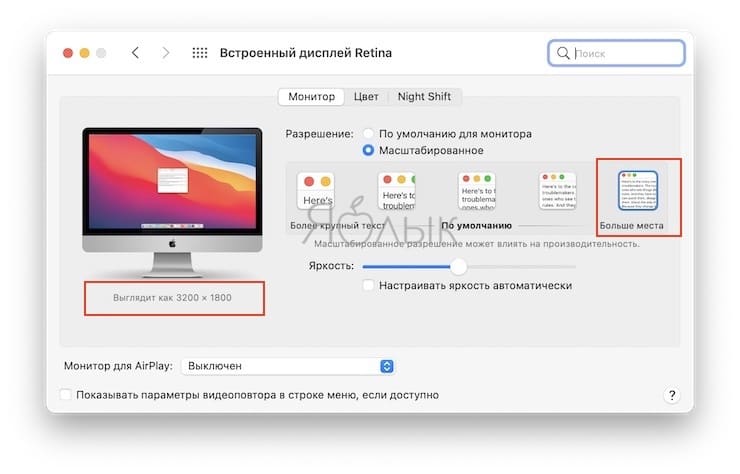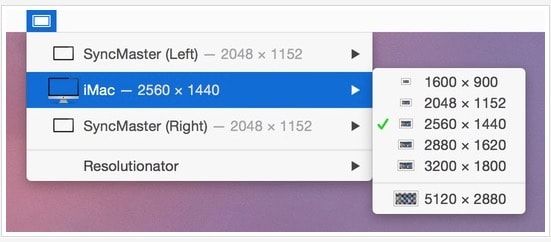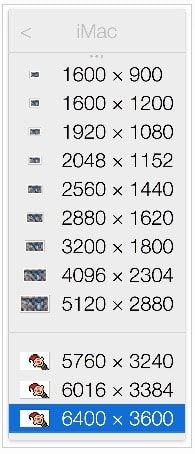- Увеличение или уменьшение масштаба на компьютерах Mac
- Использовать сочетания клавиш для масштабирования
- Увеличение
- Уменьшение масштаба
- Переключатель масштабирования
- Использование жеста прокрутки с клавишами модификации для масштабирования
- Изменение размера, поворот или переворот изображения с помощью приложения «Просмотр» на Mac
- Изменение размеров изображения
- Поворот или зеркальное отображение одного изображения
- Сокращение размера файла изображения
- Как изменить разрешение экрана Macbook, iMac, Mac mini и Mac Pro
- Разбираемся с задачей
- Выбор альтернативных видов разрешения Retina-дисплея
- Расширенные параметры масштабирования в настройках Универсального доступа на Mac
- Настройки внешнего вида увеличенного экрана
- Настройки управления увеличением
Увеличение или уменьшение масштаба на компьютерах Mac
Используйте эти функции универсального доступа, чтобы увеличить весь экран или его часть.
Для настройки масштаба выберите меню Apple > «Системные настройки», а затем нажмите «Универсальный доступ». На боковой панели нажмите «Масштаб», а затем выберите любую из следующих функций масштабирования:
Использовать сочетания клавиш для масштабирования
После выбора параметра «Использовать сочетания клавиш для масштабирования» можно использовать следующие комбинации клавиш для масштабирования:
Увеличение
Для увеличения масштаба нажмите эти три клавиши вместе: Option, Command и знак равенства («=»).
Уменьшение масштаба
Для уменьшения масштаба нажмите эти три клавиши вместе: Option, Command и знак минуса («-»).
Переключатель масштабирования
Чтобы переключиться между оригинальным масштабом и его последним значением, нажмите эти три клавиши вместе: Option, Command и цифру «8».
Использование жеста прокрутки с клавишами модификации для масштабирования
После выбора параметра «Использовать жест прокрутки с клавишами модификации для масштабирования» можно нажать и удерживать клавишу Control во время прокручивания с помощью мыши или трекпада для выполнения масштабирования. В меню «Стиль масштабирования» можно выбрать один из трех стилей масштабирования: полный экран, разделенный экран или картинка в картинке.
Источник
Изменение размера, поворот или переворот изображения с помощью приложения «Просмотр» на Mac
Вы можете поворачивать изображения, открытые в приложении «Просмотр», и менять их размер в соответствии с размерами желаемой области. Вы также можете уменьшать размеры файлов для экономии места на диске или для ускорения загрузки.
Изменение размеров изображения
В приложении «Просмотр» 


Введите нужные значения ширины и высоты или откройте всплывающее меню «Вместить в» и выберите нужный размер.
Изменение размеров изображения с использованием коэффициентов. Выберите пункт «процент» во всплывающем меню рядом с полями «Ширина» и «Высота», а затем введите процент в эти поля.
Принудительное сохранение исходных пропорций. Установите флажок «Изменить масштаб пропорционально». Если изменяется либо ширина, либо длина, то другое значение также изменяется, чтобы сохранить пропорции. Если размер выбирается во всплывающем меню «Вместить в», ширина или высота изображения могут оказаться меньше выбранного размера, чтобы сохранить пропорции.
Уменьшение размеров изображения без ухудшения качества. Снимите флажок «Изменить изображение», прежде чем менять ширину и высоту.
Совет. Чтобы изменить размер нескольких изображений одновременно, откройте их в одном и том же окне, затем выделите в боковом меню и нажмите «Инструменты» > «Настроить размер».
Поворот или зеркальное отображение одного изображения
В приложении «Просмотр» 
Выполните одно из следующих действий.
Поворот изображения. Выберите изображение, затем нажмите 
Чтобы повернуть изображение вправо, нажмите клавишу Option и, удерживая ее нажатой, нажимайте 
Зеркальное отражение изображения. В меню «Инструменты» нажмите пункт «Перевернуть горизонтально» или «Перевернуть вертикально».
Совет. Чтобы повернуть или отразить несколько изображений одновременно, откройте их в одном и том же окне, нажмите «Вид» > «Миниатюры», затем выделите нужные изображения в боковом меню и нажмите «Инструменты» > «Повернуть» или «Перевернуть».
Сокращение размера файла изображения
В приложении «Просмотр» 
Выберите меню «Вид» > «Настроить размер», затем выберите «Изменить изображение».
Введите меньшее значение в поле «Разрешение».
Новый размер отображается внизу.
Совет. Чтобы уменьшить размер файла для нескольких изображений одновременно, откройте их в одном и том же окне, затем выделите в боковом меню и нажмите «Инструменты» > «Настроить размер».
Источник
Как изменить разрешение экрана Macbook, iMac, Mac mini и Mac Pro
С появлением Retina-дисплеев, с их запредельными показателями плотности пикселей, в обиход пользователей яблочной техники вошло понятие «удвоения пикселей». Это означает, что при фактическом разрешении 5120 × 2880 точек изображение на экране будет идентично уровню 2560 × 1440 пикселей, а калибровать его предлагается, ориентируясь на показатель «выглядит как».
Разбираемся с задачей
«Удваивать пиксели» в случае с Retina-дисплеями приходится из-за того, что работать с видео в высоком разрешении удобно, а с текстом и элементам интерфейса macOS – прямо наоборот. Универсального решения в этой ситуации не предусмотрено, так как одному пользователю требуется параллельно выводить на экран несколько окон с детализированным содержимым, а другой предпочитает работать по-старинке, имея дело с форматом 5K от силы раз в месяц. Поэтому шкала настроек и разграничена от «комфортно читать» до «рациональное использование огромного пространства» – интуитивное понятная градация.
По умолчанию Apple выставляет то разрешение, которое считается золотой серединой для конкретной модели дисплея – обычно вдвое меньше, чем ее топовый показатель. Установить подходящее разрешение на Mac можно в меню Мониторы (пункт Масштабированное) приложения Системные настройки.
Например, для 13-дюймового MacBook Pro с дисплеем Retina это 2560 × 1600 пикселей, скорректированное до «выглядит как 1280 × 800 точек».
Однако в случае с iMac 5K, с диагональю 27 дюймов, получаем те же самые адаптированные 2560 × 1440 пикселей, хотя оригинальное разрешение монитора иное – 5120 × 2880 пикселей.
Это сделано для унификации среды и упрощения настройки ПО, в своей массе тяготеющего к типовым пропорциям экрана. Но дотошный пользователь может целенаправленно установить иные варианты (пример для 27-дюймового iMac 5K): 1600 × 900, 2048 × 1152, 2880 × 1620 или 3200 × 1800.
При выборе разрешения следует ориентироваться на три фактора.
Первый – соотношение между занимаемой демонстрационным окошком меню областью и общей площадью дисплея, для оптимальной эксплуатации экранного пространства.
Второй – визуальный пример «выглядит как», по которому проще всего оценить, насколько картинка комфортна для ваших глаз.
Третий самый сложный, так как при увеличении разрешения возрастает и весьма значительно нагрузка на видеокарту, кроме того, некорректно адаптированный софт может выдавать глюки. Уверены в производительности своей системы и надежности ПО – можете экспериментировать с высоким разрешением. И наоборот.
Выбор альтернативных видов разрешения Retina-дисплея
Для обхода искусственного ограничения со стороны Apple, которая благоразумно не поощряет изощренную калибровку своего «железа», используются тематические утилиты. Например, Resolutionator, которая не только открывает доступ к настройкам разрешения экрана в один клик, без долгих вояжей по меню, но и дает возможность установить экзотические пропорции.
Приложение вынуждает macOS задействовать иные алгоритмы калибровки изображения, отказаться от стандартного «удвоения пикселей» и режима «выглядит как», увеличивая КПД эксплуатации каждой точки на дисплее. По крайней мере, так задумано – истинную пользу от применения Resolutionator оценят те, кто часто и обдуманно меняют разрешение экрана Mac, переходя от одного вида работы к другому.
Источник
Расширенные параметры масштабирования в настройках Универсального доступа на Mac
В панели «Масштабирование» настроек Универсального доступа на Mac можно настроить внешний вид параметры управления для выбранного варианта увеличения (весь экран, разделенный экран или «картинка в картинке»).
Чтобы изменить эти настройки, выберите меню Apple
> «Системные настройки», нажмите «Универсальный доступ», нажмите «Увеличение», затем нажмите «Дополнительно».
Настройки внешнего вида увеличенного экрана
Непрерывно с курсором
Изображение экрана перемещается вместе с указателем.
Только при достижении курсором края
Изображение экрана остается неподвижным до тех пор, пока указатель не достигнет края экрана.
Увеличенное изображение всегда остается в центре или вблизи центра экрана
Центральная точка изображения экрана всегда остается рядом с указателем.
Восстанавливать масштаб при загрузке системы
Применять текущий масштаб при включении увеличения или загрузке Mac.
При увеличении в режиме разделенного экрана или «Картинка в картинке» цвета содержимого окна инвертируются. Если на экране отображается черный текст на белом, в окне увеличения будет отображаться белый текст на черном фоне.
Увеличенные изображения экрана сглаживаются.
Вспышка экрана при появлении баннера уведомления за пределами увеличенной области
Можно включить вспышку экрана при поступлении уведомлений, если правый верхний угол экрана не отображается в области увеличения.
Следовать за фокусом клавиатуры
Увеличивается та зона, где находится фокус клавиатуры.
Сделать окно увеличения стационарным
При увеличении в режиме «Картинка в картинке» увеличенное окно остается в том же месте на экране.
Настроить размер и размещение
При увеличении в режиме разделенного экрана или «Картинка в картинке» можно изменить размер и расположение увеличенной области или окна.
Для разделенного экрана. Чтобы изменить размер увеличенной области, перетяните разделитесь вверх или вниз. Закончив, нажмите «ОК».
Для режима «Картинка в картинке». Чтобы изменить размер окна, перетяните любой его край или угол. Чтобы переместить окно, перетяните его на новое место. Закончив, нажмите «ОК».
Если в панели «Элементы управления» Вы выбрали настройку увеличенного окна с помощью сочетаний клавиш, Вы можете легко изменять размер и расположение этого окна во время работы.
Изменение размера окна. Чтобы увеличить или уменьшить размер окна, нажимайте клавиши со стрелками при нажатых клавишах Control, Option и Command.
Перемещение окна. Чтобы переместить увеличенную область или окно на экране, нажимайте клавиши со стрелками при нажатых клавишах Option и Command.
Настройки управления увеличением
Удерживайте 
Можно временно включить или отключить увеличение экрана, нажав и одновременно удерживая клавиши Control и Option.
Удерживайте 
Если включено увеличение экрана и информация под указателем плохо видна, нажмите и одновременно удерживайте клавиши Control и Command, чтобы скрыть указатель и переместить область увеличение, не перемещая указатель.
Удерживайте сочетание клавиш 
Нажмите клавиши Control и Command и удерживайте их одновременно, чтобы переключиться между вариантами увеличения.
Использовать сочетания клавиш для настройки окна увеличения
Установите этот флажок, чтобы изменять размер и расположение увеличенного окна во время работы, нажимая указанные сочетания клавиш.
Использовать жесты трекпада для увеличения
Установите этот флажок, чтобы увеличивать экран при помощи указанных жестов на трекпаде.
Максимальное увеличение, минимальное увеличение
Перетяните бегунок, чтобы задать максимальный или минимальный уровень увеличения.
Источник