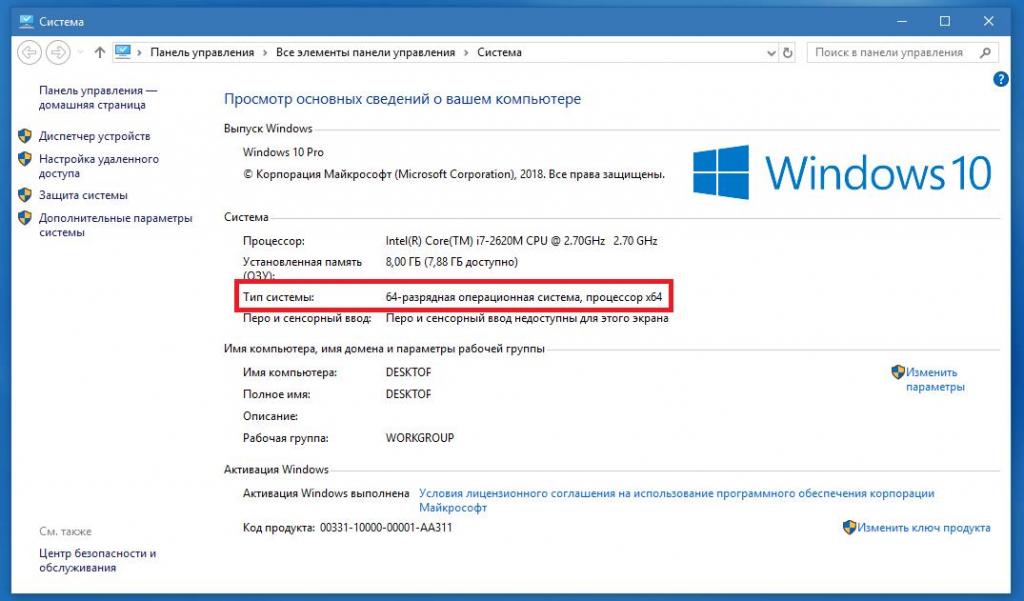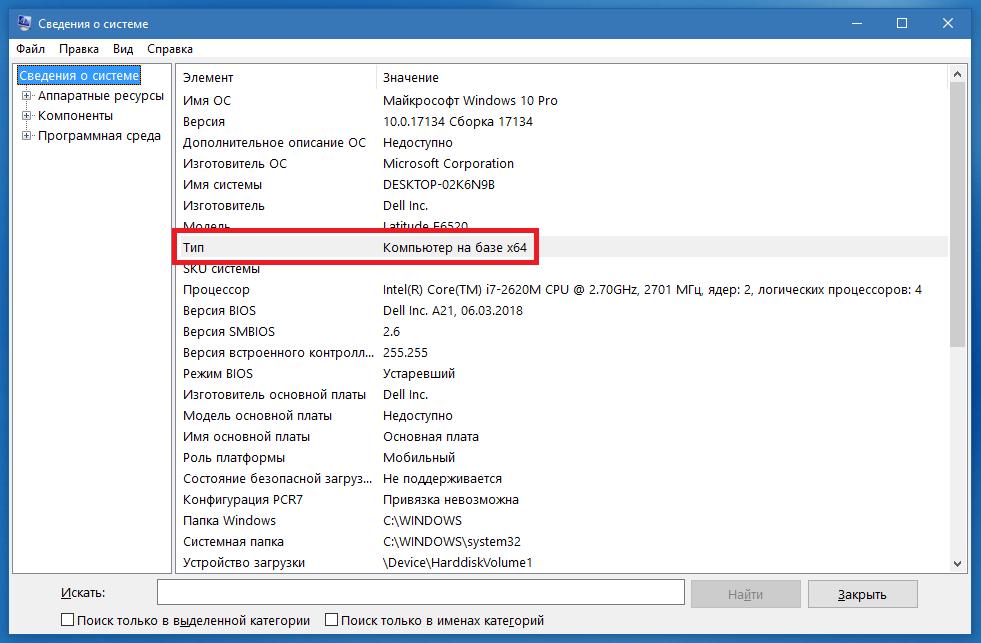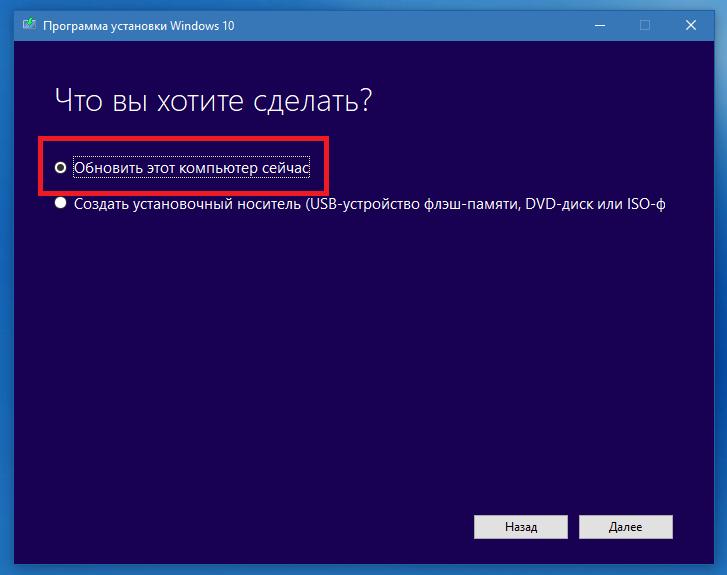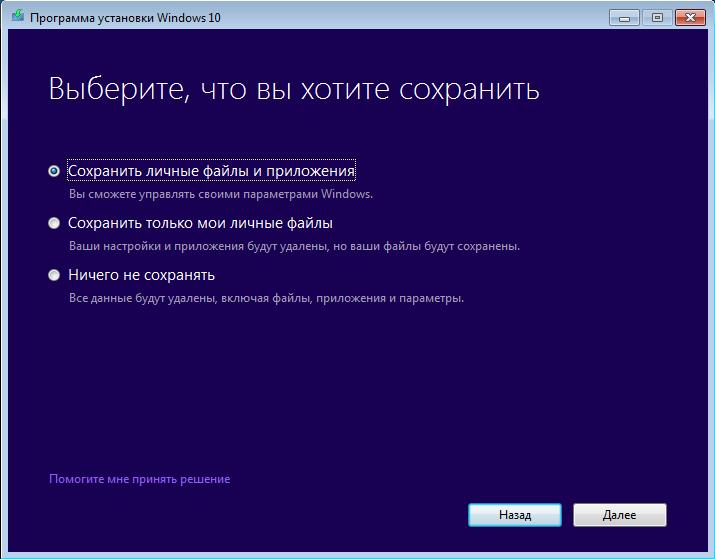- Как изменить информацию о компьютере в окне Система
- Записки IT специалиста
- Админу на заметку — 19. Как изменить редакцию Windows без переустановки OC
- Windows 7
- Windows 8.1
- Windows 10
- Как поменять 32 бита на 64 для операционной системы и нюансы использования ПО с разной архитектурой
- ОС и программы с архитектурой 32 или 64 бита: что предпочесть?
- Как узнать разрядность системы Windows и поддержку требуемой архитектуры процессором?
- Можно ли изменить разрядность установленной ОС без потери данных?
- ОС Windows: как поменять 32 бита на 64?
- Нюансы использования некоторых программ
- Эпилог
Как изменить информацию о компьютере в окне Система
В операционной системе Windows имеется возможность указать в основных сведениях о вашем компьютере (в окне Система ) информацию о производителе, включающую в себя логотип, модель, ссылку на официальный сайт, часы работы и телефон службы поддержки. Эту информацию можно изменить, удалить или наоборот добавить.
Далее в статье показаны действия которые нужно выполнить чтобы изменить информацию о компьютере в окне «Система».
Основные сведения о вашем компьютере отображаются в окне Система , открыть которое можно через панель управления: Панель управления > Все элементы панели управления > Система или нажав сочетание клавиш 
В Windows 8.1 эту информацию ещё можно посмотреть в разделе Компьютер и устройства > Сведения о компьютере панели «Параметры ПК», а в Windows 10 она доступна в приложении «Параметры» > Система > О системе.
Чтобы изменить, удалить или добавить информацию, воспользуемся редактором системного реестра (нажмите сочетание клавиш 
Отредактируйте нужным образом каждый из доступных строковых параметров.
Если этот раздел оказался пустым и соответственно сведения о вашем компьютере не содержат информацию о производителе, то необходимо создать шесть строковых параметров со следующими именами:
- Manufacturer — название производителя
- Model — модель компьютера
- SupportHours — часы работы службы поддержки
- SupportPhone — телефон службы поддержки
- SupportURL — ссылка на официальный сайт
- Logo — логотип компании производителя
Для логотипа производителя нужно сначала подготовить небольшое изображение в формате BMP, а потом просто указать путь к нему в строке значения параметра. В значения этих параметров можно вписать всё что угодно.
Для того чтобы удалить информацию о производителе, достаточно удалить все имеющиеся в этом разделе строковые параметры.
Записки IT специалиста
Технический блог специалистов ООО»Интерфейс»
- Главная
- Админу на заметку — 19. Как изменить редакцию Windows без переустановки OC
Админу на заметку — 19. Как изменить редакцию Windows без переустановки OC

Основная проблема заключается в том, что с необходимостью изменить редакцию Windows пользователь сталкивается тогда, когда система уже «обжита»: установлено и настроено необходимое ПО, оборудование, разложены привычным образом данные и т.д., и т.п.
Существуют два сценария изменения редакции. Один из них можно условно назвать «официальным». Microsoft поддерживает переход с младших изданий на старшие вполне официально. Достаточно приобрести специальный ключ или коробку.
Хуже, когда редакцию надо понизить. Обычно это бывает при лицензировании пиратских версий, когда закупаются коробки или лицензии нужной редакции, которая не совпадает с тем, что реально стоит на компьютерах. Официально Microsoft не поддерживает таких изменений и рекомендует установить систему с нуля, однако есть одна недокументированная возможность, которую мы и рассмотрим.
Всем известно, что если запустить инсталлятор Windows в загруженной ОС, то одной из доступных опций будет обновление системы с сохранением всех установленных приложений и настроек.


Эмпирическим путем было установлено, что информацию о редакции системы установщик получает из ветви реестра:
в виде значения параметра EditionID. Для успешного обновления со сменой редакции нам нужно изменить данный параметр таким образом, чтобы он соответствовал редакции целевого дистрибутива.

Windows 7
Данная версия Windows имеет самое большое официальное количество редакций, но при этом система именования проста и понятна, что позволяет легко идентифицировать нужную. Для Windows 7 допустимы следующие значения EditionID в зависимости от редакции:
- Starter — Начальная, самая ограниченная редакция, распространялась только в OEM канале, чаще всего с нетбуками
- HomeBasic — Домашняя базовая
- HomePremium — Домашняя расширенная
- Professional — Профессиональная
- Ultimate — Максимальная
- Enterprise — Корпоративная, распространяется только по программе корпоративного лицензирования
Все редакции, кроме Начальной и Корпоративной, были доступны как в розницу, так и по OEM-каналам, не различаясь ничем, кроме типа лицензии, однако у вас не получиться обновиться с OEM-дистрибутива используя ключ от коробочной версии и наоборот.
Windows 8.1
На первый взгляд редакций Windows 8 стало меньше, всего лишь Базовая, Профессиональная и Корпоративная. Но на самом деле Microsoft умудрилась сегментировать их так, что по факту редакций Windows 8.1 и допустимых значений EditionID оказалось даже больше:
- Core — Базовая
- CoreSingleLanguage — Базовая для одного языка, только OEM
- ConnectedCore — Базовая с Bing, бесплатная для крупных производителей OEM-версия
- CoreConnectedSingleLanguage — Базовая с Bing для одного языка, только для производителей
- Professional — Профессиональная
- ProfessionalWMC — Профессиональная с пакетом Windows Media Center
- Enterprise — Корпоративная, только в канале корпоративного лицензирования
Как видим одних только Базовых редакций получилось четыре, хотя приобрести в розницу или в виде OEM-поставки вы можете только две из них: Базовую и Базовую для одного языка. Версии с Bing доступны только производителям, а вы можете получить ее только с оборудованием. Тем не менее необходимость возврата к этой версии может потребоваться если вы удалили предустановленную версию, а теперь хотите вернуть лицензию. В этом случае понадобится найти установочный дистрибутив, что довольно непросто (в открытом доступе их нет и не было).
Windows 10
Ситуация с Windows 10 имеет тенденцию полностью повторить историю Windows 8.1, официально также заявлено о трех редакциях: Домашняя, Профессиональная и Корпоративная. Реально редакций больше, уже доступна Домашняя для одного языка и, возможно, будут появляться другие варианты.
На текущий момент можно говорить о четырех редакциях, однако данный список не претендует на полноту и будет пополняться по мере появления информации.
- Core — Домашняя
- CoreSingleLanguage — Домашняя для одного языка, только OEM
- Professional — Профессиональная
- Enterprise — Корпоративная, только в канале корпоративного лицензирования
Для актуализации приведенных данных и их своевременного обновления мы просим наших читателей, особенно тех, кто приобрел устройства с предустановленной Windows 10 или обновили предустановленные версии Windows 8.1 проверить значение ключей EditionID и ProductName, а результаты, если они отличаются от приведенного списка, опубликовать в комментариях.
Помогла статья? Поддержи автора и новые статьи будут выходить чаще:
Или подпишись на наш Телеграм-канал:
Как поменять 32 бита на 64 для операционной системы и нюансы использования ПО с разной архитектурой
Как известно, сегодня и операционные системы, и устанавливаемые в их среде программы выпускаются с использованием архитектуры 32 и 64 bit. В связи с этим достаточно часто возникает масса вопросов по поводу использования той или иной разрядности для ОС и приложений, поскольку многие пользователи не до конца понимают разницу между ними, а также не учитывают плюсы и минусы их использования на каждом конкретном компьютере, не говоря уже о множестве других факторов, главным из которых является поддержка выбранной архитектуры процессором. Ниже предлагается рассмотреть, как поменять 32 бита на 64 в плане предпочитаемой модификации Windows, а попутно узнать некоторые нюансы использования соответствующих версий некоторых типов программного обеспечения.
ОС и программы с архитектурой 32 или 64 бита: что предпочесть?
Что же касается выбора в пользу разрядности 64 или 32 bit, считается, что и 64-битные операционные системы, и устанавливаемые в их среде приложения работают намного быстрее с использованием именно такой архитектуры, поскольку, если сравнивать их с аналогами, имеющими архитектуру 32 бита, на обработку одного и того же объема данных затрачивают меньше времени.
Если говорить исключительно о самих операционных системах, отдельно можно отметить, что 32-битные ОС не видят планки ОЗУ сверх лимита в 4 Гб и используют всю оперативную память по максимуму. Зато в 64-битных ОС можно запросто инсталлировать программы и с разрядностью 32 бита (для этого обычно используется каталог Program Files (х86)), и с архитектурой 64 бита в стандартной директории Program Files. Однако при попытке инсталляции и системы, и необходимого вам для работы ПО сразу нужно выяснить, какую именно разрядность имеет установленная у вас модификация Windows, а при ее замене на архитектуру 64 бита убедиться в том, что и процессор соответствует всем критериям.
Как узнать разрядность системы Windows и поддержку требуемой архитектуры процессором?
Получить краткие сведения об уже имеющейся на компьютере системе можно достаточно просто, воспользовавшись для этого свойствами компьютера, сведениями о системе (msinfo32), диалогом DirectX (dxdiag), апплетом определения текущей версии (winver) и т. д.
Узнать, поддерживает ли 64-битную архитектуру процессор, можно либо в тех же сведениях о системе, либо с помощью специальных информационных приложений (программы AIDA64, Speecy, CPU-Z и др.).
Это необходимо только для тех случаев, когда вы соберетесь заменить существующую 32-битную систему на ОС 64-битной модификации.
Можно ли изменить разрядность установленной ОС без потери данных?
Теперь о наболевшем. Большинство пользователей Windows совершенно естественно задается вопросами по поводу того, как поменять 32 бита на 64, если речь идет исключительно об архитектуре самой операционной системы, с сохранением пользовательских программ. Увы, для ОС одного поколения без переустановки с использованием так называемой чистой инсталляции сделать этого не получится (разве что создать бэкап всех программ и файлов, что помогает не всегда). Имеется в виду, что если у вас установлена 32-битная Windows 7, инсталлировать поверх нее 64-битную модификацию не получится никак. Но единственная лазейка все же есть. Довольно просто сменить архитектуру можно за счет апгрейда имеющейся модификации до более высокой (например, при переходе с Windows 7 или 8 на десятую версию).
ОС Windows: как поменять 32 бита на 64?
Описывать процесс апгрейда не будем, а остановимся только на самых важных моментах. Как поменять 32 бита на 64 для самой Windows при повышении ее версии?
Проще всего выполнить такие действия за счет использования фирменной программы от Microsoft под названием Media Creation Tool.
После ее старта нужно выбрать обновление компьютера, а на одной из стадий указать, что в процессе установки требуется сохранить ваши файлы и уже инсталлированные программы. Как правило, особых сложностей тут не возникает, а приложения, ранее работавшие в среде той же «семерки», прекрасной ведут себя и в десятой модификации.
Примечание: единственная трудность может иногда заключаться в том, что может потребоваться изменить стиль раздела с MBR на GPT. Об этом лучше позаботиться заранее, выполнив необходимые действия, например, в программе AOMEI Partition Assistant даже без обязательного форматирования раздела, который подвергается преобразованию.
Нюансы использования некоторых программ
Как поменять 32 бита на 64 для Windows, в общих чертах, думается, понятно. Что же касается программного обеспечения, которое может использоваться в 64-битных системах, нередко можно встретить ситуации, когда при установке приложения в систему интегрируется и основная 64-битная модификация, и ее аналог с разрядностью 32 бита. Обе установленные версии будут работать без вопросов. А вот в 32-битную ОС 64-разрядная программа не установится вообще.
Еще один интересный аспект можно рассмотреть на примере известного и популярного музыкального секвенсора FL Studio.
Даже при запуске основной программной оболочки с разрядностью 32 бита в редакторе все равно можно использовать дополнительные плагины (VST, RTAS, AAX), имеющие архитектуру 64 бита. Но операционная система должна быть исключительно 64-битной.
Эпилог
Подходя к финальной черте, можно сделать несколько основных выводов:
- 64-битные системы и программы при полном соответствии требованиям аппаратной части ПК работают быстрее;
- в 64-разрядных ОС имеется поддержка большего объема ОЗУ;
- сменить разрядность систем одного ранга без переустановки и поддержки со стороны аппаратных компонентов невозможно;
- повысить разрядность ОС можно только путем апгрейда (неприменимо к Windows 10).
Примечание: если вы все же задумались о переходе на более новую модификацию Windows, для начала убедитесь, что конфигурация вашего ПК или ноутбука соответствует хотя бы минимальным системным требованиям со стороны самой ОС. Учтите также, что на некоторые компьютеры и лэптопы только при минимальном соответствии инсталлировать «десятку» не рекомендуется, поскольку работать она будет совершенно не так, как предполагается (будет постоянно тормозить, выдавать ошибки, зависать и т. д.).