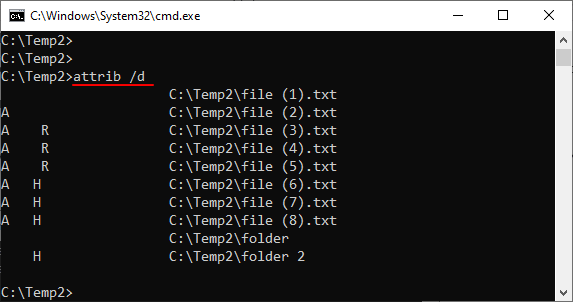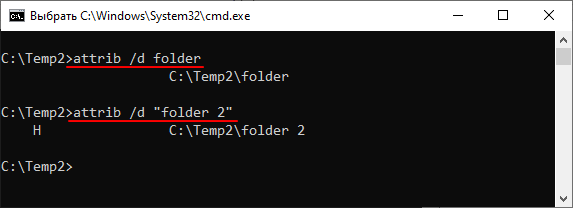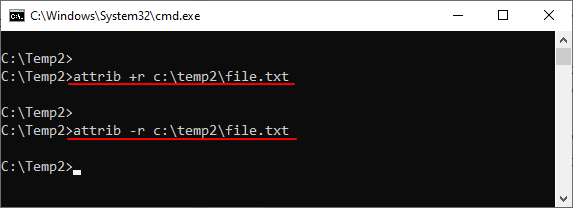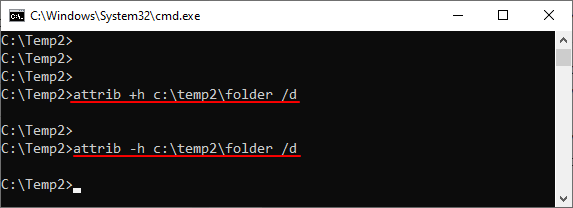- Как изменить расширение файла и его атрибуты.
- Изменение расширения
- У одного файла (через проводник)
- У нескольких файлов сразу (через Total Commander)
- Изменение атрибутов
- Способ 1
- Способ 2
- Команда attrib: изменение атрибутов файлов через командную строку Windows
- Синтаксис команды attrib
- Как пользоваться командой attrib
- Примеры использования attrib
- Ошибки при использовании команды attrib
- Изменение атрибутов файлов, создание супер скрытых личных файлов и папок с помощью attrib.exe
- Что такое атрибуты файла
- Как изменить атрибуты файла с помощью attrib.exe
- Создать супер скрытый личный файл или папку
- Составьте список всех скрытых системных файлов и папок
- Бесплатное ПО для изменения атрибутов файлов
Как изменить расширение файла и его атрибуты.

У пользователей Windows (в т.ч. и новой 10-ки) периодически возникает необходимость в изменении расширения или атрибутов файла. Например, это может потребоваться для открытия файла в какой-то определенной программе, или для его редактирования, удаления и т.д. Собственно, эта заметка будет посвящена их изменению.
А начать, как я думаю, нужно с краткого пояснения (чтобы все правильно понимали о чем идет речь. ).
Расширение файла — это 3÷4 символа добавленные к имени файла (например, «имя_файла.docx«, «имя_файла.mp3» и др.) , которые позволяют Windows определять тип файла и правильно с ним «работать». Например, если у файла расширение «mp3» — Windows «узнает», что это музыка и открывает файл в проигрывателе.
Кстати, по умолчанию Windows скрывает от пользователя самые распространенные расширения и вы видите только имя файла. Именно поэтому у большинства пользователей и возникает сложность в изменении расширения.
Атрибуты — это спец. данные, указывающие системе какие операции можно выполнять с файлом (папкой). Для каждого файла устанавливаются свои атрибуты. Атрибут может быть в двух состояниях: установлен и не установлен (т.е. стоит галочка или нет) . Например, если у файла установлен атрибут «скрытый» — то проводник Windows вам его не покажет.
Теперь перейдем к практике.
Изменение расширения
У одного файла (через проводник)
Давайте представим самую обычную ситуацию. Вы пытаетесь установить картинку в качестве аваторки, но сервис вам показывает ошибку и сообщает, что они принимают только JPG.
После чего вы заходите в папку и смотрите на свою картинку — и ничего не понимаете. Вроде бы изображение как изображение, что не так? (обратите внимание, что у файла в примере ниже невидно расширение)
Чтобы узнать расширение файла можно просто открыть свойства файла (достаточно кликнуть правой кнопкой мышки по файлу для вызова контекстного меню) . См. пример ниже — установлено, что тип файла PNG.
Свойства — тип файла
Теперь попробуем изменить тип файла с PNG на JPG.
1) Сначала нам необходимо зайти в параметры проводника. Сделать это можно достаточно легко: открыв любую из папок на диске — нажмите в верхнем меню по вкладке «Вид» и после перейдите в раздел «Параметры» (см. пример ниже).
Меню вид — параметры (проводник Windows 10) / Кликабельно
2) Далее во вкладке «Вид» снимите галочку с пункта «Скрывать расширения для зарегистрированных типов файлов» и нажмите OK (пример ниже).
Снять галочку с скрытия расширений.
3) После чего вы увидите, что после имени файла появилось его расширение. Теперь можно просто изменить его, также, как имя файла. Я в своем примере меняю PNG на JPG.
Меняем PNG на JPG
4) После, открыв свойства файла , вы увидите, что его тип изменился (по крайней мере для Windows). В общем-то, задача выполнена.
Тип файла был изменен
Важно!
Изменяя расширение у файла — вы не меняете его «суть», вы лишь указываете системе как с ним нужно работать. Далеко не всегда это помогает решить вопрос.
Т.е. изменив расширение PNG на JPG — мы лишь указали системе, что это другой тип файлов (но на самом деле он таким не является).
Чтобы получить из PNG реальный файл JPG — необходимо провести операцию конвертирования (с помощью граф. редактора). Конвертеры сейчас есть как для фото и видео, так и для документов и др. типов файлов.
У нескольких файлов сразу (через Total Commander)
Для оперирования большим количеством файлов намного удобнее вместо проводника использовать файловый коммандер, например, Total Commander (ссылка на офиц. сайт). Именно в нем и покажу свой пример.
1) И так, представим у нас есть 5-10 (и более) файлов у которых нужно сменить расширение.
Тип файлов / Total Commander
2) Первое, что нужно сделать — выделить все файлы, которые вы хотите переименовать ( примеч. : при выделении Total Commander помечает файлы красным цветом) .
Выделяем все необходимые файлы
3) Далее зайти в меню «Файлы» и выбрать инструмент «Групповое переименование» .
4) В строку «Расширения» указать то, что требуется вам (например, я использовал «GIF») . Обратите внимание, что в столбце «Новое имя» показывается какое имя будет у файла после проведенных изменений. Если вас эти изменения устраивают — просто нажмите «Выполнить» .
Total Commander показывает, как будет выглядеть новое имя файла после переименования.
5) В общем-то, на этом все. Теперь все выделенные файлы стали с новым расширением. Пример на скриншоте ниже.
Тип файлов был изменен
Изменение атрибутов
Вообще, ранее в ОС DOS и Windows существовало 4 атрибута:
- архивный : если этот атрибут установлен — это означает, что этот файл был уже изменен после последнего резервного копирования;
- скрытый : при установке данного атрибута — проводник в Windows (и многие др. программы) не покажут вам эти файлы/каталоги;
- системный : файлы с данным атрибутом Windows запрещает удалять, редактировать, и всячески пытается скрыть;
- только для чтения : этот атрибут говорит, что файл нельзя редактировать или удалять (можно только читать информацию в нем). Часть программ игнорирует этот атрибут, другая — учитывает и просит у пользователя доп. разрешение на редактирование.
После, появились доп. атрибуты:
- сжатый : ясно и из названия — данный файл хранится в сжатом виде;
- зашифрованный : аналогично (файл был зашифрован ОС в целях безопасности);
- проиндексированный : индексация используется Windows, чтобы ускорить поиск файлов на диске. При установке атрибута — система не будет включать содержимое этого файла в индекс.
Зачем может понадобиться поменять атрибут:
- чтобы отредактировать или удалить файл (если ваша программа «отказывается» это делать, с атрибутом «только для чтения»);
- чтобы легко можно было находить скрытые или системные файлы;
- прямо-противоположная ситуация — чтобы спрятать файлы от др. пользователей.
Способ 1
1) Поменять атрибуты у файла можно прямо в проводнике (если, конечно, вы видите файл ✌). Просто откройте его свойства , щелкнув по нему правой кнопкой мышки и выбрав оное в контекстном меню.
2) Во вкладке «Общие» в нижней части окна можно установить галочки (или снять их) напротив тех атрибутов, которые вам нужно изменить.
Атрибуты — только чтение, скрытый, и другие
Способ 2
Гораздо удобнее работать с атрибутами при помощи коммандеров (например, того же Total Commander). Рассмотрю работу с ним по шагам.
1) После запуска программы рекомендую сразу же включить отображение скрытых файлов (см. стрелочку-1 на скрине ниже) . Далее выберите файл (стрелка-2) и нажмите по кнопке «Изменить атрибуты» (стрелка-3) .
Изменить атрибуты (Total Commander)
Далее перед вами появится небольшое окно, в котором нужно поставить (или снять) галочки напротив нужных (ненужных) вам атрибутов. После чего нажать OK — атрибуты у файла будут изменены!
Примечание : для изменения атрибутов у некоторых файлов — могут понадобится администраторские права.
На этом пока все. Всех с наступающим большим праздником — с Днем Победы!
Команда attrib: изменение атрибутов файлов через командную строку Windows
Команда attrib предназначена для просмотра или изменения атрибутов файлов и папок через командную строку Windows. Данная программа доступна в Windows 10, Windows 7, Windows XP и в более старых версиях Windows. В данной статье мы рассмотрим синтаксис, параметры и примеры использования этой команды.
Синтаксис команды attrib
Синтаксис команды attrib выглядит следующим образом:
-a
-h
-i
-r
-s
-i
] [ ]
Как пользоваться командой attrib
Для того чтобы просмотреть атрибуты для всех файлов в текущей папке достаточно просто выполнить команду « attrib » без каких-либо параметров.
Для того чтобы получить информацию не только о файлах, но и папках, добавляем параметр « /d ».
Для просмотра атрибутов конкретного файла или папки нужно указать их название или полный путь. Если файл или папка содержит пробелы , то название нужно брать в двойные кавычки .
Чтобы добавить какой-либо атрибут нужно указать соответствующий параметр со знаком « плюс ». Например, для того чтобы добавить « Только для чтение » нужно использовать « +r ». Удаление атрибута выполняется аналогичным способом, только со знаком минус.
При добавлении или удалении атрибутов для папок всегда нужно использовать параметр « /d ».
Примеры использования attrib
При необходимости, с помощью команды «attrib» можно добавлять и удалять сразу несколько атрибутов за раз. Ниже приведено несколько примеров такого использования данной команды.
Добавляем атрибуты « Системный », « Скрытый », « Только для чтения » и для файла « c:\file.txt ».
Удаляем атрибуты « Системный », « Скрытый », « Только для чтения» для файла « c:\file.txt ».
Добавляем атрибуты « Системный », « Скрытый », « Только для чтения» для всех файлов в папке « c:\temp2 »
Удаляем атрибуты « Системный », « Скрытый », « Только для чтения» для всех файлов в папке « c:\temp2 »
Добавляем атрибуты « Системный », « Скрытый », « Только для чтения» для всех файлов и папок в папке « c:\temp2 »
Удаляем атрибуты « Системный », « Скрытый », « Только для чтения» для всех файлов и папок в папке « c:\temp2 »
Добавляем атрибуты « Системный », « Скрытый » для всех файлов и папок в папке « c:\temp2 », а также для всех вложенных папок и файлов.
Удаляем атрибуты « Системный », « Скрытый » для всех файлов и папок в папке « c:\temp2 », а также для всех вложенных папок и файлов.
Ошибки при использовании команды attrib
Если при попытке изменить атрибуты вы получаете ошибку « Ошибка в формате параметра », то скорее всего проблема в том, что файл или папка содержит пробелы. Для решения этой проблемы нужно просто взять путь к файлу или папке в двойные кавычки .
Еще одна возможная проблема – ошибка « Доступ запрещен ». В этом случае для изменения атрибутов нужно запустить командную строку с правами администратора либо изменить права доступа к данному файлу.
Изменение атрибутов файлов, создание супер скрытых личных файлов и папок с помощью attrib.exe
Attrib.exe – это файл операционной системы Windows, расположенный в папке C: \ Windows \ System32 . Это позволяет вам отображать или изменять Атрибуты файла . Функция команды attrib заключается в установке, изменении или удалении таких атрибутов файла. С помощью команды attrib вы можете сделать файлы доступными только для чтения, архивными, системными и скрытыми.
Что такое атрибуты файла
Атрибут файла – это метаданные, которые связаны с любым файлом на вашем компьютере и описывают или отслеживают информацию, например, когда файл был создан или изменен, размер файла, расширения файла и права доступа к файлу.
Операционная система Windows предлагает четыре атрибута для файлов и папок. Они есть:
- Только для чтения – r: они доступны для чтения, но не могут быть изменены
- System – s: для использования операционной системой и обычно не отображается в списке каталогов
- Скрыто – h: они не отображаются в списке каталогов по умолчанию
- Архив – а: для резервного копирования или копирования файлов
Как изменить атрибуты файла с помощью attrib.exe
Эти атрибуты могут быть установлены с помощью [+] или удалены с помощью команд [-].
Чтобы просмотреть атрибуты файла, вы должны щелкнуть правой кнопкой мыши файл или папку и выбрать «Свойства». В Windows 10/8, Windows 7 или Windows Vista вы увидите только флажки Только для чтения и Скрытый. Чтобы увидеть флажок Архив, вы должны нажать Дополнительно.
Если вы хотите увидеть синтаксис команды Attrib, введите attrib /? в командной строке и нажмите Enter.
Создать супер скрытый личный файл или папку
Как конечный пользователь Windows, мы можем использовать эту функцию для создания скрытого личного файла или папки на нашем компьютере с Windows. Допустим, у вас на рабочем столе есть обычная папка с именем Private , и вы хотите сделать ее скрытой.
Для этого откройте командную строку, введите в нее следующую команду и нажмите Enter. Здесь ACK – мое имя пользователя, поэтому убедитесь, что вы используете его вместо.
Это сделает папку «системной» папкой И «скрытой». Однако, если вы используете «-s + h», это сделает папку только обычной скрытой папкой.
Чтобы увидеть это, вам нужно через Свойства папки, установить флажок Показать скрытые файлы, папки и диски и снять флажок Скрыть защищенные файлы операционной системы . Или через CMD вы можете просто использовать «-s -h» вместо вышеуказанной команды.
Конечно, этот метод не является надежным, но это достаточно хороший способ сохранить ваши папки секретными и скрытыми от большинства посторонних глаз. Если вы ищете больше, вы можете проверить это бесплатное программное обеспечение для шифрования файлов и папок.
Составьте список всех скрытых системных файлов и папок
В редких случаях, когда вы забыли имя папки, но знаете местоположение – или наоборот, вы можете выполнить следующую команду.
атрибут C: \ *. */s | найти «A SH»> C: \ hiddensystemfiles.txt и блокнот C: \ hiddensystemfiles.txt
Это выведет список всех скрытых системных папок на вашем диске C.
Разумеется, вы можете изменить синтаксис, подходящий для поиска только выбранных местоположений.
Бесплатное ПО для изменения атрибутов файлов
Если вы ищете бесплатный инструмент для быстрого изменения атрибутов и свойств файлов и папок, вы можете воспользоваться Attribute Changer. Это инструмент для опытных пользователей, позволяющий изменять любые атрибуты файлов и папок, дату, время и даже сжатие NTFS. Exif дата и время информация, хранящаяся в цифровых изображениях, также легко изменить с помощью Attribute Changer .
Узнайте, как добавить параметр «Атрибуты файла» в контекстное меню.