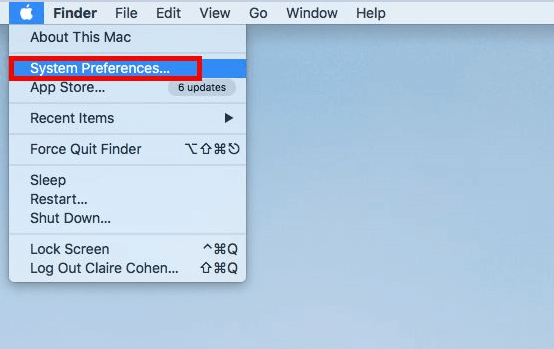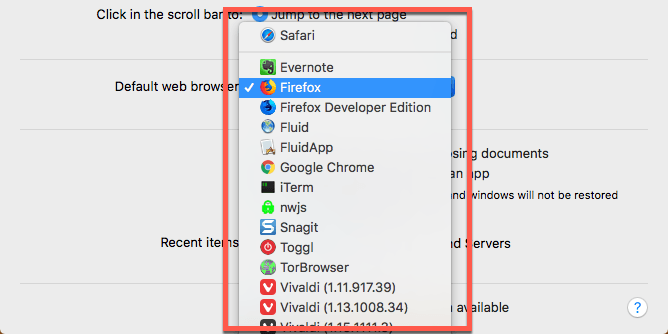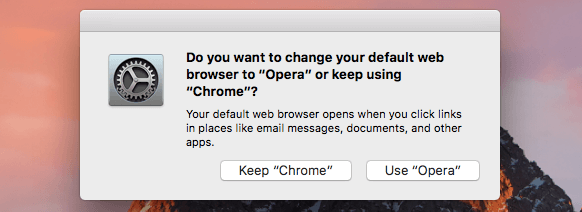- Изменение веб-браузера или почтового приложения по умолчанию на компьютере Mac
- Изменение веб-браузера по умолчанию
- Изменение почтового приложения по умолчанию
- Дополнительная информация
- Изменение веб-браузера по умолчанию в Mac OS X
- Установка браузера по умолчанию через приложения для просмотра
- Как изменить веб-браузер по умолчанию на Mac в macOS Catalina
- Как установить веб-браузер по умолчанию в macOS
- Как изменить браузер по умолчанию на Mac?
- Как установить Chrome в качестве браузера по умолчанию на Mac?
- Часть 1. Знакомство с браузером по умолчанию на Mac
- Что такое веб-браузер по умолчанию?
- Часть 2. Настройка браузера по умолчанию (для OS X Yosemite, macOS El Capitan или более поздних версий)
- Часть 3. Другие способы изменения браузера по умолчанию.
- Изменение браузера по умолчанию на Chrome:
- Изменение браузера по умолчанию на Firefox:
- Изменение браузера по умолчанию на Opera:
- Изменение браузера по умолчанию на Вивальди:
- Часть 4. Советы, которые помогут повысить скорость работы вашего браузера
- Совет 01: используйте самую свежую или актуальную версию
- Совет 02: избегайте одновременного открытия множества вкладок
- Совет 03: держите ваш Mac и браузер в чистоте
- Шаг 1. Загрузите и запустите iMyMac PowerMyMac
- Шаг 2. Выберите параметр конфиденциальности и запустите сканирование.
- Шаг 3: Предварительный просмотр и выбор требуемых данных браузера для очистки
- Шаг 4: Очистка браузера завершена
- Часть 5. Вывод
Изменение веб-браузера или почтового приложения по умолчанию на компьютере Mac
Выберите приложение, которое будет открываться при нажатии ссылки на веб-сайт или адреса электронной почты.
Изменение веб-браузера по умолчанию
- Убедитесь, что в системе установлен дополнительный веб-браузер.
- Выберите меню Apple > «Системные настройки» и нажмите «Основные».
- Выберите нужный браузер в списке «Веб-браузер по умолчанию».
Изменение почтового приложения по умолчанию
- Убедитесь, что в системе установлено дополнительное почтовое приложение. Хотя для доступа к электронной почте (через веб-портал) можно пользоваться веб-браузером, он не является почтовым приложением.
- Откройте приложение «Почта».
- Выберите «Почта» > «Настройки» и нажмите «Основные».
- Выберите нужное почтовое приложение в списке «Почтовый клиент по умолчанию».
Перед изменением настройки в приложении «Почта» вам может быть предложено добавить учетную запись электронной почты. Если вы не хотите этого делать, проверьте настройки другого почтового приложения. Возможно, с помощью его настроек вы сможете установить в качестве почтового клиента по умолчанию другое почтовое приложение.
Дополнительная информация
Информация о продуктах, произведенных не компанией Apple, или о независимых веб-сайтах, неподконтрольных и не тестируемых компанией Apple, не носит рекомендательного или одобрительного характера. Компания Apple не несет никакой ответственности за выбор, функциональность и использование веб-сайтов или продукции сторонних производителей. Компания Apple также не несет ответственности за точность или достоверность данных, размещенных на веб-сайтах сторонних производителей. Обратитесь к поставщику за дополнительной информацией.
Источник
Изменение веб-браузера по умолчанию в Mac OS X
Обновлено: 10.01.2020 Вы когда-нибудь задумывались, как изменить приложение веб-браузера по умолчанию на вашем Mac? Может быть, вы предпочитаете Chrome Safari, или, может быть, вы хотите использовать Firefox вместо Safari, или наоборот? Независимо от вашего выбора, это легко сделать в MacOS Catalina, macOS Mojave, High Sierra, Sierra, OS X Yosemite и новых версиях, а также в более старых версиях Mac OS X. Это не необычный вопрос, на самом деле, одна из наших читательниц Сара Р. задается вопросом о своем браузере Mac по умолчанию, установленном в Mac OS:
«Я загрузил Firefox и случайно нажал кнопку, чтобы установить его в качестве веб-браузера по умолчанию. Теперь каждый раз, когда я открываю ссылку, она попадает в Firefox вместо Safari. Как мне вернуться в Safari по умолчанию? Помогите!»
Не волнуйтесь, Сара (и все остальные!), Это не первый раз, когда нас спрашивают об изменении веб-браузера по умолчанию на Mac, поэтому позвольте нам объяснить удивительно простой ответ — вы вернетесь обратно в любой веб-браузер, который вам нужен, в кратчайшие сроки, будь то Chrome, Firefox, Safari или любой другой.
Обратите внимание, что внесение этого изменения повлияет на все ссылки, открытые во всех приложениях в Mac OS X, так как все они будут перенаправлены на любое приложение для просмотра, установленное по умолчанию.
Apple переместила настройку веб-браузера по умолчанию в MacOS Catalina 10.15, macOS Mojave 10.14, macOS High Sierra 10.13, MacOS Sierra 10.12, El Capitan 10.11 или OS X Yosemite 10.10 в Системные настройки:
- Откройте меню Apple и выберите «Системные настройки», затем перейдите в «Общие».
- Щелкните меню рядом с «Веб-браузер по умолчанию» и выберите свой вариант из списка (обратите внимание, что у вас должен быть загружен хотя бы один сторонний веб-браузер, чтобы увидеть более одного варианта в этом списке. Chrome, Safari, Firefox и т. д., все будут здесь)
Изменить веб-браузер по умолчанию в предыдущих версиях Mac OS X также очень просто, но независимо от того, какой браузер вы хотите использовать по умолчанию, вы настраиваете настройку через веб-браузер Apple, Safari. Это верно для OS X Mavericks 10.9, Mountain Lion 10.8, Lion, Mac OS X Snow Leopard и более ранних версий. Вот шаги:
- Откройте Safari (да, откройте Safari, даже если вы хотите использовать другое приложение в качестве браузера по умолчанию)
- Вытяните меню «Safari» и выберите «Настройки» (или просто нажмите command-,)
- Перейдите на вкладку «Общие».
- Выберите веб-браузер по умолчанию, который вы предпочитаете использовать
- Закройте Safari, и все готово.
Вот как выглядит предпочтение для выбора веб-браузера по умолчанию во всех современных версиях Mac, просто откройте это меню, чтобы выбрать браузер, который будет установлен по умолчанию:
Вот как этот параметр выглядит в более старых версиях Mac OS X:
Да, вы используете Safari для изменения браузера по умолчанию, даже если вы не собираетесь использовать Safari по умолчанию и вместо этого хотите переключить браузер по умолчанию на Chrome, Firefox или что-то еще.
Этот процесс идентичен и работает для установки по умолчанию Chrome, Firefox, Chromium, Opera, Safari и практически любого другого собственного браузера в Mac OS X. Также следует помнить, что большинство браузеров будут спрашивать вас, часто повторно, при каждом запуске, если вы хотите установить их по умолчанию для Интернета. Выбор этих параметров в этих приложениях внесет изменения за вас автоматически, хотя, чтобы изменить их вручную в любой момент, вам нужно будет вернуться обратно в настройки Safari.
Установка браузера по умолчанию через приложения для просмотра
Другой вариант — использовать браузер, который вы хотите установить по умолчанию. Это возможно, потому что большинство сторонних приложений веб-браузеров также имеют внутри себя возможность установить собственное приложение в качестве нового значения по умолчанию в Mac OS X, у Chrome это есть, и он обычно спрашивает при запуске приложения, хотите ли вы установить его как по умолчанию. Firefox и Opera обычно задают пользователю один и тот же вопрос, так что это действительно просто, с чего бы вы ни начали. Вообще говоря, эта опция всегда находится внутри отдельных приложений браузера «Настройки» или «Настройки», и это становится очень очевидным, когда вы находитесь на этой панели. Опять же, это повлияет на то, как все ссылки открываются на Mac, поэтому ожидайте, что новые ссылки будут открываться в любом месте, установленном по умолчанию.
Источник
Как изменить веб-браузер по умолчанию на Mac в macOS Catalina
Веб-браузер по умолчанию в macOS — Safari. Это означает, что он запускается всякий раз, когда вы нажимаете на ссылку веб-сайта. Safari предлагает отличные функции, такие как автозаполнение форм, безопасное хранение паролей, список чтения и приватный просмотр. Однако по разным причинам полезно знать, как изменить веб-браузер по умолчанию на Mac. Например, вы можете найти Safari чуть медленнее, чем другие варианты, такие как Chrome или Firefox. Или он может не поддерживать определенные расширения, которые вы хотите использовать. Поэтому давайте посмотрим, что вы можете сделать.
Как установить веб-браузер по умолчанию в macOS
Шаг 1. запуск Системные настройки,
Шаг 2. Нажми на Генеральная икона.
Шаг 3. В окне общих настроек перейдите к Веб-браузер по умолчанию выпадающее меню.
Шаг № 4. В раскрывающемся меню «Стандартный веб-браузер» выберите браузер на который вы хотите перейти. (Конечно, на вашем Mac должен быть установлен браузер по вашему выбору)
После того, как вы выберете нужный веб-браузер из установленных опций, он сразу же станет выбранным по умолчанию.
Завершение …
Итак, как вы можете видеть, веб-браузер по умолчанию быстро и легко можно изменить на Mac. Дайте нам знать в комментариях ниже, какой браузер вы предпочитаете использовать?
Вы также хотели бы прочитать эти посты:
Источник
Как изменить браузер по умолчанию на Mac?
Написано Джордан Бальдо Последнее обновление: Август 19, 2021
Всемогущий эксперт по написанию текстов, который хорошо разбирается в проблемах Mac и предоставляет эффективные решения.
Я использую свой MacBook Pro для многих вещей. Во-первых, я использую его для редактирования своих видео и фотографий. Я также использую это, чтобы смотреть фильмы. Что еще более важно, я использую его для веб-серфинга, чтобы найти свою работу. Теперь я хочу знать как изменить браузер по умолчанию для моего устройства Mac, Но я не знаю, как это сделать. Вы можете мне помочь?
Как установить Chrome в качестве браузера по умолчанию на Mac?
- Откройте Chrome.
- Нажмите меню Chrome.
- Выберите «Настройки».
- Веб-страница будет запущена. Прокрутите вниз до конца интерфейса, пока вы действительно не увидите слова Браузер по умолчанию.
- Нажмите Сделать по умолчанию.
Часть 1. Знакомство с браузером по умолчанию на Mac
Браузером по умолчанию в вашей операционной системе Mac является Safari. Это появилось с тех пор, как бренд создал свой собственный браузер. До появления Safari браузером по умолчанию был Internet Explorer. А до этого был Netscape Navigator. Вы были живы в это время? Ты помнишь это?
Safari — идеальный веб-браузер. Он предоставляет большинство функций, предоставляемых его конкурентами, такими как Firefox и Chrome. Например, он имеет автозаполнение или автозаполнение для ваших данных (например, данные кредитной карты). Он также надежно хранит пароли. Это даже дает вам возможность запрашивать сайты без отслеживания.
Apple поместила конфиденциальность в качестве своего приоритета, особенно в настоящее время. Учитывая это, мы можем оказаться в ближайшем будущем, когда Safari станет лучшим веб-браузером для пользователей Mac. Это особенно верно для тех, кто просто хочет просматривать веб-страницы и быть в безопасности все время. Кроме того, может быть время, когда ваши личные данные будут храниться в секрете вашего веб-браузера.
Хотя Safari — хороший браузер, вы можете использовать разные браузеры, например Firefox и Chrome, по разным причинам. Производительность может быть одной из причин. Safari на самом деле быстр, когда дело доходит до браузера. Однако иногда это может быть медленнее по сравнению с Firefox или Chrome.
Или вы можете просто захотеть расширения или плагины, которые не поддерживаются Safari и поддерживаются двумя другими веб-браузерами. Иногда веб-сайты не работают должным образом и в Safari. Это лишь некоторые из причин, почему вы можете захотеть сменить браузер.
Что такое веб-браузер по умолчанию?
Браузеры — это инструменты, которые позволяют просматривать веб-страницы и посещать различные сайты. Он может даже иметь расширения и плагины, которые улучшают работу в Интернете. Прежде чем мы углубимся в изменение браузера по умолчанию на вашем устройстве Mac, давайте разберемся, каким на самом деле является браузер по умолчанию.
Веб-браузер по умолчанию относится к веб-браузеру, который запускается при нажатии ссылки в другом документе или приложении электронной почты. Когда вы используете Spotlight и фактически нажимаете на определенный URL из Интернета, открывается веб-браузер по умолчанию. Любая задача или операция, которая запускает URL, открывает веб-браузер по умолчанию. Однако это не означает, что вы не можете использовать другие браузеры для веб-серфинга.
Вам не нужно менять свой действующий браузер по умолчанию, если вам просто нужно зайти на определенный сайт в Firefox или Chrome. Если Safari является вашим текущим браузером по умолчанию, у вас есть возможность открыть определенную ссылку в другом браузере. Вы можете сделать это, нажав клавишу CTRL, щелкнув URL-адрес, а затем выбрав Копировать ссылку. После чего вы можете вставить его в адресную строку другого браузера.
Часть 2. Настройка браузера по умолчанию (для OS X Yosemite, macOS El Capitan или более поздних версий)
Apple изменила способ настройки браузера по умолчанию в Yosemite. Тем не менее, он не изменился с указанной версии операционной системы Mac. Раньше вам все еще приходилось запускать Safari, чтобы сделать другой браузер браузером по умолчанию. Это просто глупо. Но это недавно изменилось. Вот как это сделать правильно.
Шаг 01 — Выберите Системные настройки
Нажмите меню Apple, затем выберите «Системные настройки».
Step 02 — Выберите Общие
Далее выберите вкладку с именем «Общие».
Шаг 03 — Изменить веб-браузер по умолчанию
На полпути вниз по интерфейсу вы можете увидеть меню, расположенное рядом с Браузером по умолчанию. Нажмите это меню и выберите конкретный браузер, который вы хотите использовать по умолчанию.
Это оно! Это просто, как 1-2-3. Теперь давайте посмотрим, как вы можете изменить браузер по умолчанию в предыдущих версиях операционной системы. Шаги ниже показывают тот для Mavericks OS X и предыдущих версий:
Шаг 01 — Откройте Safari.
Шаг 02 — Нажмите меню Safari.
Шаг 03 — Выберите Настройки.
Шаг 04 — щелкните вкладку с именем General.
Шаг 05 — Нажмите меню, расположенное рядом со словами Веб-браузер по умолчанию.
Шаг 06 — выберите браузер, который вы хотите установить по умолчанию.
Шаг 07 — Выйти из настроек.
Шаг 08 — Выйти из Safari.
Часть 3. Другие способы изменения браузера по умолчанию.
На самом деле, каждый браузер хочет быть по умолчанию. Это должно увеличить количество пользователей, которых они имеют. Когда вы на самом деле открываете браузер, отличный от используемого по умолчанию, он спрашивает вас, хотите ли вы установить его в качестве браузера по умолчанию для вашего устройства. Появится простое всплывающее окно, которое запрашивает этот запрос.
Если вы хотите установить указанный браузер в качестве браузера по умолчанию, он просто изменит настройки системных настроек. Таким образом, указанный браузер будет браузером по умолчанию. Однако, если вы отказались раньше и просто хотите изменить это сейчас, это было бы легко. Вот как установить браузер по умолчанию в некоторых популярных веб-браузерах.
Изменение браузера по умолчанию на Chrome:
Шаг 01 — Откройте Chrome.
Шаг 02 — Нажмите меню Chrome.
Шаг 03 — Выберите Настройки.
Шаг 04 — веб-страница будет запущена. Прокрутите вниз до конца интерфейса, пока вы действительно не увидите слова Браузер по умолчанию.
Шаг 05 — Нажмите Сделать по умолчанию.
Изменение браузера по умолчанию на Firefox:
Шаг 01 — Откройте Firefox.
Шаг 02 — перейдите в меню Firefox.
Шаг 03 — Выберите Настройки.
Шаг 04 — перейдите к левой боковой панели. Убедитесь, что выбран General.
Шаг 05 — вверху вы должны увидеть слова General. Ниже вы увидите сообщение о том, что Firefox не является вашим браузером по умолчанию. Перейдите к правой части этого и нажмите Make Default.
Наконечник: В последнее время поступают сообщения о том, что браузер Mozilla Firefox часто сталкивается с проблемами сбоя, и пользователи больше не могут его терпеть. Проверьте эту ссылку решить проблему сбоя Firefox.
Изменение браузера по умолчанию на Opera:
Шаг 01 — Откройте Opera.
Шаг 02 — Нажмите Opera меню.
Шаг 03 — Нажмите Настройки.
Шаг 04 — веб-страница будет запущена. Убедитесь, что выбран основной. Это расположено на левой стороне интерфейса.
Шаг 05 — нажмите опцию, которая делает Opera вашим браузером по умолчанию.
Изменение браузера по умолчанию на Вивальди:
Шаг 01 — Открой Вивальди.
Шаг 02 — перейдите в меню Вивальди.
Шаг 03 — Выберите Настройки.
Шаг 04 — Выберите Запуск. Это расположено на левой стороне интерфейса.
Шаг 05 — Нажмите Установить по умолчанию.
Часть 4. Советы, которые помогут повысить скорость работы вашего браузера
Даже если вы используете браузер определенного типа, вы можете воспользоваться некоторыми из советов, которые мы изложили ниже, чтобы помочь вам повысить его скорость и производительность:
Совет 01: используйте самую свежую или актуальную версию
Убедитесь, что вы идете для установки обновлений системы, когда они доступны. Safari обычно обновляется, когда ваша macOS проходит через системные обновления, так что это хорошо. Браузеры, такие как Chrome и Firefox, обычно проходят автоматические обновления, когда вы выходите из них и запускаете их снова. Однако, если вы всегда будете держать их открытыми, они не смогут обновляться. Вот почему лучше всего время от времени выходить из этого браузера, чтобы регулярно их обновлять.
Совет 02: избегайте одновременного открытия множества вкладок
Открытые вкладки по-прежнему потребляют циклы процессора, оперативную память и энергию, даже если они в настоящее время не используются. Чем больше вкладок вы открыли, тем ниже будет производительность вашего Mac. Таким образом, вам необходимо закрыть вкладки, которые вы не используете или не нужны.
Совет 03: держите ваш Mac и браузер в чистоте
В наших браузерах много ненужных файлов. К ним относятся файлы cookie, кеш, старые обновления и языковые файлы. Эти файлы замедляют работу вашего устройства Mac и даже вашего браузера. Лучший способ избавиться от этих ненужных файлов, занимающих много места, — использовать PowerMyMac’s Браузер Очистка инструмент. Ниже приведены преимущества этого инструмента и пошаговое его использование:
* Это помогает защитить вашу личную информацию, очистив весь ваш браузер от исторических данных, сохраненных личных данных и паролей, файлов cookie, кэшей и т. Д. * Это помогает ускорить работу вашего веб-браузера, тем самым предоставляя вам лучший пользовательский опыт. * Он всесторонне сканирует весь ваш Mac на предмет ненужных данных браузера, которые могут привести к замедлению вашего серфинга. * Комплексное сканирование и полная очистка вашего браузера могут быть сделаны с помощью нескольких простых кликов. *Он очень прост в использовании. Даже если вы не разбираетесь в технологиях, вы можете легко использовать инструмент для очистки браузера. * Это очень быстро и мощно. * Вам предоставляется бесплатная пробная версия для первых пятисот (500) мегабайт (МБ) данных. Не тратя деньги, вы можете испытать инструмент немедленно. * Поддержка один на один и поддержка по электронной почте помогут вам в случае, если вы застряли при использовании инструмента.
Вот как это сделать шаг за шагом, чтобы очистить ваш браузер:
Шаг 1. Загрузите и запустите iMyMac PowerMyMac
Скачайте инструмент с официального сайта бренда. Запустите программное обеспечение на вашем компьютере.
Шаг 2. Выберите параметр конфиденциальности и запустите сканирование.
Перейдите в левую часть интерфейса. Выберите опцию Privacy. Нажмите Сканировать.
Шаг 3: Предварительный просмотр и выбор требуемых данных браузера для очистки
После завершения процесса сканирования выберите браузер, который вы хотите. Выберите одну из категорий, например «Кэш браузера», «Файлы cookie» и т. Д. Если вы хотите выполнить полную очистку, выберите все категории.
Шаг 4: Очистка браузера завершена
Нажмите кнопку Очистить. Дождитесь завершения процесса очистки.
Часть 5. Вывод
Вы можете легко изменить браузер по умолчанию на вашем устройстве Mac, особенно если вы хотите использовать Firefox или Chrome. Если вы хотите изменить свой браузер по умолчанию, вы можете легко выбрать другой браузер, следуя нашему руководству здесь.
Кроме того, чтобы улучшить работу в Интернете, вам необходимо прислушаться к нашим советам выше. Лучший способ улучшить взаимодействие с пользователем — использовать инструмент PowerMyMac Privacy. Это поможет сохранить вашу конфиденциальность и улучшить работу в Интернете.
Прекрасно Спасибо за ваш рейтинг.
Источник