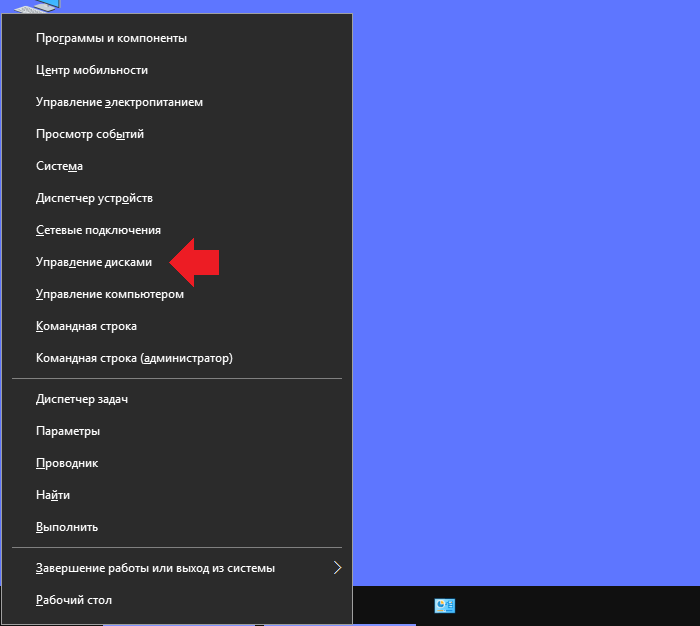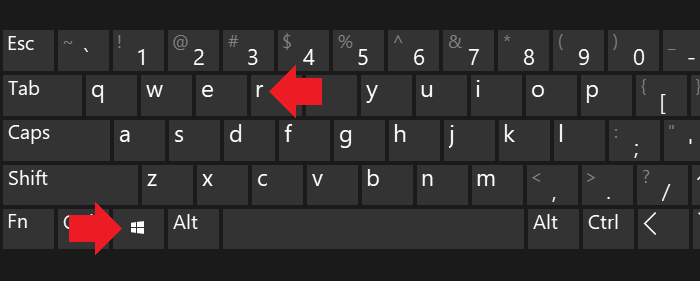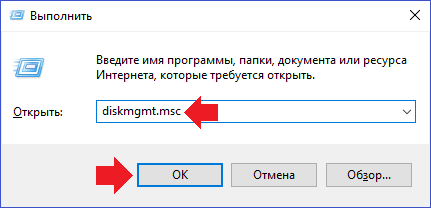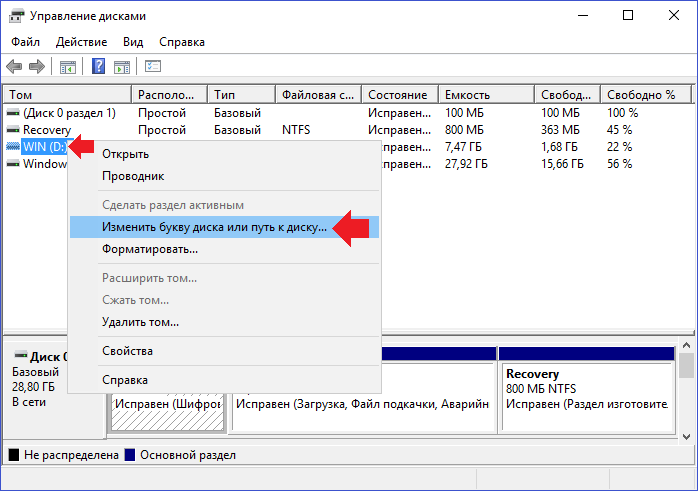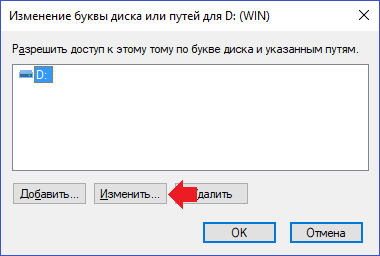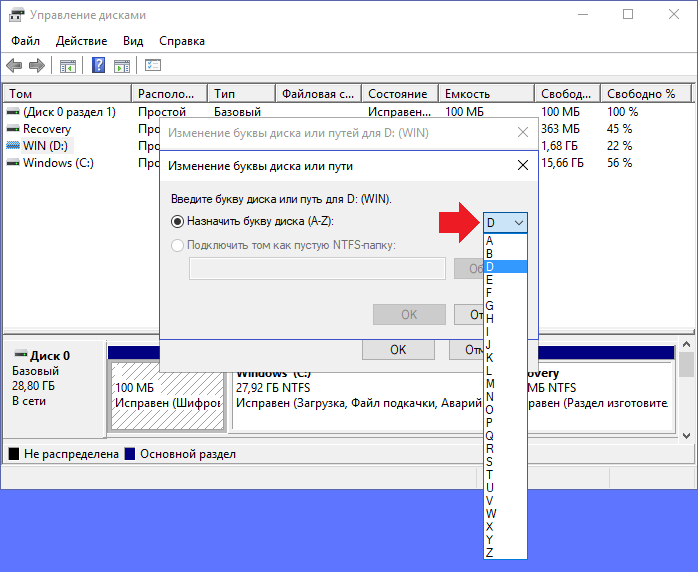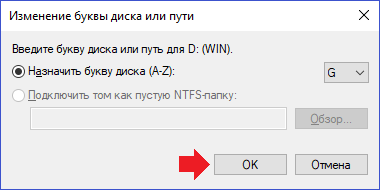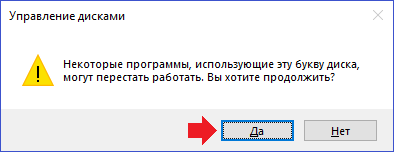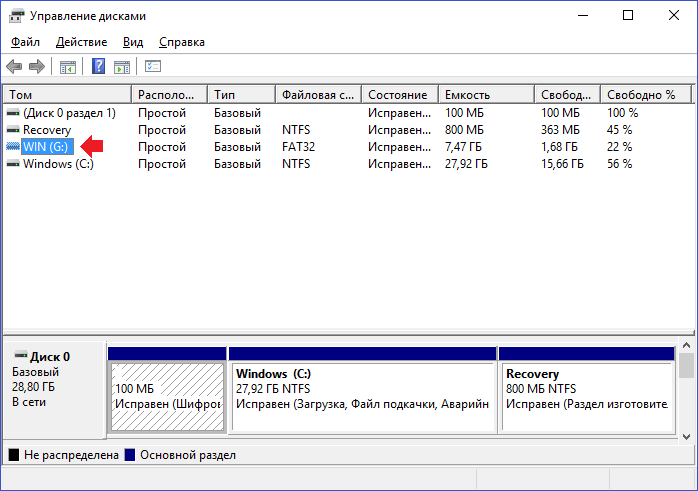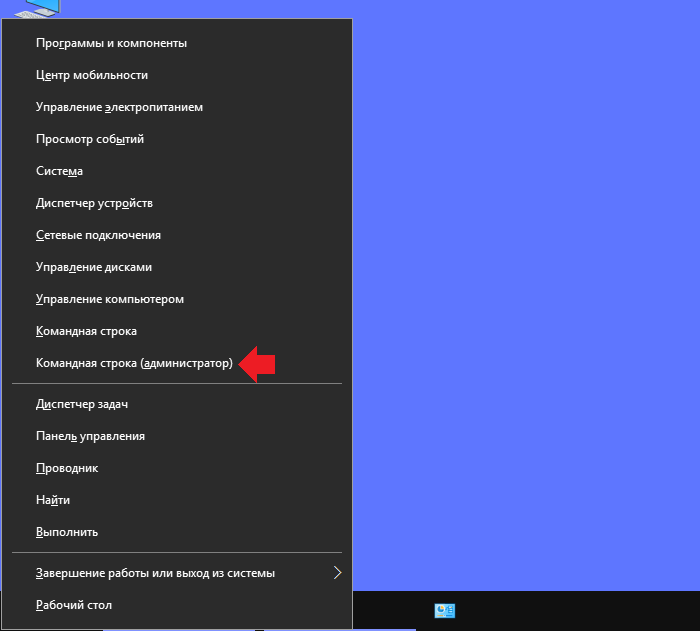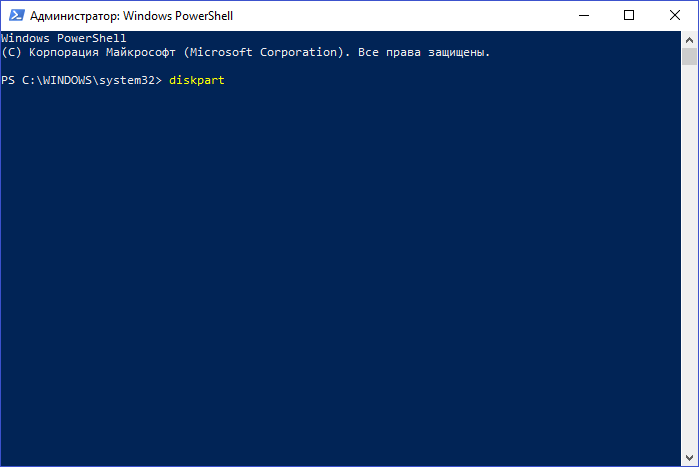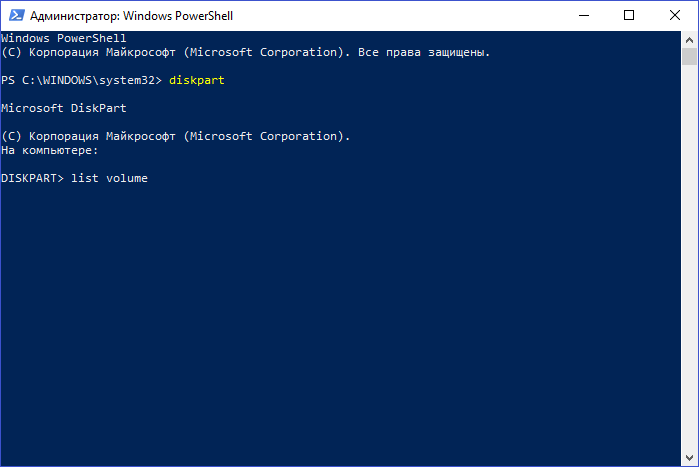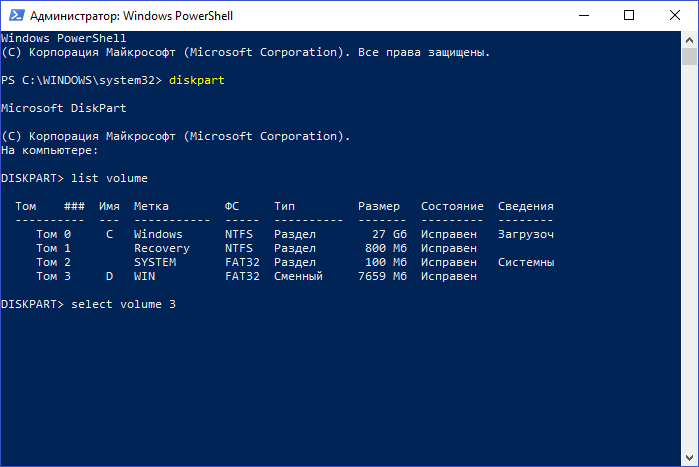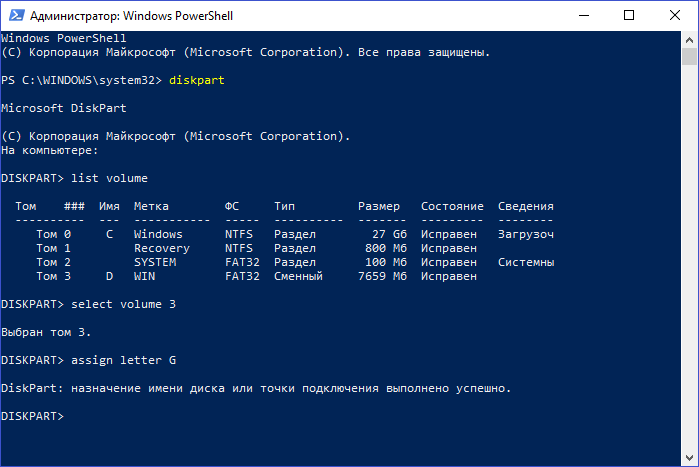- Как сменить букву диска в Windows10 через командную строку пошагово
- Как поменять букву системного диска в Windows при установке системы с помощью Acronis?
- Смена буквы системного диска в Windows10 на букву D через Управление дисками
- Как изменить букву диска через реестр?
- Меняем букву диска через командную строку утилитой diskpart
- Как изменить букву диска в Windows 10
- Через «Управление дисками»
- Через командную строку Windows 10
- Как изменить букву диска в Windows 10?
- Настройки системы
- Через командную строку
- Изменить букву диска в Windows 10
Как сменить букву диска в Windows10 через командную строку пошагово
Приветствую на fast-wolker.ru! Иногда например, после процедуры клонирования жесткого диска (или других процедур ремонта) буквы разделов жесткого меняются на другие. К примеру, мой Яндекс-Диск до ремонта был на разделе D; а после перезагрузки вдруг обнаружилось, что теперь разделу, на котором лежит папка загрузки Яндекс присвоена буква E. Теперь все программы использующие эту папку придется перенастраивать, переписывать пути.
Это неприемлемо, если эту папку используют и другие пользователи локальной сети. На их ПК ведь настройки не изменились… Но, может проще вернуть обратно буквы диска? В зависимости от ситуации букву тома можно назначать разными способами и в сегодняшнем выпуске мы некоторые рассмотрим.
Как поменять букву системного диска в Windows при установке системы с помощью Acronis?
При установке Windows на новый жесткий диск, переустановке системы заново проще и быстрее назначать букву тома заранее, с помощью специальных программ. К примеру, новый диск все равно сначала нужно инициализировать, операционная система его иначе не увидит. Я в таких случаях обычно использую для этих целей Acronis. Здесь можно скачать установочный образ.
Образ записываем на флешку (или CD-DVD диск) и с нее загружаемся. После запуска программы можно выбрать нужный том и изменить букву:
Для того, чтобы позже случайно не перепутать разделы при установке Windows я дополнительно еще изменяю метки томов. Системный раздел обычно называю System, а логический DATA.
При установке Windows c флешки теперь мы легко понимаем, какой диск системный а какой логический. Ведь система обычно нумерует диски и разделы цифрами это неудобно, но после добавления адекватной метки все становится понятным:
Смена буквы системного диска в Windows10 на букву D через Управление дисками
Если не требуется переустанавливать систему, то самый легкий способ изменить букву тома через оснастку «Управление дисками». Вызвать ее можно командой diskmgmt.msc через меню «Выполнить»:
Допустим, Вы не любите запоминать команды, тогда через «Панель управления» зайдите в «Управление компьютером», здесь Вы найдёте оснастку «Управление дисками». Теперь надо сменить букву системного диска. У меня буква D: уже присвоена логическому получается, она уже занята. Поэтому нужно «освободить» ее. Сначала переименуем раздел D на какую-нибудь другую свободную букву:
Например так с D: на W, выбираем из ниспадающего списка нужную:
Затем нужно аналогичным образом изменить букву системного диска на D. Иногда через «Управление дисками» не изменить букву тома. Тогда пробуем другие способы.
Как изменить букву диска через реестр?
Через реестр я иногда меняю буквы, которые система присваивает съемным носителям типа флешек и карт памяти. Через клавишу Win +R вызываем меню » Выполнить» и командой regedit вызываем редактор реестра:
Ищем нужную ветвь HKEY_LOCAL_MACHINE \ SYSTEM \ MountedDevices
Все что остается, это переименовать букву на нужную, так же обращая внимание на то не занята ли она уже. Переименовываем только букву в строке до двоеточия:
Меняем букву диска через командную строку утилитой diskpart
Самый экзотический способ переименования букв томов. В тяжелых ситуациях его можно использовать, когда нет возможности загрузить Windows. После загрузки в режиме командной строки печатаем команду DISKPART и давим клавишу «ВВОД»
Будем последовательно добираться до нужного тома. Порядок работы такой -ввводим очередную команду и нажимаем ВВОД. Сначала получим информацию обо всех томах командой List Volume одним списком:
Нужный нам том под номером семь. Теперь его необходимо выбрать с помощью команды select volume (номер тома у меня 7, вы ставите свой):
Теперь с этим томом можно проводить самые разные операции — от форматирования до удаления. Но нам нужно изменить букву тома. Для этого есть команда assign letter. Я меняю букву диска с I на W. Перед сменой убеждаюсь, что выбранная буква еще не занята и вводим команду как на рисунке:
Результат отображается после выполнения команды. После перезагрузки компьютера изменения вступят в силу. Так что ничего сложного нет и в этой процедуре. Удачи Вам, до встречи на страницах блога!
Как изменить букву диска в Windows 10
В операционных системах Windows логическим дискам присваиваются буквы латинского алфавита. Обычно диски нумеруются по порядку C, D, E и т.д. Но, в некоторых случаях порядок нумерации сбивается, что может создавать неудобства для пользователей.
Если вы столкнулись с такой ситуацией, то предлагаем вам ознакомиться с данным материалом. Здесь вы узнаете, как изменить букву диска в Windows 10.
Через «Управление дисками»
Для того чтобы изменить букву диска в Windows 10 вам понадобится стандартная программа « Управление дисками ». Данная программа встроена в Windows 10, поэтому вам не придется ничего устанавливать. Чтобы ее запустить нужно просто кликнуть правой кнопкой мышки по кнопке « Пуск » (или нажать комбинацию клавиш Windows-X ) и в открывшемся меню выбрать пункт « Управление дисками ».
Также вы можете открыть « Управление дисками » с помощью команды « diskmgmt.msc ». Для этого нужно нажать комбинацию клавиш Windows-R , ввести команду « diskmgmt.msc » и нажать на клавишу ввода.
Так или иначе, перед вами должно появиться окно « Управление дисками ». В данном окне вы увидите все диски, которые подключены к вашему компьютеру.
Для того чтобы изменить букву диска кликните по нему правой кнопкой мышки и в открывшемся меню выберите « Изменить букву диска или путь ».
В результате появится небольшое окно для изменения буквы диска. Здесь нужно нажать на кнопку « Изменить ».
Дальше нужно выбрать любую из доступных букв и закрыть все окна нажатием на кнопку « ОК ».
Обратите внимание, если нужной вам буквы нет в списке, то это означает, что данная буква занята другим диском. Вы можете изменить букву для этого диска чтобы освободить эту букву. Также нужная вам буква может быть занята флешкой или внешним жестким диском. Чтобы освободить такую букву просто отключите накопитель, который ее использует.
Через командную строку Windows 10
Крмое этого, в Windows 10 можно поменять букву диска через « Командную строку ». Для этого вам нужно открыть « Командную строку » от имени администратора и выполнить команду « diskpart ». В результате вы пападете в текстовый интерфейс, где можно выполнять команды для работы дисками и разделами.
Для начала здесь нужно выполнить команду « list volume ». Эта команда покажет список всех разделов, которые доступны в системе. В этом списке нужно необходимо найти и запомнить раздел, букву которого вы хотите поменять.
Теперь нужно выбрать раздел для дальнейшей работы. Для этого выполните « select volume » и укажите номер раздела, который вы запомнили ранее. Например, « select volume 3 ».
После этого можно удалить старую букву и назначить новую. Для удаления буквы используем команду « remove letter=E », где « E » — это старая буква диска. А для назначения новой команду « assign letter=K », где « K » — это новая буква диска.
После этого диск должен получить новую букву.
Для проверки результата можно еще раз выполнить команду « list volume ».
Как изменить букву диска в Windows 10?
В некоторых случаях появляется необходимость сменить букву того или иного диска. Обычно это связано с приложениями, которым нужен определенный путь для установки, но нередко пользователи желают поменять букву диска лишь из собственного желания. Как бы там ни было, вот вам простая инструкция. И помните, что переименовать системный диск таким образом нельзя.
Настройки системы
Нажмите правой клавишей мыши на кнопку «Пуск», чтобы появилось меню. В меню выберите «Управление дисками».
Если что-то не получается, можете сделать иначе. Нажмите Win+r на клавиатуре.
Откроется окно «Выполнить». Вам необходимо указать команду diskmgmt.msc и нажать ОК.
Если все сделано верно, перед вами откроется окно «Управление дисками». Выберите диск (помните, что системный диск так переименовать не получится?), нажмите на него правой клавишей мыши, в появившемся меню кликните по строке «Изменить букву диска или путь к диску».
В новом окне нажмите на кнопку «Изменить».
Кликаете на букву текущего диска, после чего появляется список доступных букв (занятые не отображаются). Просто выберите новую букву.
Для примера пусть будет G. После выбора нажмите ОК.
Диск был переименован.
Через командную строку
Еще один способ. В принципе, все просто, но требуется введение команд, так что мы бы советовали использовать озвученный выше способ.
Запускаем командную строку от имени администратора. Для этого нажмите на кнопку «Пуск» правой клавишей мыши и в меню выберите «Командная строка (администратор)» или «Windows PowerShell (администратор)» — сути не меняет.
Указываете команду diskpart и нажимаете Enter.
Теперь укажите команду list volume и нажмите Enter.
Список томов перед вами. Выберите том, имя которому хотите изменить — в нашем примере это третий том, а значит, указываем команду select volume 3 (в вашем случае цифра может быть другой), нажимаем Enter.
Том выбрали, осталось указать команду assign letter G, где G — это выбранная вами буква, то есть она может быть любой, не занятой системой. Нажмите Enter. Если все сделано верно, вы увидите сообщение «Назначение имени диска или точки подключения выполнено успешно.
Ничего сложного, но первый способ все же проще и удобнее.
Уважаемые пользователи! Если наш сайт вам помог или что-то в нем не понравилось, будем рады, если вы оставите комментарий. Заранее большое спасибо.
Изменить букву диска в Windows 10
Windows автоматически назначает доступную букву подключенным внутренним и внешним устройствам хранения. Вы же в свою очередь можете изменить букву диска и мы в сегодняшней статье рассмотри как это сделать различными способами.
Система Windows назначает буквы по алфавиту от A до Z. A и В резервируются для флоппи-дисков. Буква С может использоваться только для диска на котором установлена Windows. С помощью способов ниже вы сможете изменить букву для диска или назначить букву, если система по какой-то причине не назначила ее сама.
Изменение буквы диска в управлении дисками.
Ранее мы уже подробно рассматривали управление дисками и там было, как изменить или назначить букву диска, данные действия почти не менялись в различных версиях Windows.
1.Откройте управление дисками: нажмите на меню “Пуск” правой клавишей мыши и выберите “Управление дисками” из перечисленных инструментов, или нажмите клавиши Win+r и в строке выполнить пропишите diskmgmt.msc после чего нажмите “ОК”.
2. Нажмите правой клавишей мыши на тот диск для которого вы хотите изменить букву, и выберите “Изменить букву диска или путь к диску”.
3.В этом окне вы можете добавить букву, если ее нет, удалить букву или изменить букву. Выберите “Изменить”.
4. Напротив “Назначить букву диска …” выберите любую доступную букву, которую вы хотите назначить.
5. Нажмите “ОК”.
6.Если вы устанавливали на данный диск какие- то программы или игры, они могут перестать запускаться и для них нужно будет изменить ярлык, или вовсе их переустановить. Если вы не против, нажимаете “Да”.
Буква диска изменена, можно закрывать управление дисками.
Изменение буквы диска в командной строке.
1.Откройте командную строку от имени администратора: один из способов ее открытие – нажать на меню “Пуск” правой клавишей мыши и выбрать “Командная строка (Администратор)”.
2.Введите команду DiskPart и нажмите Enter.
3. Введите List volume и нажмите Enter. Появится список со всеми доступными томами, найдите в списке свой и запомните его номер. К примеру мы хотим изменить букву для D диска, на рисунке вы видите, что перед ним пишется “Том 3”, запоминаем цифру и идем к следующему пункту.
4. Введите команду select volume 3 и нажмите Enter (вместо 3 вы подставляете цифру вашего тома, которую вы узнали в предыдущем пункте).
5. Введите команду assign letter= буква и нажмите Enter. Вместо буква вам нужно поставить букву, которую вы хотите присвоить выбранному диску. К примеру, мы меняем диск d на F, и мы уже выполнили предыдущие пункты инструкции выше, вводим команду assign letter= F и нажимаем Enter. В результате должно написать “Назначение имени диска или точки подключения выполнено успешно”. Можете закрывать командную строку.
Изменить букву диска в PowerShell
1.Откройте PowerShell от имени администратора: один из способов – написать в строке поиска PowerShell и на найденном результате нажать правой клавишей мыши, выбрать “Запустить от имени администратора”.
2. Введите Get-Partition и нажмите Enter.
3. Вам главное из предыдущего пункта узнать букву диска, которую вы хотите изменить. К примеру мы хотим изменить букву диска с F на D значит нужно написать команду Get-Partition -DriveLetter F | Set-Partition -NewDriveLetter D и нажать Enter (вы же в команде поменяйте буквы на свои).
Если никаких ошибок вы не увидели, просто закройте окно PowerShell.
Изменить букву диска в редакторе реестра.
1. Откройте редактор реестра: в строке поиска или в меню выполнить (выполнить вызывается клавишами win+r) напишите regedit и нажмите Enter.
2.В левой колонке перейдите к разделу HKEY_LOCAL_MACHINE \ SYSTEM \ MountedDevices. Когда в левой колонке будет выбран раздел MountedDevices в правой колонке вы увидите все доступные диски.
3. Нажмите на параметр с той буквой диска, что вы хотите изменить правой клавишей мыши и выберите “Переименовать”. К примеру мы переименовываем D диск, нажимаем на параметр \DosDevices \ D: правой клавишей мыши и выбираем “Переименовать”.
4. Меняем только букву! Всё остальное оставляем, то есть после переименование к примеру на диск F, параметр будет выглядеть \DosDevices\F:
После переименование параметра нужно закрыть редактор реестра и чтобы изменения вступили в силу – перезагрузить компьютер.
На сегодня всё, если у вас есть дополнения – пишите комментарии! Удачи Вам 🙂