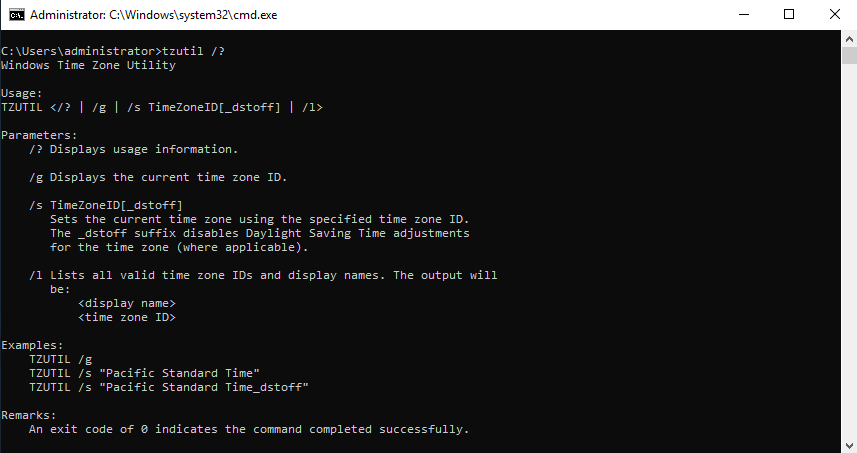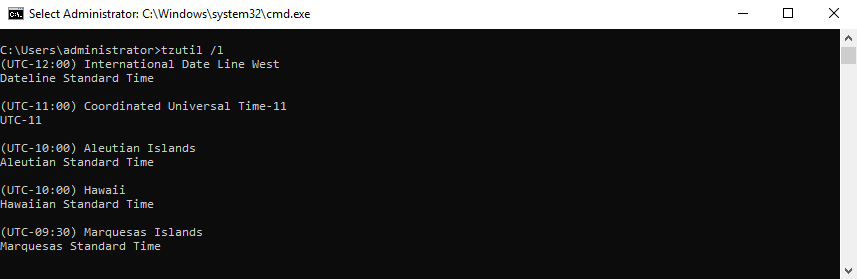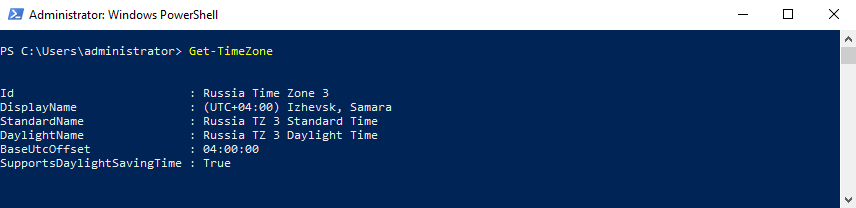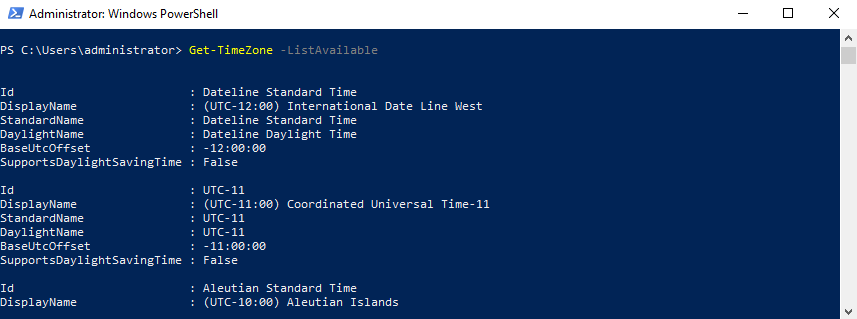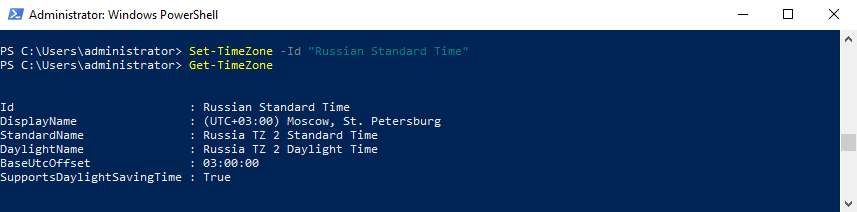- Как изменить часовой пояс в Windows 10: простая инструкция
- Изменение часового пояса, через «Параметры»
- Настройка, через панель управления
- При помощи командной строки: для опытных пользователей
- Простой и быстрый способ
- Настройка часового пояса в Windows из командной строки и PowerShell
- Право на изменение часового пояса
- Смена часового пояса в Windows 10, 8.1 и 7– утилита TZUtil
- Управление часовым поясом из консоли PowerShell
- Автоматизация смены часового пояса с помощью Powershell
- Смена часового пояса в Windows XP из командной строки
- Изменение часового пояса в Windows из командной строки
- Утилита TZUtil
- PowerShell
Как изменить часовой пояс в Windows 10: простая инструкция
Изменение часового пояса, через «Параметры»
Зайдите в меню «Пуск», кликните на «Параметры» – шестеренка слева, над кнопкой отключения питания.
В открывшемся окне нужно найти пункт «Время и язык».
Приступите к редактированию: двигая ползунки мышью в раскрывающемся поле «часовой пояс», выбирайте желаемые настройки. Опция становится доступным при отсутствии автоопределения (если кнопки не активны, то переключите ползунок автоопределения в положение «Откл«).
Там же располагаются «Сопутствующие параметры», в которых возможно добавление дополнительных часов с разным форматом часового пояса. В одноименной активной вкладке ставим галочку напротив «Показать», задаем имя, формат. При наведении курсора на правый угол дисплея доступен просмотр изменений.
Настройка, через панель управления
Для быстроты воспользуемся специальным приложением «Выполнить». Вызвать его можно с помощью сочетания клавиш Win+R. Должно появиться небольшое окошко с текстбоксом, в который нужно ввести «Control» и подтвердить.
Следуем по пути «Часы и регион» — «Дата и время» — «Изменить часовой пояс».
Находим предпочтительный вариант, подтверждаем. Фиксируем: «Применить» и «ОК».
При помощи командной строки: для опытных пользователей
С помощью консоли – ключевого фрагмента работы с ОС Windows 10, используемого чаще всего профессионалами, поэтому мы не рекомендуем данный способ. Чтобы изменить часовой пояс, проделайте следующее:
- Нажмите на иконку поиска возле меню «Пуск» и введите cmd. Далее щелкните правой кнопкой мыши по «Командной строке» и запустите от имени администратора.
Простой и быстрый способ
Перечисленные варианты изменения часового пояса не представляют сложности в освоении. Казалось бы, куда еще проще? Но есть еще более быстрый метод перехода в режим настройки датирования.
Кликните на часы возле трея панели задач правой кнопкой мыши и выберите пункт «Настройка даты и времени». Тут же откроется окно редактирования параметров календаря и временных уставок.
Настройка часового пояса в Windows из командной строки и PowerShell
В качестве одного из базовых параметров времени, помимо собственно, времени и даты, во всех компьютерных системах является понятие часового пояса (Time zone). Для корректного отображения времени в системе, часовой пояс должен быть установлен в соответствии с географическим расположением компьютера.
В ОС семейства Windows проще всего изменить часовой пояс непосредственно из графического интерфейса, щелкнув по значку часов в системном трее и выбрав пункт Change date and time settings (Настройка даты и времени). Далее нужно нажать на кнопку Change Time Zone (Изменить часовой пояс), выбрать из списка доступных часовых поясов подходящий и сохранить изменения.
В Windows 10 окно смены настройки часового пояса перенесено в приложение Параметры (Время и язык -> Дата и время). Вызвать его, можно щелкнув ПКМ по значку с часами и выбрав в меню Настройка времени и даты.
В Windows изменить часовой пояс можно также и из командой строки или консоли PowerShell. Конкретный способ зависит от используемой версии Windows. Рассмотрим возможные варианты.
Право на изменение часового пояса
Смена часового пояса по-умолчанию не требует от пользователя наличия административных прав (в отличии от смены времени / даты). Изменить это поведение можно с помощью локальных политики безопасности (Local Security Settings — secpol.msc). Интересующая нас настройка находится в разделе Security Settings -> Local Policy -> User Rights Assignment (Параметры безопасности -> Локальные политики -> Назначение прав пользователя). Политика называется Change the time zone (Изменение часового пояса). Как вы видите, на данный момент изменить часовой пояс на компьютере может сама система, администраторы и все рядовые пользователи. Чтобы запретить обычным пользователям самим менять часовой пояс, необходимо в этой политике удалить Users из списка учетных записей.
Смена часового пояса в Windows 10, 8.1 и 7– утилита TZUtil
Для смены часового пояса в ОС Windows 10 / 8.1 / 7, Windows Server 2016/ 2012 R2/ 2008 R2 используется специальная утилита командной строки tzutil.exe (Windows Time Zone Utility), впервые появившаяся в Windows 7 (на Vista/ Server 2008 устанавливается в виде отдельного обновления KB 2556308). Исполняемый файл утилиты хранится в каталоге %WINDIR%\System32.
Разберемся с возможностями и особенностями использования утилиты TZUtil.
Итак, запустите командную строку (cmd.exe). Чтобы узнать текущий часовой пояс и его идентификатор (TimeZoneID), выполните команду:
В данном примере Russian Standard Time это идентификатор текущего часового пояса:
Выведем список всех часовых поясов с их названием и идентификаторами так:
Если вы хотите быстро найти вывести все доступные часовые пояса, например, со сдвигом UTC +2, выполните команду:
tzutil /l | find /I «utc+02»
Изменим текущий часовой пояс (UTC+03:00) Москва, Санкт-Петербург, Волгоград – (Russian Standard Time) на (UTC+04:00) Ижевск, Самара (Russia Time Zone 3). Для этого нужно указать идентификатор часового пояса.
tzutil /s «Russia Time Zone 3»
Проверим, что пояс сменился другим способом:
reg query HKLM\SYSTEM\CurrentControlSet\Control\TimeZoneInformation
Чтобы отключить переход на летнее время для конкретного пояса, нужно указать идентификатор часового пояса с суффиксом _dstoff, например
tzutil /s “Pacific Standard Time_dstoff”
После выполнения данной команды вы измените часовой пояс компьютер и отключите сезонный перевод часов.
Также вы можете вывести информацию о часовом поясе и настройках сезонного перевод часов так:
Часовой пояс: Текущий:TIME_ZONE_ID_UNKNOWN Сдвиг: -180мин (UTC=LocalTime+Bias)
[Зимнее время:»RTZ 2 (зима)» Сдвиг:0мин Дата:(не указано)]
[Летнее время:»RTZ 2 (лето)» Сдвиг:-60мин Дата:(не указано)]
Управление часовым поясом из консоли PowerShell
Получить настройки текущего часового пояса можно и из консоли PowerShell, выполните команду
Id : Ekaterinburg Standard Time
DisplayName : (UTC+05:00) Екатеринбург
StandardName : RTZ 4 (зима)
DaylightName : RTZ 4 (лето)
BaseUtcOffset : 05:00:00
SupportsDaylightSavingTime : True
Чтобы посмотреть все возможные часовые пояса, доступные в Windows можно использовать команду Powershell:
[System.TimeZoneInfo]::GetSystemTimeZones()
Или
Get-TimeZone -ListAvailable
Для смены часового пояса из PowerShell, выполните команду:
Set-TimeZone -Name «Astrakhan Standard Time»
Автоматизация смены часового пояса с помощью Powershell
Рассмотрим универсальный Powershell скрипт, который позволяет изменить часовой пояс на любом компьютере (скрипт предполагает, что в вашей сети до сих пор присутствуют компьютеры с Windows XP / Windows Server 2003). Этот скрипт можно назначить через групповые политики на все компьютеры домена / определенные организационные контейнеры (OU). Скрипт определяет версию ОС и, если это Windows Vista или выше, для смены часового пояса используется команда tzutil.exe, в противном случае – используется вариант смены пояса через RunDLL32.exe для Windows XP.
$tmZone = «Russian Standard Time»
$WinOSVerReg = Get-Item «HKLM:\SOFTWARE\Microsoft\Windows NT\CurrentVersion»
$WinOSVer = $WinOSVerReg.GetValue(«CurrentVersion»)
if ($WinOSVer -GE 6)<
tzutil.exe /s $tmZone
> Else <
$param = «/c Start `»Change tmZone`» /MIN %WINDIR%\System32\Control.exe TIMEDATE.CPL,,/Z «
$param += $tmZone
$proc = [System.Diagnostics.Process]::Start( «CMD.exe», $param )
>
Смена часового пояса в Windows XP из командной строки
В Windows информация о значении текущей часовой зоны хранится в ветке реестра
HKEY_LOCAL_MACHINE\SYSTEM\CurrentControlSet\Control\TimeZoneInformation.
В нашем случае, например, видно, что в данный момент используется часовая зона — Ekaterinburg Standard Time.
Эту же информацию можно получить таким запросом:
reg query HKLM\SYSTEM\CurrentControlSet\Control\TimeZoneInformation

Чтобы изменить текущий часовой пояс на московский (GMT+03:00 -Moscow, St. Petersburg, Volgograd), воспользуемся командой:
RunDLL32.exe shell32.dll,Control_RunDLL timedate.cpl,,/Z Russian Standard Time
Либо:
Control.exe TIMEDATE.CPL,,/Z Russian Standard Time
Проверим, что часовой пояс сменился:
reg query HKLM\SYSTEM\CurrentControlSet\Control\TimeZoneInformation
Изменение часового пояса в Windows из командной строки
Часовой пояс или временная зона (Time zone) является одним из важных системных параметров, необходимых для корректной работы операционной системы. Неправильно установленный часовой пояс может привести к проблемам в работе программ и самой ОС, поэтому его значение должно строго соответствовать географическому расположению компьютера.
Изменять часовой пояс приходится нечасто, как правило после установки ОС в этом нет необходимости. Но иногда бывают экстренные ситуации, например неожиданная отмена перехода на летнее\зимнее время и, как следствие, массовая смена часовых поясов. В этом случае нас может спасти командная строка. В Windows есть пара способов изменения часового пояса из командной строки, которые мы и рассмотрим.
Утилита TZUtil
Утилита командной строки TZUtil (Windows Time Zone Utility) специально предназначена для изменения часового пояса в операционных системах Windows. Впервые она появилась в Windows Vista\Server 2008 в качестве отдельного обновления, а начиная с Windows 7\Server 2008 R2 входит в состав операционной системы. Исполняемый файл утилиты tzutil.exe хранится в каталоге %WINDIR%\System32.
Синтаксис у tzutil довольно простой. Для вывода справки воспользуемся командой:
Просмотреть текущий часовой пояс можно командой:
А для вывода списка всех часовых поясов надо выполнить:
Для примера изменим текущий часовой пояс с Московского на Ижевский — (UTC+04:00) Ижевск, Самара (Russia Time Zone 3). Для этого выполним команду:
tzutil /s «Russia Time Zone 3»
Примечание. Для отключения перехода на летнее время при установке часового пояса необходимо к названию часового пояса добавлять суффикс _dstoff, например:
tzutil /s “Pacific Standard Time_dstoff”
В связи с отменой перехода на летнее время это не очень актуально, но кто знает 🙂
Кстати, утилита w32tm с ключом /tz также умеет показывать текущий часовой пояс:
PowerShell
Начиная с PowerShell версии 5.1 управлять часовыми поясами можно с помощью специальных командлетов Get-TimeZone и Set-TimeZone. Первый предназначен для просмотра информации о часовых поясах, второй соответственно для их изменения. Для того, чтобы посмотреть текущий пояс, надо просто выполнить команду:
А так можно вывести весь список:
Теперь вернем обратно часовой пояс (UTC+03:00) Москва, Санкт-Петербург, Волгоград (Russian Standard Time):
Set-TimeZone -Id «Russian Standard Time»
Еще для получения информации о часовых поясах можно воспользоваться статическими .Net классами System.TimeZoneInfo и System.TimeZone. Например посмотреть текущий пояс можно так:
А список часовых поясов можно вывести таким способом: