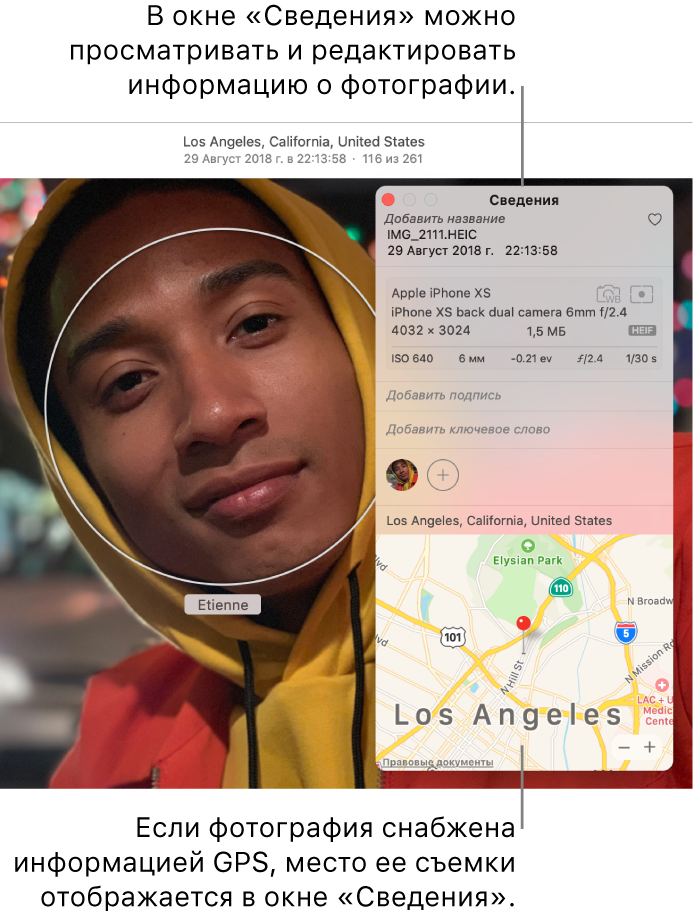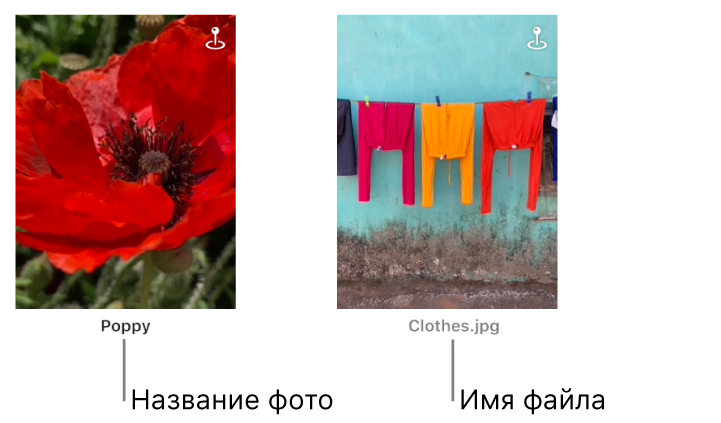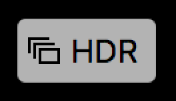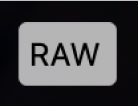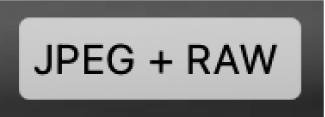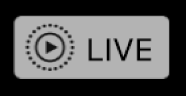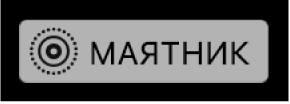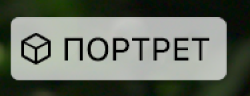- Изменение даты создания файла
- Смена форматов отображения дат, времени и других данных на Mac
- Как в Mac OS X изменить дату создания или модификации файла
- Утилита touch
- Установить дату модификации и последнего открытия файла
- Установить текущую дату модификации и последнего открытия файла
- Установить дату создания файла в прошлом
- Утилита SetFile
- Установить любую дату создания файла
- Установить дату изменения файла
- В помощь:
- Как посмотреть информацию о датах о файле через консоль (терминал)?
- Добавление заголовков, подписей и другой информации к фотографиям с помощью приложения «Фото» на Mac
- Просмотр и добавление информации о фотографиях
- Отображение заголовков, метаданных и значков
- Изменение даты и времени фотографии
- Удаление места съемки фотографии
Изменение даты создания файла
Не могли бы вы сообщить мне, как я могу изменить дату создания файла в Lion. Я понимаю, что есть команда touch-t, но она не работает в Lion. Несколько человек упомянули другой способ, но я думаю, что они написали решение на языке «кодера», а не на языке неспециалистов — сможет ли кто-нибудь ответить на него так, как может выполнить неспециалист?
Большое спасибо за вашу помощь.
touch -t обычно только изменяет время модификации и доступа. Это только изменяет время создания, если целевое время предшествует исходному времени создания.
SetFile -d всегда меняет время создания.
SetFile является частью пакета инструментов командной строки, который можно загрузить с developer.apple.com/downloads или из предпочтений Xcode.
В Mac OS X существует четыре разных отметки времени, связанные с файлом. Эти метки времени не всегда обновляются независимо друг от друга, но один может иметь некоторый индивидуальный контроль с небольшим количеством ухода и с использованием touch , SetFile и chown (или chmod ). Чтобы увидеть это, давайте поэкспериментируем и создадим новый файл из командной строки # :
Первая указанная дата — это время последнего доступа ( atime ), вторая — время последнего изменения ( mtime ), третья — последнее изменение статуса ( ctime ), четвертая — время создания файла (рождение, Btime ), см man lstat .
Чтобы изменить время доступа ( atime ) к указанному времени, используйте:
Чтобы изменить время модификации ( mtime ) и время создания файла ( Btime ) на указанное время, используйте:
Очевидно, это также автоматически обновляет время последнего изменения статуса ( ctime ) до текущего системного времени!
Чтобы изменить только время создания / рождения ( Btime ) к данному времени, используйте (как предложено другими выше):
Чтобы изменить только время последнего изменения статуса ( ctime ) на текущее системное время, используйте, например:
где username находится владелец файла (как сообщает stat или ls -l ). Это не меняет владельца файла, но обращается к его индексу и записывает его как время последнего изменения статуса. К сожалению, здесь невозможно указать время явно, кроме как путем изменения времени компьютера .
Таким образом, чтобы иметь возможность независимо изменять четыре временные метки, можно использовать (в этом порядке для последних 3):
- touch -a -tCCYYMMDDHH.SS
- touch -m -tCCYYMMDDHH.SS
- SetFile -d «MM/DD/CCYY HH:MM:SS»
- [установить системную дату] chown username [вернуться к нормальной системной дате]
(Конечно, сброс системной даты не может быть безрисковой операцией, вы были предупреждены.)
Команда командной строки touch работает в Lion, но вам нужно немного знать, как ее использовать.
Во-первых, вам нужно ввести его, это не утилита, которая работает графически в окне. Место, где вы вводите это приложение под названием Terminal . Вы можете найти это в своей папке Utilities или использовать поиск Spotlight, чтобы найти его.
Как только вы запустите его, вы получите окно командной строки, где вы можете вводить команды. То, что вы печатаете, не означает, что это имеет какое-то отношение к кодированию, но для кого-то новичка в «старомодных» командах ОС это может выглядеть немного пугающим.
Итак, команда называется touch , и после команды вы можете передавать различные параметры, единственным обязательным является имя файла. Введите следующее, чтобы установить дату последнего изменения файла в текущее время:
Конечно, вам может понадобиться сначала найти файл, для чего могут потребоваться дополнительные команды. кд или Change Directory команда помогает здесь:
Или вы можете просто добавить полный путь к файлу как часть команды:
Более расширенное использование сенсорной команды позволяет вам указать время, которое вы хотите установить, а не использовать время при выполнении, установить доступ вместо времени модификации и т. Д. Это то, что делают такие параметры, как -t и другие. Некоторые устанавливают время, чтобы быть временем другого файла, некоторые устанавливают его для возврата назад или вперед во времени на величину X ( см. Здесь для более подробной информации), например:
Ниже приводится ссылка на эту страницу, которая также является полезным справочным материалом и отличным примером с некоторыми советами для тех, кому не нравится расположение файлов в командной строке.
Обратите внимание, что это изменит как атрибуты даты изменения, так и даты создания, только если ваш файл был создан после введенной вами даты. Это потому, что файл не может быть изменен до его создания. Если он создан до установленной вами даты, будет изменена только дата изменения.
Как изменить дату создания атрибута файла?
Откройте приложение «Терминал» ( /Applications/Utilities/Terminal.app ) или, если хотите, воспользуйтесь iTerm.
Введите это в Терминал (не нажимая ввод / возврат), вставив дату в формате YYYYMMDDhhmm :
Откройте окно Finder и найдите файл, который вы хотите изменить, и перетащите его в окно терминала, после чего он вставит местоположение файла, используя терминологию командной строки. Вот пример того, что должно быть введено в Терминал на этом этапе:
201212211111 в приведенном выше примере представляют «21 декабря 2012 11:11 утра
Источник
Смена форматов отображения дат, времени и других данных на Mac
Можно изменить формат отображения дат, времени, чисел и денежных сумм в окнах Finder и других приложениях, таких как Почта.
Совет. Если Вы хотите просто изменить способ отображения времени в строке меню, установите флажок «Формат времени» в настройках «Язык и регион» или выберите параметр «24 часа» в панели «Часы в строке меню» в настройках «Дата и время». Чтобы отображать дату в строке меню, установите флажок «Показывать дату» в панели «Часы в строке меню».
На Mac выберите пункт меню «Apple»
> «Системные настройки», затем нажмите «Язык и регион».
Нажмите всплывающее меню «Регион» и выберите географический регион, форматы даты, времени, чисел и валюты которого следует использовать.
Чтобы изменить формат, нажмите кнопку «Дополнительные…» и выберите нужные параметры.
На панели «Общие» задайте формат для чисел, валюты и единиц измерения.
На панели «Дата и время» выполните любое из следующих действий.
Введите значения в полях формата «Краткий», «Средний», «Длинный», «Полный».
Измените порядок элементов или удалите ненужные.
Перетяните в поля другие элементы, такие как «Эра» или «Секунда».
Нажмите всплывающие меню 
В панели «Время» можно заменить метки «AM» и «PM» на любые другие или использовать 24-часовой формат.
После завершения настройки форматов нажмите «ОК».
Ваши форматы будут использоваться в окнах Finder и в некоторых приложениях. В частности, при отображении дат в Почте и Заметках применяется пользовательский формат.
Чтобы отменить все изменения для региона, снова выберите этот регион во всплывающем меню «Регион». Чтобы отменить только изменения дополнительных параметров, нажмите «Дополнения», нажмите панель, в которой нужно отменить изменения, затем нажмите «Восстановить настройки по умолчанию».
Источник
Как в Mac OS X изменить дату создания или модификации файла
По разным причинам иногда возникает необходимость изменить дату и время создания файла. Или изменить дату и время изменения файла. Есть несколько способов на Mac OS X изменить дату и время создания файла, а также дату и время модификации файла.
Утилита touch
Вариант изменения даты модификации через консольную утилиту touch.
Ключ -t позволяет изменить время доступа и модификации на указанное время.
Дата и время указывается в следующем формате (ГГГГММДДччмм.сс):
ГГГГ – год
ММ – месяц (01-12)
ДД – день месяца (01-31)
чч – часы (00-23)
мм – минуты (00-59)
сс — секунды (00-59)
Пример установки даты и времени на 21.02.2018 03:49:27
Зададим год 2018, месяц 02, день 21, час 03, минут 49, и 27 секунд. Секунды можно не указывать, тогда их не пишем (и точку тоже нужно убрать).
Как это выглядит в команде: 201802210349.27
Установить дату модификации и последнего открытия файла
Примечание:
Если устанавливаемая нами дата больше, чем дата создания файла, то будет изменена только метка времени модификации, то есть дата изменения файла и метка времени последнего доступа к файлу. А если мы устанавливаем время модификации меньше, чем текущая дата создания файла, то изменится не только дата модификации файла, но и и дата создания файла.
Установить текущую дату модификации и последнего открытия файла
Установить дату создания файла в прошлом
Примечание:
Вы можете сразу не увидеть изменения даты по пункту «последний доступ к файлу», т.к. оно кешируется системой. Но если вы сделаете копию (дублирование) файла, вы увидите, что дата последнего открытия файла изменилась.
На этом к сожалению все с утилитой touch. Эта утилита не позволяет изменить дату создания файла в плюс (будущее) от текущей даты файла. Также магическим образом не работают остальные ключи утилиты, несмотря на их привлекательное описание в man BSD.
Но есть еще один вариант изменения некоторых дат.
Утилита SetFile
Утилита setfile позволяет устанавливать и изменять атрибуты файлов в файловой системе HFS+ (Mac OS Extented). Вот она то и потребуется нам, чтобы мы могли установить/заменить дату создания файла. Для работы утилиты требуется установка инструментов разработчика, то есть пакета Xcode.
Установить любую дату создания файла
Установить дату изменения файла
Примечание:
Если устанавливаемая нами дата модификации файла старше (меньше) текущей даты создания файла, то тогда также изменятся и дата создания файла и дата последнего открытия файла. Но тем не менее, если это нужно (не знаю, зачем), после этой команды можно установить/восстановить произвольно нужную дату создания файла, выполнив еще раз команду с флагом -d.
В помощь:
Как посмотреть информацию о датах о файле через консоль (терминал)?
Чтобы посмотреть всю информацию о файле или конкретно по указанным типам дат, можно воспользоваться консольной утилитой stat
В итоге с помощью двух таких разных утилит мы можем решить не одну, так другую задачу.
Теперь, как мы видим, реально доказать дату создания файла невозможно, равно как и нельзя определить, были ли эти даты изменены. Так что доверять датам по свойствам файла нельзя, т.к. эти метки могут быть легко изменены.
Источник
Добавление заголовков, подписей и другой информации к фотографиям с помощью приложения «Фото» на Mac
Вы можете просматривать и добавлять информацию о фотографиях. Например, можно просмотреть дату и время съемки, информацию о фотоаппарате и значки состояния фотографии. Можно подписать и озаглавить фотографии, добавить или изменить место съемки фотографий, а также изменить информацию о дате и времени. Можно выбрать несколько фотографий, а затем добавить или изменить информацию о них одновременно.
Совет. Вы можете добавить текстовые подписи, даты, стрелки и другие фигуры прямо на фотографию с помощью инструментов разметки. См. раздел Использование разметки для рисования поверх фотографий.
Просмотр и добавление информации о фотографиях
В окне «Сведения» можно просматривать и изменять информацию о фотографиях.
В приложении «Фото» 

Можно отредактировать следующие параметры.
Заголовок. Введите имя в поле «Заголовок» вверху окна «Сведения».
Совет. Чтобы быстро добавлять заголовки к фотографии прямо в главном окне приложения «Фото», выберите меню «Вид» > «Метаданные» > «Заголовки», наведите указатель на фотографию, нажмите появившееся под ней поле и введите имя.
Подпись Введите подпись в поле «Подпись».
Избранное. Нажмите кнопку «Избранное» 
Ключевые слова. Введите ключевые слова в поле «Ключевые слова». В процессе ввода приложение «Фото» предлагает ключевые слова, которые Вы уже использовали. Закончив ввод ключевого слова, нажмите клавишу Enter.
Чтобы удалить ключевое слово, выберите его и нажмите клавишу Delete.
Контакты. Нажмите кнопку добавления 
Чтобы обозначить на фотографии несколько людей, нажмите кнопку добавления 
Местоположение. Введите местоположение в поле «Местоположение». Чтобы изменить местоположение, выполните поиск другого места или перетяните булавку на карте. (Если компьютер не подключен к интернету, назначение местоположений недоступно.)
Отображение заголовков, метаданных и значков
Можно отображать заголовки, назначенные фотографиям, метаданные (сведения о каждой фотографии, например заголовок или имя файла) и значки, которые показывают, была ли отредактирована фотография, назначены ли ей ключевые слова и т. п.
В приложении «Фото» 
Фотография была отредактирована.
Фотографии назначены ключевые слова.
Место съемки фотографии показано на карте.
Фотография помечена как избранная.
Объект является видеоклипом, замедленным клипом или клипом с таймлапсом.
Оригинал фотографии хранится в другом месте (за пределами медиатеки приложения «Фото» на Mac).
Оригиналом является фотография с высоким динамическим диапазоном (HDR), которая объединяет три снимка, сделанные с разной экспозицией.
Оригиналом является фотография версии RAW. Значок JPEG + RAW появляется, если фотография снята в формате RAW и включает версию JPEG.
Объект является Live Photo.
Объект является Live Photo с эффектом «Маятник».
Объект является Live Photo с эффектом «Петля».
Объект является Live Photo с эффектом «Длинная экспозиция».
Объект является портретной фотографией.
Изменение даты и времени фотографии
Можно изменить дату и время съемки фотографии — например, если Вы путешествуете в другом часовом поясе и фотоаппарат назначает фотографиям дату и время по Вашему домашнему часовому поясу, а не по тому месту, где Вы находитесь.
В приложении «Фото» 
Выберите «Изображение» > «Настроить дату и время».
Введите требуемые дату и время в поле «Изменено».
При необходимости нажмите часовой пояс на карте и выберите ближайший город.
Удаление места съемки фотографии
Можно удалить данные о месте съемки фотографии или восстановить исходные данные о месте съемки.
В приложении «Фото» 
Выберите «Изображение» > «Местоположение», затем выберите «Скрыть геопозицию» или «Вернуть исходную геопозицию».
Если Вы вручную назначили геопозицию для фотографии, которая ее не имела, выбор варианта «Вернуть исходную геопозицию» приведет к удалению назначенной геопозиции.
Источник