- Перемещаем папки установки программ и профилей по умолчанию
- Как изменить путь установки программ по умолчанию
- Содержание статьи
- Смена пути установки по умолчанию
- Изменения в реестре
- Как изменить папку для установки программ по умолчанию
- Изменение папки для установки программ по умолчанию в Windows
- Инструкция по смене каталога инсталляции по умолчанию
- Как изменить папку установки программ по умолчанию
- Порядок изменения стандартной папки установки:
Перемещаем папки установки программ и профилей по умолчанию
Начну издалека. Самый хороший вариант установки Windows — это первоначальное разделение жесткого диска на несколько логических дисков (чаще всего их 2). В один из которых устанавливают систему, а в другие всё что понадобится (фильмы, музыку, изображения и т.п.). И правильным будет «отдать» системе максимум 100 ГБ, остальное поделить или оставить на другой диск. Неправильными путями будут являться: оставить для системы около 30 ГБ и не разделять жесткий диск, а «пихать» всё в один. После такого систему нужно будет постоянно чистить и определить что где находится будет затруднительно.
У меня, например, на ноутбуке 500 Гб жесткий диск поделен по 100 и 400 Гб соответственно для ОСи и своих нужд. Это приблизительно конечно, т.к. структура жестких дисков не даст поделить ровно. И даже покупая флешку объемом в 8 Гб Вы получите что то около 7,5 Гб. Но это другая история. Суть Вы уловили.
Но даже если у Вас жесткий диск поделен правильно (под Windows отведено не менее 70ГБ), то всё равно рано или поздно придет время, когда места окажется мало и Windows будет «просить» удалить лишнее. Когда такое бывает у меня с локальным диском где свои данные — меня самого жаба душит чтобы что то удалять из фильмов или программ установщиков. Приходится ухищряться и либо удалять, либо переносить на диски, либо на портативный жесткий чтобы хоть как то сохранить то, что было (привычка знаете ли). Думаю не одному мне такая проблема знакома.
А вот если такое случается с диском, где установлена система, то тут ещё хуже (по крайней мере для меня). Тут становится жалко установленных программ и нужно решать какими «пожертвовать» ради спасения места.
Можно, конечно, почистить что есть с помощью утилит. Очистить всякий мусор в виде временных файлов и папок, корзины, реестра и ещё всё что можно. Но порой и этого недостаточно и места освобождается не так много, но на первое время хватает.
Теперь ближе к сути статьи.
Для тех кто не знает, поясню. Если Вы считаете что то, что Вы «кидаете» на рабочий стол, удаляете файлы и папки в корзину, сохраняете файлы в Мои документы, Музыку, Загрузки и т.п. то от этого в Вашем системном диске с местом ничего не случается — Вы глубоко ошибаетесь. Рабочий стол это не отдельный диск. Это всего лишь «ярлык» с указанием на место в Вашем системном диске. Следовательно, когда Вы загружаете все эти места — Вы загружаете свой диск на котором стоит операционная система.
В этой статье я рассмотрю пару способов как можно сделать, чтобы такие незаметные папки как Программы и Профили были на другом диске. Чем этот способ хорош? Да, Вы можете самостоятельно выбрать папку для сохранения Ваших устанавливаемых программ и игр (притом 90% из них просят указать папку куда будут устанавливаться, а остальные 10% ставятся без спроса), для загрузок музыки, картинок и прочего. Но очень часто бывает такое, что пользователи при установке просто нажимают на кнопку Далее даже не задумываясь что там пишется (ну и попутно ставят себе другие проги от разработчика или тулбары в браузер или ещё что) и в итоге устанавливается всё на системный диск. Если кто то подумает что так и нужно — чтобы игры и программы устанавливались именно в папку Program Files, иначе компьютер умрет и программа не будет работать, то я опровергну эти мысли. Программы не случайно спрашивают куда их устанавливать. Выражаясь проще — им без разницы где будут лежать файлы, главное чтобы в системных файлах и реестре был указан путь к ним.
То же самое и с профилями — зачастую Вы просто не задумываетесь о том, что на рабочем столе есть папка с фильмами или загружаете файлы с интернета в папку Загрузки. А между тем это загружает диск.
И после того как Вам ОСь напишет что места мало Вы начинаете удалять программы и игры (порой нужные), жертвуете ими ради места. А можно было просто посмотреть на рабочий стол или папки с музыкой, картинками, загрузками и прочим.
Вот поэтому я Вам покажу сделать так, чтобы сделать по умолчанию установку программ и игр на другой диск, а так же профилей (в которых, кстати, порой скапливается тоже много мусора в виде временных файлов разных утилит). Сделав это один раз — это останется до переустановки системы.
Как изменить путь для установки программ и игр по умолчанию на другой диск?
Заходим в Редактор реестра (Пуск — Выполнить — вводим regedit ) Сочетание клавиш win + r и вводим regedit
Затем переходим по ветке HKEY_LOCAL_MACHINE\SOFTWARE\Wow6432Node\Microsoft\Windows\CurrentVersion и так же меняем эти два файла (или один) как описано выше.
Желательно перезагрузиться после внесения изменений.
Как изменить папку профилей пользователей на другой диск ?
По-умолчанию в Windows профили пользователей располагаются в папке C:\Users (C:\Пользователи), т.е. на системном диске. В ходе работы в ней постоянно создаются и удаляются файлы, и это приводит к фрагментации системного диска, и как следствие — замедление работы системы.
Копируем папку с профилем по-умолчанию, она называется Default и находится в C:\Users , в новое месторасположение D:\Users . Она скрытая.
Затем копируем из C:\Users (C:\Пользователи) папку Public (Общие) в D:\Users .
Заходим в Редактор реестра (как это сделать описано выше) и идем в ветку HKEY_LOCAL_MACHINE\SOFTWARE\MICROSOFT\WINDOWS NT\CurrentVersion\ProfileList . В ней нужно поменять файлы Default , Profile Directory и Public
Перезагружаемся и смотрим получилось ли.
Ну и для того, чтобы совсем уж освободить место на системном диске, рекомендую почитать статью перемещаем рабочий стол и мои документы .
Как изменить путь установки программ по умолчанию
Содержание статьи
- Как изменить путь установки программ по умолчанию
- Как изменить путь загрузки
- Как изменить выбор программы по умолчанию
Смена пути установки по умолчанию
Пожалуй, многие пользователи персональных компьютеров сталкивались с тем, что то или иное программное обеспечение устанавливается автоматически (не просит указывать путь). Конечно, так делают не все программы, а только меньшая их часть. Остальные всегда просят указать конечный каталог установки. К сожалению, подобная проблема может привести к тому, что на системном диске закончится свободное место, а ведь многие разделяют диски таким образом, чтобы на один устанавливать только программы, а на другой, например, игры. Некоторые пользователи и вовсе могут пропускать пункт, связанный с указанием директории, что тоже может привести к вышеупомянутому. В итоге получится так, что пользователю просто придется самостоятельно искать и удалять те или иные директории, чтобы освободить место на жестком диске.
Изменения в реестре
Как известно, программам совсем не важен конечный путь установки, и не обязательно устанавливать все программы в папку Program Files (именно эта папка является конечной в большинстве случаев). Разумеется, существует способ изменить конечную директорию по умолчанию. Сделать это можно следующим образом. Во-первых, пользователю необходимо зайти в меню «Пуск» и там найти надпись «Выполнить» (запустить это приложение можно с помощью горячих клавиш Win + R). После этого нужно запустить редактор реестра. Именно в нем необходимо производить основные изменения. Для того чтобы его запустить, в появившемся окошке вводится команда regedit.
Затем, когда откроется новое окно (непосредственно сам редактор реестра), в ветке слева нужно найти HKEY_LOCAL_MACHINE \ SOFTWARE \ Microsoft \ Windows \ CurrentVersion. После щелчка по последнему каталогу правая часть окна обновится. Здесь необходимо найти файлы ProgramFilesDir или ProgramFilesDir (x86) (если у вас отображаются оба этих файла, то их оба и нужно изменить). Нужно кликнуть по ним двойным щелчком и изменить в строке «Значение» параметры на те, которые вам нужны (например, поменять диск с С на D). После того как вы введете необходимые значения, редактор реестра нужно закрыть и перезагрузить компьютер, так как изменения вступят в силу только после перезагрузки персонального компьютера. Если все будет сделано верно, тогда программное обеспечение будет устанавливаться именно в ту директорию, которую вы указали.
Как изменить папку для установки программ по умолчанию
Как многие пользователи знают, все программы на Windows по умолчанию устанавливаются в папку Program files.
Но не многие осведомлены, что можно изменить папку по умолчанию на нужную для себя. Об этом и будет эта публикация.
Изменение папки для установки программ по умолчанию в Windows
Зачем изменять папку установки программ заданную в Windows по умолчанию? Как правило в системе имеется (должно быть по крайней мере) как минимум 2 раздела. Это системный раздел (куда устанавливается ОС) обычно с буквой С: и любой другой раздел (например D:), куда в идеале нужно скидывать все остальное. Очень часто сталкиваюсь с ситуацией, когда мои знакомые все игры и программы устанавливают на системный диск в папку Program Files, так как именно эта папка на диске С: указана в системе как каталог для установки программ по умолчанию. Многие пользователи, которые не знакомы близко с компьютерами не догадываются (либо не умеют) сменить диск при установке программы либо игры. И через определенное время при попытке установить очередную игру сталкиваются с проблемой нехватки памяти на диске С: .
Поэтому, когда друзья обращаются ко мне с такой проблемой, я заодно и изменяю на их системе и диск для установки программ по умолчанию с С: на другой. Поехали!
Инструкция по смене каталога инсталляции по умолчанию
Для проведения данной операции нам нужно произвести маленькие изменения в системном реестре. Поэтому:
- Запустите редактор системного реестра (нажмите на клавиатуре комбинацию кнопок WIN+R , введите в специальном поле команду regedit и нажмите Enter )
- В редакторе перейдите в ветку HKEY_LOCAL_MACHINE\SOFTWARE\Microsoft\Windows\CurrentVersion
- В правой панели найдите параметры ProgramFilesDir и\или ProgramFilesDir (x86)
Примечание: Если у вас Windows 32-х разрядная, то у вас будет только ProgramFilesDir. Если у вас 64-х разрядная Windows, то у вас будут оба параметра — ProgramFilesDir и ProgramFilesDir (x86).
В 64-х разрядных ОС 32-х битные программы устанавливаются в папку Program Files(x86), а 64-х битные программы устанавливаются в папку Program Files. Подробнее о разрядности операционной системы.
Теперь все программы по умолчанию будут устанавливаться в папку Program Files на диске D:.
Итоги:
В идеале эти действия нужно произвести сразу после установки Windows, когда на C: нет ничего лишнего кроме файлов самой ОС. Но можно просто удалить программы и игры с системного диска и потом переустановить заново.
Менять каталог установки не нужно тем пользователям, которые и так, сами выбирают место установки программ. У них и так надеюсь все установлено в иные разделы, а не в системный. На этом все. Всем пока!
Как изменить папку
установки программ по умолчанию
На компьютере с операционной системой Windows по умолчанию все программы устанавливаются в одну и ту же папку, расположенную на системном диске. Обычно это папка «Program Files» или «Program Files (x86)», находящаяся на диске С.
Чтобы установить программу в другой раздел, необходимо во время ее инсталляции «вручную» выбрать соответствующий путь.
В то же время, в настройках Windows папку установки по умолчанию можно изменить, заставив компьютер инсталлировать программы не в раздел «Program Files», а в любое другое место.
Порядок изменения стандартной папки установки:
1. Открыть редактор реестра Windows.
О том, как это сделать, можно узнать здесь.
2. Зайти в ветку:
Неопытным пользователям напомню, что с этой целью в левой части редактора реестра нужно открыть сначала папку «HKEY_LOCAL_MACHINE» (двойным кликом мышки), в ней таким же способом открыть папку «SOFTWARE», в ней — папку «Microsoft», и т.д. Добравшись до папки «CurrentVersion», ее необходимо выделить, один раз щелкнув по ней левой кнопкой мышки.
3. В папке «CurrentVersion» найти строковые параметры » ProgramFilesDir » и » ProgramFilesDir (x86) » (см. изображение выше) и изменить их значение, указав путь к новой папке установки программ.
В 32-битных версиях Windows параметр «ProgramFilesDir (x86)» в реестре отсутствует, и изменять нужно только параметр «ProgramFilesDir».
Напомню, что для изменения значения параметра по нему нужно дважды щелкнуть левой кнопкой мышки. После этого откроется окно, в котором и можно будет это сделать.
4. Закрыть редактор реестра и перезагрузить компьютер.
После перезагрузки все программы будут автоматически устанавливаться уже в другую папку.
Почти все программы (в т.ч. и компьютерные игры) распространяются в сжатом (запакованном) виде. Для нормальной работы их нужно распаковать и правильно разместить на жестком диске. Процесс распаковки и размещения называется установкой или инсталляцией.
О том, как установить программу на компьютер, и пойдет речь в изложенной ниже статье.
В процессе эксплуатации компьютера периодически может появляться диалоговое окно с сообщением «Эта программа, возможно, установлена неправильно» и предложением предпринять соответствующие меры. Такое бывает в случае отмены установки программ, невозможности запуска определенных приложений на компьютере, а также в других похожих ситуациях.
Какую-то практическую пользу от этого сообщения могут получить только неопытные пользователи, воспользовавшись присутствующими в нем рекомендациями. Если же уровень подготовки человека позволяет без подсказок решать проблемы с установкой и использованием программ, сообщение можно отключить (чтобы не тратить каждый раз время на его закрытие).
Автосохранение в Word — весьма полезная функция. Особенно, если приходится часто работать с текстом, а компьютер подключен к электросети напрямую, без блока бесперебойного питания. Лично меня оно много раз спасало.
По умолчанию, Word автоматически сохраняет открытые документы каждые 10 минут в папке «C:\Users\Папка_текущего_пользователя\AppData\Roaming\Microsoft\Word\». Если компьютер вдруг внезапно выключился, при следующем открытии программы Word пользователю будет предложено открыть сохраненные копии, или же удалить их, если необходимость в них отсутствует.
Указанные выше параметры можно изменить, заставив компьютер осуществлять автосохранение в любой другой папке, а также увеличив или уменьшив его частоту. Затрудняюсь придумать пример, когда это может понадобиться, но автосохранение Word при желании можно вообще отключить.
Бывалые пользователи Windows привыкли к тому, что в меню «Пуск» компьютера есть папка «Автозагрузка». Файлы или ярлыки, добавленные в эту папку, автоматически стартуют вместе с операционной системой.
Этот весьма удобный инструмент по каким-то причинам не был включен в меню «Пуск» Windows 8 и Windows 10. Тем не менее, он по-прежнему присутствует во всех версиях этой ОС. Как открыть папку «Автозагрузка» в Windows 8 и Windows 10 речь пойдет в этой статье.
Операционную систему Windows можно настроить таким образом, чтобы во время включения компьютера автоматически запускались выбранные пользователем программы или файлы. Используя эту возможность, можно максимально адаптировать компьютер под свои потребности и существенно сэкономить время за счет отсутствия необходимости «ручного» запуска программ.
Для добавления программ и файлов в автозагрузку Windows существует специальная папка, которая так и называется — «Автозагрузка». Любые файлы, находящиеся в ней, автоматически открываются компьютером сразу же после старта операционной системы.
В Windows 10, кроме Internet Explorer, включен новый браузер Microsoft Edge. Он достаточно удобный в использовании и обладает рядом преимуществ.
Вместе с тем, в нем отсутствуют некоторые возможности, которые уже стали обязательными для браузеров. В частности, в настройках Microsoft Edge невозможно изменить папку загрузок. Все файлы, загружаемые через этот браузер, попадают исключительно в стандартную папку «Загрузки» Windows и ничего поделать с этим нельзя.
Но способ частичного решения проблемы все-таки есть.
ПОКАЗАТЬ ЕЩЕ







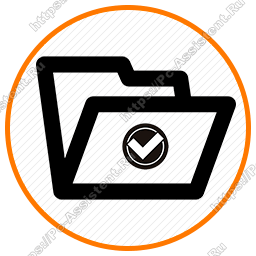
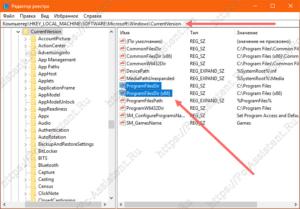 В 64-х разрядных ОС 32-х битные программы устанавливаются в папку Program Files(x86), а 64-х битные программы устанавливаются в папку Program Files. Подробнее о разрядности операционной системы.
В 64-х разрядных ОС 32-х битные программы устанавливаются в папку Program Files(x86), а 64-х битные программы устанавливаются в папку Program Files. Подробнее о разрядности операционной системы.






