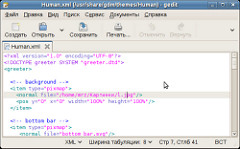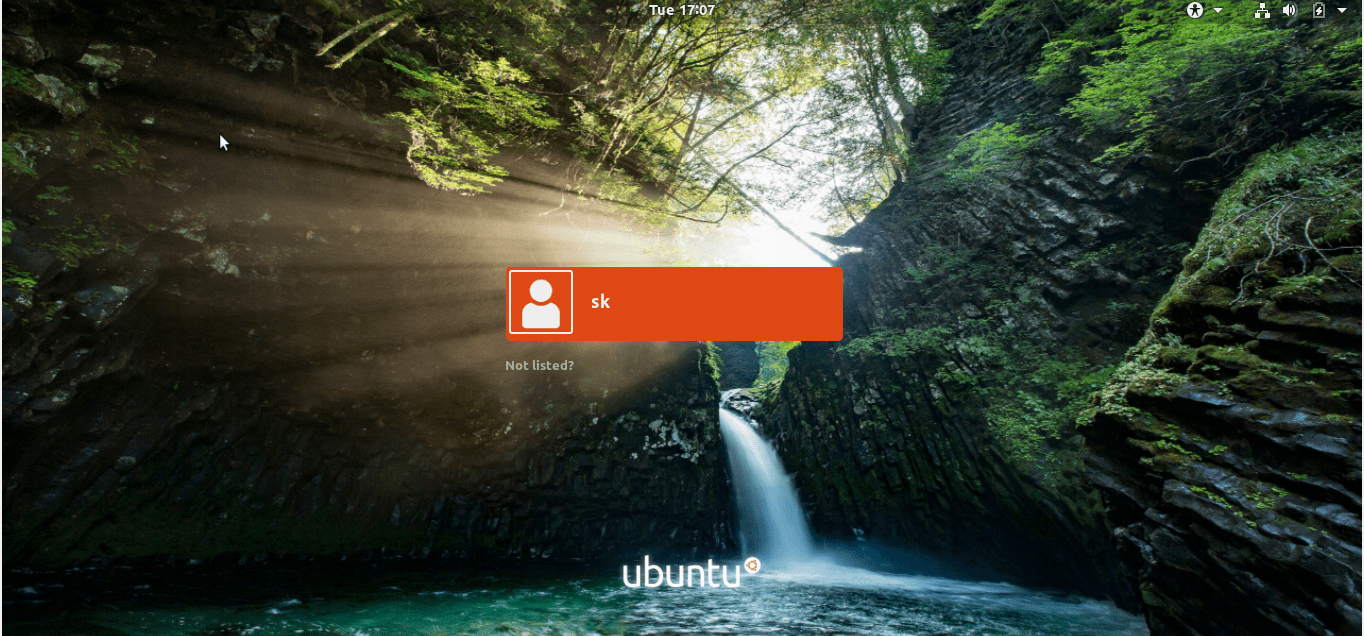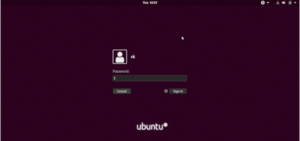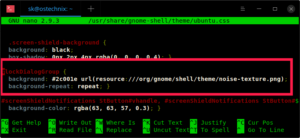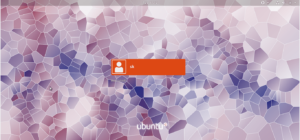- Редактируем экран входа в Debian xfce
- Экран блокировки
- Фоновое изображения экрана входа в систему
- Изменение фонового изображения на экране входа в систему в Ubuntu 9.04
- Как изменить фон экрана входа в GDM в Ubuntu
- Изменение фона экрана входа в GDM в Ubuntu
- Как заменить фон экрана входа в систему в Ubuntu 20.04
- Как изменить фон экрана блокировки
- Отменить изменения
- Вы можете быть заинтересованы
- Комментарий, оставьте свой
- Оставьте свой комментарий Отменить ответ
Редактируем экран входа в Debian xfce
По умолчанию экран входа в систему в Debian xfce выглядит скучновато. Но чем и примечателен Linux, так это тем что его можно кастомизировать на свое усмотрение. Debian xfce не исключение. Этим мы и займемся. Эту статью можно отнести к продолжению статьи по настройки Debian 9 / Debian 10. Для того что бы изменить фоновую картинку в окне входа в систему, а так же экрана блокировки, нужно подредактировать некоторые настройки в файлах. Приступим?
Экран блокировки
Для начала мы изменим экран блокировки. Переходим в терминал и вводим команду:
Ищем раздел под названием: [greeter]. В нем нас интересует пункт под названием: background. Раскомментируем его и вписываем путь к зарание приготовленному изображению.

Дальше можно изменить окно для ввода пароля. Все в том же разделе [greeter] чуть ниже пункта: background правим пункт: theme-name вписываю в него название тему которую хотим использовать для этого окна. А в пункте: icon-theme вписываем название иконок.

Сами файлы для темы и иконок должны находится в определенных папках. Для темы эта папка находится по пути:
Теперь сместим в сторону само окошко для ввода пароля в левую сторону. Вы можете сдвинуть в любую для вас удобную сторону в какую захотите. Для этого идем к пункту position. Для того что бы сдвинуть окно в нужную нам сторону нужно указать параметры положения по оси X и через пробел по Y. В моем случае это 5% 40%.

Фоновое изображения экрана входа в систему
Для изменения фонового изображения нужно запустить файловый менеджер от root пользователя. Для этого в терминале набираем команду:

Переходим в открывшемся файловом менеджере по пути:
Если у вас по какой то причине нет этого каталога, то тогда переходите по следующему пути:
И в этой директории нам нужны картинки под названием grub-4×3.png и grub-16×9.png. Копируем их в отдельную папку (grub-16×9.png, grub-4×3.png) и редактируем, при этом не изменяя изначального размера. Далее перемещаем наши отредактированные изображения обратно в папку grub с заменой.
Я решил не удалять родные изображения, а переименовал их. В итоге у меня в папке grub лежат как мои изображения, так и те что шли с системой изначально.

На этом все, в итоге мы сделали систему чуточку симпатичнее чем она была изначально. После всех манипуляций результат можно наблюдать в самом начале статьи.
Источник
Изменение фонового изображения на экране входа в систему в Ubuntu 9.04
Нигде не сообщалось, но в новой операционной системе Ubuntu 9.04 (и не только) можно легко изменять фон окна входа в систему. Для этого не потребуется изменять ресурсы в исполняемых файлах или выполнять еще какие-то особые действия. Процесс изменения изображения достаточно прост и может быть выполнен даже без привлечения дополнительных инструментов. Эта функциональность доступна и корректно работает и в предыдущих версиях Ubuntu, и в любом другом дистрибутиве, в котором используется окружение рабочего стола GNOME (и менеджер входа в систему gdm). В дистрибутивах, использующих по умолчанию менеджер kdm, это делается не сложнее, но об этом мы поговорим в следующей статье 🙂 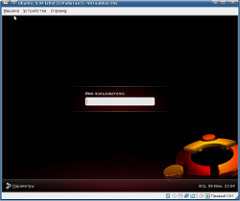
Для того, чтобы изменить фон на экране входа в систему необходимо проделать следующие шаги.
- Открыть в главном меню пункт «Система» — «Администрирование» — «Окно входа в систему», перейти на вкладку «Локальный вход» и запомнить, какая тема используется в данный момент (у меня «Human»).
- Отредактировать соответствующий файл темы:
заменив в строке
дефолтный «background.png» на нужный Вам путь к файлу:
Размер файла не ограничен ничем. Это может быть PNG, JPEG и даже SVG.
Вот и всё. Чтобы убедиться, что всё работает — перелогиньтесь.
Источник
Как изменить фон экрана входа в GDM в Ubuntu
Всякий раз, когда вы входите в систему или блокируете и разблокируете свой рабочий стол Ubuntu 18.04 LTS, вас встречаеи простой экран в фиолетовом цвете.
Это рабочий стол GDM (Gnome Desktop Manager) по умолчанию с Ubuntu версии 17.04.
Некоторым из вас может показаться скучным взглянуть на этот простой фон и вы хотите, чтобы на экране входа в систему было что-то другое!
Если это так, вы на правильном пути.
В этом кратком руководстве описывается, как изменить экран экрана входа в GDM на рабочем столе Ubuntu 18.04 LTS.
Изменение фона экрана входа в GDM в Ubuntu
Вот как выглядит фоновое изображение в фоновом режиме для GDM по умолчанию на рабочем столе Ubuntu 18.04 LTS.
Нравится вам это или нет, вы натыкаетесь на этот экран каждый раз, когда вы входите в систему или блокируете и разблокируете систему.
Не волнуйтесь! Вы можете изменить этот фон любым красивым изображением по вашему выбору.
Изменение настроек обоев рабочего стола и изображения профиля пользователя не имеет большого значения в Ubuntu.
Мы можем сделать это несколькими щелчками мыши в кратчайшие сроки.
Однако изменение фона экрана входа / блокировки требует небольшого редактирования файла с именем ubuntu.css, расположенного в каталоге /usr/share/gnome-shell/theme.
Прежде чем изменять этот файл, сделайте резервную копию этого файла.
Таким образом, мы можем восстановить его, если что-то пошло не так.
Теперь отредактируйте файл ubuntu.css:
Найдите следующие строки в директиве с именем «lockDialogGroup» в этом файле:
Как вы можете увидеть, изображение по умолчанию для экрана входа GDM – noise-texture.png.
Теперь измените фоновое изображение, добавив путь к изображению.
Вы можете использовать файл .jpg или .png.
Оба формата изображения отлично сработали у меня.
После редактирования файла содержимое файла будет выглядеть следующим образом:
Не обращайте внимания на измененную версию этой директивы в файле ubuntu.css.
Я выделил изменения жирным шрифтом.
Как вы могли заметить, я изменил строку «… url (resource: ///org/gnome/shell/theme/noise-texture.png);» на «… url (файл: /// home / sk / image.png);». те вы должны изменить “… url (resource …” to “… url (file ..”.
Кроме того, я изменил значение параметра «background-repeat:» с «repeat» на «no-repeat» и добавил еще две строки.
Вы можете просто скопировать / вставить указанные выше строки и изменить путь к своему собственному в своем файле ubuntu.css.
Как только вы закончите, сохраните и закройте файл.
И перезагрузите свою систему.
Вот мой экран входа в GDM с обновленным фоном:
Круто, да? Как вы можете видеть, изменение экрана входа в GDM тоже не так сложно.
Все, что вам нужно сделать, это изменить путь к изображению в файле ubuntu.css и перезагрузить систему.
Вы также можете отредактировать файл gdm3.css, расположенный в каталоге /usr/share/gnome-shell/theme, и изменить его, как показано выше, чтобы получить тот же результат.
Источник
Как заменить фон экрана входа в систему в Ubuntu 20.04
Что в последней, что в предыдущих версиях Linux Ubuntu экран входа в систему имел один и тот же не слишком приятный взору фиолетовый фон. Вы можете заменить обои и заливку экрана блокировки, но в настройках Ubuntu нет опции, которая позволяла бы заменить изображение экрана входа в систему. В более ранних версиях этой системы сделать это было можно в обход, отредактировав файл стилей ubuntu.css , расположенный в каталоге usr\share\gnome-shell\theme .
Открыли файл текстовым редактором, заменили значение resource в блоке кода lockDialogGroup — background и считайте, что дело в шляпе.
Чтобы сделать то же самое в Ubuntu 20.04 , файл стилей сначала нужно вытащить из файла темы gresource , а затем перекомпилировать его. Есть куда более простой способ. Создайте в домашней папке отдельный каталог и скопируйте в него подходящее по разрешению изображение фона в формате PNG или JPEG . Затем откройте терминал и установите библиотеку libglib командой sudo apt install libglib2.0-dev-bin .
Подтверждаем установку вводом «Д» и тут же выполняем команду wget github.com/thiggy01/ubuntu-20.04-change-gdm-background/raw/master/ubuntu-20.04-change-gdm-background . Эта команда загрузит в папку /home скрипт, созданный бразильским разработчиком Тьяго Сильва. А теперь заменим с помощью этого скрипта фон экрана входа в систему, выполнив такую команду:
sudo bash /home/kompik/ubuntu-20.04-change-gdm-background ‘/home/kompik/background/fon.png’
- kompik — это имя пользователя, у вас оно будет свое.
- background и fon.png — папка с фоновым изображение и само изображение, их название опять же у каждого будет свое. После нажатия enter нужно будет подтвердить выполнение скрипта, после чего вас выкинет из рабочей сессии прямо на обновленный экран входа в систему.
Если пожелаете, название и месторасположение скрипта можете изменить, это не критично, но тогда и команду формируйте соответствующим образом. Если вдруг скрипт не сработает, откройте его свойства и на вкладке «Права» сделайте его исполняемым.
Источник
Как изменить фон экрана блокировки
 | Через некоторое время, не используя компьютер, GNOME вылетает с просьбой ввести пароль. Это может быть хорошей мерой безопасности. Однако нет простого способа настроить, как выглядит этот экран блокировки . особенно как изменить используемое фоновое изображение. |
Прежде чем мы начнем, не забудьте, что это будет работать только на GNOME 2 (поэтому он будет работать только в Ubuntu Natty, Maverick и других дистрибутивах Linux на основе GNOME 2) и изменит фон, используемый в GDM (Диспетчер отображения GNOME).
1.- Чтобы изменить фон, используемый на экране блокировки, запустите в терминале следующее:
Где «/path/background.jpg» — это точный путь к изображению, которое вы хотите использовать в качестве фона.
2.- Я вышел и снова зашел в систему. Выполните следующие команды в терминале:
Вы также можете установить в качестве фона экрана блокировки то же изображение, которое вы используете в качестве фона рабочего стола:
Отменить изменения
Если вы хотите отменить изменения, введите следующую команду:
Содержание статьи соответствует нашим принципам редакционная этика. Чтобы сообщить об ошибке, нажмите здесь.
Полный путь к статье: Из Linux » ФайлДавайте использовать Linux » Как изменить фон экрана блокировки
Вы можете быть заинтересованы
Комментарий, оставьте свой
Оставьте свой комментарий Отменить ответ
Привет.
Я знаю, что эта публикация устарела, но поскольку мне нравится настраивать мою установку Ubuntu GNU / Linux, я ищу помощи, потому что эта опция перестала работать для меня. Я не понимаю, что произошло или что я сделал, но я реализовал эти команды и мог замечать изменение изображения в течение двух недель, затем изображение просто снова стало скучным черным, как всегда.
Я думал, что изображение стерто, но оно все еще там, я повторно запускаю команды, и он запускает их правильно, но моего изображения нигде нет. Однако я заметил кое-что особенное в тот момент, когда система начала тормозить из-за программ, которые я открывал, она сменилась на экран блокировки и там я несколько секунд видел свое изображение, пока не появилось окно для ввода пароля, там он снова исчез.
Я действительно не знаю, что происходит, поэтому буду признателен, если кто-то сможет мне помочь.
Большое спасибо за чтение этого комментария, доброго дня и ночи и успехов.
Источник