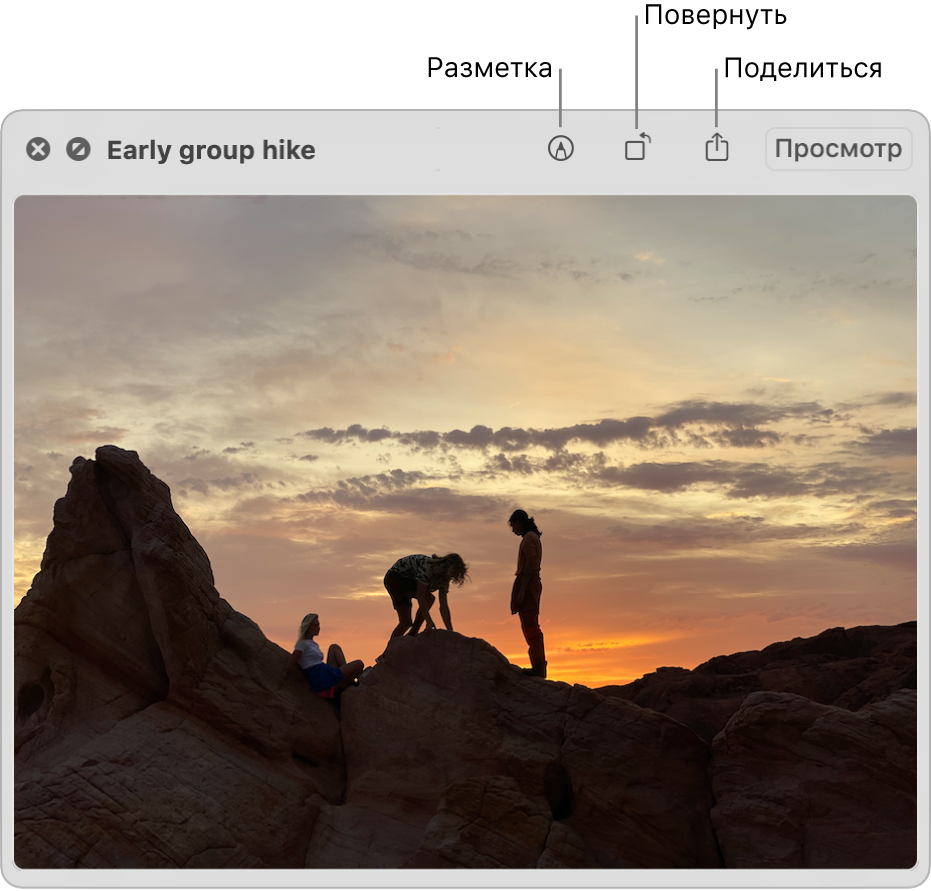- Как изменить расширения файлов на Mac — Вокруг-Дом — 2021
- Table of Contents:
- Шаг 1
- Шаг 2
- Шаг 3
- Шаг 4
- Как удалить расширения файлов
- Как изменить расширения файлов в командной строке
- Как показать расширения для известных типов файлов в Windows 8
- Показывать расширения файлов в Mac OS X (Октябрь 2021).
- Использование текстовых редакторов командной строки в Терминале на Mac
- Просмотр и редактирование файлов при помощи Быстрого просмотра на Mac
- Преобразование графических файлов различных типов с помощью приложения «Просмотр» на Mac
- Как редактировать защищённые файлы Mac OS X?
- 1) Редактирование через Терминал
- 2) Запуск текстового редактора с правами администратора
- 3) Сторонние специализированные программы
Как изменить расширения файлов на Mac — Вокруг-Дом — 2021
Table of Contents:
Расширения файлов — это часть имени файла, которая сообщает операционной системе, какой это тип файла. Операционная система использует эту информацию, чтобы определить, какое программное обеспечение использовать для открытия файла, например, приложение для обработки текстов или электронных таблиц. Как правило, файлам присваивается правильное расширение при их первом создании. Однако иногда файлу может быть назначено неправильное расширение. В этом случае вы можете изменить расширения файлов на Mac, чтобы исправить проблему.
Шаг 1
Найдите значок для файла, расширение которого вы хотите изменить, используя панель инструментов Finder, команду поиска Finder или утилиту поиска Spotlight, в соответствии с вашими предпочтениями.
Шаг 2
Дважды щелкните имя файла под значком, медленнее, чем дважды щелкнуть мышью. Откроется диалоговое окно, в котором вы можете редактировать имя файла.
Шаг 3
Введите текущее расширение файла и замените его новым расширением. Например, вы можете переименовать sample.jpg в sample.gif. Нажмите Ввод.» Откроется окно с предупреждением о подтверждении.
Шаг 4
Нажмите кнопку в окне, которое показывает новое расширение. В этом примере окно подтверждения предложит вам две кнопки: кнопку «Использовать .gif» и кнопку «Сохранить .jpg». Нажатие на кнопку «Использовать .gif» применяет изменения и завершает процесс.
Как удалить расширения файлов
Расширения файлов — это последние символы в имени файла после последнего периода или точки. Например, SafariSetup.exe — это имя файла установки веб-браузера Safari и его .
Как изменить расширения файлов в командной строке
Операционные системы Windows имеют командную строку MS-DOS, которая позволяет вам манипулировать — копировать, удалять и переименовывать — файлы. В Linux такие команды доступны через окно терминала .
Как показать расширения для известных типов файлов в Windows 8
Защищая обычного пользователя от переименования файла в непригодный для использования тип файла, Microsoft имеет привычку скрывать расширения. Вот как их отобразить в Windows 8.
Показывать расширения файлов в Mac OS X (Октябрь 2021).
Источник
Использование текстовых редакторов командной строки в Терминале на Mac
Для редактирования файла с обычным текстом в Терминале можно использовать текстовый редактор командной строки.
Для выполнения стандартных действий удобнее всего использовать один из текстовых редакторов, входящих в состав macOS. Если Вы хотите использовать графический текстовый редактор, используйте TextEdit (в Launchpad). В противном случае используйте один из редакторов командной строки, входящих в состав macOS.
Nano. Редактор nano — это простой редактор командной строки. Он хорошо подойдет для знакомства с редакторами командной строки, так как содержит удобную и понятную экранную справку. См. man-страницу редактора nano.
Vim. Редактор vim — это текстовый редактор, совместимый с vi . Он содержит множество мощных функций для перемещения по документу, а также поиска и редактирования документов. Можно легко освоить базовое редактирование, а при желании углубиться в изучение дополнительных функций. Для доступа к большинству функций используются сочетания клавиш, которые вызывают определенные действия. Редактор vim или послуживший образцом для его создания редактор vi можно встретить в большинстве операционных систем на основе UNIX. См. man-страницу редактора vim.
Если Вы только знакомитесь с командной строкой и не планируете часто использовать ее для редактирования, скорее всего, Вам лучше выбрать nano . Если предполагается использовать командную строку часто, возможно, стоит изучить редактор vim . В их основе заложены разные философии проектирования, так что рекомендуется некоторое время поработать с каждым из этих редакторов, чтобы определить, какой из них лучше подходит лично Вам.
Чтобы в приложении «Терминал» 
Источник
Просмотр и редактирование файлов при помощи Быстрого просмотра на Mac
Функция «Быстрый просмотр» отображает полноразмерные миниатюры почти любых типов файлов без необходимости открывать их. Можно поворачивать фотографии, обрезать аудио- и видеоклипы и использовать разметку прямо в окне Быстрого просмотра.
Совет. Быстрый просмотр можно использовать для объектов в окнах Finder, на рабочем столе, в электронных письмах, сообщениях и других местах.
На Mac выберите один или несколько объектов, затем нажмите клавишу пробела.
Открывается окно «Быстрый просмотр». Если выбрано несколько объектов, отображается первый объект.
В окне «Быстрый просмотр» выполните одно из следующих действий.
Изменение размера окна. Перетяните углы окна. Либо нажмите кнопку полноэкранного режима 

Увеличение и уменьшение масштаба объекта. Нажмите сочетание клавиш Command-плюс (+) для увеличения масштаба или Command-минус (–) для его уменьшения.
Поворот объекта. Нажмите кнопку «Повернуть влево» 

Добавление примечаний к объекту. Нажмите кнопку «Разметка» 
Обрезка аудио или видео. Нажмите кнопку «Обрезать» 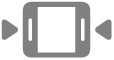
Просмотр объектов (если выбрано несколько объектов). Нажимайте стрелки возле левого верхнего угла окна или клавиши со стрелками влево и вправо. В полноэкранном режиме нажмите кнопку воспроизведения 
Просмотр объектов в виде сетки (если выбрано несколько объектов). Нажмите кнопку «Обзорный лист» 
Открытие объекта: нажмите «Открыть в [приложении]».
Отправка объекта. Нажмите кнопку «Поделиться» 
Закончив, нажмите клавишу пробела или кнопку «Закрыть» 
При открытии Live Photo в окне Быстрого просмотра видеосоставляющая воспроизводится автоматически. Чтобы просмотреть ее еще раз, нажмите надпись «Live Photo» в левом нижнем углу фотографии.
Источник
Преобразование графических файлов различных типов с помощью приложения «Просмотр» на Mac
В приложении «Просмотр» можно преобразовывать файлы изображений в множество других форматов, в том числе JPEG, JPEG 2000, PDF, PNG, PSD, TIFF и др. Это может пригодиться, если Вы обмениваетесь файлами с пользователями компьютеров других типов или если хотите открыть файлы в приложении, поддерживающем не все типы файлов.
В приложении «Просмотр» 
Откройте всплывающее меню «Формат» и выберите тип файла.
Если нужный тип файла не отображается, нажмите всплывающее меню «Формат», удерживая клавишу Option. В списке появятся специальные или устаревшие форматы.
В зависимости от выбранного формата могут появиться дополнительные параметры. Выбрав JPEG или JPEG 2000, можно настроить качество изображения. В файле PDF к изображению можно применить фильтр Quartz. Можно также зашифровать изображения, чтобы его могли увидеть только те, у кого есть пароль.
Введите новое имя или выберите новое место для сохранения преобразованного файла, затем нажмите «Сохранить».
Совет. Если нужно конвертировать несколько файлов одновременно, откройте их в одном окне, затем выделите в боковом меню и выполните действия, описанные выше.
При открытии документа PostScript (PS) или EPS приложение «Просмотр» автоматически преобразует его в файл PDF.
Источник
Как редактировать защищённые файлы Mac OS X?

Зачем это нужно? Рано или поздно любой пользователь Мака сталкивается с необходимостью что-нибудь отредактировать в настройках системы или отдельных программ. Ну а владельцы хакинтошей сталкиваются с этой необходимостью чуть ли не каждый день. Как же обойти хитрую систему присвоения прав доступа, чтобы что-нибудь поменять в системе исключительно ради благой цели?
Стандартным форматом настроек Mac OS X и программ для неё является PLIST. Это обычный текстовый файл, который по умолчанию откроется в текстовом редакторе TextEdit. Теперь представьте, что вы открыли такой файл, внесли все нужные изменения и теперь хотите сохранить его. Но не тут-то было! Вы увидите вот такую ошибку:

Именно поэтому мы рассмотрим несколько других вариантов.
1) Редактирование через Терминал
Терминал даёт пользователю возможность выполнять действия от имени корневого администратора. А это означает, что вам будет подвластен каждый файл компьютера. Надеемся, нет смысла предупреждать вас об опасности наличия такой власти 😉
В самом Терминале есть несколько встроенных средств редактирования, например, команды nano и vi. Воспользоваться ими проще простого. Сначала нужно приобрести права root-администратора. Введите команду:
Затем вслепую введите пароль и нажмите Enter.
А теперь достаточно ввести:
nano /Library/Preferences/SystemConfiguration/com.apple.Boot.plist
Или можно ввести nano и пробел, а потом перетащить редактируемый файл в окно Терминала. Останется нажать Enter. Работа с командой vi осуществляется точно так же.
Но редактировать файл в таком режиме — удовольствие не из приятных. Судите сами: никакого управления мышью тут не предвидится, и даже курсор придётся передвигать с клавиатуры.

2) Запуск текстового редактора с правами администратора
Второй способ более элегантен. Он позволит вам пользоваться обычными программами Mac OS X для правки текста, но запущенными от имени администратора. В этом случае никаких ошибок с правами доступа не возникнет.
Запустите Терминал, введите sudo -s и пароль. Затем нужно будет ввести громоздкую конструкцию типа:
/Applications/TextEdit.app/Contents/MacOS/TextEdit
Заметьте: через Терминал нужно запускать не саму программу (т.е. файл TextEdit.app), а её бинарник, упрятанный внутри программы, в подпапке Contents/MacOS.
После этого TextEdit отлично сможет работать с любыми файлами, но только до первого закрытия программы.
3) Сторонние специализированные программы
Не можем не порекомендовать текстовый редактор TextMate. Это продвинутая версия TextMate, которая делалась в расчёте на программистов, но будет полезна на каждом Маке (а на хакинтоше тем более). К вашим услугам — наглядное форматирование текста, работа с самыми разными кодировками и главное — поддержка работы с защищёнными файлами без дополнительных махинаций в Терминале.
При сохранении защищённого файла TextMate предложит вам ввести пароль, и без проблем сохранит все изменения.
Впрочем, цена — явно не достоинство TextMate. После окончания 30-дневного триала с вас попросят 39 евро. Разработчики оправдываются, указывая на огромное количество встроенных модулей по обработке разных скриптов и языков программирования:

Источник