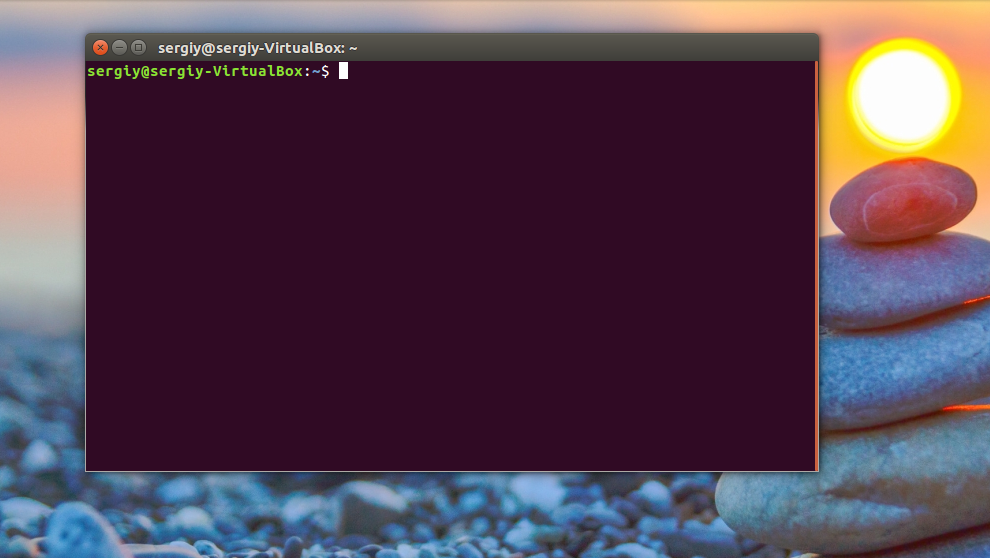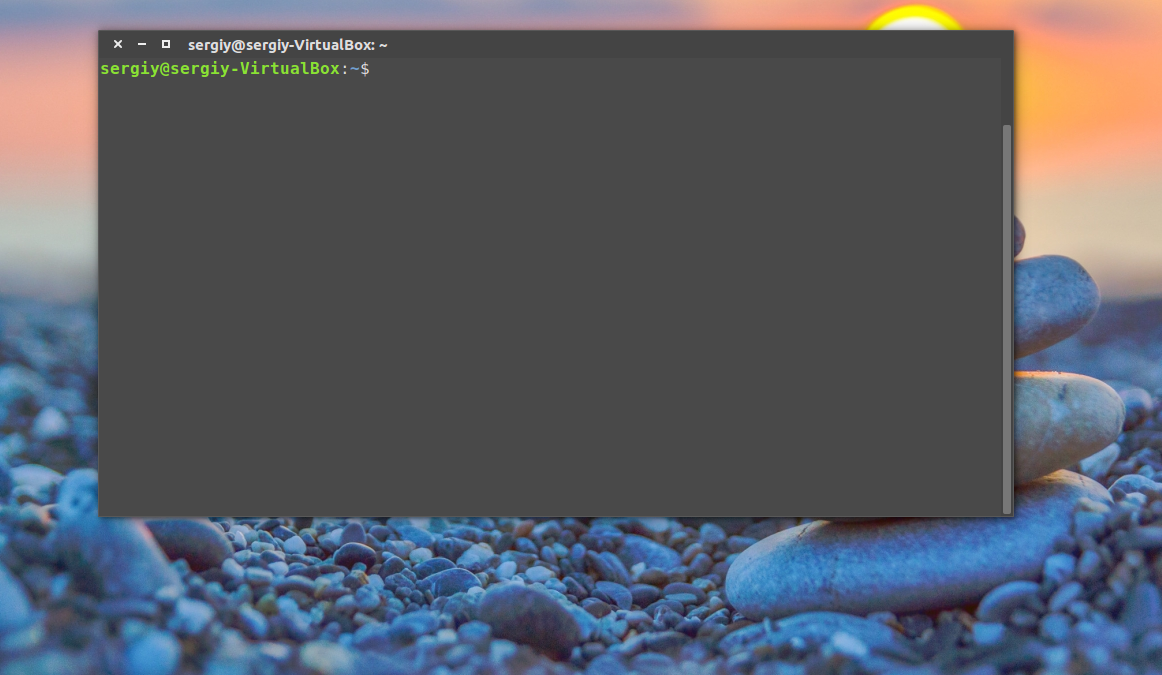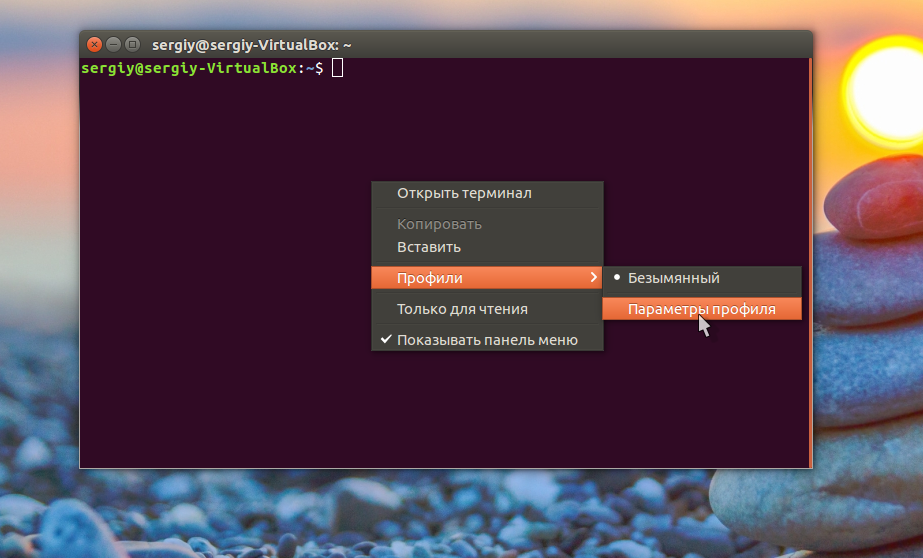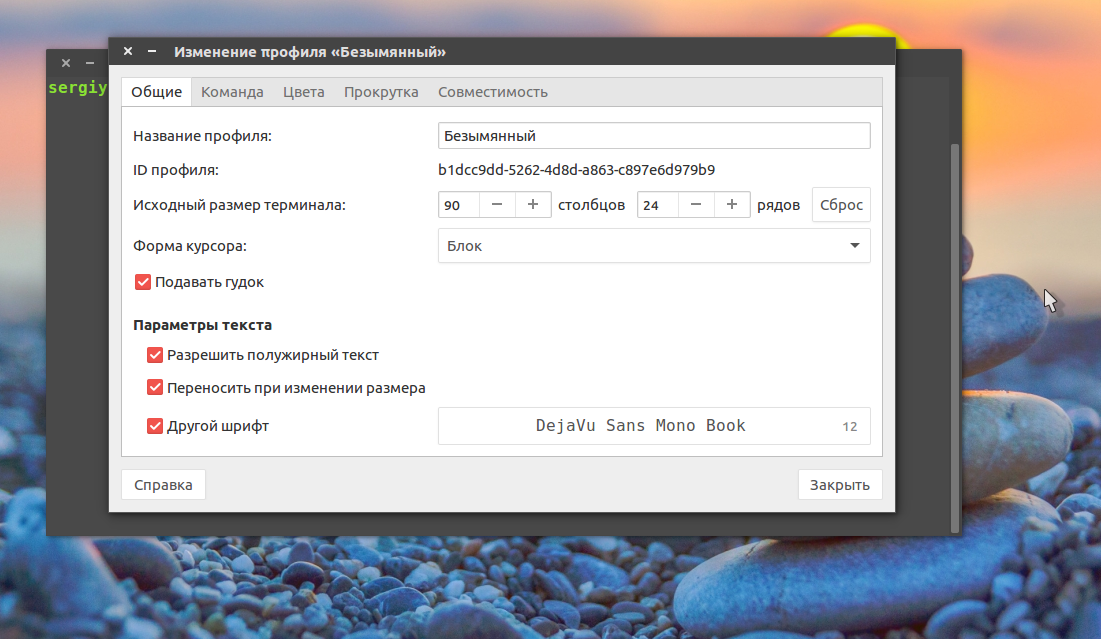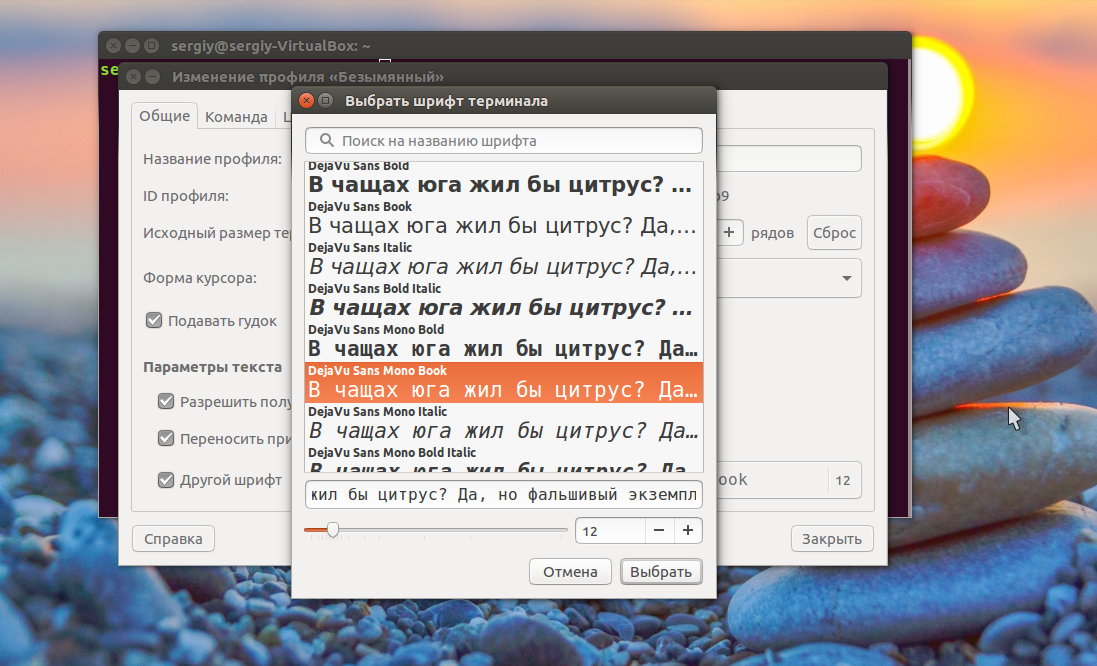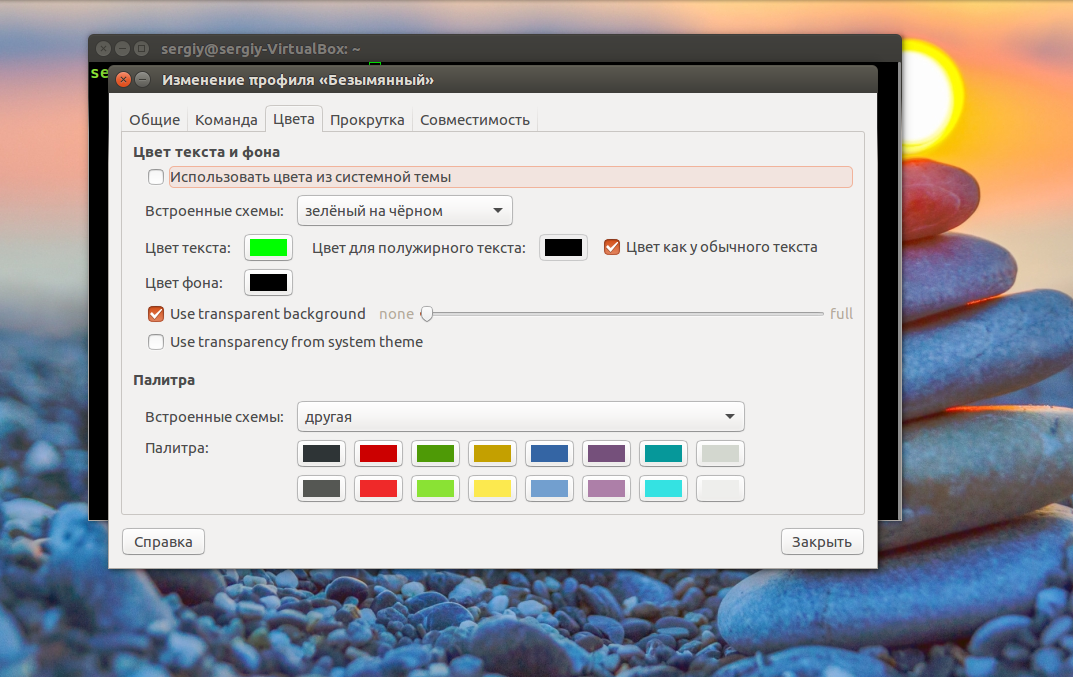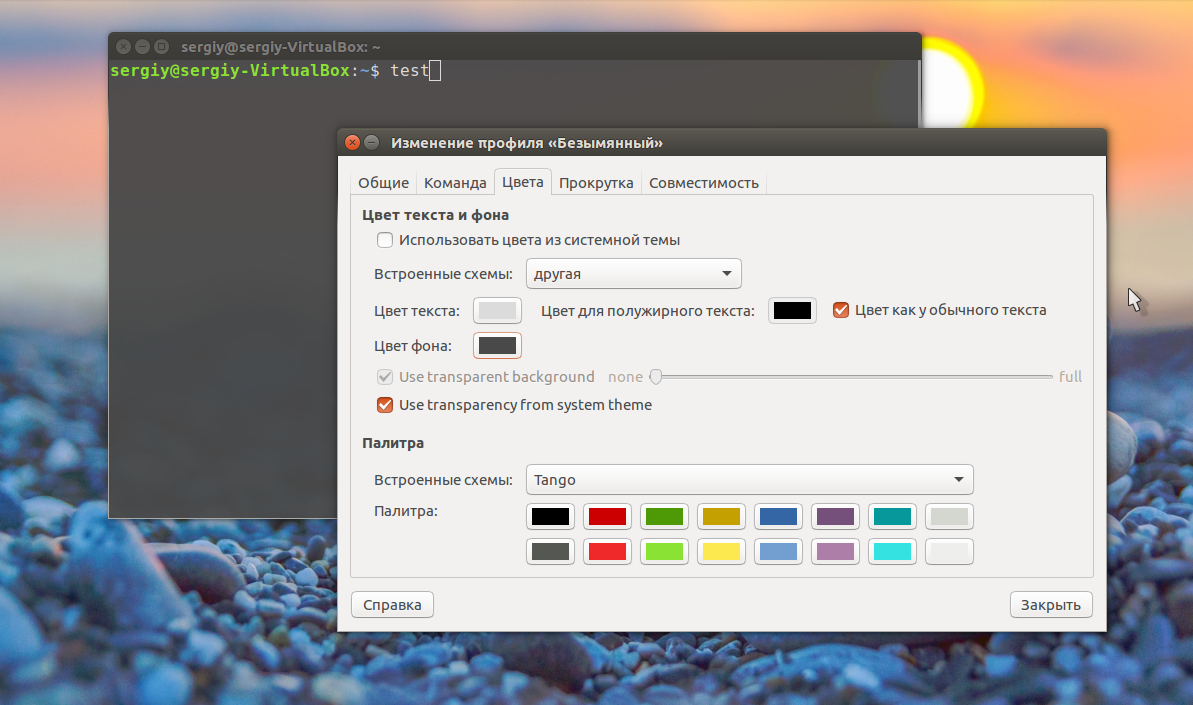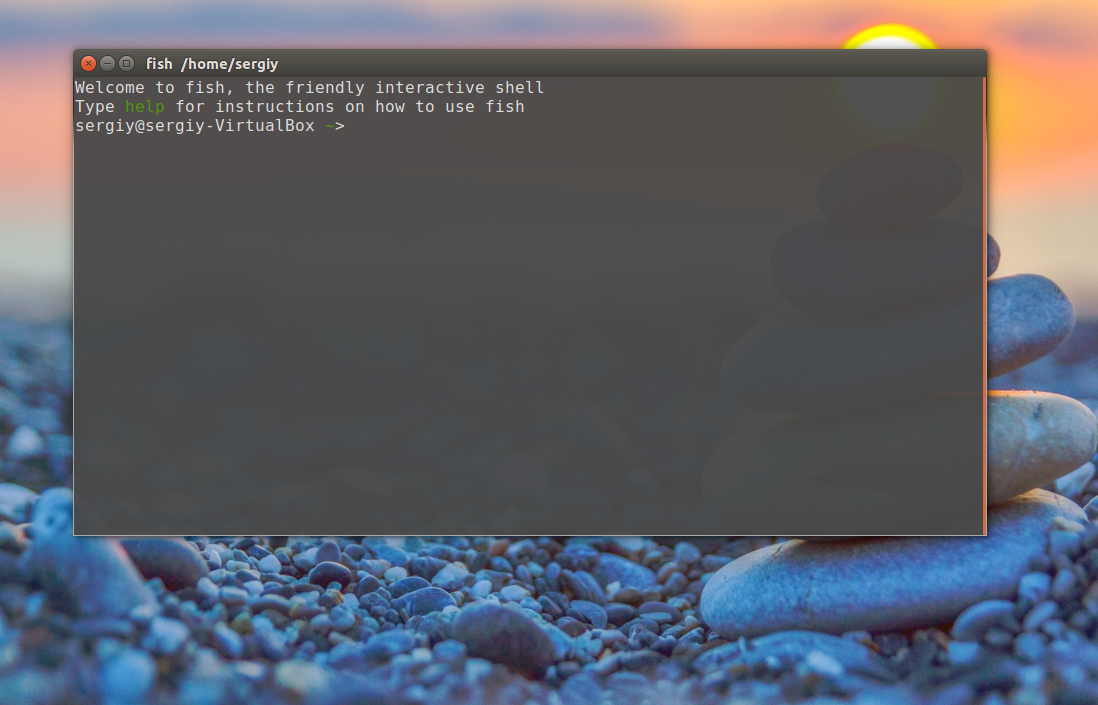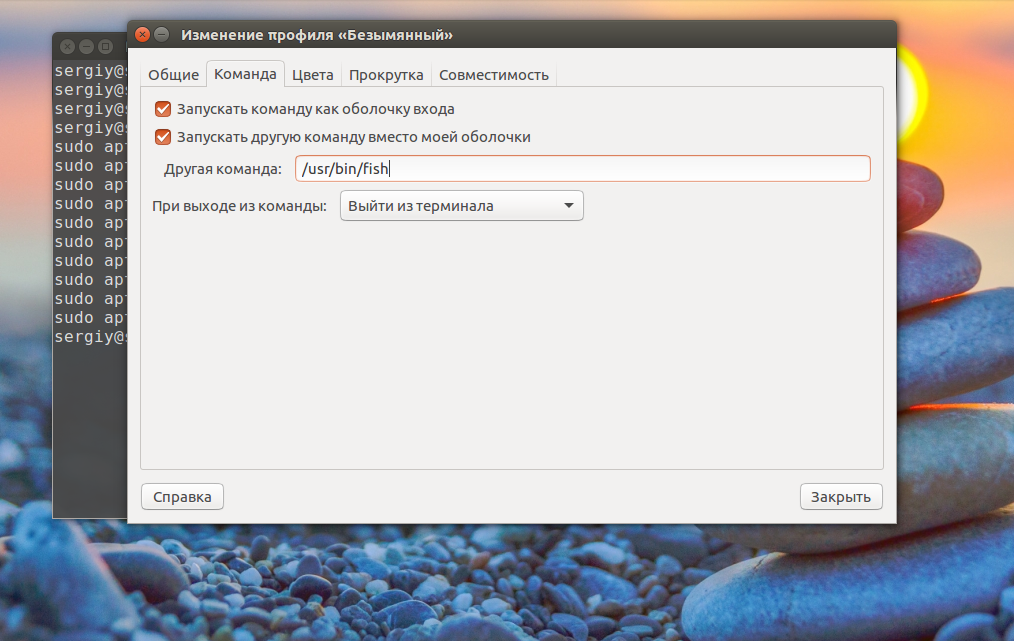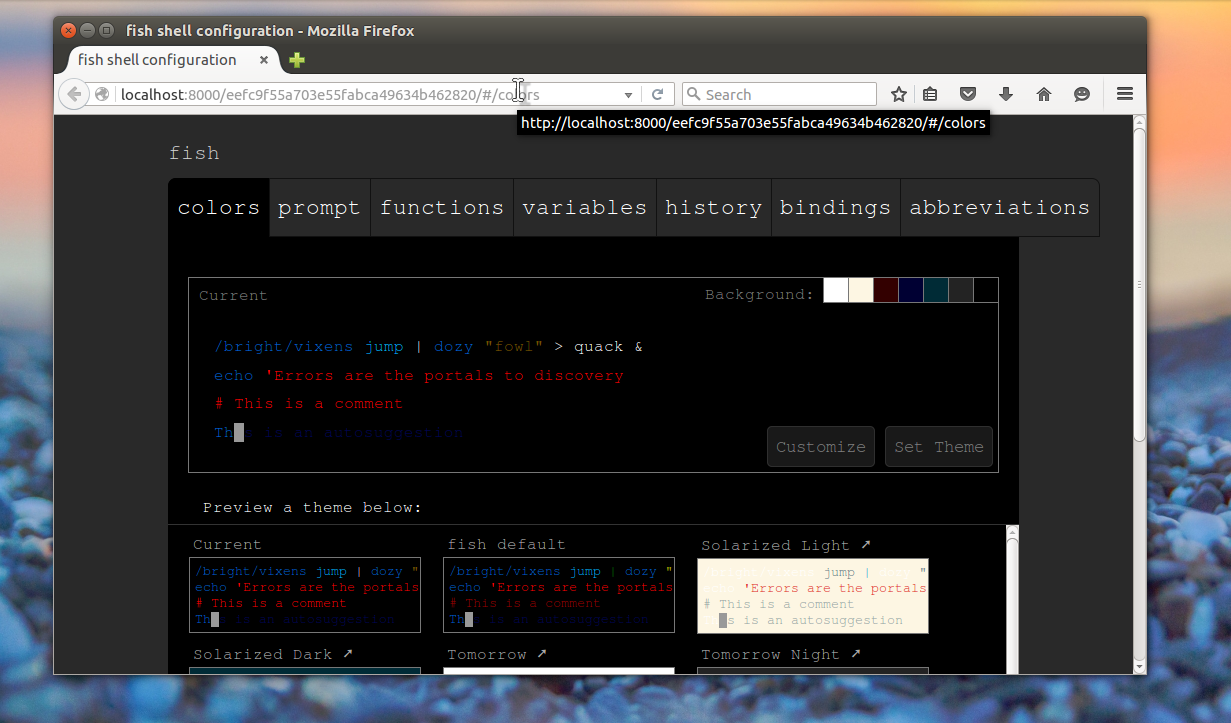Изменение цвета текста и фона терминала?
Я могу изменить цвет через настройки, но как я могу изменить цвет фона и цвет текста терминала через командную строку?
На некоторых XTerm / ANSI-совместимых терминалах (например, xterm и gnome-terminal ) вы можете устанавливать цвета, используя палитру, превышающую палитру 8/16 цветов по умолчанию (например, используя палитру 88 цветов, 256 цветов или 16777216 цветов (RGB) , оба , xterm и gnome-terminal поддерживают как 256-цвета и 16777216-цвета (RGB) палитры); Имейте в виду, что оболочка может переопределить это (это так, например, для zsh ).
Вот скрипт для перечисления цветов в 256-цветовой палитре вместе с их цветовым кодом ANSI в XTerm / ANSI-совместимых терминалах с поддержкой 256-цветовой палитры:
В зависимости от того, хотите ли вы применить цвет к переднему плану или к фону, используйте значение 38 или 48 (соответственно) в следующей команде:
Например, чтобы установить цвет переднего плана ( = 38 ) на красный ( = 196 ) и цвет фона ( = 48 ) на черный ( = 0 ):
Необходимо перерисовать подсказку, используя, printf ‘\e[K’ чтобы цвет фона применялся ко всей строке и чтобы цвет переднего плана применялся к курсору:

То же самое можно сделать, используя значения RGB вместо цветовых кодов ANSI в совместимом терминале; в зависимости от того, хотите ли вы применить цвет к переднему плану или к фону, используйте значение 38 или 48 (соответственно) в следующей команде:
Например, чтобы установить цвет переднего плана ( = 38 ) на красный ( = 255 , = 0 , = 0 ) и цвет фона ( = 48 ) на черный ( = 0 , = 0 , = 0 ):
Опять же, необходимо перерисовать приглашение, используя printf ‘\e[K’ для того, чтобы цвет фона применялся ко всей строке и чтобы цвет переднего плана применялся к курсору:
Используя любой из этих методов, вы можете использовать printf ‘\e[0m’ для сброса всех атрибутов:
Источник
Цвета терминала Linux
Одно из главных преимуществ Linux заключается в том, что при желании в нём можно настроить всё, что угодно. В этом и выражается преимущество проективных систем, над процедурными. Фактически, это конструктор, состоящий из отдельных блоков, каждый из которых можно настроить по своему желанию.
Особенно интересно, если не просто копируешь чужой «рецепт», а пытаешься разобраться, что и как устроено. И даже решая несерьезную задачу, узнаешь что-то новое.
Раскрашиваем цвета вывода ls
Как-то захотелось мне настроить цвета терминала linux в выводе команды ls. Ну не нравился блекло-фиолетовый цвет для каталогов в Linux Mint. Начал разбираться.
Из документации к ls, выяснил, что установка цветов для вывода осуществляется при помощи утилиты dircolors, которая либо устанавливает параметры цвета из своей собственной базы, либо берет их из файла
/.dircolors. Такого файла в моем домашнем каталоге не было. Также упоминалось, что инициализация использования цветов происходит через
/.bashrc, файл с настройками командной оболочки, а сами параметры определяются через переменную LC_COLORS.
Действительно, в .bashrc обнаружился скрипт следующего содержания:
Его суть сводится к проверке на наличие утилиты dircolors в системе, присваивания значения переменной и, при удачном выполнении, использовании параметра —color=auto при каждом вызове ls.
Если запустить утилиту dircolors, она выводит значение переменной LC_COLOR.
Также возможен вывод значения переменной LC_COLORS в структурированном виде, указанием ключа:
Поскольку вывод получается длинный, приводить его не буду.
Если перенаправить вывод dircolors -p >
/.dircolors, то будет создан структурированный файл, из которого и будут браться настройки цветов. Редактируя данный файл и устанавливаются настройки цвета для вывода ls.
В созданном файле .dircolors есть подсказка:
Устанавливая последовательность через точку с запятой и получаем нужный нам цвет в консоли linux, согласно перечисленным. Цвета терминала linux от 30 до 37 для цвета шрифта, а с 40 до 47 для фона. К примеру:
DIR 01;34 подразумевает, что имена директорий будут выделяться жирным шрифтом и синим цветом.
Но таким способом получается всего восемь цветов, а современные эмуляторы терминала способны выводить как минимум 256! Выяснилось, что существуют и другие способы установки цвета. К примеру, значение EXEC 38;5;208;1 — даёт оранжевый толстый шрифт у исполняемых файлов.
Чтобы не перебирать цвета linux вручную, есть уже готовая таблица цветов:
Подставляя в значение цвета 38;5;x — где x цвет из таблицы, получаем необходимый результат. Получается что-то вроде этого:
Но как это работает? Дело в том, что установка цвета вывода информации в эмуляторе терминала осуществляется при помощи ANSI escape-кодов. Это определенная последовательность символов, которая не выводится на экран, однако влияет на вывод. Называется она так, поскольку начинается с \033[ — кода «Esc». Поскольку терминалов и эмуляторов терминалов существует множество, эти управляющие коды стандартизированы. Управлением цветом через последовательность от 30 до 37 — это стандарт ECMA-48. Информация о нем содержится в разделе console_codes. А управление через 38;5;* — определено стандартом T.416. Более подробная информация есть, конечно же, в Википедии.
Раскрашиваем и изменяем строку приглашения:
Разобравшись, как устанавливать цвета linux через esc-коды, не составит труда переделать и раскрасить строку приглашения. За ее вывод отвечает переменная PS1, которая определена в файле
В Linux Mint скрипт ее инициализации имеет следующий вид:
То-есть сперва определяется, запустил ли скрипт root или обычный пользователь. Поскольку в подавляющем большинстве случаев имеет место именно второй вариант, то и редактировать нужно строку, следующую после первого ‘else’. Формат строки расшифрован в документации по баш, в разделе «Promting». Из него следует, что esc-последовательность должна начинаться с «\[» и заканчиваться «\]». Таким образом:
- [\033[01;32m\] — устанавливает зеленый цвет;
- \u — выводит имя пользователя;
- \h — выводит имя хоста;
- [\033[00m\] — очищает установленные атрибуты;
- [\033[01;34m\] — устанавливает синий цвет;
- \w — выводит имя рабочей директории;
- Привет! — пример того, что может быть выведен любой производный текст.
Что ещё можно вывести в строке приглашения:
- \d — дату, в формате «Wed Dec 28»;
- \A — время в 24-часовом формате;
- \! — номер текущей команды в истории;
- \n — перенос вывода на другую строку;
Введем что нибудь поинтереснее:
И строка приглашения примет вид:
Так, не понял, а откуда взялась ёлка-то?
Ну ладно, на самом деле, если в конец .bashrc вставить echo -e «С Новым годом», то поздравление будет выводиться при каждом запуске терминала перед приглашением ввода. Соответственно, вывод можно раскрашивать каким угодно способом. А там уж и ёлку нарисовать не сложно.
Источник
Разноцветные терминалы
В этой публикации я расскажу о некоторых трюках, которые украсят будни любого системного администратора Linux (и не только). Все они связаны с переменной PS1 оболочки bash. Переменная PS1 определяет, как будет выглядеть приглашение для ввода новых команд. И каждый пользователь может переопределять её как пожелает, например, в файле
/.bashrc (который выполняется при запуске bash и используется для в том числе для конфигурации).
Для начала рассмотрим простой вариант, мой любимый формат командной строки.
Результат будет вот такой:
Это обычное использование переменной PS1, но если бы я не начал с этого — рассказ был бы неполным. Обычно в переменной PS1 с помощью специальных последовательностей символов определяют формат приглашения для ввода команд. Подробный список этих последовательностей можно почитать в документации к bash, в данном примере:
- \t — вывод «текущего времени», на самом деле это получается время завершения выполнения предыдущей команды, удобно когда перед глазами.
- j\j — выводит символ j и после него количество запущенных job, т.е. процессов в фоне. Это тоже удобно иметь перед глазами чтобы случаем про них не забыть когда соберешься закрыть терминал.
- \u@\h — имя пользователя и название сервера. Если работаете с несколькими серверами через удаленные терминалы — чтобы не путаться.
- \w — после двоеточия — рабочая директория.
- \n — поскольку строка получилась хоть и информативной (что-то вроде статус бара), но длинной, то приглашаем вводить команды с новой строки, а эта верхняя строка будет наглядно отделять от результата работы предыдущей команды.
- \$ — на новой строке будет выводится символ либо $ для обычного пользователя либо # для root’а и отделив его пробелом можно приглашать вводить новую команду.
Казалось бы, чего еще желать… Но дальше будет интереснее. Дело в том, что с помощью специальных управляющих символов можно задавать цвет выводимого текста, цвет курсора и даже переопределять title bar у таких графических терминалов, как Gnome2. И, на мой взгляд, довольно удобно когда цветом отделяются терминалы запущенные на различных серверах. Для меня каждый сервер ассоциируется с каким-то цветом и в этот цвет мы будем красить командную строку и курсор на каждом сервере.
У меня .bashrc разделен на два файла, в самом .bashrc содержится общий код для всех серверов, а в .bash_local — уникальные для этого сервера настройки командной строки. .bash_local я буду вставлять в .bashrc специальной директивой. Начнем с .bash_local. В контексте данной статьи там у меня будут две строчки, которые определяют цвет этого сервера:
Просто заношу коды цвета в переменные. Но, как вы заметили, что способ задания цвета для курсора и для текста командной строки — разный. Почему-то так исторический получилось. Чтобы понять, какой цвет каким кодом кодируется, есть подходящая картинка.
Посредине — обозначение цвета для цвета курсора, снизу — обозначение цвета для текста. Как вы можете увидеть, что я для текста и курсора использую цвет морской волны. Т.к. название сервера petrel («буревестник»), то он ассоциируется у меня с этим цветом.
Теперь .bashrc, тоже показываю его не полностью, а только то что имеет отношение к теме:
Тут я вставляю код из .bash_local в общий файл. Таким образом определяться ранее описанные переменные с цветом сервера.
Еще две переменные определяю с чисто красным цветом, он будет использоваться для маркировки терминалов привелигированного пользователя (root’а).
Тут проверяется какой используется терминал. Для любого неизвестного или неподдерживающего цвета будет использоваться приглашение без цвета (PS1=’\t j\j \u@\h:\w\n\$ ‘) так, как я это описал в начале статьи. Но если имя терминала начинается на xterm или rxvt, например, так себя позиционирует терминал Gnome, начинаем кудесить с цветом. Первая строчка — задаем цвет текста — цвет сервера и выводим первую строку приглашения ввода команд. Она всегда будет окрашена в цвет сервера. Вторая строчка — проверяем, работаем ли мы под непривелигированным или привелигированным пользователем (root’ом). Если root — то переопределяем цвета на красный. Третья строчка — формируем вторую строчку приглашения и определяем цвет курсора в терминале. Т.е. там у нас получится либо $ и через пробел курсор, оба покрашенные в цвет сервера, если пользователь обычный. Либо красный # и через пробел красный курсор, если это root.
А это, если честно, один в один скопированно из первоначального .bashrc от Дебиана. Знаю, что этот код видоизменяет title bar у окна, размещает там информацию об пользователе, сервере и домашней директории. Но поскольку этот код придумал не я, комментировать его не буду.
В результате у нас должно получится так, как на картинке в самом начале публикации.
Источник
Настройка терминала Ubuntu
Если вы уже не совсем новичок в Ubuntu и уже немного освоились в своей системе, то, наверное, достаточно часто используете терминал. Современные системы Linux позволяют сделать практически все с помощью графических утилит начиная от установки программного обеспечения, до тонкой настройки системы. Но терминал тоже не теряет свою актуальность. При достаточном уровне знаний, в терминале действия выполняются намного быстрее и эффективнее.
Например, вам не нужно искать пункты меню, кликать несколько раз мышкой, выполнять поиск программы по системе и так далее. Достаточно просто набрать одну команду, передать ей нужные параметры и компьютер выполнит все нужные действия. Просто и быстро. Ситуацию делают еще интереснее возможности комбинации команд, перенаправления вывода одной команды в другую и так далее. Но тема сегодняшней нашей статьи не возможности терминала Linux, а настройка терминала в Ubuntu.
Сначала мы рассмотрим как улучшить внешний вид и удобность использования эмулятора терминала, используемого по умолчанию в Ubuntu — Gnome Terminal, а затем рассмотрим как улучшить командную оболочку.
Настройка терминала Ubuntu
Вы можете запустить терминал из главного меню или нажав сочетание клавиш Ctrl+Alt+T:
По умолчанию в системе терминал выглядит не очень красиво. Но ситуацию можно исправить с помощью установки другой темы Unity, например, Numix:
Но в этой статье будет рассмотрена ручная настройка терминала Ubuntu, без установки тем. Для того чтобы настроить внешний вид терминала откройте контекстное меню, кликнув в любой области терминала, откройте пункт Профили и выберите Параметры профиля:
На вкладке основные вы можете настроить размеры окна терминала, а также шрифт:
Для настройки шрифта установите галочку использовать другой шрифт и выберите нужный шрифт из списка, например, Dejavu Sans Mono Book:
Самая интересная для нас вкладка Цвета, здесь мы выберем нужные нам цвета для окна терминала, а также настроим прозрачность. Но чтобы разблокировать настройку снимите галочку Использовать цвета из системной темы:
Здесь можно выбрать одну из существующих цветовых схем, но мне из них не понравилась ни одна, поэтому настроим свою. Нужный цвет в поле цвет текста и цвет фона. У меня это светло серый и темно-серый. Также можно добавить немного прозрачности с помощью ползунка или же просто установить галочку использовать прозрачность системной темы:
Теперь терминал выглядит вполне приемлемо, но это еще не все. Хотелось бы еще поговорить о командной оболочке.
Настройка командной оболочки Ubuntu
По умолчанию в Ubuntu используется командная оболочка Bash. Она была изобретена еще в далеких 80х годах для операционной системы Unix в лаборатории Bell Labs. Понятное дело, что с тех пор она была модифицирована и очень сильно улучшена, написана свободная реализация Bash, которую вы сейчас используете и так далее. Но все принципы остались те же.
За это время были разработаны лучшие оболочки, которые предоставляют пользователям намного более дружественный интерфейс и более удобны в использовании и написании скриптов.
Одна из таких оболочек — fish, или Frendly Interactive Shell. Рассмотрим вкратце ее преимущества. Очень важным моментом fish есть полная подсветка синтаксиса, каждая правильно введенная команда выделяется одним цветом, неизвестная другим, а правильный путь к файлу подчеркивается, таким образом, вы сразу понимаете правильно ли набрали команду, еще не нажимая Enter. Также здесь очень удобный поиск ранее введенных команд в истории, достаточно набрать первые несколько символов команды и начать листать кнопкой вверх, чтобы увидеть все ранее вводимые команды, начинающиеся с этих символов. Более того, когда вы начинаете набирать команду, то оболочка предлагает вам последнюю выполненную команду, начинающуюся на такие символы, достаточно нажать стрелку вправо, и команда готова к запуску. Автодополнение здесь намного лучше чем в Bash, fish дополняет не только команды и адреса файлов, но и опции команд, а это может быть очень полезно для новичков.
А про скрипты Fish вообще говорить не стоит, они намного легче и проще. Намного проще осваиваются новичками и легче для опытных пользователей, поскольку скрипты Bash славятся своей сложностью.
Если вы еще не уверенны, нужно ли ставить оболочку Fish в своей системе, вас никто не заставляет удалять Bash, вы можете просто установить fish и проверить ее возможности, может вам тоже понравиться. Настройка консоли Ubuntu должна включать установку нормальной оболочки.
Для установки Fish в Ubuntu наберите:
sudo apt install fish
Протестировать оболочку не заменяя ее для вашего терминала можно просто выполнив:
Если же вы хотите, чтобы эта оболочка использовалась по умолчанию, откройте Параметры профиля, и перейдите на вкладку и там отметьте Запускать команду как оболочку входа и Запускать другую команду вместо моей оболочки. Дальше в поле пропишите адрес файла оболочки fish: /usr/bin/fish:
Теперь давайте немного настроим новую оболочку. Как вы уже видели, при запуске показывается сообщение, что нужно нажать help чтобы получить справку, предлагаю его убрать.
Для того чтобы изменить приглашение выполните:
set fish_greeting «Have a lot of fun»
Можно не передавать никакой фразы, и тогда приглашение останется пустым.
В Fish нет файла .bashrc. Но зато есть каталог с настройками и функциями
/.config/fish/. Там вы найдете все функции, которые могут вызываться из оболочки, а также можете добавить туда свои функции, например создадим алиас для команды rm с помощью функции:
function rmi
rm -i $argv
end
Конечно, как и раньше осталась возможность использовать команду:
Ее нужно добавить в конец файла .config/fish/config.fish
Еще одной замечательной особенностью этой оболочки есть возможность настройки через графический интерфейс. Просто наберите:
В открывшимся окне браузера вы можете очень просто настроить общую цветовую схему, а также формат приветствия не вникая в термины bash и коды цветов.
Выводы
Настройка терминала Ubuntu достаточно важное занятие, и важно сделать все как нужно, чтобы вам было удобно работать в системе. В этом вам поможет красивый интерфейс эмулятора терминала, а также функциональная и очень настраиваемая оболочка fish. В нашей статье мы затронули лишь часть возможных настроек, более подробную информацию вы можете найти в официальной документации. Если у вас остались вопросы, спрашивайте в комментариях!
Источник