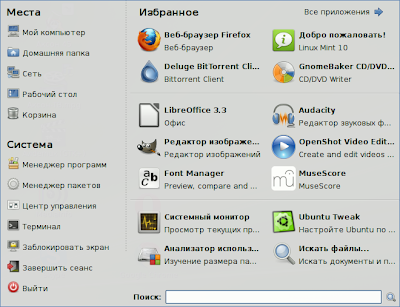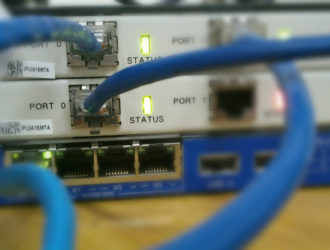- Как изменить главное меню линукс
- шрифт ШРИФТ + воскресенье, 20 февраля 2011 г.
- «Mint Menu»: знакомство, настройка и кое-что ещё
- 3 комментария:
- Добавление и редактирование пунктов главного меню в Linux Mint 12
- Как изменить интерфейс по умолчанию в Linux?
- Метод 1 – отключите адаптеры
- Метод 2 – Используйте IP-МАРШРУТЫ
- Заключение
- Как изменить интерфейс по умолчанию в Linux?
- Метод 1 — отключите адаптеры
- Метод 2 — Используйте IP-МАРШРУТЫ
Как изменить главное меню линукс

шрифт ШРИФТ + воскресенье, 20 февраля 2011 г.
«Mint Menu»: знакомство, настройка и кое-что ещё
Примечание. Если во время осуществления каких-либо настроек «Mint Menu» Вы не заметили видимых изменений, значит, надо «помочь» главному меню их отобразить: сделать это можно, нажав правой кнопкой мыши по кнопке «Меню» и в появившемся списке выбрать пункт «Обновить плагины».
Выше мы уже упоминали об одной из функций строки поиска «MintMenu». Однако, она умеет ещё кое-что интересное:
1. Например, если Вы введёте в упомянутую строку английское название нужного Вам установленного приложения, то практически моментально оно отобразится в главном меню и Вы сможете его тут же запустить.
2. Если же в окошке поиска Вы наберёте любое английское слово, не соответствующее названию установленной программы, Вам тут же поступит сразу несколько предложений: поискать его в «Гугле», «Википедии», найти на компьютере или даже в словаре.
3. Наконец, после ввода в строку поиска английского названия приложения, не установленного в систему, «Mint Menu» поищет его в репозиториях, и, обнаружив там, предложит Вам его тут же и установить, как говорится, не отходя от кассы. Признаться, сам я ни разу не прибег к такому способу установки, предпочитая пользоваться более доступными и удобными для меня средствами, такими как «Менеджер программ» или — в очень редких случаях — «Терминал».
И, как говорится, на закуску. Нельзя было не упомянуть здесь ещё об одной весьма удобной особенности «MintMenu». Совершая навигацию по приложениям, Вы могли натолкнуться на какую-нибудь программу (возможно, и не одну), которая Вам совершенно не нужна. У Вас есть очень простая возможность её удалить прямо из «MintMenu»: щёлкните по найденному Вами приложению правой кнопкой мыши и в выпадающем меню выберите пункт «Удалить». После введения пароля появится ещё одно окошко, которое проинформирует Вас о том, какие пакеты будут удалены (возможно, программа состоит из нескольких), а также задаст Вам вопрос, действительно ли Вы хотите всё это удалить. Если Вы не передумали, Вам остаётся только нажать кнопку «Удалить» — и в отдельном окошке запустится соответствующий процесс. Когда он завершится, нажмите на «разморозившуюся» кнопку «Закрыть» (которая во время процесса была серого цвета).
3 комментария:
Подскажите пожалуйста как отключить бесконечные запросы пароля и настроить запуск программ одним щелчком.После винды это бесит.
Уважаемый Relikt, спасибо за Ваше внимание к сайту.
1. По Вашему первому вопросу об отключении запросов пароля, могу сказать, что существует лишь возможность автоматизировать вход в систему без необходимости ввода пароля. Это можно сделать либо в процессе установки «Linux Mint» (смотрите, пожалуйста, здесь: http://serge-journal.blogspot.com/2011/07/mint-11-installation-process-part-seven.html), либо через «Центр управления» —> подраздел «Система» —> «Пользователи и группы»: здесь, в данных Вашей учётной записи в cтроке «Пароль», нужно выбрать «Изменить», и в открывшемся окне отметить пункт «Не спрашивать пароль при входе».
Что же касается необходимости периодически вводить пароль во время выполнения ряда системных операций (например, при обновлении), то такая мера, насколько мне известно, принята в «Linux» с целью повышения безопасности, «избавляться» от которой не рекомендуется, — по этой причине, судя по всему, не существует и «штатного» способа отключения этой функции.
2. А вот настроить запуск программ одним щелчком — дело довольно несложное.
Для этого нужно:
1). Открыть любую папку.
2). В меню «Правка» выбрать пункт «Параметры».
3). Во вкладке «Поведение» окна «Параметры» отметить пункт «Один щелчок запускает объекты».
С наилучшими пожеланиями,
Сергей Румянцев
Очень просто отключить бесконечные запросы пароля. Это одно из первых действий, которое я делаю при установке новой системы (для себя).
ОТКЛЮЧИТЬ ПОСТОЯННЫЙ ВВОД ПАРОЛЯ В КОНСОЛИ:
В файле /etc/sudoers ищем строчку:
%sudo ALL=(ALL:ALL) ALL
Заменяем её на:
%sudo ALL=(ALL:ALL) NOPASSWD:ALL
ДОБАВЛЕНИЕ РУТОВЫХ ПРАВ ЮЗЕРУ:
# User privilege specification
root ALL=(ALL:ALL) ALL
user ALL=(ALL:ALL) ALL
ОТКЛЮЧИТЬ ЗАПРОС ПАРОЛЯ ROOT ДЛЯ ГРАФИЧЕСКИХ ПРИЛОЖЕНИЙ:
sudo apt-get install gksu
gksudo gksu-properties
Выбираем режим аутентификации sudo. После этого можно запускать любое
графическое приложение без пароля root, просто используя префикс gksu.
В каталоге usr/share/applications, в файлах .desktop, в строке после Exec=
изменить команду запуска, поставив префикс gksu, для нужных приложений.
Источник
Добавление и редактирование пунктов главного меню в Linux Mint 12
Главное меню в Linux Mint 12 содержит множество элементов, но что, если вы хотите добавить пользовательские элементы, удалить элементы или изменить порядок элементов? Чтобы редактировать главное меню, вы должны использовать программу-редактор меню под названием Alacarte.
По какой-то причине Alacarte больше не устанавливается по умолчанию в Linux Mint. Тем не менее, он доступен в диспетчере программ и его легко установить. Для начала выберите Другое | Диспетчер программного обеспечения из меню приложений.
В поле поиска в окне диспетчера программного обеспечения введите «alacarte» (без кавычек). Вам не нужно нажимать Enter, чтобы увидеть результаты. Они отображаются при вводе. Нажмите на результат «alacarte».
На экране alacarte нажмите Установить.
Вы должны пройти аутентификацию при установке программного обеспечения. Введите свой пароль в поле «Пароль» в диалоговом окне «Аутентификация» и нажмите «Аутентификация».
Ход установки отображается в нижней части окна диспетчера программного обеспечения.
После завершения установки на экране alacarte может не отображаться текущее состояние. На экране может появиться сообщение «Не установлено», даже если программное обеспечение установлено. Если вы хотите убедиться, нажмите стрелку Результаты поиска на хлебные крошки в верхней части окна. Затем снова нажмите «alacarte» в списке результатов.
На экране «alacarte» теперь должно отображаться «Установлено», и должна быть кнопка «Удалить», используемая для удаления программного обеспечения, если это необходимо.
Чтобы закрыть диспетчер программного обеспечения, выберите «Закрыть» в меню «Файл».
Чтобы открыть редактор меню alacarte, выберите Other | Главное меню из меню приложений.
Откроется окно главного меню. Слева находится список всех доступных категорий меню. Когда вы выбираете категорию, элементы, доступные в этой категории, отображаются справа. Элементы, выделенные курсивом в обоих списках, в настоящее время не отображаются в меню. Чтобы отобразить скрытый в данный момент элемент, установите флажок слева от элемента.
Чтобы добавить элемент, который в данный момент недоступен ни в одной категории меню, выберите категорию, в которую вы хотите вставить элемент, и нажмите «Создать элемент».
Откроется диалоговое окно «Создать панель запуска». Если вы добавляете программу, убедитесь, что приложение выбрано в раскрывающемся списке Тип. Вы также можете добавить местоположение (или папку) в меню. Введите имя для приложения в поле ввода Имя. Это имя отображается в меню. Чтобы ввести команду, запускаемую при выборе пункта меню, нажмите кнопку «Обзор» и найдите исполняемый файл программы. Вы можете ввести комментарий для приложения в поле редактирования комментария, но это не обязательно. Этот комментарий отображается как всплывающая подсказка, когда вы наводите указатель мыши на элемент меню. Нажмите OK, как только вы ввели информацию.
Мы добавили RedNotebook в категорию «Другое».
По умолчанию элементы в главном меню перечислены в алфавитном порядке, но вы можете изменить это и перемещать элементы вверх и вниз в каждом подменю. Вы также можете добавить разделители для групповых элементов. Alacarte позволяет вам легко настроить главное меню в Linux Mint так, чтобы оно отражало вашу работу.
Источник
Как изменить интерфейс по умолчанию в Linux?
Главное меню » Linux » Как изменить интерфейс по умолчанию в Linux?
Сетевой интерфейс – это устройство или точка соединения между устройством и частной или общедоступной сетью. В большинстве случаев сетевой интерфейс представляет собой физическую карту, такую как беспроводной адаптер, сетевая карта и т. д. Однако это не обязательно означает, что сетевой интерфейс должен быть физическим устройством. Например, адаптер обратной петли, который физически не виден, реализован программно и доступен на всех устройствах.
Эта статья покажет вам, как установить интерфейс по умолчанию в Linux.
Метод 1 – отключите адаптеры
Самый простой способ установить сетевой интерфейс по умолчанию – отключить все остальные интерфейсы. Например, в Linux вы можете использовать диспетчер сети с графическим интерфейсом пользователя или использовать терминал.
Предположим, у вас есть беспроводной адаптер, и вы хотите использовать адаптер Ethernet; в этом случае вы можете отключить адаптер Wi-Fi, используя следующую команду:
Приведенные выше команды отключат беспроводной адаптер и включат адаптер Ethernet.
Это заставит систему переключиться на доступную сеть.
Метод 2 – Используйте IP-МАРШРУТЫ
Нетрадиционный метод – отредактировать маршруты и указать, какие устройства использовать по умолчанию.
Начните с использования команды:
Эта команда покажет вам шлюз по умолчанию и интерфейс по умолчанию. Например, ниже:
В приведенном выше примере значение по умолчанию – wlan0. Чтобы изменить это, мы начнем с удаления всех маршрутов как
Это удаляет интерфейс по умолчанию. Вот результат:
Чтобы установить интерфейс по умолчанию, добавьте маршрут с помощью команды:
После успешного выполнения вы можете указать интерфейс по умолчанию как:
Заключение
Вот и все. Краткая статья, в котором показано, как изменить IP-маршруты, чтобы указать интерфейсы по умолчанию.
Если вы нашли ошибку, пожалуйста, выделите фрагмент текста и нажмите Ctrl+Enter.
Источник
Как изменить интерфейс по умолчанию в Linux?
Практически все, что мы можем сделать в Linux, требует от нас подключения к сети. Независимо от того, разрабатываем ли мы приложения, устанавливаем программное обеспечение, создаем сценарии, обмениваемся файлами или даже смотрим фильмы, нам необходимо рабочее сетевое соединение. Следовательно, утверждение «Мне требуется подключение к сети» — просто преуменьшение. Единственный способ включить сетевое соединение на машине — через сетевой интерфейс.
Сетевой интерфейс — это устройство или точка соединения между устройством и частной или общедоступной сетью. В большинстве случаев сетевой интерфейс представляет собой физическую карту, такую как беспроводной адаптер, сетевая карта и т. Д. Однако это не обязательно означает, что сетевой интерфейс должен быть физическим устройством. Например, адаптер обратной петли, который физически не виден, реализован программно и доступен на всех устройствах.
Это краткое руководство покажет вам, как установить интерфейс по умолчанию в Linux.
Метод 1 — отключите адаптеры
Самый простой способ установить сетевой интерфейс по умолчанию — отключить все остальные интерфейсы. Например, в Linux вы можете использовать диспетчер сети с графическим интерфейсом пользователя или использовать терминал.
Предположим, у вас есть беспроводной адаптер, и вы хотите использовать адаптер Ethernet; в этом случае вы можете отключить адаптер Wi-Fi, используя следующую команду:
$ sudo ifconfig eth0 up
Приведенные выше команды отключат беспроводной адаптер и включат адаптер Ethernet.
Это заставит систему переключиться на доступную сеть.
ПРИМЕЧАНИЕ. Для выполнения указанной выше команды требуются права sudo или root с установленным пакетом net-tools.
Метод 2 — Используйте IP-МАРШРУТЫ
Нетрадиционный метод — отредактировать маршруты и указать, какие устройства использовать по умолчанию.
Начните с использования команды:
Эта команда покажет вам шлюз по умолчанию и интерфейс по умолчанию. Например, ниже:
Источник