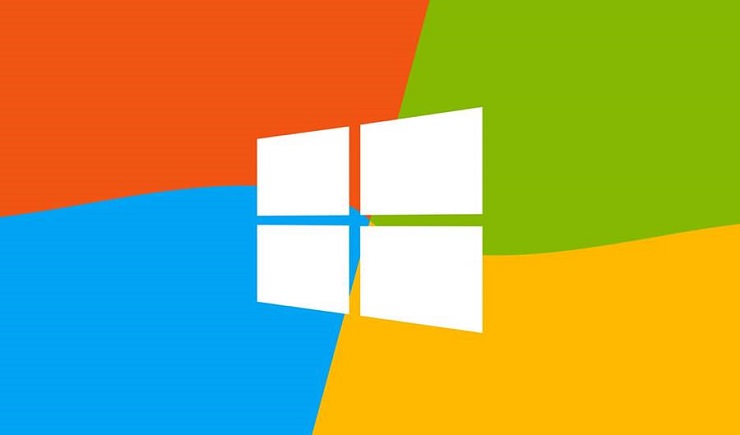Как изменить информацию Windows
А так же эта информации выводится в других программах, на сайтах и всём прочем что спрашивает такую информацию.
На скриншоте выше я показал ту информацию, что будем менять.
Для изменения информации Windows существует два способа.
1 способ — изменение информации о компьютере через реестр.
Открываем редактор реестра (сочетание клавиш Win+R и вводим regedit ) и переходим в ветку
Для windows 7 и 8
Здесь видим такое окошко:
В нём и можно поменять всю информацию о «винде». Поясняю некоторые параметры, если не ясно:
Manufacturer — название производителя,
Model — модель компьютера,
SupportHours — часы работы службы поддержки,
SupportPhone — телефон службы поддержки,
SupportURL — ссылка на официальный сайт,
Logo — логотип компании производителя.
Чтобы изменить — щелкните два раза на нужном параметре и в появившемся окошке пишите что угодно:
Пояснения:
1) Если этот раздел оказался пустым, то нужно создать эти параметры (верхнее меню Правка -> Создать -> Строковый параметр).
2) Если хотите поменять лого, то для начала приготовьте рисунок в формате bmp и укажите в поле путь к нему. Для примера смотрите как там написано.
Если хотите убрать информацию — достаточно удалить значение.
Чтобы изменить информацию о процессоре, переходим в ветку реестра
2 способ — как изменить информацию о Windows через программу.
Существует бесплатная программа Windows 7 OEM info Editor
Она подходит как для Windows 7 так и для Windows 8. На XP не тестировалась.
Она не требует установки и не руссифицирована, но разобраться довольно просто.
Качаем, запускаем, видим такое окно (я там уже изменил параметры):
Как видите, все параметры реестра те же. Только процессор нельзя изменить.
Просто вводите в поля нужные значения, а затем сохраняете кнопкой Save.
Для изменения логотипа ещё проще — нажали кнопку . и показали файл.
Если возникнут вопросы о том, как сменить информацию на компьютере под Windows — пишите в комментариях.
Изменяем информацию о системе
Сегодня поговорим о том, как изменить сведения о системе в Windows 10. Которые отображаются в окне Система. Например, поменять поля производитель, модель или поменять логотип. Все это можно поменять несколькими способами, например, через реестр. Но это сложно для начинающих пользователь поэтому специально для вас я нашел программу, с помощью которой можно все поменять в несколько кликов.
Как изменить информацию о системе windows 10
И так программа называется OEM info скачать в её сможете по следующей ссылки.
Скачать OEM info — http://oemsky.net/load/programmy/oem_info_updater/2-1-0-1
Скачали теперь запускаем её. В открывшемся окне видим поля которые вы сможете поменять. Для этого нужно вбить необходимую информацию в поля и кликнуть сохранить.
Так же в программе уже есть готовые шаблоны с данными. Для того чтобы ими воспользоваться в поле Варианты выбираем понравившийся и кликаем сохранить.
Для того чтобы поменять информацию о Владельце, организации или изменить модель процессора нужно кликнуть правой кнопкой и выбрать пункт Дополнительные параметры.
В открывшемся окне вводим нужную вам информацию и нажимаем сохранить. Так же в этом окне можно поменять ключ продукта или просмотреть его. Хотя сделать это можно и из окна Система.
Как видите все достаточно проста. Если честно не совсем понимаю зачем это делать, но раз есть такая возможность то её нужно осветить. Надеюсь кому-то эта информация будет полезной.
Как изменить информацию о производителе компьютера в Windows
Microsoft давно позволяет производителям ПК и ноутбуков оставлять сведения об устройстве прямо в окне информации о системе: там может быть указано лого производителя, название модели, контактные телефоны службы поддержки и многое другое. И при желании эти параметры можно поменять на любые другие.
Для этого нужно в редакторе реестра перейти по пути Компьютер\HKEY_LOCAL_MACHINE\SOFTWARE\Microsoft\Windows\CurrentVersion\OEMInformation и создать или изменить следующие строковые параметры:
- Manufacturer — название производителя;
- Model — модель устройства;
- SupportHours — часы работы службы поддержки;
- SupportPhone — телефон службы поддержки;
- SupportURL — ссылка на официальный сайт;
- Logo — логотип производителя.
Все эти значения можно заменить на любые другие, в том числе и логотип — для этого в значении параметра Logo нужно указать путь до нужного изображения в формате BMP и разрешением около 200х200 пикселей. В итоге этот раздел в редакторе реестра должен выглядеть как-то так:
А окно информации о системе будет выглядеть как-то так:
Чтобы вернуть все как было просто удалите созданные строковые параметры (или верните их значения по умолчанию).
Как изменить информацию Windows
А так же эта информации выводится в других программах, на сайтах и всём прочем что спрашивает такую информацию.
На скриншоте выше я показал ту информацию, что будем менять.
Для изменения информации Windows существует два способа.
1 способ — изменение информации о компьютере через реестр.
Открываем редактор реестра (сочетание клавиш Win+R и вводим regedit ) и переходим в ветку
Для windows 7 и 8
Здесь видим такое окошко:
В нём и можно поменять всю информацию о «винде». Поясняю некоторые параметры, если не ясно:
Manufacturer — название производителя,
Model — модель компьютера,
SupportHours — часы работы службы поддержки,
SupportPhone — телефон службы поддержки,
SupportURL — ссылка на официальный сайт,
Logo — логотип компании производителя.
Чтобы изменить — щелкните два раза на нужном параметре и в появившемся окошке пишите что угодно:
Пояснения:
1) Если этот раздел оказался пустым, то нужно создать эти параметры (верхнее меню Правка -> Создать -> Строковый параметр).
2) Если хотите поменять лого, то для начала приготовьте рисунок в формате bmp и укажите в поле путь к нему. Для примера смотрите как там написано.
Если хотите убрать информацию — достаточно удалить значение.
Чтобы изменить информацию о процессоре, переходим в ветку реестра
2 способ — как изменить информацию о Windows через программу.
Существует бесплатная программа Windows 7 OEM info Editor
Она подходит как для Windows 7 так и для Windows 8. На XP не тестировалась.
Она не требует установки и не руссифицирована, но разобраться довольно просто.
Качаем, запускаем, видим такое окно (я там уже изменил параметры):
Как видите, все параметры реестра те же. Только процессор нельзя изменить.
Просто вводите в поля нужные значения, а затем сохраняете кнопкой Save.
Для изменения логотипа ещё проще — нажали кнопку . и показали файл.
Если возникнут вопросы о том, как сменить информацию на компьютере под Windows — пишите в комментариях.
Как изменить информацию о компьютере в окне Система
В операционной системе Windows имеется возможность указать в основных сведениях о вашем компьютере (в окне Система ) информацию о производителе, включающую в себя логотип, модель, ссылку на официальный сайт, часы работы и телефон службы поддержки. Эту информацию можно изменить, удалить или наоборот добавить.
Далее в статье показаны действия которые нужно выполнить чтобы изменить информацию о компьютере в окне «Система».
Основные сведения о вашем компьютере отображаются в окне Система , открыть которое можно через панель управления: Панель управления > Все элементы панели управления > Система или нажав сочетание клавиш 
В Windows 8.1 эту информацию ещё можно посмотреть в разделе Компьютер и устройства > Сведения о компьютере панели «Параметры ПК», а в Windows 10 она доступна в приложении «Параметры» > Система > О системе.
Чтобы изменить, удалить или добавить информацию, воспользуемся редактором системного реестра (нажмите сочетание клавиш 
Отредактируйте нужным образом каждый из доступных строковых параметров.
Если этот раздел оказался пустым и соответственно сведения о вашем компьютере не содержат информацию о производителе, то необходимо создать шесть строковых параметров со следующими именами:
- Manufacturer — название производителя
- Model — модель компьютера
- SupportHours — часы работы службы поддержки
- SupportPhone — телефон службы поддержки
- SupportURL — ссылка на официальный сайт
- Logo — логотип компании производителя
Для логотипа производителя нужно сначала подготовить небольшое изображение в формате BMP, а потом просто указать путь к нему в строке значения параметра. В значения этих параметров можно вписать всё что угодно.
Для того чтобы удалить информацию о производителе, достаточно удалить все имеющиеся в этом разделе строковые параметры.