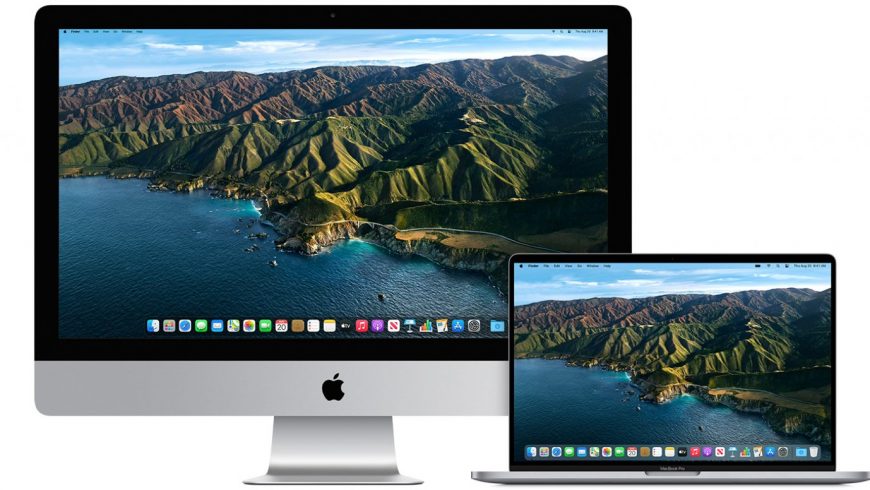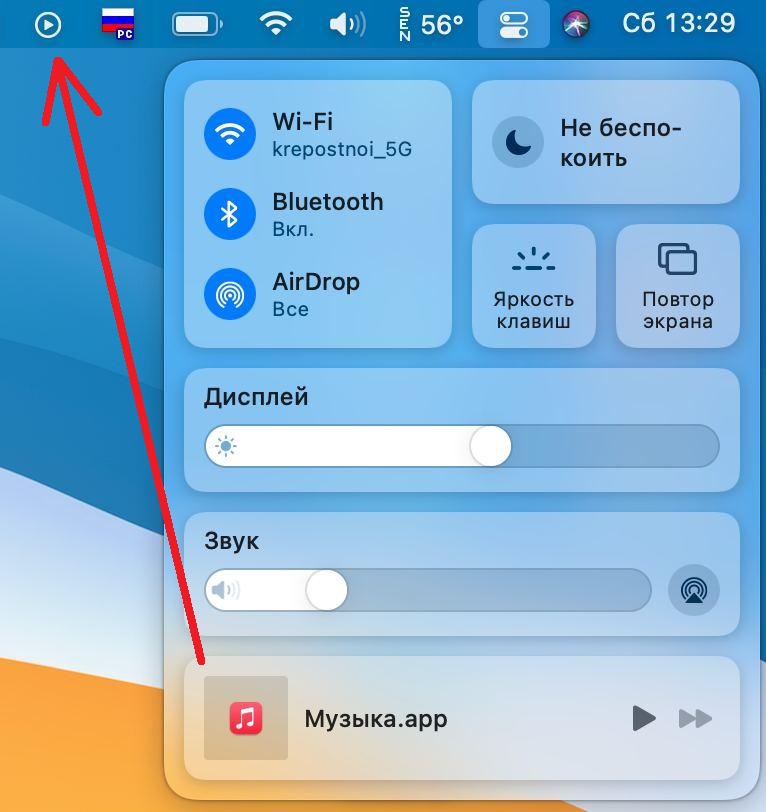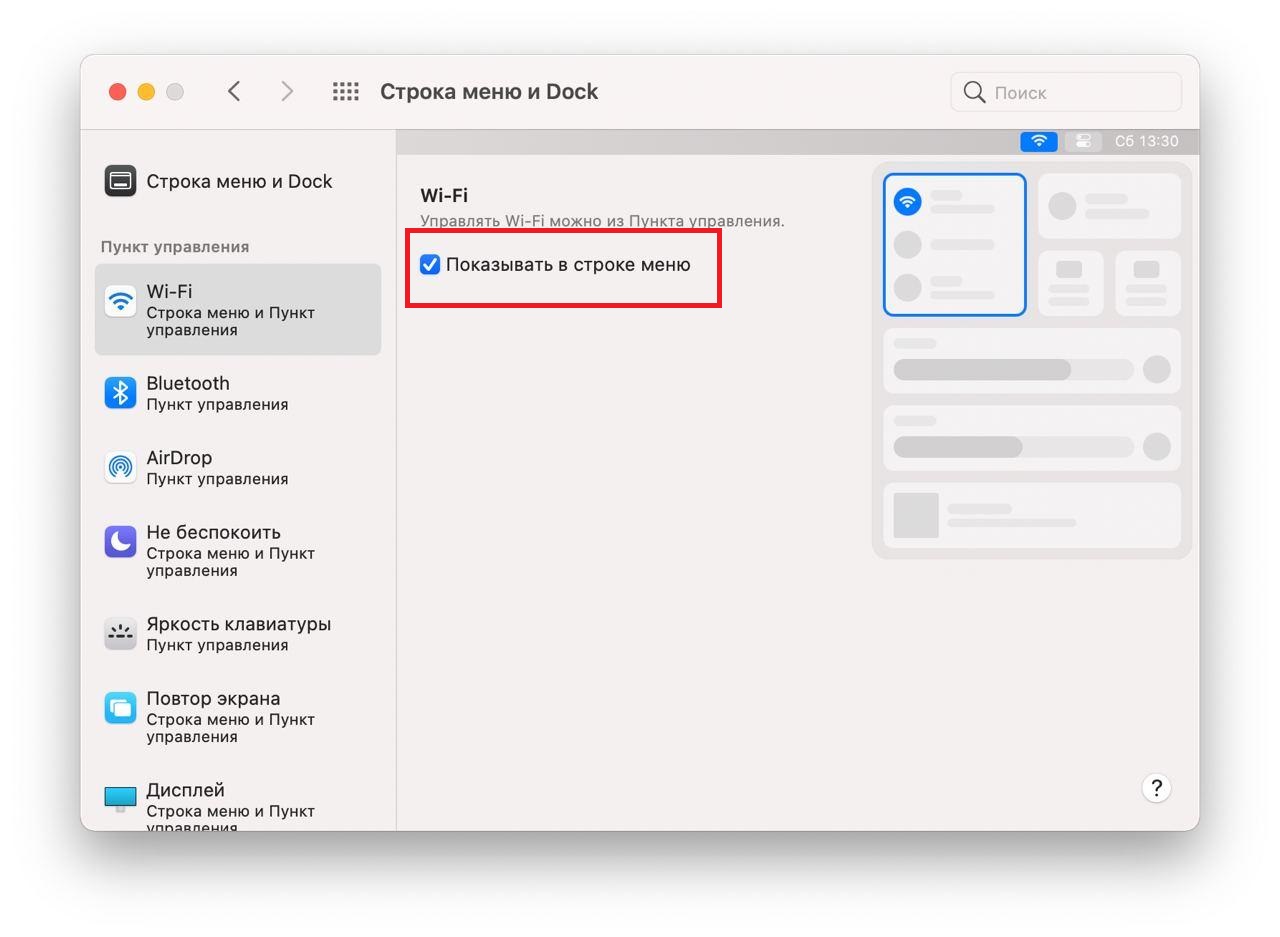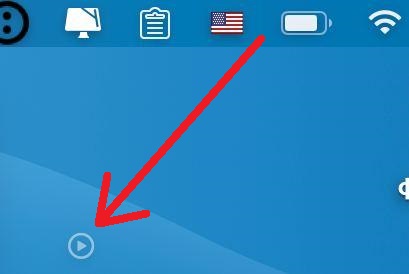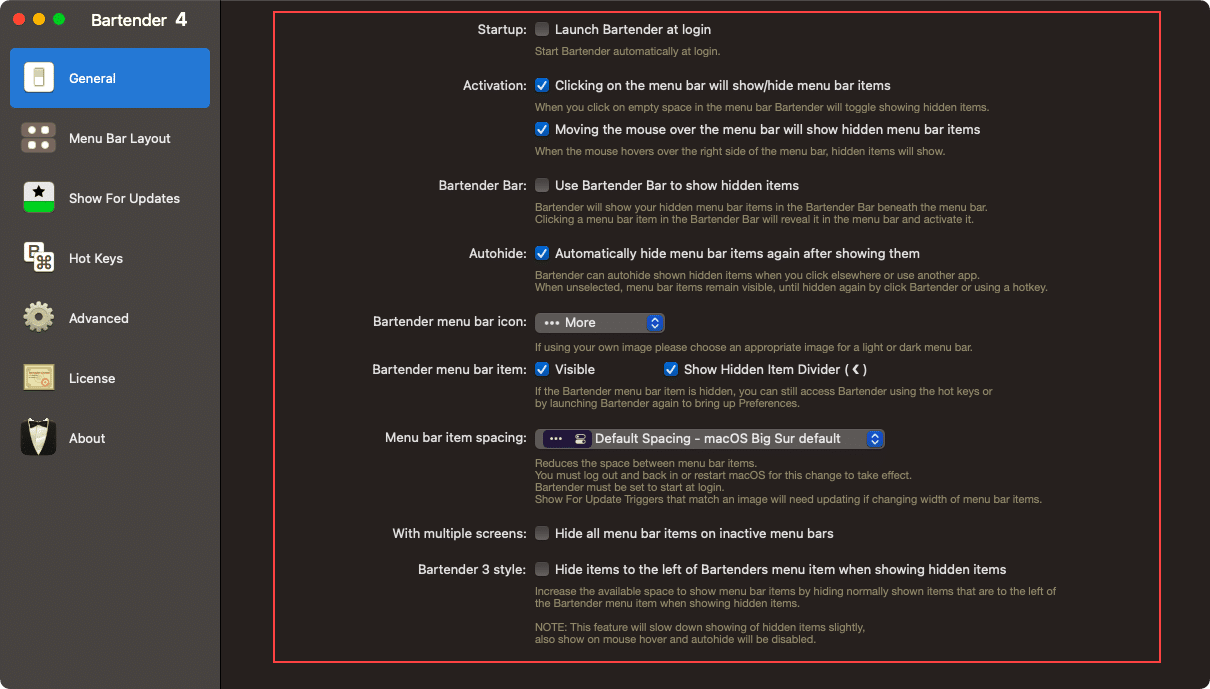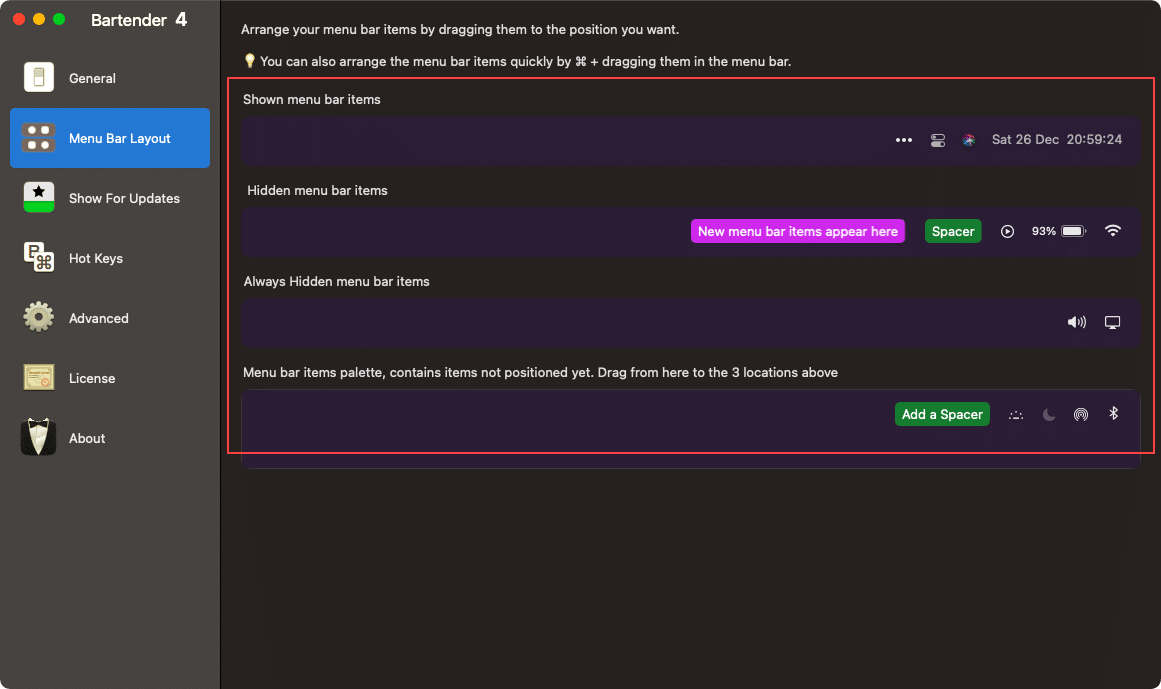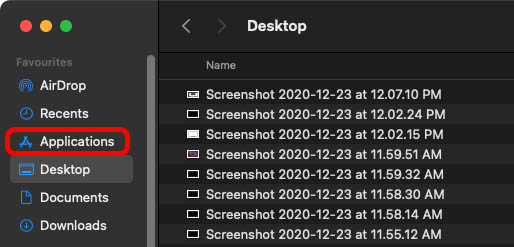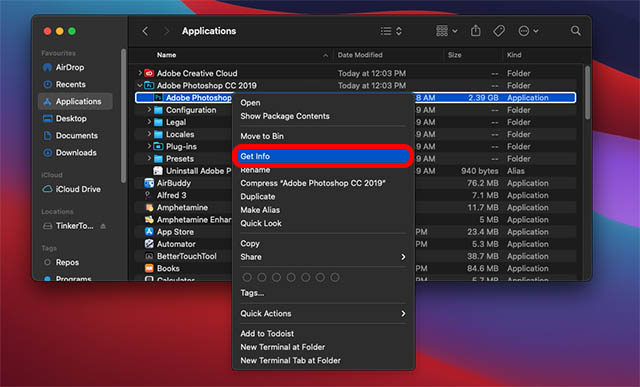- macOS Big Sur: Как добавлять, удалять и скрывать значки в строке меню
- Как добавлять значки в меню macOS Big Sur
- Как удалять значки из меню macOS Big Sur
- Как скрывать значки в меню macOS Big Sur
- Как заменить значки приложений на значки в стиле Big Sur на Mac [Guide]
- Как заменить значки приложений на значки в стиле Big Sur
- 1. Измените значки приложений на стиль Big Sur с помощью терминала.
- 2. Измените значки приложений вручную с помощью Finder
- 3. Используйте Replacicon для изменения значков
- Легко меняйте значки приложений на значки в стиле Big Sur
- Выравнивание и изменение размеров значков на Mac
- На рабочем столе
- В окне Finder
- Изменение значков файлов и папок на Mac
- Как использовать свое изображение или изображение из Интернета
- Как использовать значок от другого файла или папки
- Как вернуться к исходному значку
macOS Big Sur: Как добавлять, удалять и скрывать значки в строке меню
Если вы недавно обновились до macOS Big Sur, то сразу же заметили, как сильно интерфейс Mac теперь напоминает интерфейс iPhone и iPad. Больше всего внимания привлекают обновлённые значки в Доке и большие окна программ. Изменилась и строка меню. Благодаря Пункту управления меню выглядит менее загруженным. Вам нужно научиться добавлять, удалять и скрывать значки в строке меню macOS Big Sur.
Как добавлять значки в меню macOS Big Sur
Теперь основные значки из строки меню macOS Big Sur (как Wi-Fi и Bluetooth) находятся в Пункте управления. Благодаря этому меню не выглядит сильно загруженным, особенно если у вас много сторонних программ со значками для строки меню.
Однако, если какой-то из функций вы пользуетесь постоянно (например, Bluetooth), вам не нужно каждый раз открывать ради неё Пункт управления. Вы можете добавить этот значок на панель меню. Просто перетяните его в меню, и значок останется там!
Вы можете добавить все значки из пункта управления на строку меню, включая значок настройки яркости клавиатуры. Если у вас M1 MacBook Air, то это очень удобно, ведь на нём нет клавиши для управления яркостью клавиатуры.
Добавлять значки из Пункта управления на панель меню также можно через Системные настройки > Строка меню и Dock. Здесь в боковом меню вы можете выбрать нужные элементы и справа поставить галочку рядом с Показывать в строке меню.
Как удалять значки из меню macOS Big Sur
Удалять значки из строки меню macOS Big Sur очень легко. Просто зажмите клавишу Command и вытащите значок из панели меню. Когда на значке появится значок «x», отпустите его, чтобы удалить.
Также можно зайти в Системные настройки > Строка меню и Dock и удалить ненужные значки, убрав галочки рядом с Показывать в строке меню.
Удалять сторонние значки перетягиванием нельзя. Вам нужно закрыть программу или скрыть значок.
Как скрывать значки в меню macOS Big Sur
Если на вашей панели меню много значков, вы можете скрыть некоторые. Для этого используются специальные программы для управления строкой меню. лучшая из них – Bartender. Программа позволяет легко скрывать значки в строке меню. Чтобы отобразить скрытые значки, достаточно просто поместить курсор на специальную иконку.
Когда вы скачаете и установите программу Bartender, зайдите в её настройки и поменяйте опции на свой вкус. Всё вполне понятно.
Вы также можете выбрать, как будет выглядеть иконка со крытыми значками, и настроить другие опции. Делается это в основной секции настроек.
Bartender – платная программа, но в ней есть бесплатный пробный период. Пока что Bartender для macOS Big Sur доступна в виде бета-версии, так что вы можете пользоваться программой бесплатно до публичного релиза.
Если вам нужна программа, которая просто скрывает значки без дополнительных функций, есть альтернатива – Hidden Bar.
Источник
Как заменить значки приложений на значки в стиле Big Sur на Mac [Guide]
macOS Big Sur привел к коренному обновлению пользовательского интерфейса Mac. Он добавил центр управления, новый центр уведомлений с переработанными виджетами и многое другое. Он также представил новый дизайн иконок для приложений. Это нормально, но проблема в том, что многие разработчики не обновили свои значки приложений до этого нового дизайна. Это означает, что ваш Mac может выглядеть непоследовательно и довольно странно. К счастью, есть простое решение. Вот как изменить все значки приложений на значки в стиле Big Sur с помощью терминала на Mac.
Как заменить значки приложений на значки в стиле Big Sur
Есть много способов изменить значки на Mac. Однако для такого крупного обновления, как Big Sur, изменение значков приложений вручную может быть утомительным, поэтому мы показываем вам более простой и быстрый способ сделать это.
Мы также рассмотрим другие способы изменения значков приложений в macOS Big Sur, на случай, если вы не хотите использовать Терминал. Вы можете использовать приведенное ниже содержание, чтобы перейти к методу, который хотите попробовать.
1. Измените значки приложений на стиль Big Sur с помощью терминала.
Этот первый метод требует некоторых усилий с вашей стороны, но он совершенно бесплатный и меняет почти каждый значок приложения на новый дизайн. Вот что вам нужно сделать.
У вас должен быть установлен NodeJS на вашем Mac. Если вы этого не сделаете, вы можете скачать его с эта ссылка.
После того, как вы его установили, просто убедитесь, что установка прошла успешно, выполнив следующую команду в приложении Терминал.
Терминал должен показать версию NodeJS, установленную на вашем компьютере. Если этого не произошло, вам следует снова установить NodeJS.
Как изменить значки приложений с помощью терминала
Теперь, когда у нас есть установка NodeJS, давайте начнем исправлять значки приложений.
- Запустите Терминал и используйте следующую команду
- Теперь используйте следующую команду, чтобы попасть в папку Applications на вашем Mac.
- Теперь мы установим приложение «Терминал», которое фактически сделает за нас всю остальную работу. Просто используйте следующую команду.
sudo npm я -g iconsur
- Поскольку мы использовали sudo, вам будет предложено ввести пароль. Просто введите его. Вы не увидите никаких символов на экране; это нормально. Введите свой пароль и нажмите клавишу возврата / ввода.
- Вы увидите индикатор выполнения, и iconsur начнет загружаться и устанавливаться в вашей системе.
- После установки просто используйте следующую команду, чтобы изменить значок приложения на значок в стиле Big Sur. Замените «название приложения» названием приложения, для которого нужно изменить значок.
sudo iconsur набор [app name]
- Например, я хочу изменить значок Microsoft Edge, поэтому воспользуюсь следующей командой. Знак «» после «Microsoft» — это escape-символ. Вам нужно будет использовать его для приложений с одинаковыми пробелами, таких как Microsoft Word, Microsoft Excel и т. Д.
sudo iconsur установить Microsoft Edge.app
- Вы увидите несколько строк вывода на вашем Терминале, рассказывающих вам, что делает iconsur. Когда все будет сделано, вы увидите что-то вроде «Успешно установлен значок для / Applications / Microsoft Edge.app».
- Взгляните на значки приложений до и после Microsoft Edge на панели запуска. Как видите, новый значок больше соответствует стилям значков Big Sur.
Значок Microsoft Edge до (слева) и после (справа)
Вы можете повторить набор sudo iconsur [app name] Команда терминала для любого количества приложений.
Примечание. Значки могут измениться после обновления приложения. В таком случае просто снова запустите команду iconsur.
2. Измените значки приложений вручную с помощью Finder
Если вы по какой-то причине не хотите использовать Терминал или вам просто нужно изменить значок для одного приложения, а iconsur кажется излишним, вы также можете изменить значки с помощью Finder. Вот как.
Чтобы использовать этот метод, вам понадобится новый значок, который вы хотите сохранить где-нибудь на вашем Mac. Здесь я использую значок приложения iOS для Photoshop.
- В Finder нажмите «Приложения» на боковой панели. Если его там нет, просто нажмите «command + shift + G», введите «/ Applications /» и нажмите клавишу возврата, чтобы перейти в папку «Приложения».
- Щелкните правой кнопкой мыши приложение, для которого хотите изменить значок. В этом примере я буду использовать Adobe Photoshop, поскольку я еще не обновил Photoshop до последней версии. В контекстном меню нажмите «Получить информацию».
- Откройте загруженный значок в режиме предварительного просмотра. Нажмите ctrl + A, чтобы выбрать его, и ctrl + C, чтобы скопировать.
- Теперь щелкните значок приложения в окне «Получить информацию» и нажмите ctrl + V. На этом этапе вас попросят ввести пароль. Просто введите его и подтвердите изменение.
Вот и все, Photoshop теперь использует новый значок приложения, который я установил. Вы можете сделать это практически для любого приложения на вашем Mac.
3. Используйте Replacicon для изменения значков
Если, в отличие от меня, вам не нравится играть в приложении Терминал, вам стоит попробовать Replacicon. Это приложение автоматически сканирует все установленные приложения на вашем Mac и ищет значки для них в Интернете. Затем вы можете выбрать, какие значки использовать для замены старых значков приложений.
Стоимость приложения составляет 2,99 доллара США, так что вам придется потратить здесь немного денег. Тем не менее, это избавляет от ручной работы и значительно упрощает ее.
Легко меняйте значки приложений на значки в стиле Big Sur
Хотя я ожидаю, что большинство крупных разработчиков обновят свои значки приложений для Mac, чтобы они соответствовали новому дизайну Apple, это может занять некоторое время. Поэтому неплохо взять дело в свои руки, пока это не произойдет, и самому изменить значки приложений. Таким образом, ваш Mac будет выглядеть чище и единообразнее.
Мы включили методы для людей, которые не против использования Терминала, людей, которые хотят выполнять работу вручную, и даже платный вариант для тех, кто ищет быстрое решение для всех значков приложений. Надеюсь, эта статья помогла вам изменить значки на вашем Mac на новые значки в стиле Big Sur. Если у вас есть сомнения или вам нужна помощь, дайте нам знать в комментариях, и мы обязательно вам поможем.
Источник
Выравнивание и изменение размеров значков на Mac
В режиме просмотра значков можно изменить выравнивание, размеры и метки объектов на рабочем столе и в окнах Finder. Чтобы изменить значок файла или папки, см. раздел Изменение значков файлов и папок.
На рабочем столе
На Mac нажмите рабочий стол, удерживая клавишу Control.
Выполните одно из следующих действий.
Быстрое выравнивание значков. Выберите «Расставить сейчас».
Если команда «Расставить сейчас» не отображается, Вы задали автоматическую сортировку значков или используете стопки для автоматической сортировки файлов. Чтобы увидеть команду «Расставить сейчас», выберите «Сортировать» > «Не выбрано» или снимите флажок «Собрать в стопки».
Однократное выравнивание и сортировка значков. Выберите «Расставить по», затем выберите вариант.
Если команда «Расставить» не отображается, Вы задали автоматическую сортировку значков или используете стопки для автоматической сортировки файлов. Чтобы увидеть команду «Расставить», выберите «Сортировать» > «Не выбрано» или снимите флажок «Собрать в стопки».
Автоматическое выравнивание и сортировка значков. Выберите «Сортировка по», затем выберите вариант.
Изменение размера значков, размера сетки (расстояния между значками), размера текста и других параметров. Выберите «Показать параметры вида», затем с помощью элементов управления внесите изменения.
В окне Finder
На Mac нажмите значок Finder 
Откройте папку, которую требуется изменить.
Выберите «Вид» > «Показать параметры вида» и внесите изменения. Например, нажмите всплывающее меню «Группировать» и выберите «По дате изменения».
Источник
Изменение значков файлов и папок на Mac
Для любого файла или папки можно выбрать произвольный значок, использовав для этого собственные картинки, значки, загруженные из интернета, или значок другого файла или папки.
Как использовать свое изображение или изображение из Интернета
На Mac скопируйте изображение, которое Вы хотите использовать, в буфер обмена.
Один из способов — дважды нажать файл изображения, чтобы открыть его в приложении «Просмотр» 
Выберите файл или папку, значок которых Вы хотите изменить, затем выберите «Файл» > «Свойства».
В верхней части окна «Свойства» нажмите значок.
Выберите «Правка» > «Вставить».
Если пункт «Правка» > «Вставить» недоступен, убедитесь, что нажимаете значок в верхней части окна «Свойства».
Если после вставки вместо собственного изображения Вы видите общее изображение JPEG или PNG, убедитесь, что перед вставкой выбрали «Правка» > «Скопировать».
Как использовать значок от другого файла или папки
На Mac выберите файл или папку, значок которых Вы хотите использовать, затем выберите «Файл» > «Свойства».
В верхней части окна «Свойства» нажмите значок, затем выберите «Правка» > «Копировать».
Выберите другой файл или папку и нажмите «Файл» > «Свойства».
Нажмите значок в верхней части окна «Свойства».
Выберите «Правка» > «Вставить».
Значок папки заменяется выбранным изображением.
Если пункт «Правка» > «Вставить» недоступен, убедитесь, что нажимаете значок в верхней части окна «Свойства».
Если после вставки вместо собственного изображения Вы видите общее изображение JPEG или PNG, убедитесь, что перед выбором пункта «Правка» > «Скопировать» Вы нажали значок в окне «Свойства».
Как вернуться к исходному значку
На Mac выберите файл или папку и нажмите «Файл» > «Свойства».
В верхней части окна «Свойства» выберите созданный Вами значок, затем выберите «Правка» > «Вырезать».
Источник