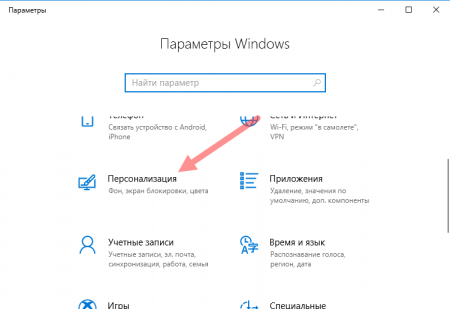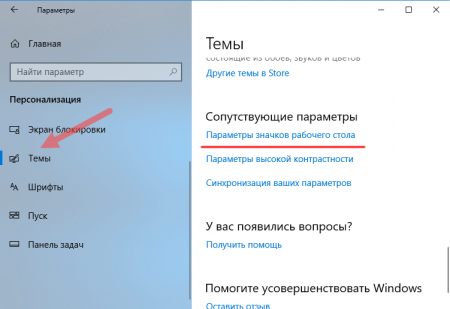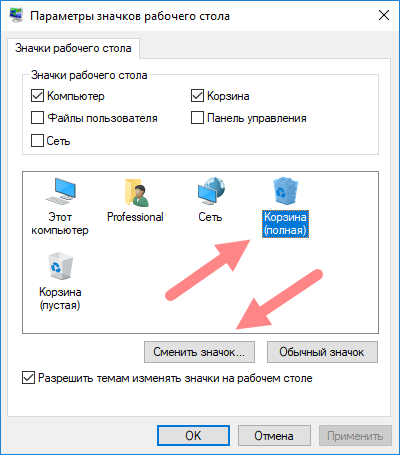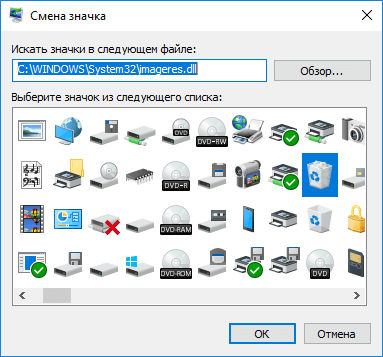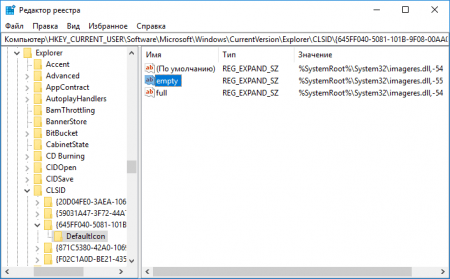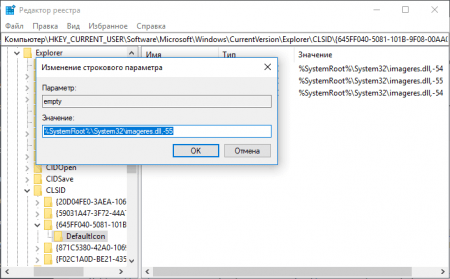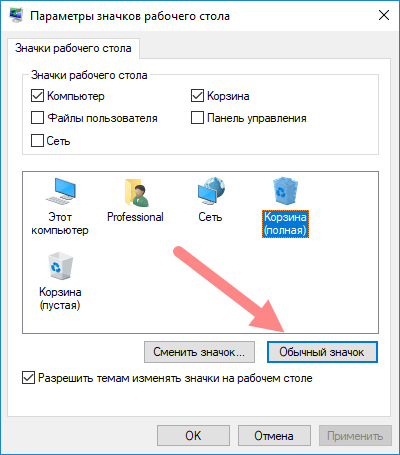- Как поменять иконку корзины в Windows 10
- Изменить значок корзины в Windows 10
- Изменить значок корзины в параметрах системы
- Изменить значок корзины в редакторе реестра
- Вернуть значки корзины по умолчанию
- Как изменить значок корзины в Windows 10
- Как изменить значок корзины через параметры системы
- Как изменить значок корзины с помощью реестра
- Как сделать значок корзины по умолчанию
- Как сделать красивую иконку корзины на рабочем столе ПК
- Путь к файлу с иконкой
- Скачать и установить программу Resource Hacker
- Как изменить значок корзины в Windows 10
- В этой статье мы покажем вам два разных способа, как изменить значок корзины в Windows 10. А также расскажем, как установить и как убрать значок корзины с рабочего стола Windows 10.
Как поменять иконку корзины в Windows 10
Изменить значок корзины Windows 10 можно следующим образом. Открываете Параметры нажав на кнопку Пуск и нажав на иконку в виде шестерёнки. Откроется окно Параметры Windows.

В Параметрах переходите в категорию Персонализация, затем в левой части находите и нажимаете на пункт Темы. После этого в правой части открытого окна находите и нажимаете на пункт Параметры значков рабочего стола.
Откроется окошко в котором можно изменить иконки для пустой и полной корзины. Для этого наводите курсор на иконку пустой или полной корзины и нажимаете любую кнопку мыши. Затем нажимаете на кнопку Сменить значок.

Откроется окошко в котором нужно выбрать подходящую иконку и нажать кнопку ОК. Таким образом меняете значок для полной и пустой корзины, а затем закрываете все окна нажав кнопку ОК.
Если понадобится вернуть стандартный значок корзины то нужно будет снова через параметры открыть окно Параметры значков рабочего стола. В этом окне нужно сначала нажать на кнопку Обычный значок, а затем на кнопку ОК.
Изменить значок корзины в Windows 10
В сегодняшней статье рассмотрим различные способы изменения значка корзины в Windows 10.
Изменить значок корзины в параметрах системы
1. Откройте “Параметры значков рабочего стола”: в строке поиска или в меню выполнить (выполнить вызывается клавишами Win+R) напишите rundll32.exe shell32.dll,Control_RunDLL desk.cpl,,0 и нажмите клавишу Enter (также вы можете зайти в меню “Пуск”=> Параметры => Персонализация => Темы => в правой колонке нужно открыть “Параметры значков рабочего стола”).
2. В открывшемся окне есть “Корзина (полная)” и “Корзина (пустая)”, давайте сначала изменим значок для полной корзины. Выберите “Корзина (полная)” и ниже нажмите “Сменить значок”.
3. Нажмите на “Обзор” => откройте папку в которой расположен новый значок (значок должен быть ico формата, если у вас другой формат изображения – есть много онлайн конвертеров из одного формата в другой, к примеру image.online-convert.com/ru/convert-to-ico) => выберите значок и нажмите “Открыть” => выберите нужный значок и нажмите “ОК”.
4. Теперь выберите “Корзина (пустая)” => Сменить значок => проделайте тоже, что и в третьем пункте. В последнем окне нажмите “ОК”.
Изменить значок корзины в редакторе реестра
Перед редактированием реестра рекомендуется создать точку для восстановления системы.
1. Откройте редактор реестра: в строке поиска или в меню выполнить (выполнить вызывается клавишами Win+R) введите команду regedit и нажмите клавишу Enter.
2.Перейдите по пути HKEY_CURRENT_USER\ Software\ Microsoft\ Windows\ CurrentVersion\ Explorer\ CLSID\ <645ff040-5081-101b-9f08-00aa002f954e>\ DefaultIcon. В разделе DefaultIcon параметр empty отвечает за пустую корзину, а full за полную.
3.Откройте параметр empty => в поле “Значение” пропишите полный путь к новому значку (значок должен быть ico формата, если у вас другой формат изображения – есть много онлайн конвертеров из одного формата в другой, к примеру image.online-convert.com/ru/convert-to-ico) и нажмите “ОК”. К примеру, файл с изображением нового значка w5Full.ico находится в C:\Users\Lili\Downloads, путь в “Значение” нужно прописать следующий C:\Users\Lili\Downloads\w5Full.ico и нажать “ОК”.
4. Теперь откройте параметр full и измените “Значение” как описано в третьем пункте.
Закройте редактор реестра, выйдите из системы и зайдите в нее снова, чтобы изменения вступили в силу.
Вернуть значки корзины по умолчанию
1. Откройте “Параметры значков рабочего стола”: в строке поиска или в меню выполнить (выполнить вызывается клавишами Win+R) напишите rundll32.exe shell32.dll,Control_RunDLL desk.cpl,,0 и нажмите клавишу Enter (также вы можете зайти в меню “Пуск”=> Параметры => Персонализация => Темы => в правой колонке нужно открыть “Параметры значков рабочего стола”).
2.Выберите “Корзина (полная)” и нажмите на “Обычный значок”, теперь выберите “Корзина (пустая)” и тоже нажмите на “Обычный значок”, нажмите “ОК”.
На сегодня всё, если вы знаете другие способы или у вас есть дополнения – пишите комментарии! Удачи Вам 🙂
Как изменить значок корзины в Windows 10
Всем известно, как выглядит иконка корзины в ОС Windows. Какую бы версию мы не взяли, она очень похожа и разработчики в каждой версии привносили некоторые незначительные изменения. В данном материале узнаем, как изменить значок корзины на Windows 10, так как многие пользователи любят изменять внешний вид своего рабочего стола и разбираться в мелких опциях.
В десятом семействе Windows находится значительное количество параметров, способных преобразить внешний вид системы. Хотя для более тонкой настройки, в том числе и смены значка корзины, можно использовать специальные утилиты. Обычный метод смены внешнего вида значка через свойства не поможет, так как там нет необходимых опций, а значит будем использовать другие методы.
Кстати говоря, в ранних редакциях Windows тоже есть возможность поменять несколько элементов рабочего стола. Эти опции расположены в разделе «Персонализация».
Как изменить значок корзины через параметры системы
Чтобы сменить ярлык корзины в десятке воспользуемся следующими простыми действиями:
- Нажмите сочетание клавиш Win+I для перехода в параметры Windows.
- Нажмите по разделу «Персонализация».
- Слева перейдите в подраздел «Темы».
- В правой области спуститесь и найдите пункт «Параметры значков рабочего стола».
- Выбираем иконку корзины, затем жмём «Сменить значок».
- Выбираем из списка понравившийся. Щёлкаем по кнопке ОК.
Таким образом, можно сменить значок «Этот компьютер», «Сеть». Кстати говоря, чтобы совсем убрать данные ярлыки с рабочего стола, уберите галочки в поле «Значки рабочего стола».
Если в списке вы не нашли подходящего значка, тогда попробуйте загрузить наборы из интернета. Они поставляются с расширением «.ico».
Как изменить значок корзины с помощью реестра
Есть еще один метод, позволяющий заменить значок корзины при помощи редактора реестра. Вариант заключается в редактировании текстовых параметра, в частности, указание расположения до нужного объекта. Первый метод реализует точно ту же самую идею, но вдруг у вас не сработало, тогда есть второй вариант.
Перед изменением реестра лучше всего сделать его копию или создать точку восстановления системы.
- Открываем окно «Выполнить» при помощи комбинации Win+R.
- Прописываем в поле
- Откроется редактор реестра, где ищем такую ветвь: HKEY_CURRENT_USER\Software\Microsoft\Windows\CurrentVersion\Explorer\CLSID\<645ff040-5081-101b-9f08-00aa002f954e>\DefaultIcon .
- В правой области находим параметр «emty», отвечающий за пустую корзину и параметр «full», относящийся к полной корзине.
- Дважды щелкаем по emty и указываем путь до нового ярлыка формата ico.
- Точно также проделываем с параметром full.
- Чтобы изменения стали заметными – перезапустите ПК.
Следует иметь в виду, что путь до значка после указания пути меняться не должен, поэтому поместите его куда-нибудь на системный диск.
Как сделать значок корзины по умолчанию
Если вам наскучил внешний вид корзины, который установили, то все вернуть обратно так же легко.
- Заходим в параметры системы, далее персонализация, темы, параметры значков рабочего стола.
- Выбираем значок корзины и жмём по кнопке «Обычный значок».
- Готово.
В данной статье мы разобрались, как изменить значок корзины на Windows 10. Практически аналогично делается в восьмерке или семерке.
Как сделать красивую иконку корзины на рабочем столе ПК
Путь к файлу с иконкой
Для того, чтобы изменить иконку корзины на рабочем столе нас в первую очередь интересует файл, где эти иконки находятся это файл C:\Windows\System32\imageres.dll:
Теперь давайте посмотрим содержимое файла imageres и зайдем внутрь. Для этого нужно на рабочем столе компьютера нажать правую кнопку мыши и в появившемся списке выбрать пункт “Персонализация”:
В открывшемся окне выбираем “Изменение значков рабочего стола”:
В следующем окне мы уже видим содержимое нашего файла imageres.dll, куда собственно нам и нужно добавить нашу иконку, чтобы при очистке корзины она появлялась вместо иконки , которая находится по умолчанию.
Так как файл imageres.dll является системным, то лучше его не менять. Поэтому сначала нужно сделать его копию например imageres1.dll, при этом сохранить этот файл можно в этой же папке и конечно скопировать его на другой диск или флешку, это нужно в том случае если Вам придется когда-нибудь переустанавливать операционную систему. Тогда данный файл пропадет. И тогда Вам придется проводить процедуру добавления своей иконки заново.
Если Вы подобрали иконку в .png, .jpeg или в каком-то другом формате, то сначала Вам нужно будет перевести данную картинку в формат .ico, сделать это будет удобно в онлайн-редакторе X-icon Editor , о котором мы говорили в моей статье. После чего нужно будет скачать и установить программу для добавления данной иконки.
Скачать и установить программу Resource Hacker
Для того, чтобы добавить иконку в файл imageres1.dll, нам необходимо установить программу Resource Hacker , после установки запускаем программу и открываем наш файл.
Теперь в программе выбираем “Операции” и “Добавить изображение и другой двоичный ресурс…”, как показано на рисунке ниже.
Как изменить значок корзины в Windows 10
Автор: arlarung · Опубликовано 10/06/2019 · Обновлено 10/06/2019
В этой статье мы покажем вам два разных способа, как изменить значок корзины в Windows 10. А также расскажем, как установить и как убрать значок корзины с рабочего стола Windows 10.
- Устанавливаем (убираем) значок корзины Windows 10
- Как изменить значок корзины в Windows 10
Windows 10 представила много нового в графическом плане. Теперь дизайн выглядит более минималистично, и в связи с этим иконки были изменена в угоду минимализму. Это включает в себя и значок корзины в Windows 10, он стал более угловатый. Некоторым пользователям данные изменения пришлись не по вкусу, и они хотят изменить внешний вид значков на рабочем столе.
Изменение значка корзины в Windows 10 выполняется в несколько щелчков мыши и ничем не отличается от аналогичного процесса в предыдущих версиях Windows. Только теперь настройки находятся немного в другом месте. Прежде чем изменить значок корзины, вы должны подготовить (скачать) два альтернативных значка — для полной и пустой корзины. После того, как вы скачаете иконки, вы можете разместить их в любом месте и приступить к замене.
Итак, приступим: для начала нажимаем «Win» + «X»,
далее нажимаем «Параметры» и переходим по вкладке «Персонализация».
В левой колонке находим и нажимаем «Темы», справа находим «Параметры значков рабочего стола»
Тут мы можем установить галочку напротив корзины или убрать ее, в зависимости от того хотим мы, чтобы корзина была на рабочем столе или нет.
Теперь мы выделяем значок, например, корзина (полная), и нажимаем «Сменить значок».
В появившемся окне ищем путь к заранее скачанным значкам, для этого воспользуемся кнопкой «Обзор». После повторяем процедуру для значка корзина (пустая).
Если у вас есть желание интегрировать значок корзины в проводник, то мы рассматриваем этот вопрос в этой статье.