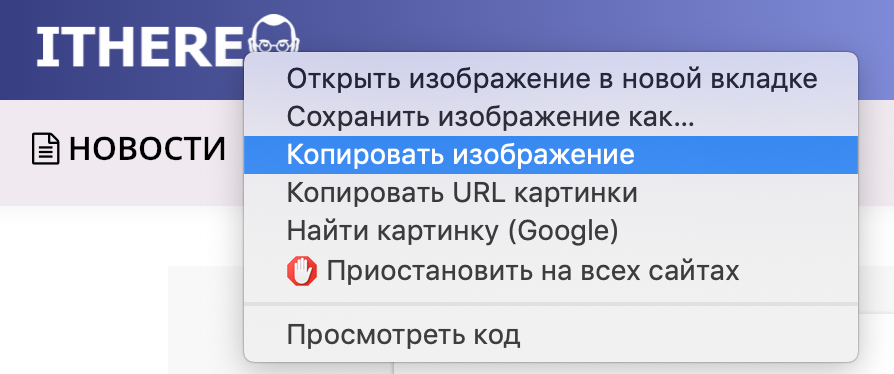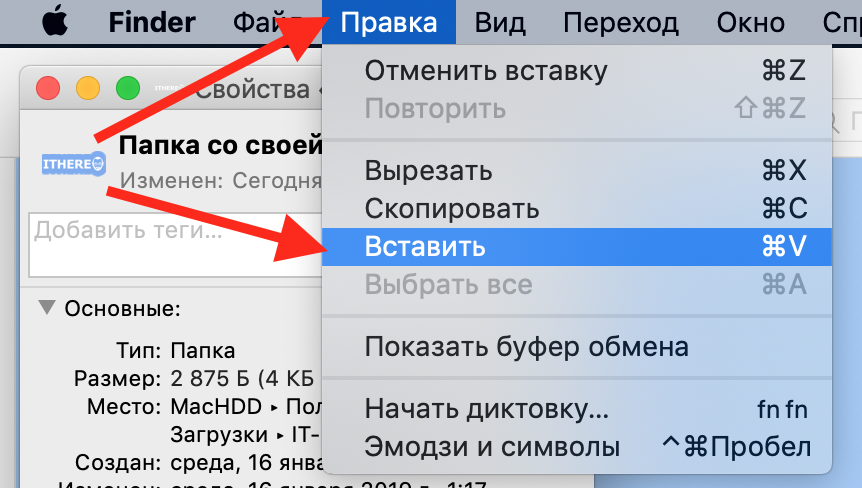- Изменение значков файлов и папок на Mac
- Как использовать свое изображение или изображение из Интернета
- Как использовать значок от другого файла или папки
- Как вернуться к исходному значку
- Как изменить иконку для папки mac os
- Как поменять иконки папок на Mac
- Скопируйте изображение
- Установите изображение в качестве иконки папки
- Как вернуть иконку папки по умолчанию
- Выравнивание и изменение размеров значков на Mac
- На рабочем столе
- В окне Finder
- Как изменить значки приложений и папки на Mac?
- Какие значки можно изменить?
- Где поменять значки в macOS
- Почему изменения не отображаются в доке?
- Две рекомендации по использованию изображений
- Какие еще иконки можно поставить?
- Вернуться к исходному значку
Изменение значков файлов и папок на Mac
Для любого файла или папки можно выбрать произвольный значок, использовав для этого собственные картинки, значки, загруженные из интернета, или значок другого файла или папки.
Как использовать свое изображение или изображение из Интернета
На Mac скопируйте изображение, которое Вы хотите использовать, в буфер обмена.
Один из способов — дважды нажать файл изображения, чтобы открыть его в приложении «Просмотр» 
Выберите файл или папку, значок которых Вы хотите изменить, затем выберите «Файл» > «Свойства».
В верхней части окна «Свойства» нажмите значок.
Выберите «Правка» > «Вставить».
Если пункт «Правка» > «Вставить» недоступен, убедитесь, что нажимаете значок в верхней части окна «Свойства».
Если после вставки вместо собственного изображения Вы видите общее изображение JPEG или PNG, убедитесь, что перед вставкой выбрали «Правка» > «Скопировать».
Как использовать значок от другого файла или папки
На Mac выберите файл или папку, значок которых Вы хотите использовать, затем выберите «Файл» > «Свойства».
В верхней части окна «Свойства» нажмите значок, затем выберите «Правка» > «Копировать».
Выберите другой файл или папку и нажмите «Файл» > «Свойства».
Нажмите значок в верхней части окна «Свойства».
Выберите «Правка» > «Вставить».
Значок папки заменяется выбранным изображением.
Если пункт «Правка» > «Вставить» недоступен, убедитесь, что нажимаете значок в верхней части окна «Свойства».
Если после вставки вместо собственного изображения Вы видите общее изображение JPEG или PNG, убедитесь, что перед выбором пункта «Правка» > «Скопировать» Вы нажали значок в окне «Свойства».
Как вернуться к исходному значку
На Mac выберите файл или папку и нажмите «Файл» > «Свойства».
В верхней части окна «Свойства» выберите созданный Вами значок, затем выберите «Правка» > «Вырезать».
Источник
Как изменить иконку для папки mac os
Разработчики программного обеспечения для операционной системы Mac OS не всегда волнуются о том, чтобы у их приложений была хорошая иконка, к счастью, всё это вполне исправимо.
Для начала рассмотрим решение простейшей задачи — разные папки Mac по умолчанию имеют различный вид и правила сортировки, то есть иконки папок Mac OS разные, не всем пользователям это нравится, т. к. не слишком красиво выглядит.
В Mac OS есть возможность сделать отображение всех папок одинаковым, итак:
- Открывайте любую из папок в Finder;
- Выбирайте понравившийся вид отображения — это допустимо сделать через меню Вид либо кнопки на панели Finder;
- Переходите в меню Вид — показать параметры, настройки там станут определяться видом на предыдущем шаге;
- Выбирайте подходящие параметры и жмите Использовать как стандартные.
Это для общего приведения всех иконок папок macOS к единому стандарту. Теперь рассмотрим, как изменить конкретные иконки.
Используемый формат по умолчанию в иконках для Mac icns, он интересен тем, что там несколько различных изображений, отличающихся по масштабам, благодаря чему, какую бы величину картинки вы ни выбрали, иконка всегда будет выглядеть хорошо.
Итак, если вы пожелаете ставить как иконку простое изображение, лучше всего подойдет формат .png, чтобы сделать из него иконку, выберите подходящую картинку, скопируйте в буфер обмена.
Затем открывайте в Finder ту папку, файл или программу, иконку которой желаете изменить. Далее через Правка > Вставить вставляем нашу картинку и сохраняем.
Примерно таким же образом можно решить вопрос, как изменить цвет всех папок в Mac OS одновременно, это там же в свойствах нужно скопировать изображение, обработать как графический файл, а потом, когда будет получено подходящее изображение, просто используем его для одной папки и переносим на другие.
Как видите, ничего сложного здесь нет, и это куда более интересные возможности, чем у пользователей Windows на обычном ПК!Разобраться вам также поможет тематическое видео — если после прочтения статьи и остались какие-то вопросы, оно наглядно прояснит все моменты.
Источник
Как поменять иконки папок на Mac
Иконки папок по умолчанию выглядят как обычные папки, но это можно изменить. В качестве значка папки можно установить любое изображение. Это отличный способ выделить папки, которыми вы пользуетесь чаще всего, а также просто украсить своё рабочее пространство.
Для папки с семейными фотографиями можно установить одну из ваших фотографий. На папку с рабочими файлами можно установить логотип своей компании. В любом случае, сделать это довольно легко, и ниже мы вам всё объясним.
Скопируйте изображение
Если вы хотите использовать картинку из интернета, вам нужно просто нажать на неё правой кнопкой мыши и скопировать изображение.
Если вы используете картинку с компьютера, её можно открыть, а затем скопировать через панель меню.
Самое главное – вам нужно скопировать изображение в буфер обмена. Как вы это сделаете – не имеет значения.
Установите изображение в качестве иконки папки
Откройте Finder и выберите папку, значок которой хотите изменить.
Затем выберите меню Файл > Свойства или нажмите на папку правой кнопкой мыши и выберите Свойства.
Когда откроется новое окно:
1) Нажмите на значок папки в верхнем левом углу.
2) Нажмите Правка в меню.
3) Выберите Вставить или просто нажмите CMD+V.
Новый значок папки сразу же отобразится.
Если вам нужно использовать значок другой папки, это тоже очень легко.
1) Выберите папку с нужным значком и откройте Свойства.
2) Нажмите на значок в левом верхнем углу и выберите Правка> Копировать.
3) Вернитесь к папке, значок которой хотите поменять, а затем проделайте те же шаги, что описаны в первом пункте инструкции.
Теперь у двух папок будет один и тот же значок.
Как вернуть иконку папки по умолчанию
Если вы вдруг передумаете и решите вернуть стандартные значки, сделать это тоже можно.
1) Выберите папку и откройте её Свойства.
2) Нажмите на значок в левом верхнем углу и выберите Правка > Вырезать.
Вы сразу увидите прежний значок.
Менять значки папок может быть полезно, а теперь вы знаете, что делается это очень легко и быстро.
Источник
Выравнивание и изменение размеров значков на Mac
В режиме просмотра значков можно изменить выравнивание, размеры и метки объектов на рабочем столе и в окнах Finder. Чтобы изменить значок файла или папки, см. раздел Изменение значков файлов и папок.
На рабочем столе
На Mac нажмите рабочий стол, удерживая клавишу Control.
Выполните одно из следующих действий.
Быстрое выравнивание значков. Выберите «Расставить сейчас».
Если команда «Расставить сейчас» не отображается, Вы задали автоматическую сортировку значков или используете стопки для автоматической сортировки файлов. Чтобы увидеть команду «Расставить сейчас», выберите «Сортировать» > «Не выбрано» или снимите флажок «Собрать в стопки».
Однократное выравнивание и сортировка значков. Выберите «Расставить по», затем выберите вариант.
Если команда «Расставить» не отображается, Вы задали автоматическую сортировку значков или используете стопки для автоматической сортировки файлов. Чтобы увидеть команду «Расставить», выберите «Сортировать» > «Не выбрано» или снимите флажок «Собрать в стопки».
Автоматическое выравнивание и сортировка значков. Выберите «Сортировка по», затем выберите вариант.
Изменение размера значков, размера сетки (расстояния между значками), размера текста и других параметров. Выберите «Показать параметры вида», затем с помощью элементов управления внесите изменения.
В окне Finder
На Mac нажмите значок Finder 
Откройте папку, которую требуется изменить.
Выберите «Вид» > «Показать параметры вида» и внесите изменения. Например, нажмите всплывающее меню «Группировать» и выберите «По дате изменения».
Источник
Как изменить значки приложений и папки на Mac?
Если вы регулярно работаете над своим Мак, возможно, вам уже надоел внешний вид его значков и вы хотите их изменить. Apple обычно вносит небольшие изменения в свой интерфейс, поэтому знать, как изменить их самостоятельно, может быть более чем интересно. В этой статье мы расскажем, как настроить эти значки и даже выбрать те, которые вы создали сами.
Какие значки можно изменить?
К сожалению, не все значки приложений можно изменить, так как это разрешено только со сторонними значками. Фактически, у некоторых из них есть опция, уже интегрированная в их настройки, чтобы иметь возможность изменить ее на какое-то другое предложение от разработчиков, хотя не в большинстве из них. В любом случае, собственные приложения не позволяют изменять значок или, по крайней мере, не с помощью методов, которые мы собираемся объяснить, хотя можно изменить одну из папок.
Где поменять значки в macOS
В настройках Mac нет раздела, который позволял бы изменять значки нескольких приложений и папок одновременно. По этой причине вам придется менять его один за другим, но это будет очень просто, если вы выполните следующие действия:
- Скопируйте фотографию, которую вы сохранили на своем Mac, либо свою собственную, либо загруженную из Интернета. Мы рекомендуем вам открыть его с предварительным просмотром, перейти в меню «Правка» на панели инструментов и нажать «Копировать».
- Перейдите в то место, где находится папка или приложение, которое вы хотите настроить, и вторично щелкните его значок, а затем нажмите «Получить информацию». Если это приложение следует зайти в папку Applications, так как из дока работать не будет.
- Выберите значок приложения или папки, который появляется в верхней части всплывающего окна, и нажмите cmd + v чтобы вставить его.
- Теперь введите пароль администратора Mac, чтобы разрешить внесение изменений.
Почему изменения не отображаются в доке?
Если вы правильно изменили значок и не оцените изменения в доке или любой другой части, наш совет для решения этой проблемы — удалить его из этой части, перезагрузить Mac и вернуть этот значок на место, где он был раньше. Таким образом вы убедитесь, что внесенные изменения уже были применены.
Две рекомендации по использованию изображений
Хотя вы можете использовать все виды изображений для значков, независимо от того, квадратные они или нет, рекомендуется, чтобы они имели такой вид, чтобы они были странными и не соответствовали эстетике Mac. Также рекомендуется, чтобы они были в формате .PNG и имели прозрачный фон, чтобы белый фон не был виден на значке и выглядел некрасиво.
Какие еще иконки можно поставить?
Если в существующем приложении или папке уже есть значок, который вы хотите повторно использовать в другом приложении, вы тоже можете это сделать. Для этого вы должны щелкнуть «Получить информацию» исходного значка, который вы хотите иметь, скопировать указанный значок с помощью cmd + c и выполнить те же шаги, что описаны выше, чтобы вставить его в другое приложение, которое вы хотите принять. .
Вернуться к исходному значку
Если вы хотите восстановить исходный элемент, который ранее был в приложении, вам нужно будет щелкнуть «Получить информацию» в приложении или папке, которые вы хотите восстановить, выберите значок вверху окна и нажмите cmd + x вырезать это. В этом нет необходимости после того, как вы вставите его куда-либо, поскольку это уже поможет вам удалить новый значок, который вы поместили.
Источник