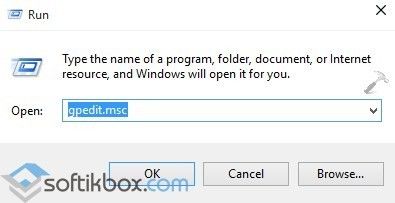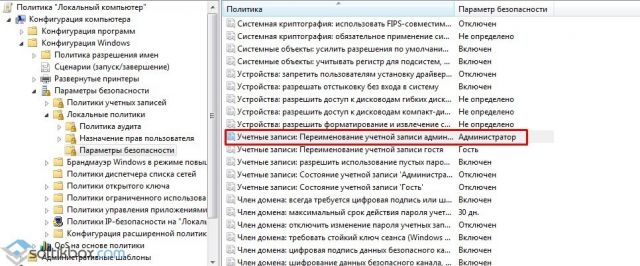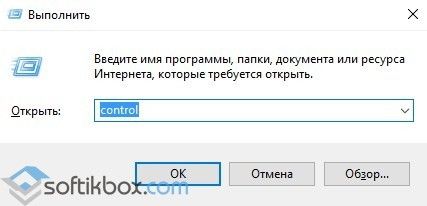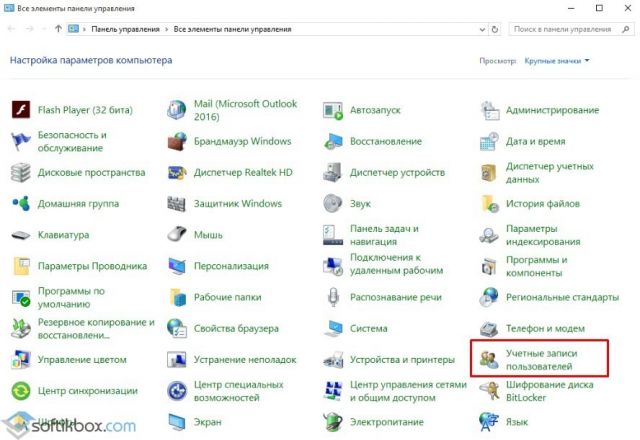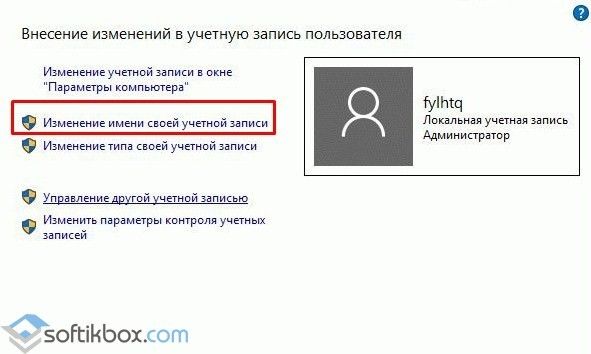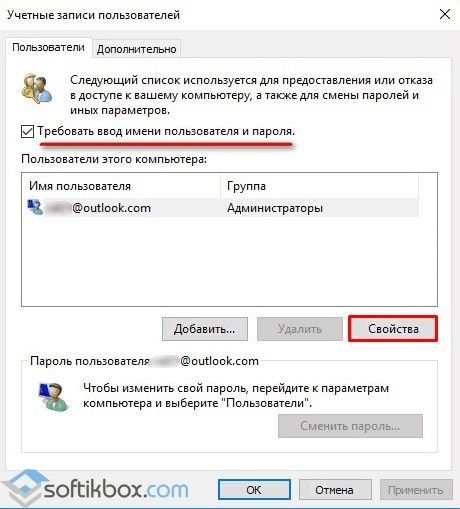- Изменение имени учетной записи администратора в Windows 10
- Изменяем имя учетной записи администратора в Windows 10
- Вариант 1: Локальная учетная запись администратора
- Вариант 2: Аккаунт Microsoft
- Вариант 3: Маркировка «Администратор»
- Изменение имени папки администратора
- Как изменить имя пользователя и компьютера в Windows 10
- Как изменить имя пользователя в Windows 10
- 1. Использование учетной записи Microsoft
- Убрать свой адрес электронной почты на экране входа в систему
- 2. Использование локальной учетной записи
- Как изменить имя компьютера в Windows 10
- Как изменить имя администратора в Windows 10
- Какими способами можно изменить имя Администратора в Windows 10?
Изменение имени учетной записи администратора в Windows 10
Администратор в Windows 10 — привилегированная учетная запись, имеющая все необходимые права для полного управления компьютером. Имя такого профиля задается еще на стадии его создания, однако в будущем может потребоваться сменить его. Справиться с этой задачей можно разными способами, что зависит непосредственно от поставленной задачи, поскольку к операционной системе может быть подключена как локальная учетная запись, так и аккаунт Microsoft. Дополнительно отметим и доступность изменения самого названия «Администратор». Давайте рассмотрим все эти варианты более детально.
Изменяем имя учетной записи администратора в Windows 10
Пользователям, обратившимся к этой статье, придется выбрать один из доступных методов, представленных далее, чтобы реализовать его, отталкиваясь от личных предпочтений. Принцип действий меняется в зависимости от типа профиля, а также иногда хочется поменять именно маркировку «Администратор». Обо всем этом мы постарались рассказать максимально развернуто в следующих руководствах.
Вариант 1: Локальная учетная запись администратора
При установке Windows 10 юзеру предлагается выбор — подключать аккаунт Microsoft, параллельно создав его в случае отсутствия, или же добавить локальную учетную запись так, как это было реализовано в предыдущих сборках ОС. Если был выбран второй вариант, изменение имени будет происходить по знакомому сценарию, который выглядит так:
- Откройте «Пуск», отыщите через поиск «Панель управления» и запустите это приложение.
В появившемся меню выберите категорию «Учетные записи пользователей».
В главном окне отобразятся настройки текущей локальной учетной записи. Здесь следует кликнуть по кнопке «Изменение имени своей учетной записи».
Перед нажатием на кнопку «Переименовать» внимательно проверьте правильность написания нового логина.
Покиньте активное меню, чтобы убедиться в том, что все изменения вступили в силу.
Учитывайте, что после произведения такой настройки пользовательская папка все еще не изменит своего имени. Это понадобится сделать собственноручно, о чем мы поговорим в конце сегодняшнего материала.
Вариант 2: Аккаунт Microsoft
Сейчас большинство пользователей создают аккаунты в Microsoft при установке ОС или подключают уже существующие профили. Это позволит сохранять настройки и пароли, применяя их в будущем при повторной авторизации, например, на втором компьютере. Изменение имени администратора, подключенного таким способом, отличается от той инструкции, которая была представлена ранее.
- Для этого перейдите в «Параметры», например, через меню «Пуск», где выберите плитку «Учетные записи».
Если по каким-либо причинам вход в запись еще не выполнен, нажмите на «Войти вместо этого с учетной записью Майкрософт».
Введите данные для входа и следуйте далее.
По желанию задайте пароль, чтобы обезопасить систему.
После этого кликните по надписи «Управление учетной записью Майкрософт».
Произойдет переход на страницу аккаунта через браузер. Здесь разверните раздел «Дополнительные действия» и в появившемся списке выберите «Редактировать профиль».
Нажмите по надписи «Изменить имя».
Задайте новые данные, обязательно заполните капчу, а затем примените изменения, предварительно проверив их.
Вариант 3: Маркировка «Администратор»
Этот метод подойдет только обладателям сборок Windows 10 Pro, Enterprise или Education, поскольку все действия будут производиться в редакторе групповых политик. Его суть заключается в изменении маркировки «Администратор», которая обозначает пользователя с привилегированными правами. Реализовывается данная задача так:
- Откройте утилиту «Выполнить» через Win + R, где напишите gpedit.msc и нажмите на Enter.
В появившемся окне перейдите по пути «Конфигурация компьютера» — «Конфигурация Windows» — «Параметры безопасности» — «Локальные политики» — «Параметры безопасности».
В конечной папке отыщите пункт «Учетные записи: Переименование учетной записи администратора» и нажмите по ней дважды левой кнопкой мыши.
Запустится отдельное окно свойств, где в соответствующем поле задайте оптимальное название для этого типа профилей, а затем сохраните изменения.
Все настройки, которые производились в редакторе групповых политик, вступят в действие только после перезагрузки компьютера. Выполните это, после чего уже проверяйте новую конфигурацию в действии.
Изменение имени папки администратора
У администратора Windows 10, как и у любого другого зарегистрированного пользователя, имеется личная папка. Стоит учитывать, что при изменении имени профиля она не меняется, поэтому переименование нужно произвести самостоятельно. Более детально об этом мы предлагаем узнать в отдельном материале на нашем сайте, воспользовавшись приведенной ниже ссылкой.
Это были все варианты, о которых мы хотели рассказать в рамках сегодняшнего материала. Вам остается только выбрать подходящий, чтобы следовать инструкциям и справиться с поставленной задачей без каких-либо трудностей.
Как изменить имя пользователя и компьютера в Windows 10
Некоторые пользователи хотят переименовать свои существующие локальные учетные записи пользователей по разным причинам, без удаления существующей или создания новой. Для некоторых людей имя на экране входа, создает проблему конфиденциальности, если компьютер используется в общедоступных местах. К сожалению, Windows не позволяет вам устанавливать имя пользователя или псевдоним, сохраняя настоящее имя на своей учетной записи Microsoft, но мы пойдем обходным путем. Учетная запись Microsoft не является учетной записью локального пользователя, Windows 10 будет продолжать показывать ваше фактическое имя учетной записи Microsoft на экране входа в систему и в других областях операционной системы даже после переименования учетной записи в «Управление компьютером». Рассмотрим все в одном руководстве, как изменить имя пользователя, изменить имя администратора, убрать адрес почты с экрана входа в систему и изменить имя компьютера в Windows 10.
Как изменить имя пользователя в Windows 10
Теперь определимся, что вы используете. Это может быть учетная запись Microsoft или простая локальная. Разберем два варианта.
1. Использование учетной записи Microsoft
Единственный способ изменить имя, которое вы видите на экране входа в систему, если вы используете учетную запись Microsoft, — это изменить имя самой учетной записи.
- Откройте Параметры >Учетные записи >Ваши данные > и справа выберите Управление учетной записью Майкрософт.
- Далее вас перекинет в браузер на сайт Microsoft. Вы должны быть там авторизированы атвоматически, если используете браузер Edge по умолчанию. Если нет, то войдите в свой аккаунт. Есть один ньюанс, пишите имя для входа правильно — ваше_имя@outlook.com.
- Когда вошли в аккаунт, нажмите на Дополнительные действия, сверху под вашим нынешним именем и выберите Редактировать профиль.
- Далее нажмите на Изменить имя и напишите свое. Помните, что изменение вашего имени влияет на ваш профиль во всех службах Microsoft.
Убрать свой адрес электронной почты на экране входа в систему
Если вы используете учетную запись Microsoft и хотите скрыть или убрать свой электронный адрес на экране входа в систему, то быстро рассмотрим, как это сделать.
- Откройте Параметры >Учетные записи >Параметры входа > и отключите ползунок «Показать сведения об учетной записи на экране входа» в графе конфиденциальность.
2. Использование локальной учетной записи
Если у вас есть локальная учетная запись, процесс намного проще и быстрее.
- Нажмите пуск и наберите в поиске Панель управления и откройте ее, далее нажмите на Учетные записи пользователей и выберите Изменение имени своей учетной записи.
Как изменить имя компьютера в Windows 10
Новый компьютер с предварительно загруженной операционной системой поставляется с именем по умолчанию, которое состоит из вашей сборки и модели вашего ПК. Пользователи часто меняют имя своего компьютера на что-то приятное или интересное. Согласитесь, что имя компьютера myWEBpc куда приятнее будет чем DESKTOP-28L5FKH.
- Откройте Параметры >Система >О системе > справа пролистайте ниже и нажмите на Переименовать этот ПК.
- Если у вас Windows 7, то нажмите Win + R и введите Sysdm.cpl. Далее нажмите Изменить.
Как изменить имя администратора в Windows 10
Windows 10 включает в себя встроенную учетную запись администратора на которую часто ссылаются компьютерные хакеры и вредоносные программы с вредоносными намерениями. Поэтому может быть хорошей идеей переименовать администратора в вашей системе Windows. Также будет полезно системным администраторам, когда их в компании несколько и работают по сменно и рангово, т.е. есть эникейщик, стажер, которым нужно дать права админа, но при этом ограничить немного.
- Нажмите Win + R и введите gpedit.msc
- Далее перейдите Конфигурация компьютера > Конфигурация Windows > Локальные политики > Параметры безопасности > и справа найдите пункт Учетные записи: переименование учетной записи Администратор. Нажмите по ней два раза и переименуйте имя в появившимся новом окне.
Какими способами можно изменить имя Администратора в Windows 10?
В сети Интернет можно найти множество способов, как сменить имя Администратора на компьютере с Windows 10. Некоторые из них мало чем отличаются от способов, которые ранее можно было использовать в Windows 7. Связано это с тем, что Windows 10 – это операционная система для творческих личностей. В неё добавлено множество функций для редакторов, дизайнеров, инженеров, разработчиков игр. В то же время, управление самой системой мало чем отличается от более ранних версий. Поэтому рассмотрим все существующие способы изменения имени Администратора. Способы будут актуальны и для Windows 7 и 8.
Первый способ, как изменить имя Администратора в Windows 10, следующий:
- Жмём «Win+R» и вводим «gpedit.msc».
- Откроется «Редактор локальной групповой политики». В меню слева, в древовидном меню, выбираем следующее: «Конфигурация компьютера», «Конфигурация Windows», «Параметры безопасности», «Локальные политики» и вновь «Параметры безопасности».
- Находим пункт «Учетные записи: Переименование учетной записи Администратор».
- Необходимо заменить старое имя на новое. После перезагружаем ПК, чтобы изменения вступили в силу.
ВАЖНО! Перед выполнением таких действий желательно сделать резервную копию файлов и создать контрольную точку восстановления системы.
Второй способ, как изменить имя администратора в Windows 10, следующий:
- Откроется «Панель управления». Выбираем «Учетные записи», «Изменить тип учетной записи».
- Выбираем учетную запись Администратора и нажимаем «Изменить имя учетной записи».
- Вводим новое имя.
- Теперь вновь вызываем строку «Выполнить» и вводим «netplwiz». Жмём «ОК».
- Появится окно «Учетные записи пользователей». Переходим во вкладку «Пользователи» и нажимаем «Свойства».
- Откроется новое окно. Вновь вводим новое имя Администратора (только такое же, как вводили в разделе Панели управления).
Сохраняем результат и перезагружаем систему. Имя Администратора изменено.
О том, как поменять имя пользователя или Администратора в нелицензионной Windows 10, смотрите в видео: