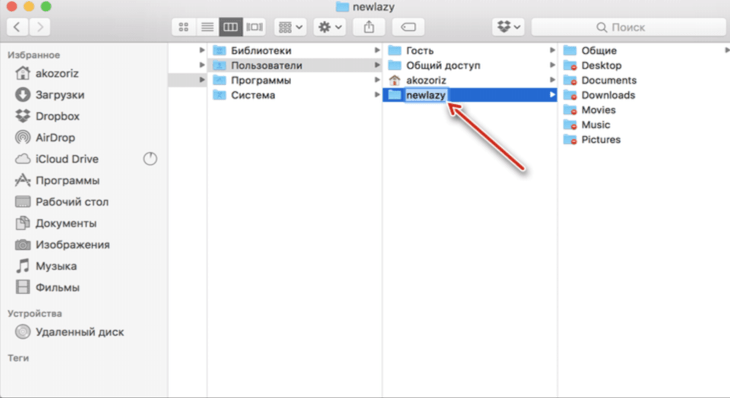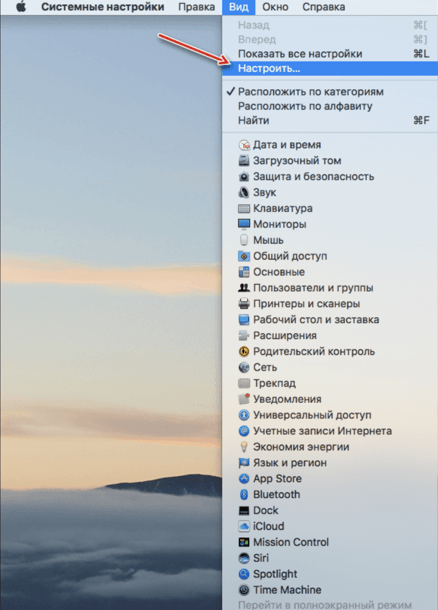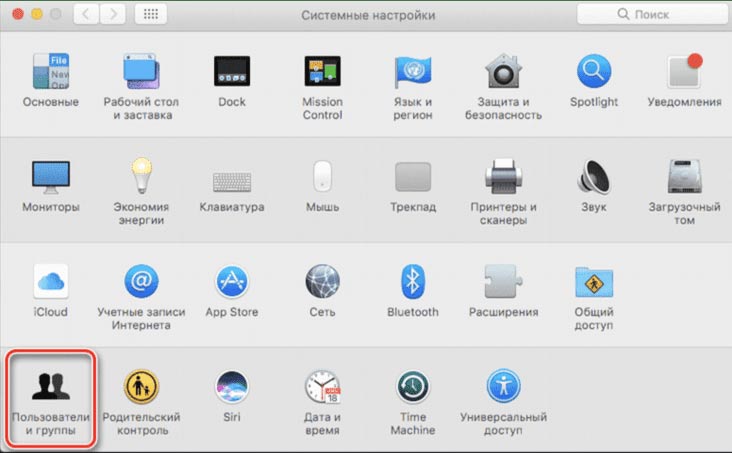- Включение учетной записи пользователя root на компьютере Mac или изменение пароля root
- Включение и отключение учетной записи пользователя root
- Вход в систему в качестве пользователя root
- Изменение имени учетной записи и папки пользователя в ОС macOS
- Сначала измените имя папки пользователя
- Затем переименуйте учетную запись
- Как изменить имя администратора mac os
- Как изменить имя компьютера Mac?
- Как изменить имя администратора на Mac — Вокруг-Дом — 2021
- Table of Contents:
- Почему вы должны сделать резервную копию
- Изменить имя администратора на Mac
- Изменение имени учетной записи администратора
- Как изменить пароль администратора в Regedit
- Как изменить имя шрифта на Mac
- Как изменить имя пользователя администратора
- Управление пользователями в Mac OS Lion (Октябрь 2021).
- Как переименовать пользователя в macOS, чтобы ничего не сломалось
- Как переименовать пользователя в macOS
Включение учетной записи пользователя root на компьютере Mac или изменение пароля root
Администраторы компьютеров Mac могут использовать учетную запись пользователя root для выполнения задач, требующих доступа к расширенному списку областей системы.
Пользователь root — это суперпользователь с привилегиями чтения и записи в дополнительных областях системы, включая файлы в учетных записях других пользователей macOS. По умолчанию пользователь root отключен. Если не удается войти в систему компьютера Mac с учетной записью администратора, включите пользователя root и выполните вход как пользователь root, чтобы выполнить свою задачу.
Учетная запись пользователя root не предназначена для повседневной работы. Ее привилегии позволяют вносить изменения в файлы, необходимые для работы компьютера Mac. Для отмены таких изменений может потребоваться переустановка системного ПО. После выполнения задачи пользователя root следует отключить.
Безопаснее использовать команду sudo в программе «Терминал» вместо включения пользователя root. Чтобы узнать о команде sudo , откройте программу «Терминал» и введите man sudo .
Включение и отключение учетной записи пользователя root
- Перейдите в меню Apple () > «Системные настройки» и откройте вкладку «Пользователи и группы» (или «Учетные записи»).
- Щелкните
, затем введите имя и пароль администратора.
- Нажмите «Параметры входа».
- Нажмите «Подключить» (или «Изменить»).
- Нажмите «Открыть Службу каталогов».
- Щелкните
в окне «Служба каталогов», затем введите имя и пароль администратора.
- Выполните следующие действия в строке меню «Службы каталогов»:
- Выберите «Правка» > «Включить корневого пользователя» и введите пароль для пользователя root.
- Или выберите «Правка» > «Отключить корневого пользователя».
Вход в систему в качестве пользователя root
Если пользователь root включен, его привилегии доступны только после входа в систему в качестве пользователя root.
- Перейдите в меню Apple > «Завершить сеанс», чтобы выйти из текущей учетной записи пользователя.
- В окне входа введите имя пользователя root и пароль, созданный для пользователя root.
Если в окне входа отображается список пользователей, нажмите кнопку «Другой» и выполните вход.
Не забудьте отключить учетную запись пользователя root после выполнения задачи.
Источник
Изменение имени учетной записи и папки пользователя в ОС macOS
Имена учетной записи и папки пользователя macOS, заданные при создании учетной записи, можно изменить.
Имена учетной записи пользователя macOS и его папки ( ) должны совпадать. Изменение этих имен не приводит к изменению или сбросу пароля учетной записи пользователя.
Неправильное выполнение этой процедуры может привести к повреждению учетной записи и невозможности войти в систему, поэтому перед продолжением следует создать резервную копию важных данных.
Сначала измените имя папки пользователя
- Выйдите из учетной записи, которую требуется переименовать, и выполните вход в другую учетную запись администратора. (Если другой учетной записи с правами администратора нет, ее можно создать в окне настроек «Пользователи и группы».)
- Откройте папку «Пользователи» на загрузочном диске. В ней содержатся папки всех пользователей. Для перехода в эту папку можно выбрать в строке меню «Переход» > «Переход к папке» и ввести /Users .
- Переименуйте папку нужного пользователя, не используя в новом имени пробелы. Потребуется ввести имя и пароль администратора, которые использовались для входа. Если к папке пользователя предоставлен общий доступ, переименовать ее будет невозможно до отключения общего доступа.
Затем переименуйте учетную запись
Оставаясь в учетной записи, отличной от той, которую требуется переименовать, выполните следующие дополнительные действия:
- Перейдите в меню Apple > «Системные настройки» и откройте вкладку «Пользователи и группы».
- Щелкните
, затем введите имя и пароль администратора, которые использовались для входа.
- В списке пользователей слева щелкните, удерживая нажатой клавишу Control, имя пользователя, которое требуется изменить, затем выберите «Дополнительные параметры».
- Измените значение в поле «Имя учетной записи» на совпадающее с новым именем папки пользователя. Оно не должно содержать пробелов.
- Имя учетной записи также отображается в поле «Папка пользователя», после /Users/ . Измените это имя учетной записи на совпадающее в новым именем папки пользователя.
- Если требуется изменить полное имя, связанное с учетной записью, обновите также значение в поле «Полное имя». Здесь можно указать любое имя, и для входа в систему на компьютере Mac или внесения изменений, требующих ввода имени и пароля, можно использовать как полное имя, так и имя учетной записи.
- Нажмите кнопку «ОК», затем перезапустите компьютер Mac.
- Выполните вход в переименованную учетную запись и убедитесь, что ваши старые файлы и папки видны, а учетная запись работает как ожидается.
Источник
Как изменить имя администратора mac os
Зачем в Mac OS может потребоваться изменить имя администратора? Как изменить имя пользователя?
Очень просто, например, если забыл имя и пароль администратора Mac или приобрел б/у компьютер с неподходящим именем.
В первом случае нужно сбросить текущий пароль. Для этого сперва попробуйте три раза подряд неправильно его ввести. Если доступна функция сброса через Apple ID, то получите доступ примерно к такому окошку.
Введите пароль уже к своему Apple ID, создавайте новый пароль администратора и входите под ним в текущую админскую запись.
Если это невозможно, тогда пароль нужно будет сбрасывать через режим загрузки, используя сочетание Command+R, это более сложная задача и в данной статье не рассматривается. Так или иначе, примем, что в итоге вы получаете доступ к текущей админской записи и теперь остается решить, как изменить имя пользователя на Mac OS.
Как изменить имя компьютера Mac?
Заходите в загрузочный диск, далее в папку Пользователи. Задайте новое имя администраторской системной папке.
У иконочки с изображением яблока выбирайте пункт Настроить из вкладки Вид.
Далее в пользовательские группы.
Разблокируйте интерфейс, нажав на замочек.
Можете переименовывать администратора и перезагружать свой Mac.
В дальнейшем могут возникнуть небольшие сложности с тем, что некоторые программы не сразу воспримут новые пути к файлам и папкам. В таком случае, нужно будет изменить пути в конкретных приложениях.
Источник
Как изменить имя администратора на Mac — Вокруг-Дом — 2021
Table of Contents:
На Mac «полное имя» — это имя, которое вы вводите вместе с вашим паролем при входе в систему. «Полное имя» отличается от «имени учетной записи». Изменить имя администратора на Mac очень просто, если вы просто хотите изменить полное имя, но изменение имени учетной записи администратора требует немного большей осторожности. Пока вы изменяете имя домашней папки перед изменением имени учетной записи, у вас не будет проблем.
кредит: Pulse / Corbis документальный фильм / GettyImages
Почему вы должны сделать резервную копию
Прежде чем пытаться изменить имя администратора на Mac, имеет смысл сделать резервные копии любых важных файлов. Www.techrepublic.com = «» article = «» Как изменить имена пользователей и » home-directory-in-macos = «» «=» «> Вы сохранили. Хотя все должно работать без сбоев, если у вас есть какие-либо проблемы, вы можете потерять доступ, что вызовет головную боль. Сделайте резервную копию ваших файлов на всякий случай.
Изменить имя администратора на Mac
Изменить полное имя учетной записи легко, потому что вам не нужно, чтобы полное имя совпадало с домашней папкой или именем учетной записи. Вы можете завершить процесс либо из самой учетной записи, либо из любой учетной записи администратора.
Перейдите в меню Apple, затем в «Системные настройки» и «Пользователи и группы». В более ранних версиях операционной системы «Пользователи и группы» можно заменить на «Учетные записи».
На компьютерах под управлением MacOS и OS X Sierra, El Capitan или Yosemite щелкните символ замка и введите комбинацию имени пользователя и пароля для администратора. Затем либо щелкните правой кнопкой мыши, либо щелкните правой кнопкой мыши имя администратора, полное имя которого вы хотите изменить, и выберите «Дополнительные параметры». Измените имя в поле «Полное имя» по желанию.
Для OS X Mavericks или более ранней версии после перехода к «Пользователи и группы» выберите нужного пользователя, а затем измените поле «Полное имя».
Изменение имени учетной записи администратора
Для macOS и OS X Sierra, El Capitan, Yosemite, Mavericks, Mountain Lion и Lion необходимо войти в систему под учетной записью администратора, отличной от той, которую вы хотите изменить, прежде чем вы сможете изменить имя администратора. Если другой учетной записи администратора нет, создайте ее и войдите в нее.
Перейдите в папку «Пользователи». Вы можете найти эту папку с помощью меню Finder, выбрав «Перейти», затем «Перейти к папке» и затем набрав «Пользователи». В разделе «Пользователи» найдите папку с тем же именем учетной записи, что и у рассматриваемого администратора. Запишите имя где-нибудь и запишите имя, на которое вы хотите изменить его, потому что оно понадобится вам позже. Измените имя папки на новое имя, которое вы хотите для учетной записи, и введите имя администратора и пароль для учетной записи, которую вы используете в данный момент, когда будет предложено.
Теперь перейдите в «Системные настройки» из меню Apple и «Пользователи и группы». Нажмите на значок замка и введите имя пользователя и пароль для учетной записи администратора, которую вы используете. Удерживая клавишу «Control» или щелкните правой кнопкой мыши имя администратора, которого вы хотите изменить, и выберите «Дополнительные параметры». Измените «Имя учетной записи» на новое, которое должно совпадать с новым именем папки, и измените поле «Домашний каталог», чтобы отразить это. Нажмите «ОК» и перезагрузите Mac для подтверждения.
Как изменить пароль администратора в Regedit
Пароль администратора на вашем компьютере очень важен, так как вы можете получить доступ ко всем приложениям и документам под всеми именами пользователя как администратор. Изменение .
Как изменить имя шрифта на Mac
Ваш Mac поставляется с десятками предустановленных пакетов шрифтов. Но вы также можете легко установить новые с веб-сайтов со шрифтами по всему Интернету. Если вы установите несколько новых шрифтов .
Как изменить имя пользователя администратора
Чтобы использовать любую поддерживаемую в настоящее время версию операционной системы Windows, вы должны войти в систему с именем пользователя. Определенные имена пользователей назначаются администраторами, а это означает, что .
Управление пользователями в Mac OS Lion (Октябрь 2021).
Источник
Как переименовать пользователя в macOS, чтобы ничего не сломалось
Банальная задача вроде смены имени пользователя в macOS может принести множество проблем и сложностей. Неверные действия приведут к потере пользовательских данных или даже неработоспособности операционной системы.
Сейчас расскажем, как правильно переименовать пользователя, чтобы ничего не сломалось.
? Спасибо re:Store за полезную информацию. ?
Как переименовать пользователя в macOS
1. Переходим в Системные настройки – Пользователи и группы и снимаем блокировку для внесения изменений.
2. Нажимаем “+” в боковом меню для создания нового пользователя.
Изменить все необходимое из своей учетной записи не получится, потребуется еще одна с правами администратора. Если такая учётка уже есть, новую создавать не обязательно.
3. Заполняем имя пользователя, пароль, подтверждение и обязательно указываем тип учетной записи Администратор.
4. Через системное меню Mac авторизуемся в новой учетной записи или перезагружаем компьютер и входим с новыми учетными данными.
5. Возвращаемся в меню Системные настройки – Пользователи и группы и снимаем блокировку для внесения изменений.
6. Выделяем учётку, которую будем переименовывать и из контекстного меню вызываем пункт Дополнительные параметры.
Теперь все поля будут доступны для редактирования.
7. Меняем имя учетной записи и папку пользователя.
Внимание! Данные имена обязательно должны совпадать для корректной работы системы.
8. Теперь потребуется переименовать папку пользователя в Finder, чтобы она называлась, как новое имя переименованного пользователя.
9. Перезагружаем компьютер и авторизуемся в переименованной учетной записи.
10. В меню Системные настройки – Пользователи и группы удаляем временную учетную запись.
Вот так получится переименовать пользователя и не потерять при этом данные и настройки от старой учетной записи.
Источник
 , затем введите имя и пароль администратора.
, затем введите имя и пароль администратора.