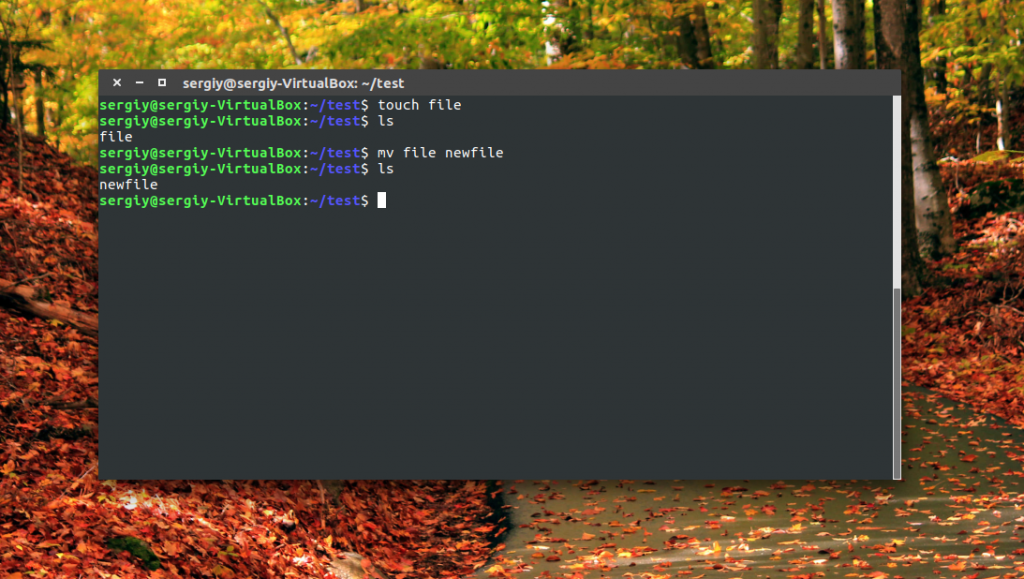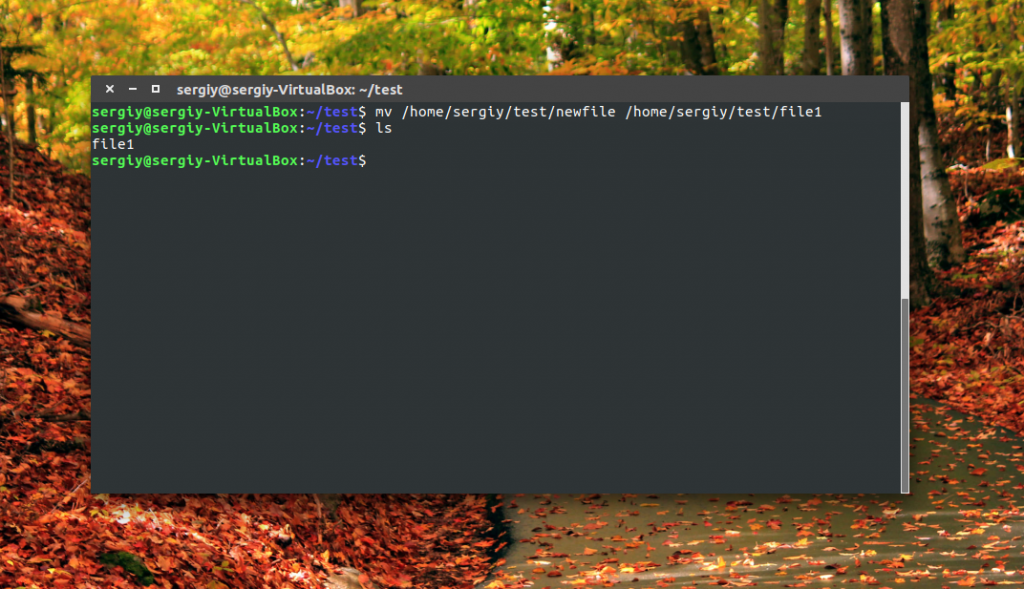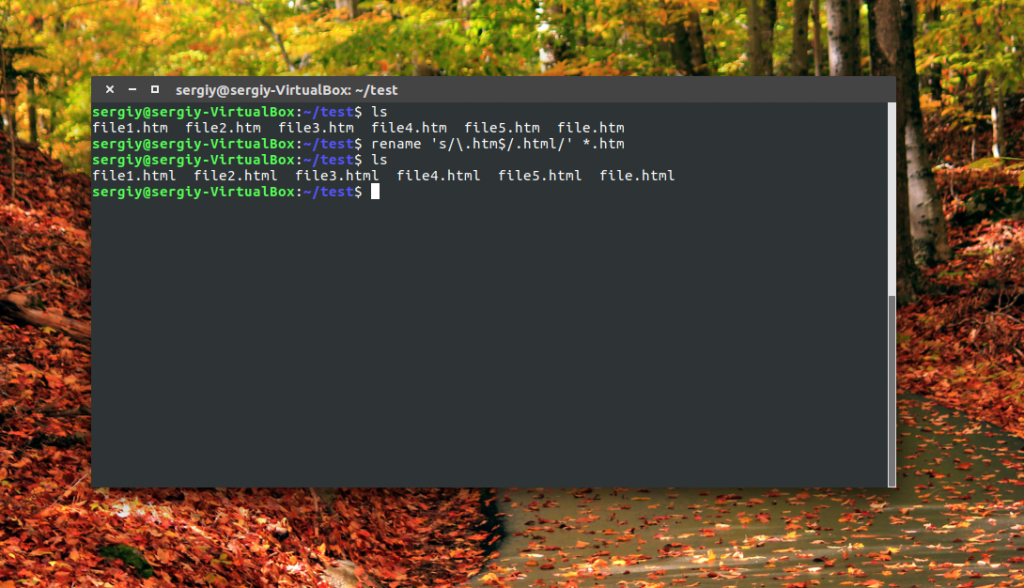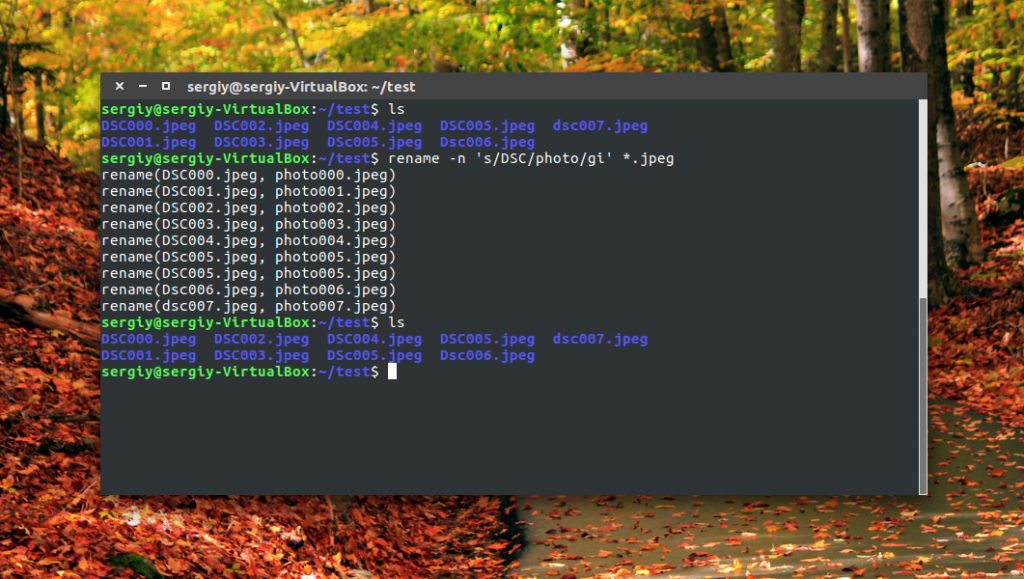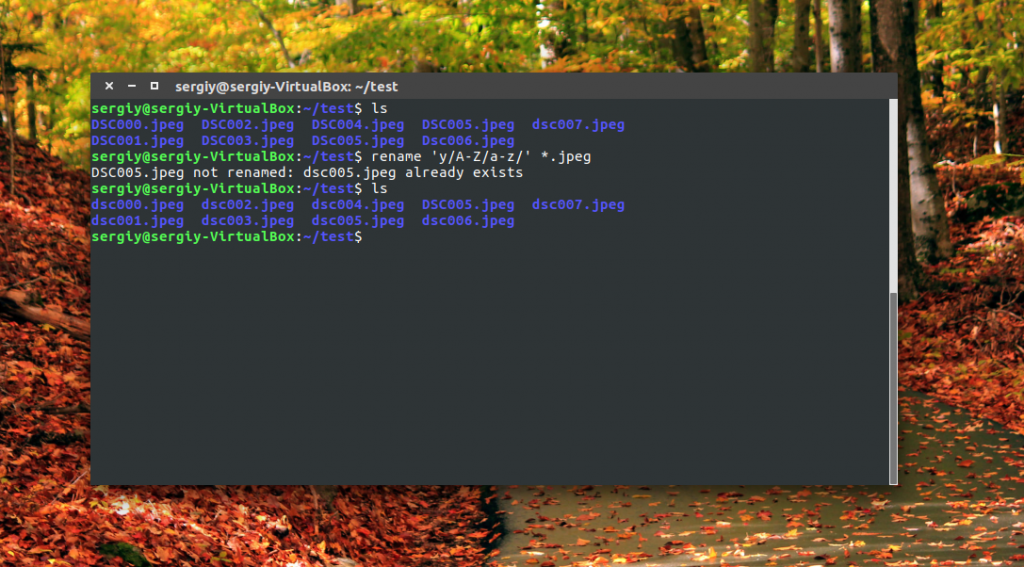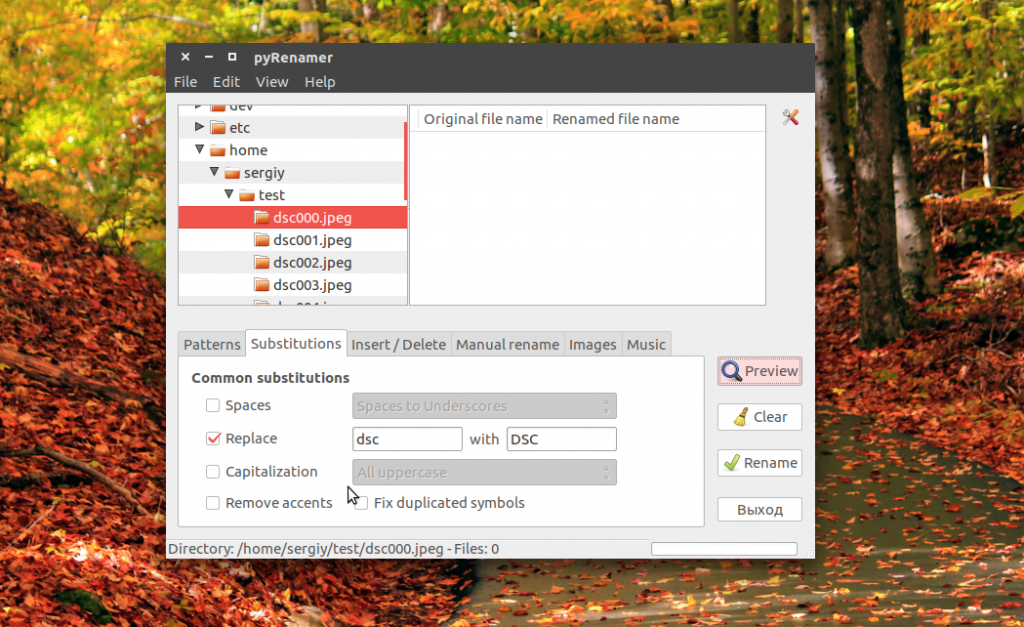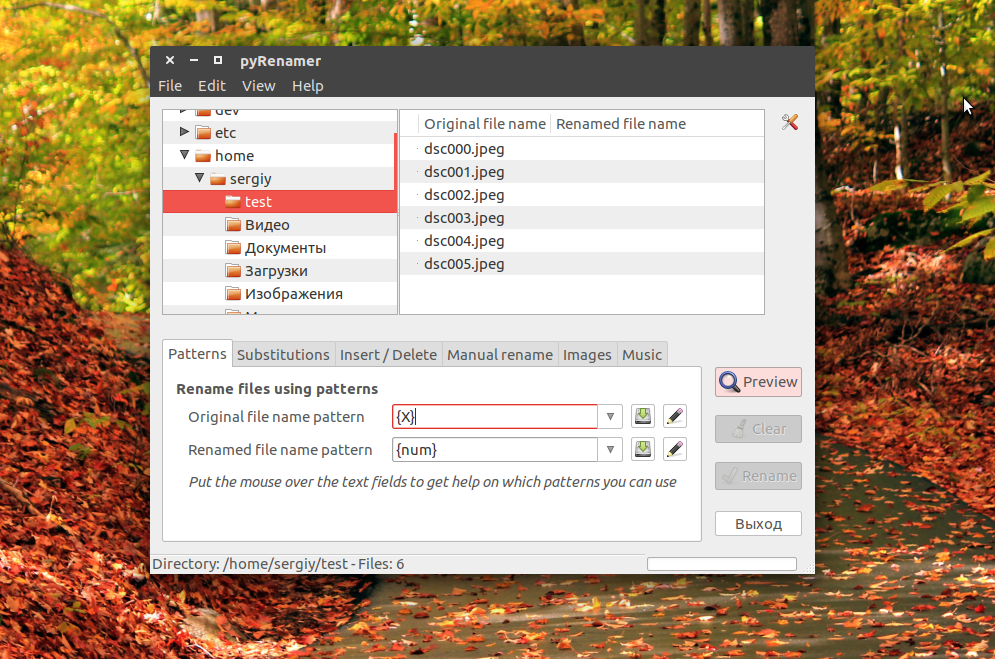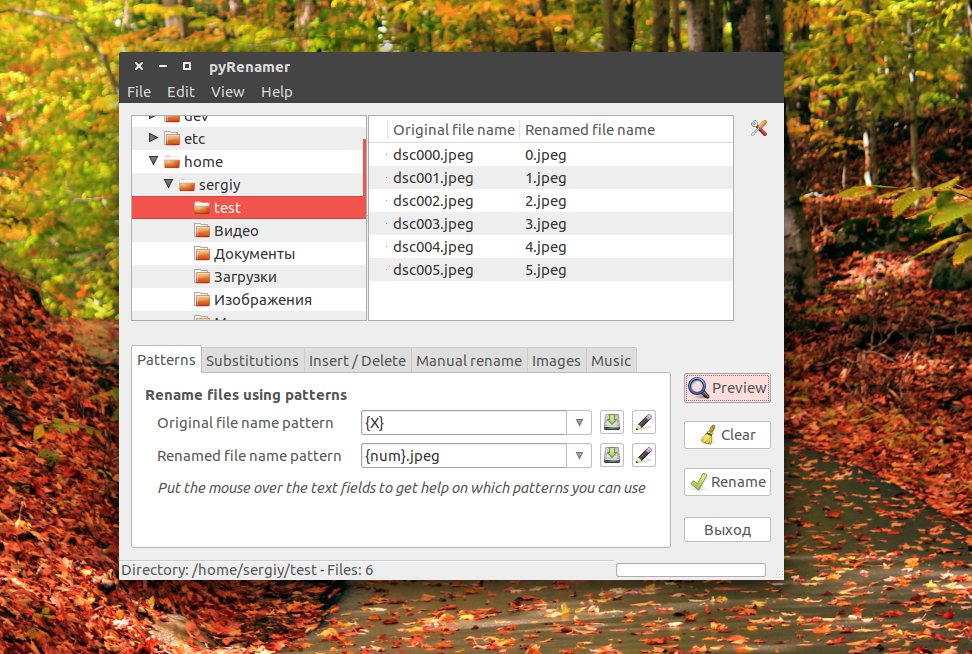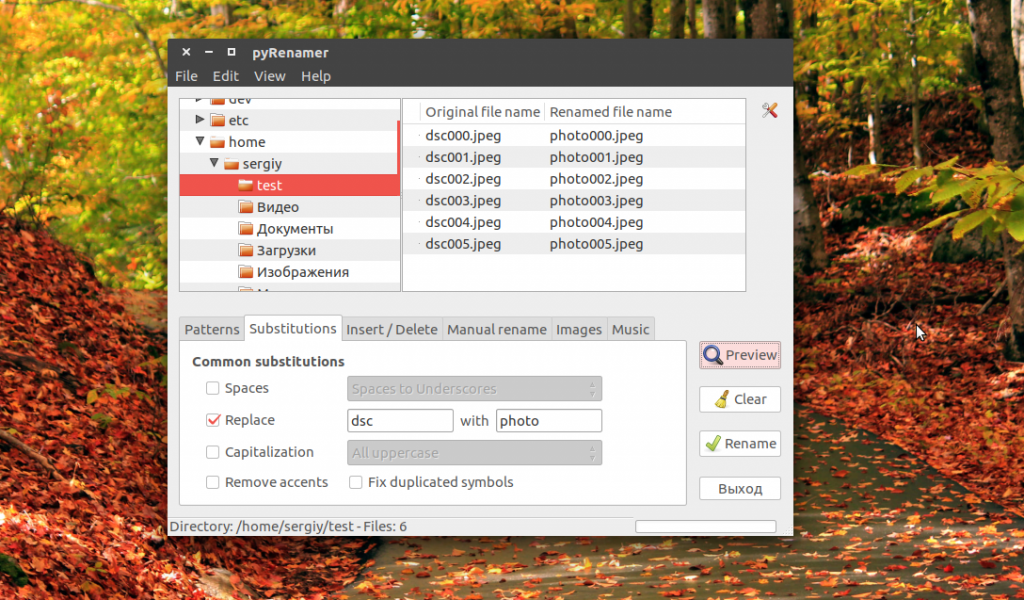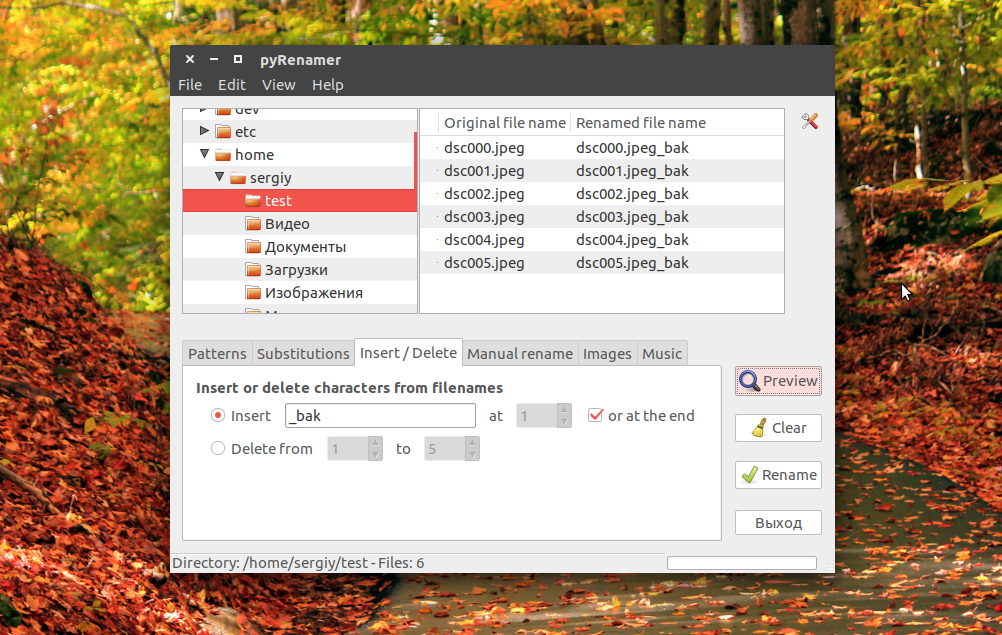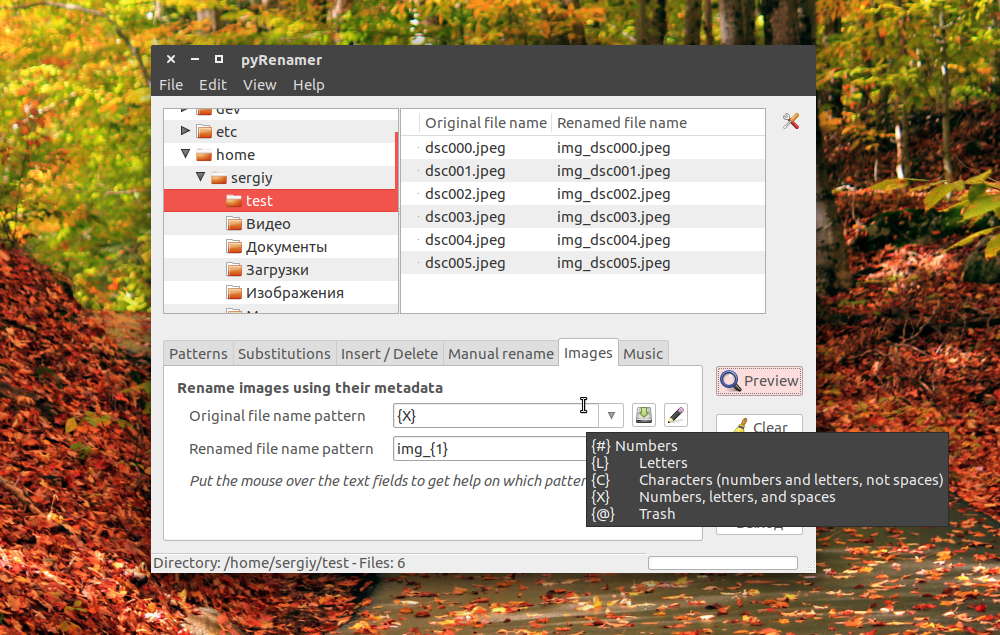- 🐧 Как правильно изменить имя пользователя на Linux
- Предупреждение:
- Правильный способ изменить имя пользователя на Linux
- Как я могу переименовать пользователя unix?
- 3 ответа
- Как изменить имя компьютера в Linux
- Смена имени через команду и файл hostname
- Смена имени через sysctl
- Смена имени через hostnamectl
- Как переименовать файл Linux
- Как переименовать файл в Linux с помощью mv
- Переименование файлов Linux с помощью rename
- Переименование файлов в pyRenamer
- Выводы
- Как изменить имя пользователя в Ubuntu, Debian, Deepin, Linux Mint, elementary OS или Fedora
- 1. Создайте временного пользователя и предоставьте ему привилегии sudo
- 2. Войдите в систему как tempuser и измените (переименуйте) имя пользователя, домашнюю папку и группу
- 3. Создайте символическую ссылку из /home/newusername в /home/oldusername
- 4. Измените отображаемое имя или полное имя (имя, фамилия)
- 5. Войдите в систему с новым (переименованным) именем пользователя и удалите временного пользователя, созданного в шаге 1
🐧 Как правильно изменить имя пользователя на Linux
В этом кратком руководстве объясняется, как правильно изменить имя пользователя в операционной системе Linux.
Э то руководство также описывает, как изменить имя хоста, группу пользователей, домашний каталог, а также владельца и группу этого каталога на нового пользователя вместе со всеми файлами.
Если вы когда-нибудь искали правильный способ изменить имя пользователя в Linux, не нарушая существующие файлы конфигурации, далее объясняется, как это сделать!
Предупреждение:
Я бы не рекомендовал это в производственной среде.
Всегда лучше просто создать нового пользователя, а не переименовывать существующего.
Потому что переименование имени пользователя вызовет так много проблем, если на домашний каталог старого пользователя ссылаются некоторые другие файлы конфигурации.
Вы можете в конечном итоге изменить файлы конфигурации, используемые таким количеством служб. Также не делайте этого, если ваш каталог $HOME зашифрован!
Поэтому я рекомендую вам создать нового пользователя и перенести данные старого пользователя на нового.
Если это недавно установленная система или просто тестовая система, вы можете изменить имя пользователя, как описано ниже.
Правильный способ изменить имя пользователя на Linux
Изменить имя хоста в Fedora и других дистрибутивах Linux очень просто!
Войдите в систему как пользователь sudo или root.
Я вошел в систему как пользователь root.
Измените текущее имя хоста с помощью команды hostnamectl, как показано ниже:
Вы также можете проверить это с помощью команды hostname:
В этом руководстве я использовал одно и то же имя для пользователя и группы.
Вы можете использовать другое имя, если хотите.
А затем изменил имя пользователя с помощью команды usermod, как показано ниже:
Давайте разберем приведенную выше команду и посмотрим, что делает каждая опция.
- usermod: команда для изменения учетной записи пользователя в Unix-подобных системах.
- -d /home/itisgood: создать новый каталог $HOME для пользователя.
- -m: переместить содержимое каталога $HOME старого пользователя в новое место.
- -g itisgood: добавить нового пользователя в группу под названием «itisgood».
- -l itisgood vagrant: изменить имя пользователя с «vagrant» на «itisgood». т.е. “vagrant” – это старое имя пользователя, а “itisgood” – это новый пользователь.
Вышеупомянутая команда изменяет имя пользователя, группу пользователей, каталог $HOME, владельца и группу этого каталога на нового пользователя, а также все файлы и каталоги пользователя.
Наконец, назначьте привилегии sudo новому пользователю с помощью команды:
Если вы используете системы на основе Debian, такие как Ubuntu, вы можете предоставить пользователю разрешения sudo с помощью этой команды:
Убедитесь, что имя хоста, имя пользователя и каталоги $HOME изменены!
Источник
Как я могу переименовать пользователя unix?
У меня есть пользователь с именем hedgehog , и я хочу, чтобы его называли squirrel , но я не хочу менять его числовой идентификатор пользователя.
Как я могу это сделать?
3 ответа
В Linux команда usermod изменяет имена пользователей. Он изменяет файлы системной учетной записи, чтобы отобразить изменения, указанные в командной строке.
Чтобы изменить только имя пользователя:
Чтобы изменить имя пользователя и домашнего каталога:
Вы также можете изменить имя группы, связанной с пользователем:
ПРИМЕЧАНИЕ. не пытайтесь это делать, если ваш каталог зашифрован! Если это ваш случай, вы можете сначала проверить: https://askubuntu.com/questions/107410/can-you-unencrypt-remove-encryption-from-a-user-home-folder
Прямой способ сделать это:
Создайте новую учетную запись temp с правами sudo:
Выйдите из текущей учетной записи и обратно с помощью учетной записи temp.
Переименуйте свое имя пользователя и каталог:
Переименуйте имя пользователя по умолчанию:
Выйдите из учетной записи temp и войдите в свою учетную запись с новым именем.
Удалить временную учетную запись:
В противном случае вы просто (1) создаете нового пользователя и (2) rsync старую домашнюю домашнюю папку для нового, а затем (3) chown it.
Как правило, вы можете переименовать пользователя, изменив свое имя пользователя в файлах /etc/passwd (и /etc/shadow , если применимо). В большинстве систем unix для редактирования этих файлов используется команда vipw (а во многих системах есть некоторые меры предосторожности, гарантирующие, что вы не испортите слишком плохо). См. Страницы руководства для passwd(5) , shadow(5) и vipw(8) для получения дополнительной информации.
Обратите внимание, что описанный выше метод не переименовывает другие вещи, которые могут иметь исходное имя пользователя (в качестве главных примеров используются домашние каталоги, персональные группы для каждого пользователя (в системах, которые их используют)). Вы можете также очистить их для согласованности, изменив соответствующие поля в файле passwd и переименовав каталоги.
Несколько операционных систем предоставляют системный способ переименования пользователей. Например, многие системы Linux включают команду usermod(8) , а в AIX вы можете изменить имена аккаунтов, используя SMIT (или smitty в терминале) .
Эти команды будут часто обрабатывать элементы очистки, такие как переименование домашних каталогов, если вы попросите их.
Источник
Как изменить имя компьютера в Linux
Если вам понадобилось изменить имя на вашем сервере/персональном компьютере/еще чем-то, и это что-то работает под Linux, то сделать это можно следующими способами:
Смена имени через команду и файл hostname
Если целью стоит быстрая смена имени, то для этой цели вполне может подойти команда hostname. Просто пишем следующую команду:
где НОВОЕИМЯ — это новое имя. Смена имени устройства произойдет сразу же как только вы выполните эту команду.
Однако, как только произойдет перезагрузка, то имя компьютера сменится на то, что прописано в текстовом файле /etc/hostname. Поэтому нужно отредактировать и его. После этого даже после перезагрузки у вас будет нужное вам имя.
Смена имени через sysctl
В новых дистрибутивах Linux, таких как Debian 8, Ubuntu 16 и т. д, быструю смену имени устройства можно осуществить с помощью команды sysctl kernel.hostname . Достаточно лишь выполнить команду:
где вместо НОВОЕИМЯ нужно указать желаемое имя. После этого нужно будет просто перелогиниться на устройство, и будет отображаться новое имя.
Смена имени через hostnamectl
Начиная с 7 версий таких дистрибутивов как CentOS и Red Hat Enterprise Linux (а так же в некоторых других, например Ubuntu), в них стала возможна смена имени устройства с помощью команды hostnamectl. Для этого данная команда используется следующим образом:
конечно же не забыв поменять НОВОЕИМЯ на нужное вам.
После выполнения команды все, что остается, это перезагрузить сервис systemd-hostnamed для применения изменений:
Проверить, изменилось ли имя или нет, можно с помощью команды hostnamectl status .
Источник
Как переименовать файл Linux
Переименование файла linux — очень простая операция, но для новичков в Linux эта задача может оказаться сложной. Также здесь есть несколько нюансов и возможностей, которые желательно знать уже опытным пользователям, например, массовое переименование. В графическом интерфейсе все делается очень просто, но настоящую гибкость дает терминал.
В этой статье мы рассмотрим как переименовать файл в Linux с помощью терминала, рассмотрим такие возможности, как массовое пакетное переименование файлов, а также регулярные выражения.
Как переименовать файл в Linux с помощью mv
В Linux существует замечательная стандартная утилита mv, которая предназначена для перемещения файлов. Но по своей сути перемещение — это то же самое, что и переименование файла linux, если выполняется в одной папке. Давайте сначала рассмотрим синтаксис этой команды:
$ mv опции файл-источник файл-приемник
Теперь рассмотрим основные опции утилиты, которые могут вам понадобиться:
- -f — заменять файл, если он уже существует;
- -i — спрашивать, нужно ли заменять существующие файлы;
- -n — не заменять существующие файлы;
- -u — заменять файл только если он был изменен;
- -v — вывести список обработанных файлов;
Чтобы переименовать файл linux достаточно вызвать утилиту без дополнительных опций. Просто передав ей имя нужного файла и новое имя:
mv file newfile
Как видите, файл был переименован. Вы также можете использовать полный путь к файлу или переместить его в другую папку:
mv /home/sergiy/test/newfile /home/sergiy/test/file1
Обратите внимание, что у вас должны быть права на запись в ту папку, в которой вы собираетесь переименовывать файлы. Если папка принадлежит другому пользователю, возможно, нужно будет запускать программу через sudo. Но в таком случае лучше запускать с опцией -i, чтобы случайно ничего не удалить.
Переименование файлов Linux с помощью rename
В Linux есть еще одна команда, которая позволяет переименовать файл. Это rename. Она специально разработана для этой задачи, поэтому поддерживает такие вещи, как массовое переименование файлов linux и использование регулярных выражений. Синтаксис утилиты тоже сложнее:
$ rename опции ‘s/ старое_имя / новое_имя ‘ файлы
$ rename опции старое_имя новое_имя файлы
В качестве старого имени указывается регулярное выражение или часть имени которую нужно изменить, новое имя указывает на что нужно заменить. Файлы — те, которые нужно обработать, для выбора файлов можно использовать символы подставки, такие как * или ?.
Рассмотрим опции утилиты:
- -v — вывести список обработанных файлов;
- -n — тестовый режим, на самом деле никакие действия выполнены не будут;
- -f — принудительно перезаписывать существующие файлы;
Например, переименуем все htm файлы из текущей папки в .html:
rename ‘s\.htm/\.html/’ *.htm
Или для изображений:
Символ звездочки означает, что переименование файлов linux будет выполнено для всех файлов в папке. В регулярных выражениях могут применяться дополнительные модификаторы:
- g (Global) — применять ко всем найденным вхождениям;
- i (Case Censitive) — не учитывать регистр.
Модификаторы размещаются в конце регулярного выражения, перед закрывающей кавычкой. Перед тем, как использовать такую конструкцию, желательно ее проверить, чтобы убедиться, что вы не допустили нигде ошибок, тут на помощь приходит опция -n. Заменим все вхождения DSC на photo в именах наших фотографий:
rename -n ‘s/DSC/photo/gi’ *.jpeg
Будут обработаны DSC, DsC и даже dsc, все варианты. Поскольку использовалась опция -n, то утилита только выведет имена изображений, которые будут изменены.
Можно использовать не только обычную замену, но и полноценные регулярные выражения чтобы выполнить пакетное переименование файлов linux, например, переделаем все имена в нижний регистр:
Из этого примера мы видим, что даже если такой файл уже существует, то он перезаписан по умолчанию не будет. Не забывайте использовать опцию -n чтобы ничего случайно не повредить.
Переименование файлов в pyRenamer
Если вы не любите использовать терминал, но вам нужно массовое переименование файлов Linux, то вам понравится утилита pyrenamer. Это графическая программа и все действия здесь выполняются в несколько щелчков мыши. Вы можете установить ее из официальных репозиториев:
sudo apt install pyrenamer
В окне программы вы можете видеть дерево файловой системы, центральную часть окна, где отображаются файлы, которые будут изменены, а также панель для указания параметров переименования.
Вы можете удалять или добавлять символы, переводить регистр, автоматически удалять пробелы и подчеркивания. У программы есть подсказки, чтобы сделать ее еще проще:
Опытным пользователям понравится возможность pyRenamer для переименования мультимедийных файлов из их метаданных. Кроме того, вы можете переименовать один файл если это нужно. Эта утилита полностью реализует функциональность mv и remove в графическом интерфейсе.
Выводы
В этой статье мы рассмотрели как переименовать файл в консоли linux. Конечно, есть и другие способы, например, написать скрипт, или использовать файловые менеджеры. А как вы выполняете сложные операции по переименованию? Напишите в комментариях!
Источник
Как изменить имя пользователя в Ubuntu, Debian, Deepin, Linux Mint, elementary OS или Fedora
Это пошаговое руководство о том, как изменить имя пользователя в Debian, Ubuntu, Deepin, Linux Mint, elementary OS (и других дистрибутивах Linux на основе Debian или Ubuntu) и Fedora.
В инструкциях объясняется, как изменить (переименовать) имя пользователя вместе с именем домашней папки пользователя, а также простой способ устранения потенциальных проблем с файлами конфигурации, которые все еще указывают на старое имя домашней папки. Также есть шаг для изменения полного имени (отображаемого имени), которое отображается на экране входа в систему и в других местах на рабочем столе.
Во всех приведенных ниже инструкциях или командах не забудьте заменить newusername его новым именем пользователя и oldusername старым именем пользователя.
1. Создайте временного пользователя и предоставьте ему привилегии sudo
Мы войдем в систему с временным пользователем, чтобы выполнить команды смены имени пользователя. Таким образом, не будет проблем при запуске их от того же пользователя, которого мы пытаемся переименовать (например, процессы, запущенные для этого пользователя и т. д.).
Добавьте нового временного пользователя ( tempuser ) и предоставьте ему привилегии sudo в Debian, Ubuntu, Deepin, elementary OS или Linux Mint (после ввода пароля вы можете продолжать нажимать, Enter чтобы пропустить ввод остальной информации):

Добавьте новый tempuser и предоставьте ему привилегии sudo на Fedora:
2. Войдите в систему как tempuser и измените (переименуйте) имя пользователя, домашнюю папку и группу
Выйдите из системы и на экране входа выберите tempuser и войдите под этим пользователем. Затем откройте терминал и выполните эти команды, чтобы изменить имя пользователя, домашнюю папку и группу с oldusername на newusername :
Если вы получили ошибку об использовании процесса для старого имени пользователя, убейте этот процесс ( kill PID ), но в большинстве случаев этого не должно происходить, поскольку мы вошли в систему, используя временное промежуточное имя пользователя для внесения этих изменений. Если это произойдет, другой обходной путь – это перезагрузить компьютер, а затем войти в tempuser напрямую, таким образом, нет никаких процессов, используемых старым именем пользователя.
3. Создайте символическую ссылку из /home/newusername в /home/oldusername
Некоторые приложения будут отображать ошибки при изменении имени пользователя, потому что в некоторых случаях есть файлы конфигурации, которые указывают на домашнюю папку старого имени пользователя. Решением для этого является создание символической ссылки из новой домашней папки на старую домашнюю папку:
4. Измените отображаемое имя или полное имя (имя, фамилия)
В моем случае при попытке переименовать имя пользователя в Ubuntu 19.04 и Fedora 29 отображаемое имя (полное имя) осталось неизменным на экране входа в GDM3 и в меню пользователя. Это можно изменить, используя:
Заменить firstname и lastname с первым и последним именем, или что вы хотите, чтобы показать на экране входа и различных других местах по всей системе. firstname и lastname также может быть одним элементом, например, вашим новым именем пользователя.
Команда chfn доступна на Fedora в util-linux-user пакете, который не установлен по умолчанию. Вы можете установить его на Fedora, используя:
После установки этого пакета chfn команда должна работать на Fedora.
5. Войдите в систему с новым (переименованным) именем пользователя и удалите временного пользователя, созданного в шаге 1
Выйдите из системы, выберите новое, переименованное имя пользователя на экране входа в систему и перейдите к входу в систему. Теперь вы можете удалить временного пользователя, созданного в шаге 1 ( tempuser ), и его домашнюю папку:
Источник