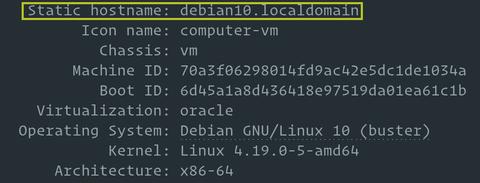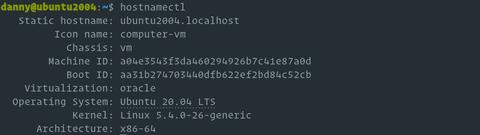- Выделенный сервер своими руками
- Навигация
- Облако тегов
- Мои контакты
- Партнеры
- Друзья
- Счетчики
- Меняем имя Linux сервера.
- Ага, с этим разобрался.
- Ресолвится, ясное дело, не
- Мм. И при условии всех этих
- Согласен. Я забыл дописать
- Второй пункт сильно зависит
- Как установить или изменить имя хоста в Linux
- Что такое имя хоста
- Отображение текущего имени хоста
- Изменение имени хоста
- Выводы
- Как изменить имя хоста в Ubuntu 20.04
- Общие сведения об именах хостов
- Отображение текущего имени хоста
- Изменение имени хоста системы
- Проверить изменение
- Выводы
- Как изменить Hostname (имя компьютера)
- Просмотр текущего Hostname
- Как изменить Hostname
- Способ 1. Используем команду hostnamectl
- Способ 2. Редактируем файлы /etc/hostname и /etc/hosts
- Проверка результата
- Как временно изменить Hostname
- Как изменить имя компьютера Ubuntu
- Требования к имени компьютера
- Как изменить имя компьютера
- Не меняется имя компьютера
- Выводы
Выделенный сервер своими руками
Навигация
Облако тегов
Мои контакты
mail:
admin@dedicatesupport.com
Партнеры
Друзья
Счетчики
Меняем имя Linux сервера.
Когда выделенный сервер приходит к его владельцу (а обычно это выражается в виде письма с реквизитами доступа к новому серверу), в ряде случаев сервер имеет имя, которое может не устраивать владельца. Поэтому, иногда, у владельцев выделенных серверов возникает необходимость смены имени выделенного сервера. Вот и возникает вопрос: «Как сменить hostname»? В этой маленькой заметке, я напишу как это сделать.
Проверить имя сервера можно простой командой:
hostname
А вот чтобы сменить имя необходимо сделать несколько изменений в конфигурационных файлах.
1. Открываем в нашем любимом редакторе файл /etc/hosts
vi /etc/hosts
И меняем там строки на примерно следующие:
127.0.0.1 localhost.localdomain localhost
xxx.xxx.xxx.xxx myhost.mydomain.com myhost
Где xxx.xxx.xxx.xxx — это основной ip адрес сервера (тот который имеет интерфейс eth0, узнать его можно с помощью команды ifconfig), myhost.mydomain.com это полное имя сервера и myhost — это «краткое имя» сервера (имя до первой точки).
2. Открываем файл /etc/sysconfig/network:
vi /etc/sysconfig/network
и изменяем либо добавляем строку
HOSTNAME=myhost.mydomain.com
После этих нехитрых действий необходимо перегрузить сервер. Например командой reboot. После рестарта у выделенного сервера будет необходимое имя myhost.mydomain.com. Конечно же вместо myhost.mydomain.com необходимо указывать конкретное доменное имя конкретного сервера. 🙂
Ну вот в общем и все. Если есть дополнения, всегда рад их услышать.
Ага, с этим разобрался.
Ага, с этим разобрался. Оказывается хостер не предоставляет услуги ДНС, хотя при регистрации домена прописывает свои NS.
Спасибо за сайт, очень доступно написано.
Хотелось бы услышать о настройке VirtualHost в апаче, а то вменяемых how-to нигде нет, а на офсайте, как принято, рассматриваются только самые общие случаи.
Ресолвится, ясное дело, не
Ресолвится, ясное дело, не будет. Для того чтобы имя ресолвилось в ip адрес в любом случае необходимо использовать ДНС.
Мм. И при условии всех этих
Мм. И при условии всех этих требований имя будет корректно ресолвиться без дополнительных манипуляций?
Согласен. Я забыл дописать
Согласен. Я забыл дописать что рассматривался случай с Redhat based дистрибутивами. Спасибо за дополнение.
Второй пункт сильно зависит
Второй пункт сильно зависит от дистрибутива. В Дебиан-бэйзед это /etc/hostname
Источник
Как установить или изменить имя хоста в Linux
По умолчанию системное имя хоста задается во время процесса установки или, если вы создаете виртуальную машину, оно динамически назначается экземпляру при запуске, но бывают ситуации, когда вам нужно изменить его.
Это руководство проведет вас через процесс изменения имени хоста в Linux без перезапуска системы. Инструкции должны работать с любым современным дистрибутивом Linux, использующим systemd.
Что такое имя хоста
Имя хоста — это метка, присвоенная машине, которая идентифицирует машину в сети. Каждое устройство в сети должно иметь уникальное имя хоста.
Имя хоста может быть простой строкой, содержащей буквенно-цифровые символы, точки и дефисы. Если машина подключена к Интернету (например, к веб-серверу или почтовому серверу), рекомендуется использовать полное доменное имя (FQDN) в качестве имени хоста системы. Полное доменное имя состоит из двух частей: имени хоста и имени домена.
Отображение текущего имени хоста
В системах Linux, использующих systemd, команду hostnamectl можно использовать для запроса и изменения имени хоста и связанных настроек на данном компьютере.
Чтобы просмотреть текущее имя хоста, вызовите команду hostnamectl без аргументов:
Имя хоста системы выделено на изображении ниже:
Изменение имени хоста
Чтобы изменить имя хоста, вызовите команду hostnamectl с аргументом set-hostname за которым следует новое имя хоста. Только root или пользователь с привилегиями sudo может изменить системное имя хоста.
Например, чтобы изменить системное имя хоста на mail.linuxize.com , вы должны использовать следующую команду:
Команда hostnamectl не выводит данные. В случае успеха возвращается 0 , в противном случае — ненулевой код ошибки.
Наконец, чтобы убедиться, что имя хоста было успешно изменено, еще раз используйте команду hostnamectl :
Новое имя хоста системы и некоторая дополнительная системная информация, такая как версия ядра, будет отображаться на терминале.
Выводы
В этом руководстве мы показали вам, как изменить имя хоста вашей системы Linux. В зависимости от вашего дистрибутива Linux и типа виртуализации для завершения процесса могут потребоваться дополнительные шаги.
Инструкции для конкретного дистрибутива можно найти в следующих статьях:
Не стесняйтесь оставлять комментарии, если у вас есть вопросы.
Источник
Как изменить имя хоста в Ubuntu 20.04
Имя хоста задается во время установки операционной системы или динамически назначается виртуальной машине при ее создании.
В этом руководстве объясняется, как установить или изменить имя хоста в Ubuntu 20.04 без перезагрузки системы.
Общие сведения об именах хостов
Имя хоста — это метка, которая идентифицирует устройство в сети. У вас не должно быть двух или более машин с одинаковым именем хоста в одной сети.
В Ubuntu вы можете редактировать системное имя хоста и соответствующие настройки с помощью команды hostnamectl . Этот инструмент распознает три разных класса имен хостов:
- static — традиционное имя хоста. Он хранится в /etc/hostname и может быть установлен пользователем.
- pretty — описательное имя хоста UTF8 в свободной форме, используемое для представления пользователю. Например, Linuxize’s laptop .
- transient — динамическое имя хоста, поддерживаемое ядром. Серверы DHCP или mDNS могут изменять временное имя хоста во время выполнения. По умолчанию это то же самое, что и static имя хоста.
Рекомендуется использовать полное доменное имя ( FQDN ), например host.example.com как для static и для transient имен.
Только root или пользователи с привилегиями sudo могут изменять системное имя хоста.
Отображение текущего имени хоста
Чтобы просмотреть текущее имя хоста, вызовите команду hostnamectl без аргументов:
В этом примере текущее имя хоста установлено на ubuntu2004.localdomain .
Изменение имени хоста системы
Изменение имени хоста системы — простой процесс. Синтаксис следующий:
Например, чтобы изменить статическое имя хоста системы на neptune.linuxize.com , вы должны использовать следующую команду:
При желании вы также можете установить красивое имя хоста:
hostnamectl не производит вывода. В случае успеха возвращается 0, в противном случае — ненулевой код ошибки.
Статическое имя хоста хранится в /etc/hostname , а красивое имя хоста хранится в /etc/machine-info .
Вы не должны использовать одно и то же имя хоста на двух разных машинах в одной сети.
В большинстве систем имя хоста отображается на 127.0.0.1 в /etc/hosts . Откройте файл и измените старое имя хоста на новое.
Если вы используете Ubuntu в облачном экземпляре и установлен пакет cloud-init , вам также необходимо отредактировать файл /etc/cloud/cloud.cfg . Этот пакет обычно устанавливается по умолчанию в образах, предоставляемых поставщиками облачных услуг, и используется для обработки инициализации экземпляров облака.
Если файл существует в вашей системе, откройте его:
Найдите preserve_hostname и измените значение с false на true :
Сохраните файл и закройте редактор.
Проверить изменение
Чтобы убедиться, что имя хоста было полностью изменено, введите команду hostnamectl :
Ваше новое имя хоста будет напечатано на терминале:
Выводы
Мы показали вам, как легко изменить имя хоста при установке Ubuntu 20.04 без перезагрузки компьютера.
Существует ряд причин, по которым вам может потребоваться изменить имя хоста. Чаще всего это когда имя хоста устанавливается автоматически при создании экземпляра.
Не стесняйтесь оставлять комментарии, если у вас есть вопросы.
Источник
Как изменить Hostname (имя компьютера)
Hostname (имя компьютера, имя хоста) задается во время установки системы Linux. Hostname определяет название компьютера и используется преимущественно для идентификации компьютера в сети. Нельзя назначать два одинаковых Hostname для компьютеров в одной сети.
Просмотр текущего Hostname
Чтобы показать текущий Hostname можно использовать команду hostname без параметров:
Также Hostname можно отобразить командой hostnamectl :
Как изменить Hostname
Рассмотрим, как изменить Hostname двумя разными способами.
Способ 1. Используем команду hostnamectl
Во многих systemd-based дистрибутивах (например, в Ubuntu Linux) есть утилита hostnamectl .
Воспользуемся командой hostnamectl , чтобы установить новое значение Hostname равным pingvinus . Используется аргумент set-hostname:
Способ 2. Редактируем файлы /etc/hostname и /etc/hosts
Еще один способ изменения Hostname — это ручное редактирование файла /etc/hostname и файла /etc/hosts .
Сначала выполните команду (вместо pingvinus укажите свое значение):
Отредактируем файл /etc/hostname для редактирования в редакторе nano, выполняем команду:
Измените текущее значение в файле на новое. Сохраните изменения и закройте файл. Это можно сделать, нажав Ctrl+C , затем Y и Enter .
Hostname прописывается также в файле /etc/hosts , поэтому нужно изменить его значение в этом файле. Откроем файл:
Найдите строку вида « 127.0.0.1 ваш_hostname » и впишите новое имя хоста. Сохраните изменения и закройте файл.
Проверка результата
Чтобы проверить, изменилось ли значение Hostname, откройте новое окно терминала и введите команду:
Как временно изменить Hostname
Чтобы изменить Hostname в текущей работающей системе Linux, но до первой перезагрузки, можно использовать просто команду hostname , указав ей новое значение имени хоста:
Источник
Как изменить имя компьютера Ubuntu
Имя компьютера или по-другому, имя хоста устанавливается во время установки системы. Оно используется для идентификации компьютера в локальной сети, например, передается службой NetBIOS как имя сервера Samba, а также вы будете постоянно видеть его в терминале перед приглашением ввода команды.
Если вы задали не такое имя как хотите во время установки, то изменить имя компьютера Ubuntu не так уж сложно, но графических инструментов для этого в системе придумано не было, поэтому придется делать все через терминал.
Требования к имени компьютера
Вы можете использовать практически любое имя компьютера, но для него есть некоторые ограничения. Не желательно использовать два одинаковых имени компьютера в одной локальной сети, иначе могут возникнуть проблемы с различными интернет-сервисами и самая очевидная — вы не сможете понять где какой компьютер.
Второе ограничение — имя компьютера может содержать только буквы английского алфавита от a до z, цифры от 0 до 9, а также символы дефиса и точки. Начинаться и заканчиваться имя должно только буквой или цифрой, а не символом подчеркивания. Имя хоста регистронезависимо, поэтому COMPUTER и computer будут означать одно и то же. По длине стоит ограничение от 2 до 69 символов, но этого вполне достаточно.
Как изменить имя компьютера
Посмотреть текущее имя компьютера можно выполнив команду hostnamectl без параметров:
Изменить имя хоста Ubuntu можно несколькими способами. Самый простой способ установить имя компьютера, которое сохранится только до перезагрузки можно использовать команду hostname, которой в параметре нужно передать новое имя. Например:
sudo hostname losst-pc
Но после перезагрузки все вернется как было раньше. Чтобы сделать изменения постоянными нужно изменить содержимое двух файлов. /etc/hostname и /etc/hosts:
sudo vi /etc/hostname
Удалите старое имя из этого файла и пропишите новое. Затем сохраните изменения.
В современных версиях Ubuntu вы можете использовать команду hostnamectl, в отличие от первого варианта изменения сохранятся после перезагрузки:
sudo hostnamectl set-hostname новое_имя
Затем откройте второй файл:
sudo vi /etc/hosts
Здесь немного сложнее, найдите строку:
И замените старое имя на новое, после этого необходимо перезагрузить компьютер. Если вы не хотите перезагружать систему, то вы можете просто перезагрузить сервис управления входом пользователей:
systemctl restart systemd-logind.service
Теперь все должно работать правильно. Но это не единственный способ сменить имя хоста в Ubuntu.
Не меняется имя компьютера
Если вы поменяли имя компьютера, а после перезагрузки восстанавливается все как было, например, какое-то там dhcpcd0-pc, то, скорее всего, виноват NetworkManager. Здесь решение либо удалить эту программу, либо изменить имя хоста Ubuntu с помощью NetworkManager. Для этого выполните:
sudo vi /etc/NetworkManager/NetworkManager.conf
И добавьте в файл такие строки:
Теперь после перезагрузки NetworkManager поменяет имя хоста Ubuntu на правильное и больше проблем с этим не будет.
Выводы
Вот и все, теперь вы знаете как сменить имя компьютера Ubuntu. Для этого есть вполне достаточно способов, чтобы вы могли выбрать именно то, что нужно. Если у вас остались вопросы, спрашивайте в комментариях!
Источник