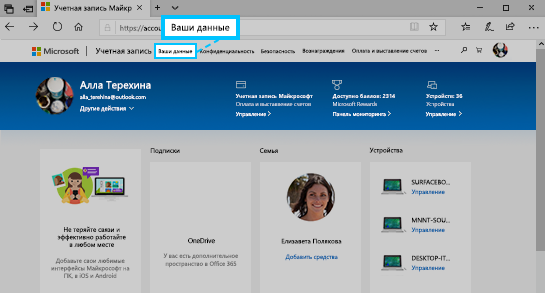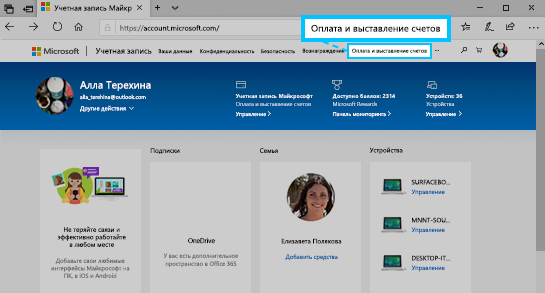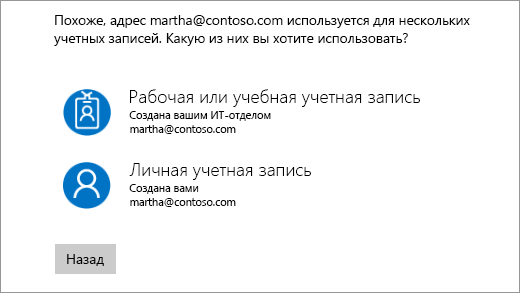- Как изменить отображаемое имя для учетной записи Майкрософт
- Изменение отображаемого имени
- Изменение имени администратора
- Другие изменения
- Изменение имени и адреса электронной почты, связанных с вашей учетной записью Майкрософт
- Windows 10
- Xbox One
- Как изменить имя тега игрока Xbox в Windows 10
- Измени свой тег игрока бесплатно
- Измени свой тег игрока за 10 долларов
- Используйте другую учетную запись Microsoft в приложении Xbox
- Изменение адреса электронной почты или номера телефона для учетной записи Майкрософт
Как изменить отображаемое имя для учетной записи Майкрософт
Изменение отображаемого имени
При входе в учетную запись вы используете свое отображаемое имя. Это также то имя, которое вы видите на ваших устройствах с Windows 10, а также то имя, которое видят пользователи, когда вы им отправляете сообщений электронной почты. Это имя может отличаться от вашего отображаемого имени локальной учетной записи.
Вот как можно изменить отображаемое имя, если вы выполнили вход в учетную запись Майкрософт.
Под вашим именем пользователя выберите Изменить имя. Если имени еще нет в списке, выберите Добавить имя.
Введите нужное имя, введите защитный код CAPTCHA, а затем нажмите кнопку Сохранить. Некоторые из имен могут быть запрещены, если они содержат запрещенные слова или фразы. Если при вводе имени возникает ошибка, попробуйте использовать псевдоним.
Если отображаемое имя не изменится сразу или если старое имя по-прежнему отображается в сообщениях электронной почты, ваши данные могут быть кэшированы. Чтобы быстро обновить имя, можно переключиться на локальную учетную запись, а затем снова войти в учетную запись Майкрософт.
При изменении отображаемого имени ваш тег игрока не меняется. Если вы хотите использовать новый теги игрока, изучите раздел Изменение тега игрока Xbox.
Изменение имени администратора
Чтобы изменить имя администратора, выполните следующие действия.
В поле поиска на панели задач введите Управление компьютером, а затем выберите его в списке.
Нажмите стрелку рядом с разделом Локальные пользователи и группы, чтобы развернуть его.
Выберите раздел Пользователи.
Щелкните правой кнопкой мыши Администратор и выберите пункт Переименовать.
Введите новое имя. Обратите внимание, что для изменения этого имени необходимо быть администратором.
Другие изменения
Вот некоторые полезные параметры, которые можно изменить в учетной записи Майкрософт.
Какие адреса электронной почты можно использовать для отправки электронной почты (путем добавления псевдонимов в учетную запись Майкрософт и управления ими)
Изменение имени и адреса электронной почты, связанных с вашей учетной записью Майкрософт
Windows 10
Обновление имени пользователя или названия компании:
Войдите в свою учетную запись Майкрософт. Примечание.При появлении экрана с вопросом, какую учетную запись вы хотите использовать, это означает, что у вас есть две учетные записи Майкрософт, связанные с одним и тем же адресом электронной почты. Узнайте больше о том, как изменить адрес электронной почты или номер телефона для вашей учетной записи Майкрософт.
Выберите раздел Сведения.
Нажмите Изменить имя, внесите нужные изменения и нажмите Сохранить.
Если у вас возникают проблемы при входе в учетную запись или изменении или добавлении других персональных данных, ознакомьтесь со справкой по учетной записи Майкрософт.
Обновление основного имени и адреса для выставления счетов, налогов или доставки.
Войдите в свою учетную запись Майкрософт. Примечание.При появлении экрана с вопросом, какую учетную запись вы хотите использовать, это означает, что у вас есть две учетные записи Майкрософт, связанные с одним и тем же адресом электронной почты. Узнайте больше о том, как изменить адрес электронной почты или номер телефона для вашей учетной записи Майкрософт.
Выберите Оплата и выставление счетов > Адресная книга.
Чтобы обновить имеющийся адрес, нажмите Изменить. Чтобы добавить новый, нажмите Добавить новый адрес.
Выберите элементы Сделать основным адресом для доставки и выставления счетов > Сохранить.
Примечание. Указанные выше действия могут меняться в зависимости от страны или региона.
Xbox One
Выберите параметры > все параметры .
В разделе учетная запись выберите пункт Оплата & выставления счетов > изменить адрес выставления счета.
Измените сведения вашей учетной записи выставления счетов.
Чтобы пропустить данные для выставления счетов, которые не нуждаются в обновлении, нажмите B на контроллере, а затем нажмите кнопку Далее.
После внесения необходимых изменений, нажмите кнопку Сохранить информацию.
Если вам нужно изменить что-то другое, выберите команду внести дополнительные изменения.
Как изменить имя тега игрока Xbox в Windows 10
Xbox больше не просто игровая консоль. Это приложение и набор служб, интегрированных в Windows 10. Но Xbox по-прежнему использует любой старый тег игрока, или псевдоним, связанный с вашей учетной записью Microsoft. Возможно, вы установили это имя на Xbox 360 десять лет назад или могли быть предоставлены службой Microsoft Games for Windows LIVE.
Если вы хотите изменить свой тег игрока, но у вас нет Xbox – или просто хотите сделать это проще – вы можете изменить его с помощью приложения Windows 10 Xbox.
Есть одна загвоздка: Microsoft скупа на смену имени. Теоретически у вас есть одно бесплатное изменение тега игрока, хотя это не сработало для меня. После этого вам нужно будет потратить 10 долларов или добавить другую учетную запись Microsoft в приложение Xbox.
Измени свой тег игрока бесплатно
Чтобы изменить тег игрока из Windows 10, откройте приложение Xbox из меню «Пуск». Нажмите или коснитесь изображения своего профиля в верхнем левом углу приложения. Вы увидите информацию своего профиля Xbox. Нажмите «Настроить» под своим изображением в нижней части панели профиля.
Нажмите «Изменить тег игрока» под своим именем игрока.
Каждый получает одно бесплатное изменение тега игрока, по крайней мере, в теории. Приложение Xbox сообщает мне, что я «уже использовал бесплатную смену тега игрока», что на самом деле не так в моем случае. Я обвиняю провалившуюся службу Microsoft Games for Windows LIVE от Microsoft в том, что она каким-то образом испортила это, когда много лет назад она предоставила мне этот тег игрока по умолчанию.
Если вам повезло – и, возможно, если вы недавно создали свой профиль Xbox – у вас все еще может быть доступно бесплатное изменение тега игрока, и приложение позволит вам ввести новый тег игрока. Имейте в виду, что это единственное бесплатное изменение тега игрока для этого аккаунта, так что сделайте это!
Измени свой тег игрока за 10 долларов
Если у вас нет бесплатного изменения тега игрока, вам будет предложено перейти на Xbox.com отсюда. Вы попадете на страницу «Изменить тег игрока» на веб-сайте Microsoft, которую вы также можете открыть непосредственно в веб-браузере, чтобы изменить тег игрока с любого устройства. Войдите в систему с той же учетной записью Microsoft, которую вы используете в приложении Xbox для Windows 10.
Сайт позволяет выбрать новый тег игрока. После этого нажмите «Заявить об этом!». Вы будете перенаправлены на страницу, где можно купить услугу «Изменение тега игрока». Это стоит $ 9,99 в США и будет стоить разные – но, вероятно, сопоставимые – суммы денег в других валютах, в зависимости от страны, в которой вы живете.
Да, тут нет пути. Вы можете попытаться заставить сотрудников службы поддержки Microsoft бесплатно сменить имя с помощью приложения «Обратиться в службу поддержки», входящего в состав Windows 10, но они, вероятно, просто скажут вам потратить 10 долларов. «Возврата нет», – отмечается на сайте.
Используйте другую учетную запись Microsoft в приложении Xbox
Если вы не хотите платить за смену тега игрока на Xbox, у вас есть еще один вариант. Вы можете войти в приложение Xbox с другой учетной записью Microsoft. Для этого щелкните значок шестеренки в левом нижнем углу приложения Xbox и выберите «Выйти» под своей учетной записью.
При повторном входе приложение Xbox попытается выполнить вход с использованием той же учетной записи Microsoft, которую вы используете в Windows 10. Однако вы можете щелкнуть ссылку «Войти с другой учетной записью Microsoft» в разделе «Использовать другой». Учетная запись.
Новая учетная запись может быть чем угодно. Вы даже можете создать новую учетную запись Microsoft специально для этой цели. После входа в учетную запись Microsoft, в которой ранее не было профиля Xbox Live, вы сможете выбрать для нее тег игрока. Этот тег игрока появится в приложении Xbox и службах Xbox в приложениях Магазина Windows 10. Ваша первоначальная учетная запись Microsoft по-прежнему будет использоваться для вашей учетной записи Windows, Магазина Windows и других служб в Windows 10.
Когда вы войдете в систему с новой учетной записью Microsoft, у вас не будет никаких достижений, друзей и других данных, связанных со старым профилем Xbox. Это свежий аккаунт. Если вы хотите создать новый тег игрока, не теряя своих достижений или друзей, вам нужно будет заплатить 10 долларов США за услугу смены тега игрока.
Конечно, у Microsoft есть причины для их скупости. Предполагается, что теги игрока уникально идентифицируют вас в Xbox Live, и Microsoft не хочет, чтобы люди постоянно меняли их, особенно если кто-то преследует вас в Интернете. Но не волнуйтесь – даже пользователи Xbox Live Gold, которые платят 60 долларов в год, никогда не получат бесплатную смену имени и им придется выложить дополнительные 10 долларов в Microsoft, если они когда-нибудь захотят эту услугу.
Поскольку Microsoft все больше конкурирует со Steam за компьютерные игры, стоит отметить, что Steam позволяет сколько угодно менять имя по своему желанию.
Изменение адреса электронной почты или номера телефона для учетной записи Майкрософт
С помощью учетной записи Майкрософт можно централизованно управлять службами и подписками Майкрософт, такими как Xbox Live, Outlook.com, OneDrive, Skype и Windows 10.
В учетную запись Майкрософт можно добавить до 10 адресов электронной почты или номеров телефона. Адреса электронной почты и номера телефона, связанные с учетной записью Майкрософт, называются псевдонимами. В них используются одинаковые контакты, интернет-хранилище, подписки и параметры учетной записи. Каждый псевдоним можно использовать для входа на устройствах и в службах Windows 10, использующих учетную запись Майкрософт.
Для всех ваших псевдонимов используется один пароль, и с помощью каждого из них можно отправлять и получать сообщения электронной почты. Основной псевдоним используется в качестве имени пользователя для входа в учетную запись, имени пользователя, отображаемого на устройствах с Windows 10, и имени, которое видят получатели сообщений электронной почты.
Вы можете изменять адреса электронной почты или номера телефонов (псевдонимы), связанные с вашей учетной записью Майкрософт. Ниже приведено несколько возможных причин для внесения изменений.
Вы хотите добавить или удалить адрес электронной почты или номер телефона.
Вы хотите использовать другой адрес электронной почты или номер телефона для входа.
Вы хотите, чтобы на ваших устройствах с Windows 10 отображалось другое имя пользователя.
Вам нужен адрес электронной почты, который можно предоставлять другим компаниям и людям, но нельзя использовать для входа в вашу учетную запись или получения доступа к вашим данным.
При входе отобразилось окно «Какую учетную запись следует использовать?».
Если вам нужно изменить свой адрес электронной почты Outlook или пароль своей электронной почты, см. раздел Добавление и удаление псевдонима электронной почты в Outlook.com или Изменение или обновление пароля электронной почты.
Чтобы узнать, как изменить учетную запись, с которой отправляется электронная почта в Outlook.com, просмотрите статью Добавление других учетных записей электронной почты в Outlook.com.
Если у вас есть вопросы о вашей учетной записи электронной почты, см. раздел Техническая поддержка по Outlook.com.
В следующих разделах представлены инструкции по изменению адреса электронной почты или номера телефона для учетной записи Майкрософт. Выберите оптимальный вариант для вашего сценария.
Чтобы добавить новый адрес электронной почты или номер телефона в качестве псевдонима, сделайте следующее:
Войдите в Управление входом в учетную запись Майкрософт с помощью учетной записи Майкрософт. Если у вас возникают проблемы со входом в учетную запись Майкрософт, перейдите в раздел Справка по учетным записям Майкрософт.
Примечание: Вам может потребоваться ввести пароль к вашей учетной записи Майкрософт, код, отправленный на адрес электронной почты, или номер телефона, указанный в разделе сведений о безопасности в вашей учетной записи. Предоставляя нам эти сведения, вы подтверждаете, что запрос поступает от вас.
В разделе Псевдонимы учетной записи выберите Добавить адрес электронной почты или Добавить номер телефона.
Если вы выбрали Добавить номер телефона, перейдите к шагу 5. Если вы выбрали Добавить адрес электронной почты, укажите, какой адрес следует добавить:
Новый адрес электронной почты. Выберите Создать новый адрес электронной почты и добавить его в качестве псевдонима и следуйте инструкциям.
Адрес электронной почты из стороннего домена (например, @gmail.com или @yahoo.com). Выберите Добавить существующий адрес электронной почты как псевдоним учетной записи Майкрософт, а затем — Добавить псевдоним.
После добавления адреса электронной почты вам будет нужно подтвердить, что вы являетесь владельцем учетной записи:
Выберите Подтвердить рядом с новым псевдонимом. На учетную запись будет отправлено сообщение для подтверждения.
Получив сообщение, щелкните ссылку в нем, чтобы подтвердить, что учетная запись принадлежит вам.
Если вы выбрали Добавить номер телефона, сделайте следующее:
Выберите свою страну из списка.
Введите номер телефона, который следует использовать, и нажмите Далее.
Как только вы добавите новый номер телефона, мы отправим на него текстовое сообщение для проверки. Введите код из текстового сообщения и нажмите Далее.
Вы можете использовать любой указанный адрес электронной почты или номер телефона в качестве имени пользователя для входа в учетную запись Майкрософт. Если вы хотите выполнять вход с помощью определенного имени пользователя или изменить используемое для входа на данный момент, вот как это сделать.
Войдите в Управление входом в учетную запись Майкрософт с помощью учетной записи Майкрософт. Если у вас возникают проблемы со входом в учетную запись Майкрософт, перейдите в раздел Справка по учетным записям Майкрософт.
Примечание: Вам может потребоваться ввести пароль к вашей учетной записи Майкрософт, код, отправленный на адрес электронной почты, или номер телефона, указанный в разделе сведений о безопасности в вашей учетной записи. Предоставляя нам эти сведения, вы подтверждаете, что запрос поступает от вас.
Если вы хотите использовать существующий адрес электронной почты или номер телефона, перейдите к шагу 6. Если вы добавляете новый адрес электронной почты или номер телефона, перейдите к шагу 3.
Если вы выбрали Добавить номер телефона, перейдите к шагу 5. Если вы выбрали Добавить адрес электронной почты, укажите, какой адрес следует добавить:
Новый адрес электронной почты. Выберите Создать новый адрес электронной почты и добавить его в качестве псевдонима и следуйте инструкциям.
Адрес электронной почты из стороннего домена (например, @gmail.com или @yahoo.com). Выберите Добавить существующий адрес электронной почты как псевдоним учетной записи Майкрософт, а затем — Добавить псевдоним.
После добавления адреса электронной почты вам будет нужно подтвердить, что вы являетесь владельцем учетной записи:
Выберите Подтвердить рядом с новым псевдонимом. На учетную запись будет отправлено сообщение для подтверждения.
Получив сообщение, щелкните ссылку в нем, чтобы подтвердить, что учетная запись принадлежит вам.
Если вы выбрали Добавить номер телефона, сделайте следующее:
Выберите свою страну из списка.
Введите номер телефона, который следует использовать, и нажмите Далее.
Как только вы добавите новый номер телефона, мы отправим на него текстовое сообщение для проверки. Введите код из текстового сообщения и нажмите Далее.
В разделе Параметры входа выберите Изменить параметры входа.
Установите флажки рядом с псевдонимами, которые вы хотите использовать для входа, или снимите флажки рядом с псевдонимами, которые не следует использовать для входа, а затем нажмите Сохранить.
Чтобы изменить имя пользователя, которое отображается на ваших устройствах с Windows 10, таких как Xbox или Surface, измените ваш основной псевдоним.
Примечание: Если вы хотите изменить имя, отображаемое для вашей учетной записи Майкрософт, следуйте инструкциям на странице Как изменить отображаемое имя для учетной записи Майкрософт.
Войдите в Управление входом в учетную запись Майкрософт с помощью учетной записи Майкрософт. Если у вас возникают проблемы со входом в учетную запись Майкрософт, перейдите в раздел Справка по учетным записям Майкрософт.
Примечание: Вам может потребоваться ввести пароль к вашей учетной записи Майкрософт, код, отправленный на адрес электронной почты, или номер телефона, указанный в разделе сведений о безопасности в вашей учетной записи. Предоставляя нам эти сведения, вы подтверждаете, что запрос поступает от вас.
Выберите Сведения, а затем — Управление входом в учетную запись Майкрософт.
В разделе Псевдонимы учетной записи выберите Сделать основным рядом с псевдонимом, который должен отображаться на ваших устройствах с Windows 10.
Если вы не используете какой-либо адрес электронной почты или номер телефона, его необязательно удалять из списка псевдонимов. Тем не менее, если вы хотите его удалить, вот как это сделать.
Если удалить псевдоним, который является адресом электронной почты в домене Майкрософт (например, @hotmail.com, @live.com, @outlook.com или @msn.com), этот адрес электронной почты окончательно удаляется из ваших систем и его больше нельзя будет использовать для отправки или получения электронных писем. В том числе его нельзя будет перенести в другую учетную запись. Кроме того, корпорация Майкрософт не использует адреса электронной почты повторно после их удаления. Это означает, что псевдоним не удастся вернуть.
ПЕРЕД УДАЛЕНИЕМ! Ознакомьтесь со следующими инструкциями, прежде чем удалять псевдоним:
При удалении адреса электронной почты из стороннего домена (например, @gmail.com) обычно он становится сразу же доступен для добавления в другую учетную запись Майкрософт в качестве псевдонима. ПРИМЕЧАНИЕ. Это удаление не приведет к удалению электронной почты в наших системах. Дополнительные сведения о том, как управлять личными данными, см. в заявлении о конфиденциальности Майкрософт.
Сохраните все нужные данные с этого псевдонима, прежде чем удалить его.
Перед удалением основного псевдонима необходимо выбрать другой основной псевдоним. Элементы, связанные с удаленным псевдонимом, не переносятся в новый основной псевдоним. Поэтому если вы используете основную учетную запись для входа в любые другие службы Майкрософт, после ее удаления вы не сможете войти в них.
Войдите в Управление входом в учетную запись Майкрософт с помощью учетной записи Майкрософт. Если у вас возникают проблемы со входом в учетную запись Майкрософт, перейдите в раздел Справка по учетным записям Майкрософт.
Примечание: Вам может потребоваться ввести пароль к вашей учетной записи Майкрософт, код, отправленный на адрес электронной почты, или номер телефона, указанный в разделе сведений о безопасности в вашей учетной записи. Предоставляя нам эти сведения, вы подтверждаете, что запрос поступает от вас.
Выберите Сведения, , а затем — Управление входом в учетную запись Майкрософт.
Убедитесь, что у вас есть один подтвержденный способ входа, который можно продолжить использовать. Если доступен только один способ входа и вы планируете удалить его, добавьте новый номер телефона или адрес электронной почты.
В разделе Псевдонимы учетной записи выберите Удалить рядом с адресом электронной почты или номером телефона, который вы хотите удалить.
Если при входе отобразился экран «Какую учетную запись следует использовать?», это означает, что у вас есть две учетные записи Майкрософт, использующие один адрес электронной почты.
Чтобы это окно больше не отображалось, следуйте инструкциям в разделе «Я хочу использовать другой адрес электронной почты или номер телефона для входа» на этой странице, чтобы изменить адрес электронной почты, который вы используете для входа в учетную запись Майкрософт. Это действие изменяет только способ входа в учетную запись, но не влияет на связанные с ней данные.
Псевдонимы нельзя переносить из одной учетной записи Майкрософт в другую.
Если удалить псевдоним из учетной записи, которой вы в настоящий момент пользуетесь, он будет удален из наших систем и его нельзя будет восстановить, поэтому вы больше не сможете использовать его для отправки и получения сообщений электронной почты.
Майкрософт не использует псевдонимы повторно после их удаления. Это означает, что он не станет снова доступен в качестве псевдонима или новой учетной записи для вас или других пользователей позже.