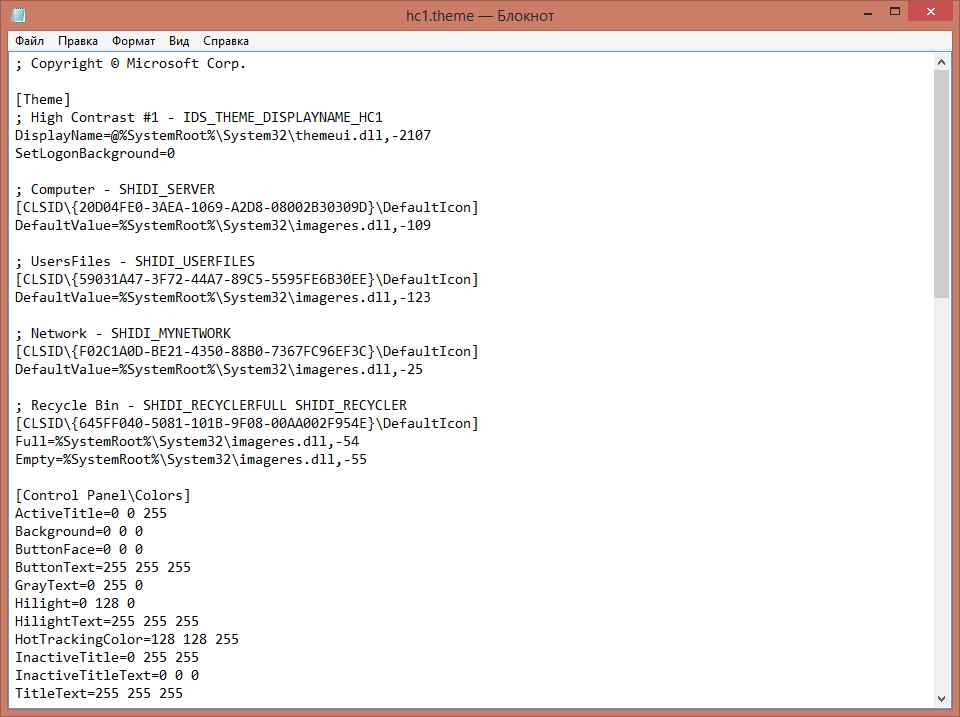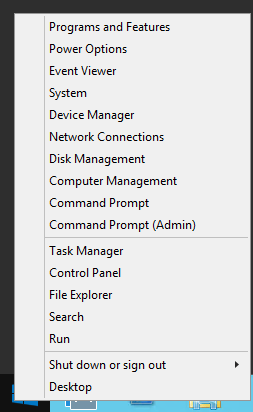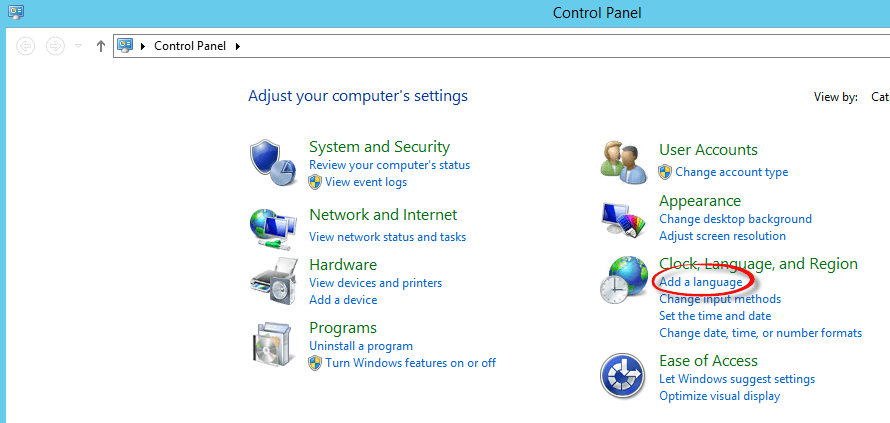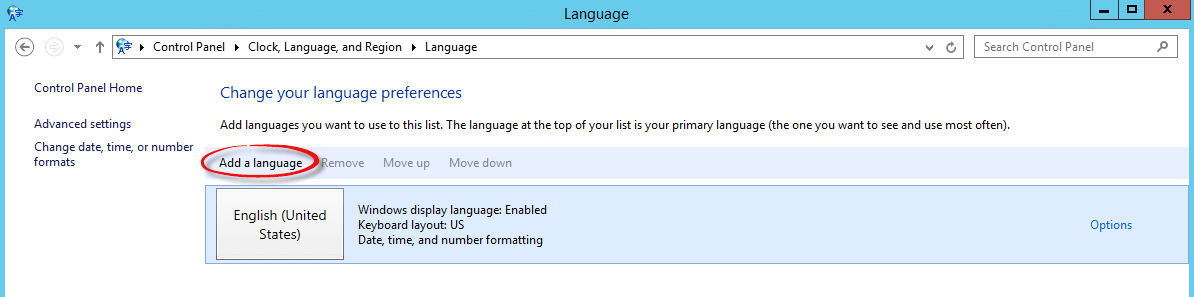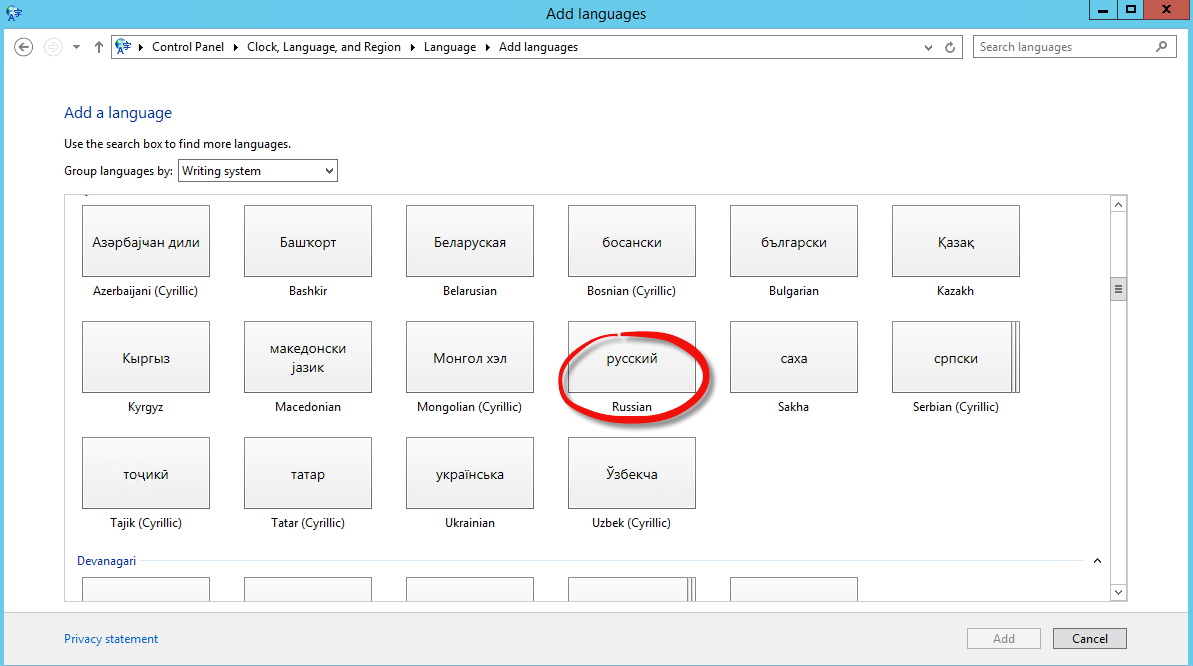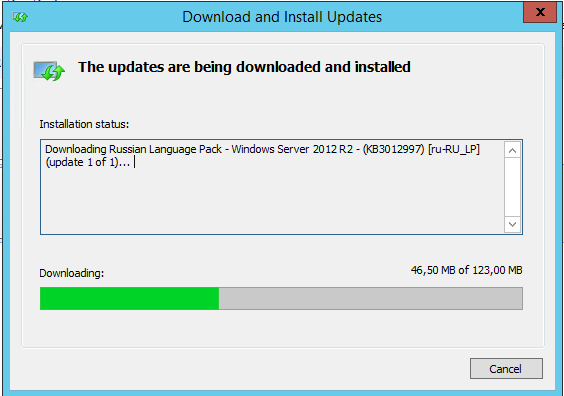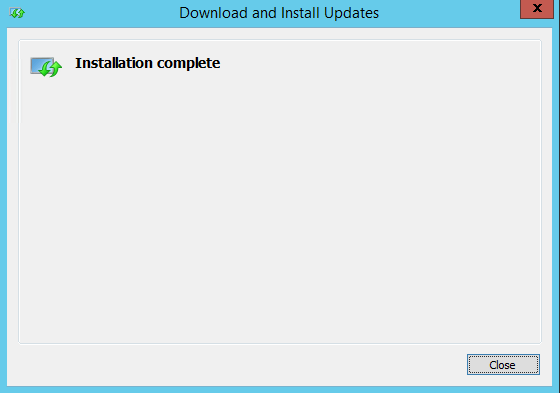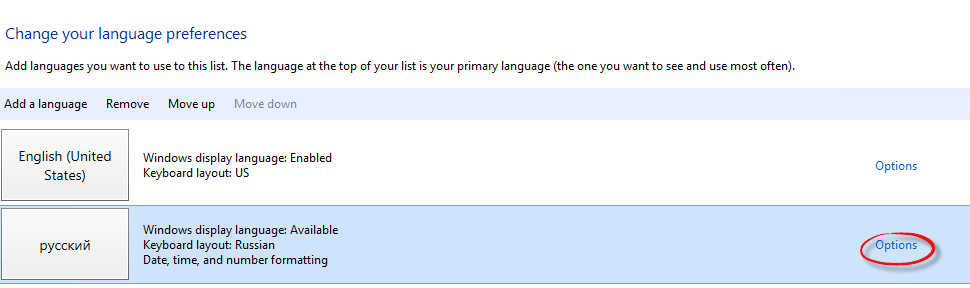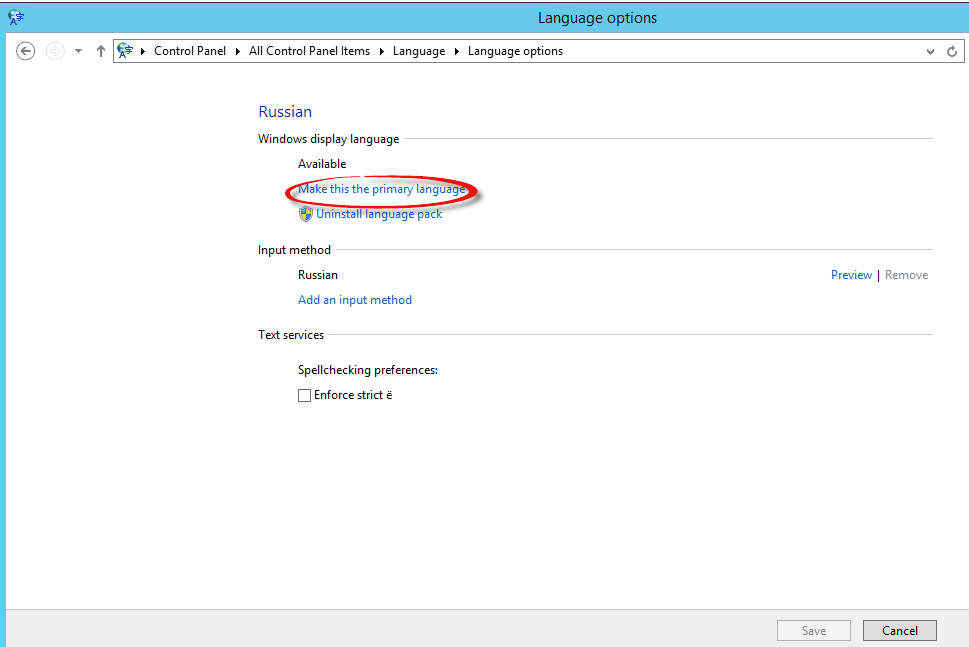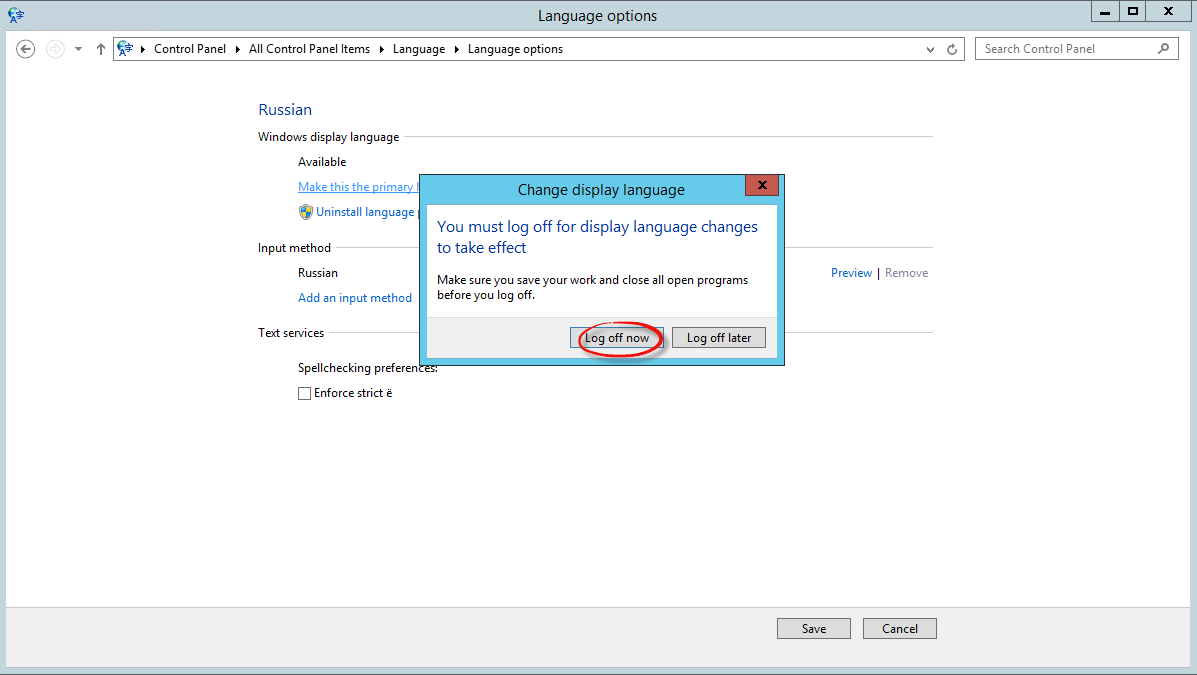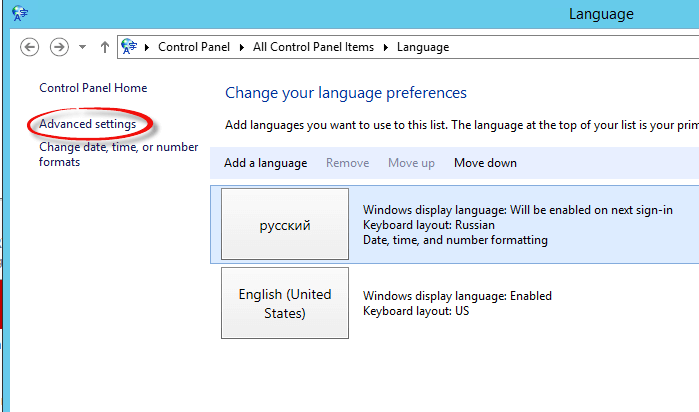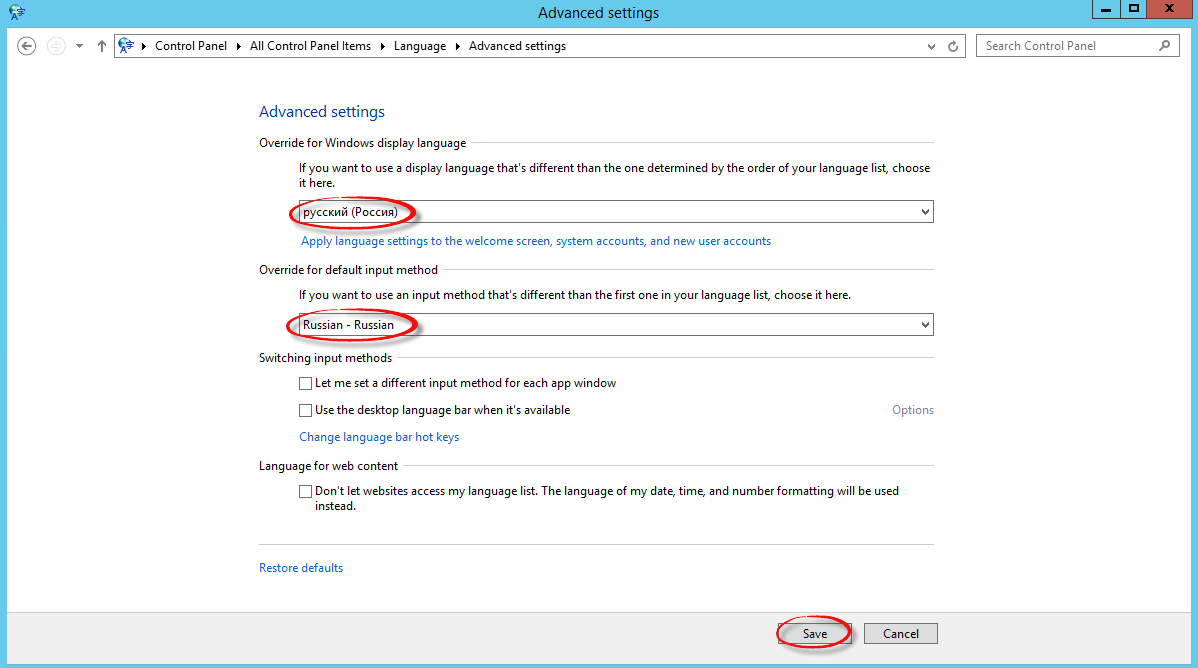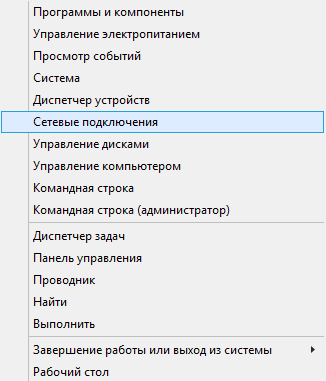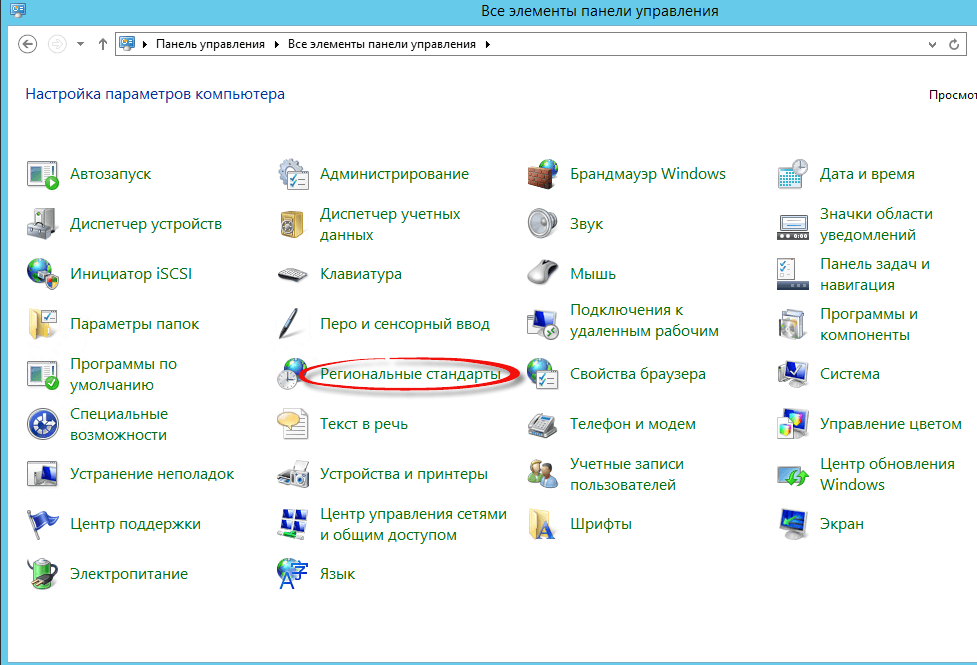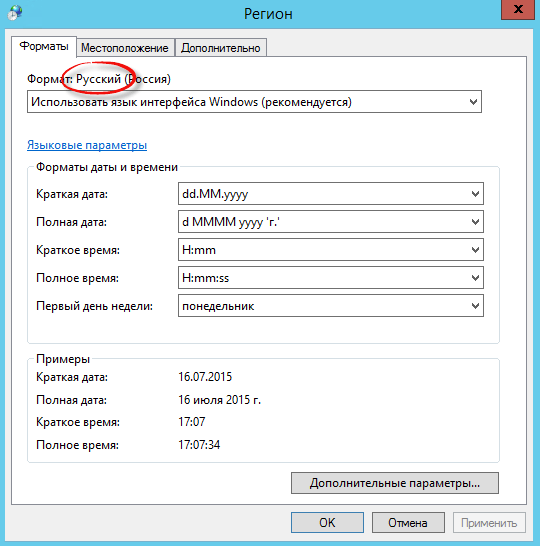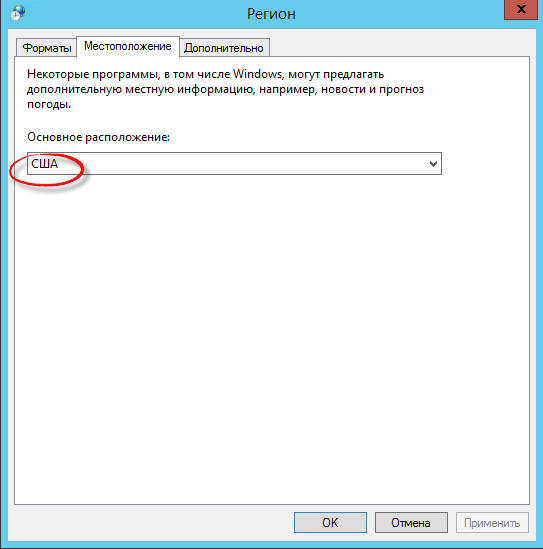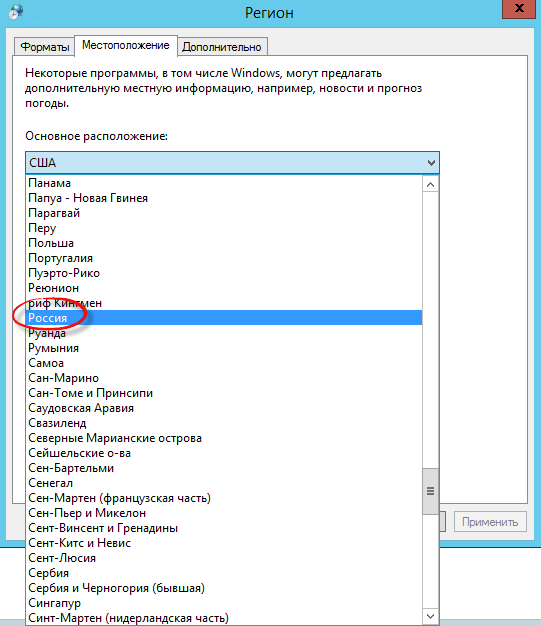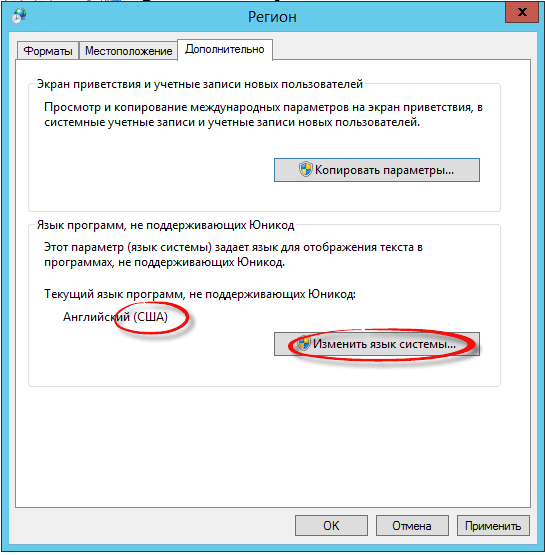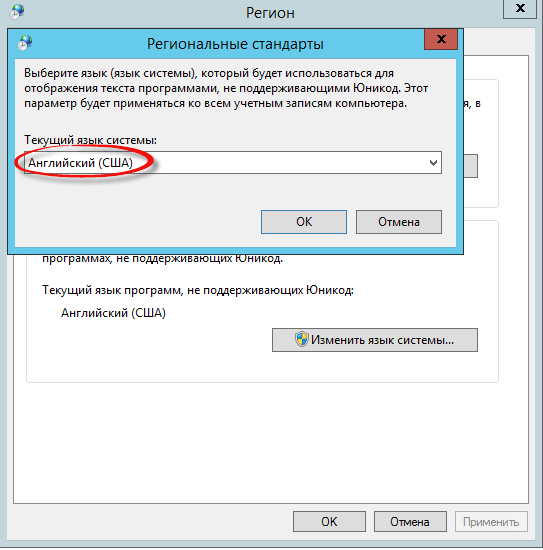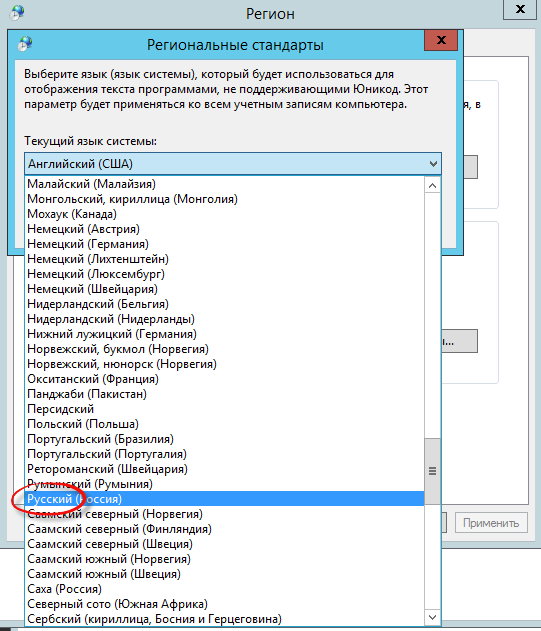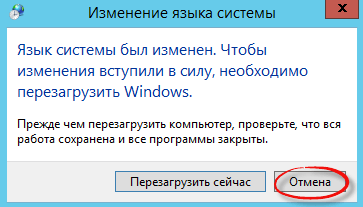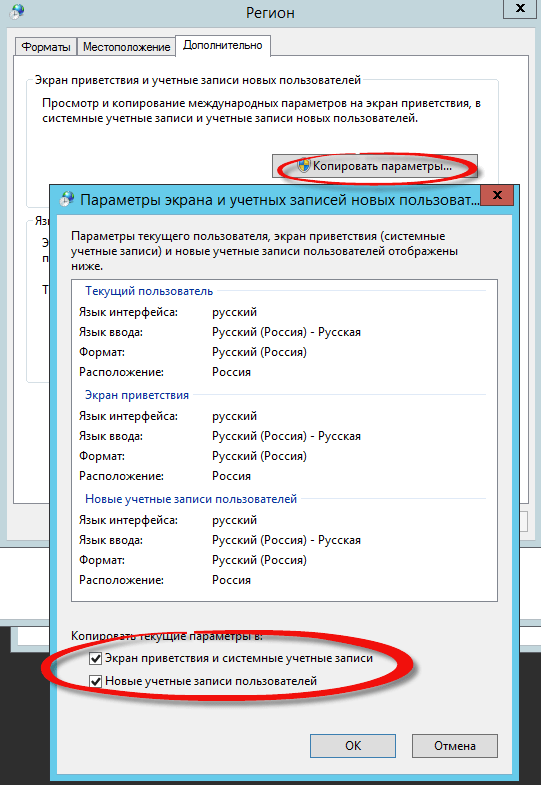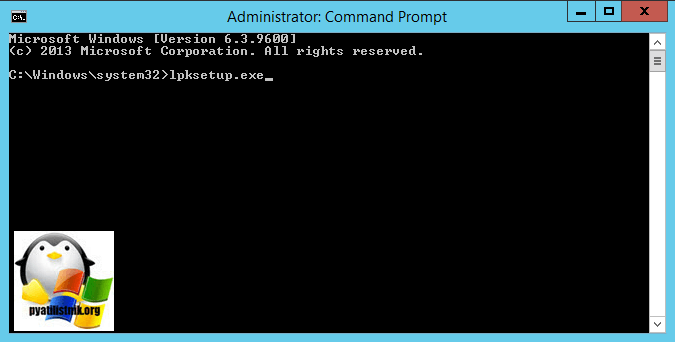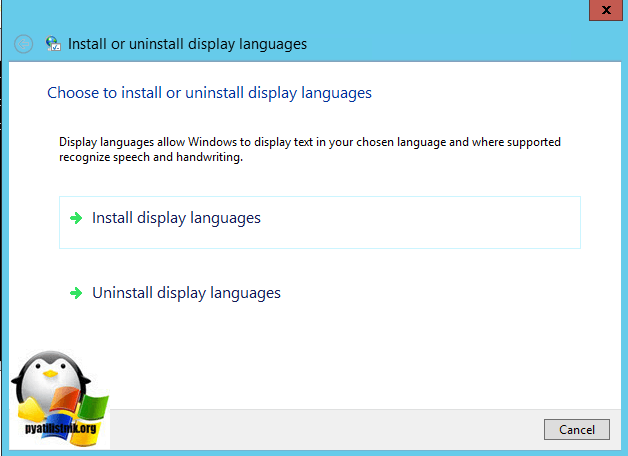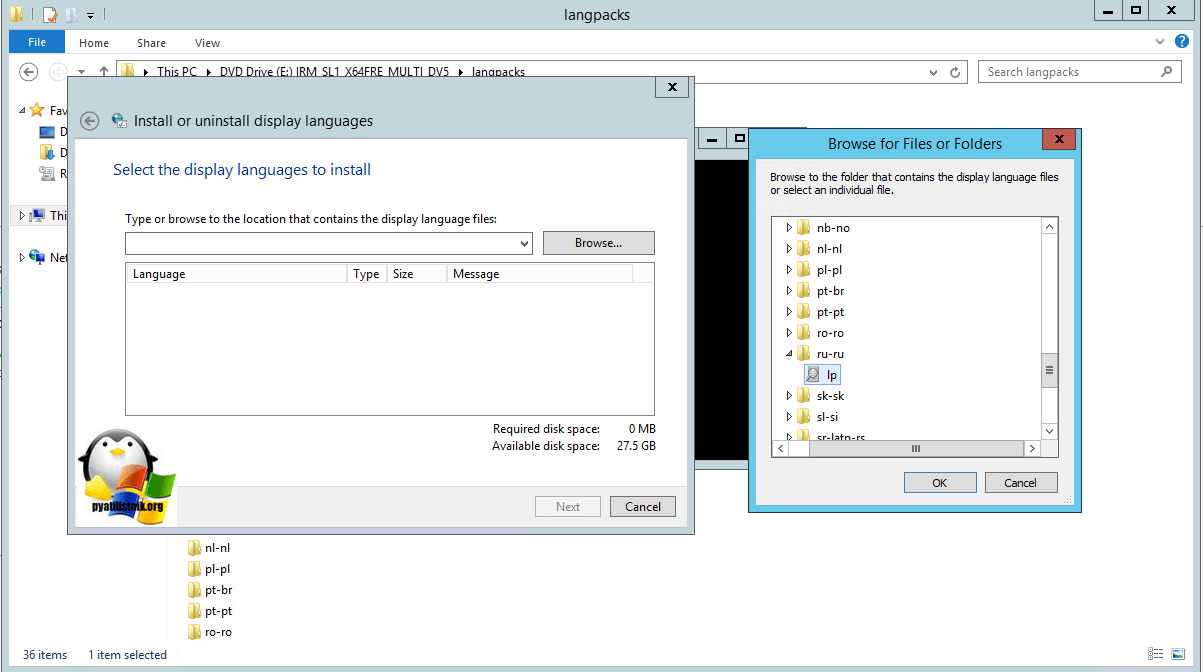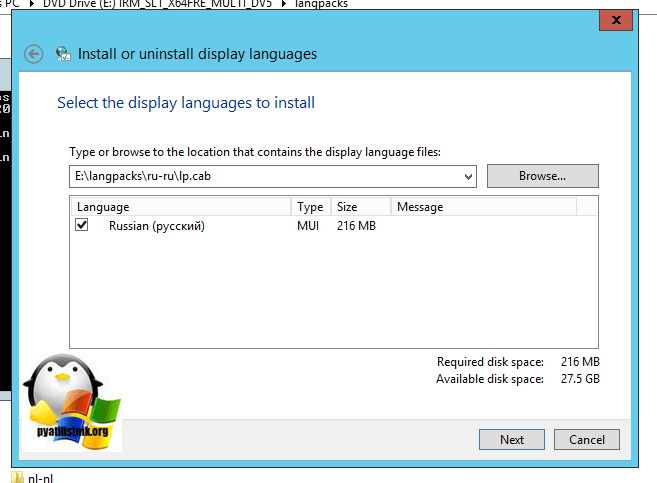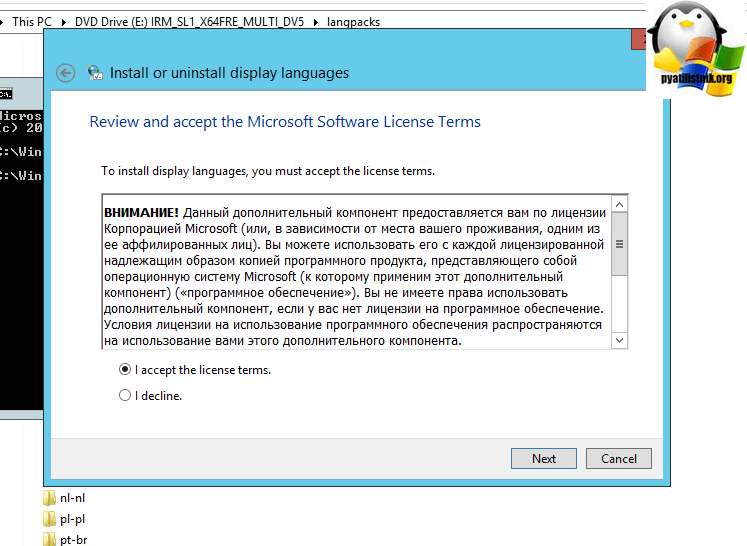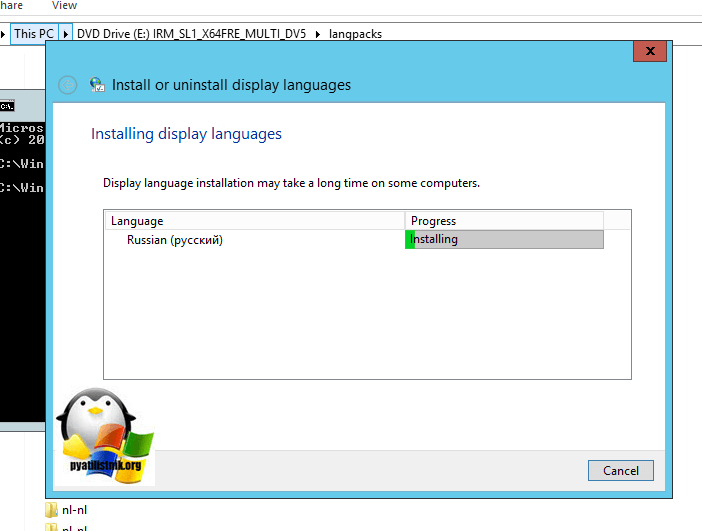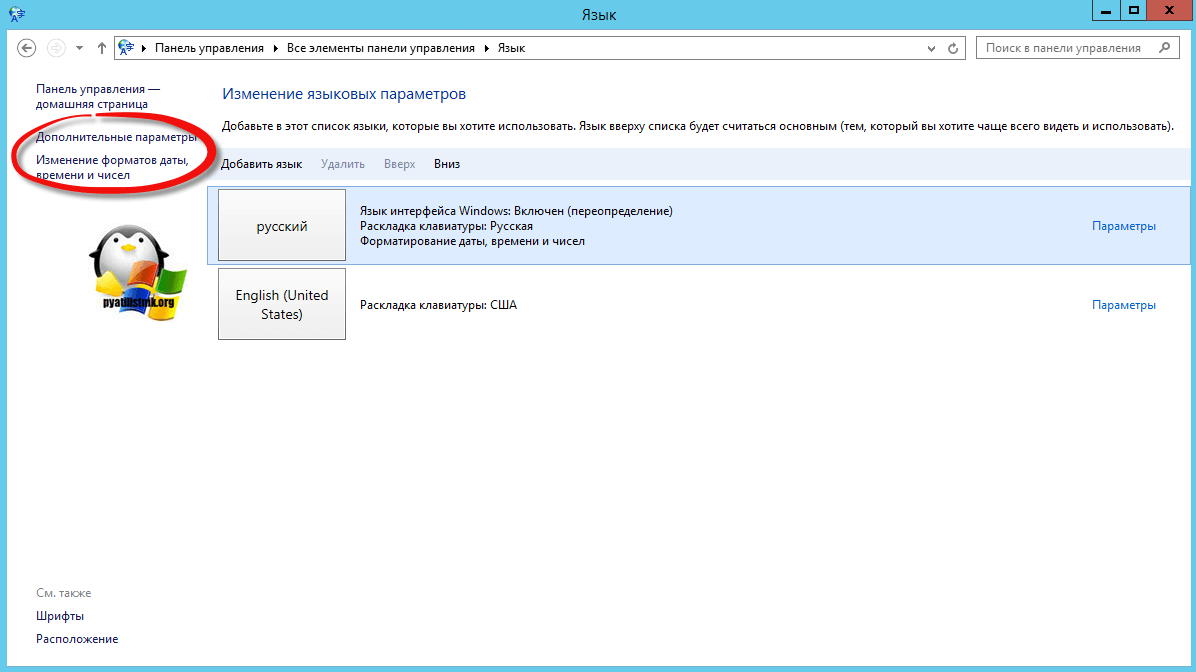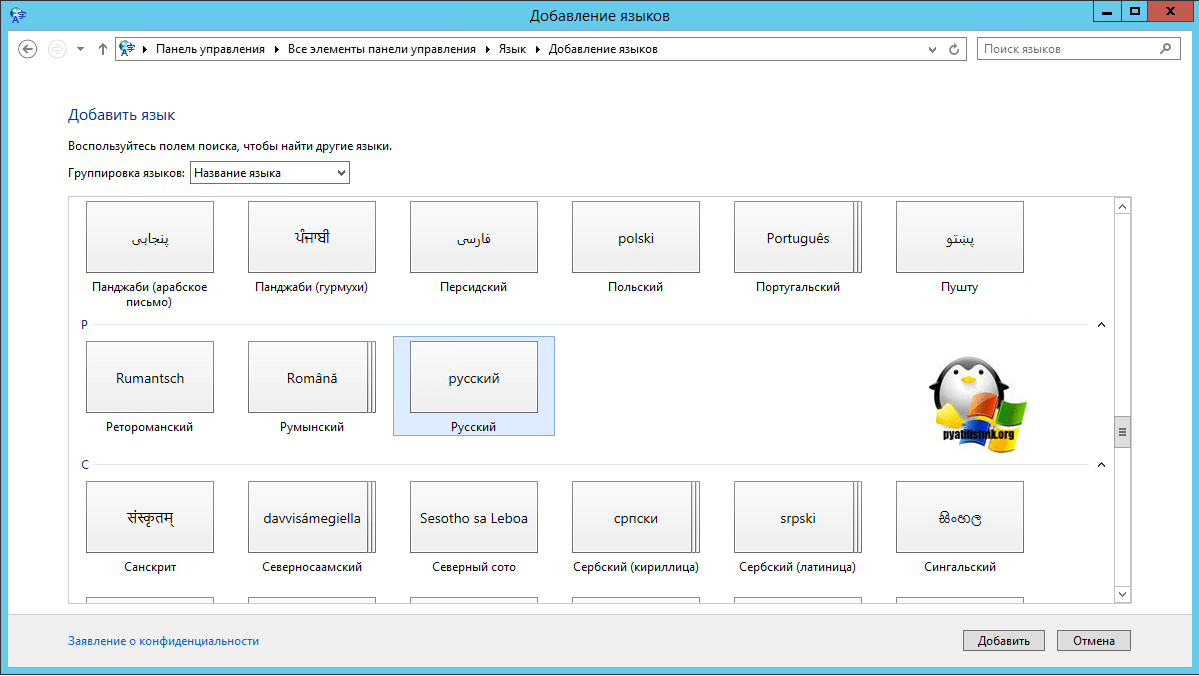Как изменить интерфейс windows 2012
Как изменить цветовую схему в Windows Server 2012 R2

Темы оформления в Windows Server 2012 R2 лежат в каталоге «C:\Windows\Resources\Ease of Access Themes».
Как изменить цветовую схему в Windows Server 2012 R2-01
Даже администратор с повышенными привилегиями по умолчанию не может редактировать эти файлы и изменить права на доступ к ним тоже не может. Сначала назначаем себя владельцем файла (basic.theme), потом даем себе права на запись. В базовой теме нет параметров для управления цветами, берем эти параметры из любого соседнего файла .theme.
Для этого открываем тему с помощью блокнота или другого текстового редактора.
Как изменить цветовую схему в Windows Server 2012 R2-02
Копируем заголовок раздела [Control Panel\Colors] и помещаем в basic.theme на то же место, над разделом [Control Panel\Cursors]. Параметры все копировать не нужно, берем только те, которые нужно изменить. С выбором названий изменяемых параметров, возможно, придется повозиться, так же как и с подбором самого цвета.
Для подбора цвета и выбора названия параметра использовал тестовую машину с Windows 7. В разделе реестра
Как изменить интерфейс windows 2012
Всем привет сегодня хочу рассказать, как изменить язык интерфейса системы Windows Server 2012 R2, на русский. Предположим вы как и я заказали на hetzner железный сервер, вместе с Windows Server 2012 R2, по умолчанию там устанавливается либо английский либо немецкий, я лично наоборот за английский, но есть у меня в компании люди, которые его на дух не переваривают, видимо просто не знают его, но они заказчики, так что уважим их и русифицируем сервер, установив пакет локализации и сделав для них привычную среду.
Установка пакета локализации Windows Server 2012 R2
Язык интерфейса — это язык, который используется Windows в диалоговых окнах, меню, разделах центра справки и поддержки, а также в других элементах пользовательского интерфейса. Вам не стоит беспокоиться о установленном языке в Windows 2012 R2, если он отличается от вашего родного, вы без труда сможете изменить язык интерфейса. Смотрим.
Щелкаем правым кликом по пуску и выбираем Control Panel
Как русифицировать Windows Server 2012 R2-02
Щелкаем Ada a language
Как русифицировать Windows Server 2012 R2-03
Видим, что у нас есть уже один язык это английский, для добавления русского щелкаем Add a language
Как русифицировать Windows Server 2012 R2-04
В открывшемся окне выбираем русский язык и жмем add
Как русифицировать Windows Server 2012 R2-05
начнется скачивание языкового пакета
Как русифицировать Windows Server 2012 R2-06
Все установка language pack с русским языком окончена.
Как русифицировать Windows Server 2012 R2-07
Теперь нужно применить наш language pack с русским языком, для того чтобы сменить интерфейс WIndows. Жмем Options
Как русифицировать Windows Server 2012 R2-08
Выбираем Make this the primary language и save Для сохранения.
Как русифицировать Windows Server 2012 R2-09
Вам сообщат что придется сделать выход из системы Log off жмем пока отмена.
Как русифицировать Windows Server 2012 R2-10
Далее переходим в Advanced settings
Как русифицировать Windows Server 2012 R2-11
и выбираем Применить языковые параметры к экрану приветствия, системным учетным записям и новым учетным записям пользователей (Apply language settings tj the welcome screen, system accounts, and new user accounts), выставляя везде русский язык.
Как русифицировать Windows Server 2012 R2-12
Перезагружаемся. Видим, что язык уже стал русский, но это еще не все, что нужно сделать. Еще нужно сменить региональные стандарты. Щелкаем опять правым кликом по пуску и выбираем панель управления.
Как русифицировать Windows Server 2012 R2-13
Как русифицировать Windows Server 2012 R2-14
Убеждаемся что на вкладки Форматы стоит русский язык
Как русифицировать Windows Server 2012 R2-15
Переходим на вкладку Местоположение и видим, что стоит США, нас это не устраивает.
Как русифицировать Windows Server 2012 R2-16
Как русифицировать Windows Server 2012 R2-17
Переходим на вкладку Дополнительно. Видим, что текущий язык программ стоит США, нажимаем Изменить язык системы
Как русифицировать Windows Server 2012 R2-18
Меняем Английский на русский.
Как русифицировать Windows Server 2012 R2-19
Как русифицировать Windows Server 2012 R2-20
Вас попросят перезагрузится жмем пока отмена, еще не время.
Как русифицировать Windows Server 2012 R2-21
Нажимаем кнопку копировать параметры, и ставим две галки снизу. Первая это Экран приветствия и системные учетные записи, это чтобы экран приветствия стал русским для встроенных записей, и вторая галка Новые учетные записи пользователей, для того чтобы у новых учеток тоже все было русское.
Как русифицировать Windows Server 2012 R2-22
Локализация windows через language pack
Существую ситуации, когда у вас на вашем сервере может не оказаться доступа к интернету и первым методом вы не сможете воспользоваться. Примером могут служить закрытые локальные сети в интернет провайдерах или государственных учреждений. Для таких случаев можно воспользоваться вторым методом и произвести локализацию системы на русский язык с помощью, автономного языкового пакета «language pack».
Данный ISO образ имеет в себе кучу дополнительных языков в виде архивов lp. Вам необходимо скопировать ISO, на английскую систему и смонтировать его, через двойной клик по нему. Далее, что бы установить русский пакет локализации windows, вам необходимо открыть командную строку от имени администратора и запустить утилиту lpksetup.exe.
У вас откроется окно утилиты lpksetup.exe (Install or uninstall display languages), у вас будет два пункта, установить или удалить языковой пакет. Выбираем первый пункт.
Нажимаем «Browse» и указываем путь до файла lp в папке ru-ru
В итоге мы видим у нас выбран файл lp.cab, продолжаем локализовывать систему.
Соглашаемся с лицензионным соглашением, выбирая пункт «i acceprt tje license terms»
Начинается установка language pack windows server 2012 r2, по времени занимает минут пять.
Затем заходим в панель управления, пункт «language» и добавляем русский язык.
Добавляем русскую плитку.
И не забываем произвести изменение дополнительных настроек и форматов даты, описанных в первом способе.Вот так вот просто русифицировать Windows Server 2012 R2 и изменить язык интерфейса системы на русский, у локализации вторым методом есть свои плюсы, вы можете сэкономить много времени и трафика.
Изменяем цветовую схему в Windows Server 2012 R2
В процессе эволюции задача переехала с терминального сервера старой версии на терминал WindowsServer 2012 R2. Кроме прочих проблем возникла досадная неприятность с цветовым оформлением. Интерфейс WindowsServer 2012, так же как и интерфейс Windows 8 сделаны не для компьютеров и серверов, а для телефонов. Вместо разноцветия, полупрозрачности и переливов градиентных заливок, внесенных в нашу жизнь Вистой и продолженных в Windows 7, теперь примитивизм и аскетизм. Мало того, в терминальной сессии даже и эти скудные возможности по настройке интерфейса просто отключены. Можно только выбрать одну из предустановленных схем, четыре из которых (контрастные) вообще никуда не годятся (но их можно немного настраивать, совсем немного), а основная, которая называется «Упрощенный стиль Windows», не настраивается штатными средствами вовсе. Вместо настроек в белом окне сообщение: «Эта страница недоступна в данной версии Windows.» На самом деле, меня базовая схема в общем устраивает, но проблема заключалась в том, что некоторые элементы интерфейса в программе, к исходному коду которой нет доступа, почти сливаются и становятся неразличимы. Не видно, какой из пунктов выбран в списке и является текущим. То есть нужно только немного подрихтовать этот самый «Упрощенный стиль Windows».
Темы оформления в Windows Server 2012 R2 лежат в каталоге «C:\Windows\Resources\Ease of Access Themes» . Даже администратор с повышенными привилегиями по умолчанию не может редактировать эти файлы и изменить права на доступ к ним тоже не может. Сначала назначаем себя владельцем файла ( basic.theme ), потом даем себе права на запись. В базовой теме нет параметров для управления цветами, берем эти параметры из любого соседнего файла .theme . Копируем заголовок раздела [Control Panel\Colors] и помещаем в basic.theme на то же место, над разделом [Control Panel\Cursors]. Параметры все копировать не нужно, берем только те, которые нужно изменить. С выбором названий изменяемых параметров, возможно, придется повозиться, так же как и с подбором самого цвета.
Для подбора цвета и выбора названия параметра использовал тестовую машину с Windows 7. В разделе реестра
настройки цвета задаются в том же формате: RGB (в десятичном формате через пробел). Меняем параметр, перелогиниваемся, смотрим результат. Для подбора цвета использовал пипетку из набора «FastStoneCapture».