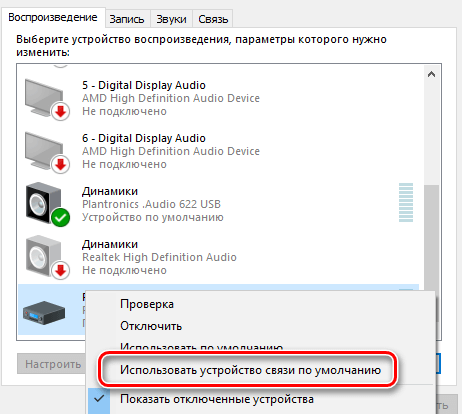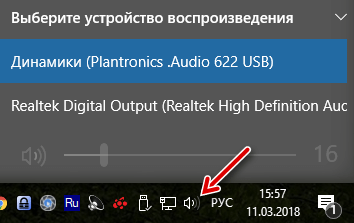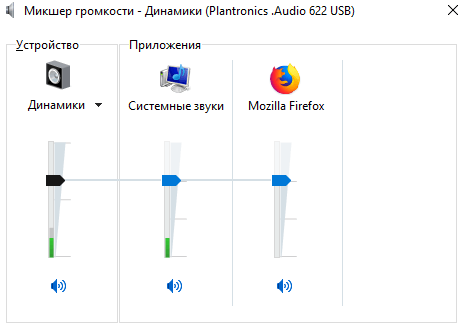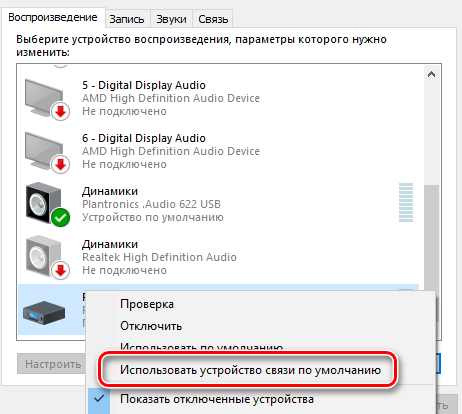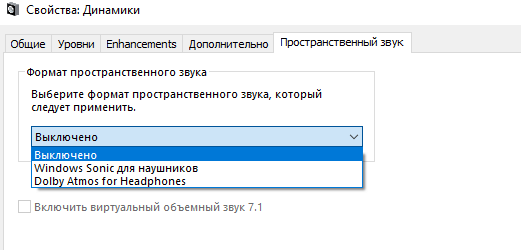Мастер звука – как улучшить воспроизведение звуков в системе Windows 10
Компьютер, используемый в качестве центра домашних развлечений, должно позволять больше, чем просто регулировать громкость воспроизводимого звука. Мультизвуковые системы необходимо соответствующим образом настраивать и управлять. Сам звук также стоит подвергнуть обработке, чтобы получить интересный эффект звучания .
Инструменты, доступные в системе Windows 10, позволяют регулировать уровень громкости, определить параметры воспроизведения, предлагают расширенный эквалайзер звука и данных, дополнительные эффекты.
Секреты управления звуком в Windows 10
Windows 10 включает в себя множество инструментов, позволяющих настроить звук в соответствии с требованиями пользователя. Времена, когда был доступен только уровень громкости, давно прошли – сегодня вы можете подобрать одни параметры для динамиков и для наушников или задать отдельные параметры для каждой программы воспроизведения музыки так, чтобы качество воспроизводимого материала была как можно выше.
Самый быстрый способ, чтобы добраться до настроек звука , – использовать значок динамика в системном трее. После его нажатия левой кнопкой мыши, появляется ползунок регулировки усиления.
Если в системе установлено несколько устройств воспроизведения, в верхней части видна стрелка, которая раскрывает их список – просто выберите нужное. Щелкните значок динамика в появившемся окне для отключения звука.
Большую свободу дает системный микшер звука . Чтобы его использовать, щелкните правой кнопкой мыши на значок динамика в системном трее и выберите Открыть микшер громкости.
С помощью видимых здесь ползунков, вы можете регулировать отдельно усиление звука для системы и каждого запущенного приложения, использующего звук. Воспроизведение звука через отдельные программы можно выключать. Первый слева ползунок управляет максимальным уровнем громкости устройства, используемого в данный момент.
Откройте контекстное меню громкости в трее и выберите Устройства воспроизведения. На портативных устройствах и ноутбуках здесь будет, как правило, одно устройство воспроизведения звука, но в случае настольных компьютеров, их много. Это, например, внешние колонки, наушники или динамики, которыми оснащен монитор.
Вы можете выбрать то, которое предлагает лучшее качество звука, или то, с которым вы работаете чаще всего. Для того, чтобы установить по умолчанию устройство воспроизведения, щелкните на соответствующей записи правой кнопкой мыши и выберите пункт Использовать устройство связи по умолчанию. Стоит его предварительно проверить с помощью команды Проверка .
Если вы используете многоканальную систему звука , вы можете настроить её. Выберите устройство воспроизведения и нажмите кнопку Настроить . Выберите в списке расположение динамиков, которые вы используете, и начните тест, нажав Тестировать . Таким образом Вы убедитесь, что все динамики работают правильно. Вы также можете нажимать значки динамиков на рисунке.
Удаляя выделения из полей в списке Дополнительные динамики, Вы подберете комплект к своей конфигурации. В следующем окне конфигуратора выберите, какая пара динамиков воспроизводит полный диапазон частот. В конце подтвердите настройки кнопкой Готово .
После настройки параметров устройства (раздел «Свойства») на вкладке Уровни отрегулируйте баланс отдельных пар динамиков. Укажите также их громкость. На вкладке Enhancements доступны различные звуковые эффекты.
Например, это может быть эквалайзер или фильтр приглушающий слова песни в караоке. Список параметров, представленный разработчиками системы, достаточно обширен.
Чем выше битрейт и частота дискретизации звука, тем выше качество музыки . Если оборудование позволяет, вы можете увеличить эти параметры на вкладке Дополнительно.
Если вы хотите использовать формат Dolby Atmos, например, в поддерживающих его наушниках, нажмите на вкладку Пространственный звук. Вы можете выбрать из Формат пространственного звучания опцию Dolby Atmos for Headphones и воспользоваться платным решением, предлагаемым лабораторией Dolby или с бесплатным вариантом, встроенным в систему. В последнем случае используйте Windows Sonic для наушников.
Точно также, как устройства воспроизведения, настраивается оборудование записи, то есть микрофоны – вам нужно только выбрать сначала из списка категорию.
Настраиваем звук на компьютере
Настройка звука на ПК
Настраивается звук двумя способами: с помощью специально предназначенных для этого программ или системного средства для работы с аудиоустройствами. Обратите внимание, что ниже речь пойдет о том, как отрегулировать параметры на встроенных звуковых картах. Так как в комплекте с дискретными может поставляться собственное программное обеспечение, то и его настройка будет индивидуальной.
Способ 1: Сторонние программы
Программы для настройки звучания широко представлены в сети. Они делятся на простые «усилители» и более сложные, с множеством функций.
- Усилители. Такой софт позволяет превышать возможные уровни громкости, предусмотренные в параметрах акустической системы. Некоторые представители также имеют встроенные компрессоры и фильтры, позволяющие снизить помехи в случае чрезмерного усиления и даже несколько повысить качество.

Способ 2: Стандартные средства
Встроенная системная оснастка для настройки аудио не обладает феноменальными возможностями, но именно она является основным инструментом. Далее разберем функции этого средства.
Получить доступ к настройкам можно из «Панели задач» или системного трея, если нужный нам значок «спрятался» туда. Все функции вызываются правым кликом мыши.
В этом списке находятся все устройства (в том числе и не подключенные, если на них имеются драйвера в системе), которые способны воспроизводить звук. В нашем случае это «Динамики» и «Наушники».
Выберем «Динамики» и нажмем «Свойства».
- Здесь, на вкладке «Общие», можно сменить название устройства и его значок, просмотреть информацию о контроллере, выяснить, к каким разъемам оно подключено (непосредственно на материнской плате или передней панели), а также отключить его (или включить, если отключено).
Примечание: если меняете настройки, не забудьте нажать кнопку «Применить», иначе они не вступят в силу.

- «Управление басами» («Bass Boost») позволяет настраивать низкие частоты, а конкретно, усиливать их на определенное значение в заданном диапазоне частот. Кнопка «Просмотр» («Preview») включает функцию предварительного прослушивания результата.
- «Виртуальное объемное звучание» («Virtual Surround») включает соответствующий названию эффект.
- «Коррекция звучания» («Room Correction») позволяет сбалансировать громкость колонок, руководствуясь задержкой передачи сигнала от динамиков к микрофону. Последний в данном случае играет роль слушателя и, понятное дело, должен быть в наличии, и подключен к компьютеру.
- «Выравнивание громкости» («Loudness Equalization») уменьшает воспринимаемые перепады громкости, основываясь на особенностях человеческого слуха.

Обратите внимание, что включение любого из описанных выше эффектов может привести к временному отключению драйвера. В этом случае поможет перезагрузка устройства (физическое отключение и включение динамиков в разъемы на материнской плате) или операционной системы.
Частота дискретизации должна быть настроена для всех устройств одинаково, иначе некоторые приложения (например, Adobe Audition) могут отказаться распознавать и синхронизировать их, что выражается в отсутствии звука или возможности его записи.
Теперь нажмем кнопку «Настроить».
- Здесь настраивается конфигурация акустической системы. В первом окне можно выбрать количество каналов и расположение колонок. Работоспособность динамиков проверяется нажатием кнопки «Проверка» или кликом по одному из них. После завершения настройки следует нажать «Далее».
В следующем окне можно включить или отключить некоторые динамики и также проверить их работу кликом мыши.
Далее предоставляется выбор широкополосных динамиков, которые будут являться основными. Эта настройка важна, так как многие акустические системы имеют в своем составе колонки с разным динамическим диапазоном. Выяснить это можно, прочитав инструкцию к устройству.
На этом настройка конфигурации завершена.
Для наушников доступны только настройки, содержащиеся в блоке «Свойства» с некоторыми изменениями функций на вкладке «Дополнительные возможности».
Умолчания для устройств настраиваются следующим образом: на «Устройство по умолчанию» будет выводиться весь звук из приложений и ОС, а «Устройство связи по умолчанию» будет включаться только во время голосовых вызовов, например, в Скайпе (первое в этом случае будет временно отключено).
Переходим к устройствам записи. Нетрудно догадаться, что это «Микрофон» и, возможно, не один. Также это может быть просто «Устройство USB», если микрофон находится в веб-камере или подключен через USB звуковую карту.
- В свойствах микрофона находится та же информация, что и в случае с динамиками – название и значок, сведения о контроллере и разъеме, а также «выключатель».
На вкладке «Прослушать» можно включить параллельное воспроизведение голоса с микрофона на выбранном устройстве. Здесь же настраивается отключение функции при переключении питания на аккумулятор.
Вкладка «Уровни» содержит два ползунка – «Микрофон» и «Усиление микрофона». Эти параметры настраиваются индивидуально для каждого устройства, можно добавить только то, что чрезмерное усиление может привести к повышенному улавливанию посторонних шумов, от которых довольно сложно избавиться в программах для обработки звука.
На вкладке «Дополнительно» находятся все те же настройки – битность и частота дискретизации, монопольный режим.

Если нажать на кнопку «Настроить», то мы увидим окно с надписью, гласящей, что «распознавание речи не предусмотрено для этого языка». К сожалению, на сегодняшний день средства Windows не могут работать с русской речью.
На звуковых схемах подробно останавливаться не будем, достаточно сказать, что для каждого события можно настроить свой системный сигнал. Сделать это можно, нажав на кнопку «Обзор» и выбрав на жестком диске файл формата WAV. В папке, которая открывается по умолчанию, имеется большой набор таких сэмплов. Кроме того, на просторах интернета можно найти, скачать и установить другую звуковую схему (в большинстве случаев в скачанном архиве будет инструкция по установке).
Раздел «Связь» содержит настройки уменьшения громкости или полного отключения постороннего звука при голосовом вызове.
Микшер громкости позволяет настраивать общий уровень сигнала и громкость в отдельных приложениях, для которых предусмотрена такая функция, например, браузер.
Средство устранения неполадок
Данная утилита поможет в автоматическом режиме исправить неверные настройки на выбранном устройстве или дать совет по устранению причин сбоя. В случае если проблема кроется именно в параметрах или неправильном подключении устройств, то такой подход может избавить от проблем со звуком.
Устранение проблем
Чуть выше мы говорили о стандартном средстве устранения неполадок. Если оно не помогло, то для устранения проблем необходимо выполнить ряд действий.
- Проверить уровни громкости – как общий, так и в приложениях (см. выше).
- Выяснить, включена ли служба аудио.
Поработать с драйверами.
Заключение
Информация, приведенная в данной статье, призвана помочь вам быть с настройками звука ПК или ноутбука «на ты». После досконального изучения всех возможностей софта и стандартных средств системы, можно понять, что ничего сложного в этом нет. Кроме того, эти знания позволят избежать многих проблем в будущем и сэкономить массу времени и сил на их устранении.