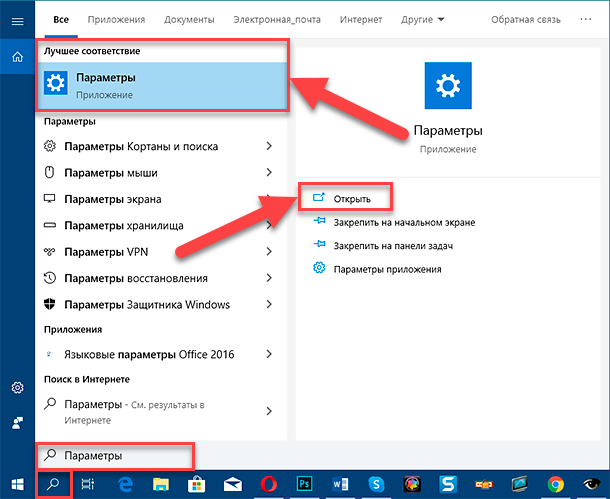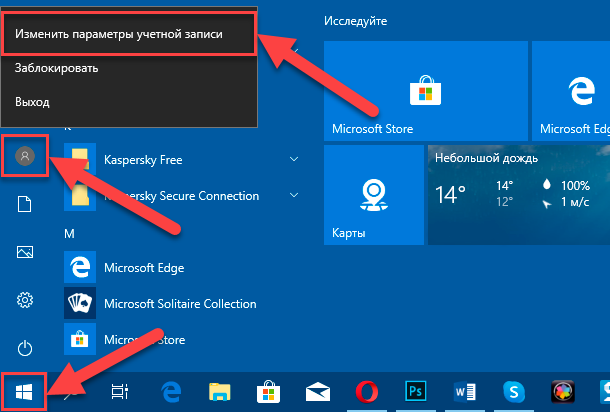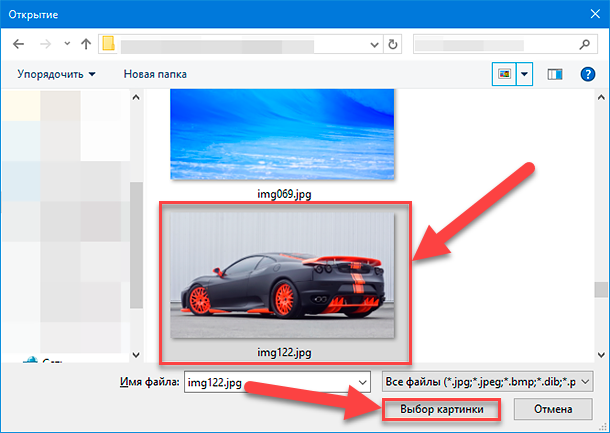Изменение аватара
Если вы хотите, чтобы ваша учетная запись соимела больше личного касания и отражала вас, вы можете изменить свое изображение в Windows 10.
Изменение аватара
Вы можете изменить рисунок для локальной учетной записи или учетной записи Майкрософт. Вот как это сделать.
Совет: Если вы используете только имя пользователя и пароль для входа в Windows 10, вы используете локальную учетную запись. Если вы используете адрес электронной почты и пароль для входа в систему, вы используете учетную запись Майкрософт.
Изменение аватара локальной учетной записи в Windows 10
Нажмите кнопку Пуск и выберите Параметры > Учетные записи > Сведения.
В разделе Создание изображениянажмите кнопку Обзор. Или, если устройство оснащено камерой, выберите Камера и сделайте селфи.
Примечание: Windows запоминает последние три использованных рисунка. Выберите рисунок на странице «сведения», чтобы перейти к нему.
Изменение аватара учетной записи Майкрософт в Windows 10
Войдите на страницу сведений с помощью учетной записи Майкрософт.
Выберите Добавить аватар или Изменить аватар и следуйте инструкциям.
Примечание: Windows запоминает три последних использованных аватара, поэтому вы можете легко переключиться на недавний любимый аватар.
Удаление аватара
Windows позволяет переключаться между тремя последними изображениями на странице «сведения». Если вам действительно нужно удалить одну из ваших аватаров:
Откройте проводник на панели задач. Если вы не видите проводник на панели задач, нажмите кнопку Пуск и введите проводник.
Перейдите на C:\Users\ yourname\AppData\Roaming\Microsoft\Windows\AccountPictures.
Замените yourname на имя вашей учетной записи.
Если вам не удается найти папку AppData в проводнике , она может быть скрыта. Выберите параметр Вид и установите флажок рядом с пунктом Скрытые элементы чтобы отобразить все элементы в папке.
Удалите аватар, который больше не хотите использовать.
Как изменить изображение
учетной записи Windows
Операционная система Windows каждому пользователю компьютера присваивает определенное изображение (так называемый аватар), которое отображается при входе в систему, в меню «Пуск», а также в некоторых других окнах. Учитывая, что присвоение аватара происходит автоматически, результаты не всегда устраивают пользователя.
Если по каким-то причинам Вам не нравится Ваш аватар, его в любой момент можно изменить.
Порядок смены аватара пользователя зависит от версии Windows.
Windows 10
1. Зайти в меню «Пуск» (кнопка в левом нижнем углу экрана), щелкнуть по имени пользователя мышкой и в появившемся списке выбрать «Изменить параметры учетной записи» (см. изображение).
2. В правой части появившегося меню нажать кнопку «Обзор» под текущим аватаром, и в открывшемся проводнике указать путь к изображению, на которое его необходимо поменять.
Windows 8
1. Зайти в меню «Пуск», щелкнуть мышкой по текущей картинке пользователя и в появившемся меню выбрать «Сменить аватар».
2. В открывшемся меню выбрать картинку для нового аватара (точно так же, как в Windows 10, см. изображение в предыдущем пункте).
Windows 7, Windows Vista
1. Открыть меню «Пуск» и щелкнуть по текущему аватару пользователя.
2. В следующем окне нажать на «Изменение своего рисунка».
3. В открывшемся окне выбрать одну из стандартных иконок, предлагаемых Windows, или указать путь к своей собственной иконке (нажать на «Поиск других рисунков»).
Windows XP
1. Открыть меню «Пуск» и щелкнуть мышкой по текущей картинке пользователя.
2. Откроется окно, в котором можно будет выбрать одну из стандартных иконок, предлагаемых компьютером, или же указать свою (нажать на «Поиск других рисунков» и в проводнике выбрать необходимое изображение).
Контроль учетных записей (англ. — User Account Control, сокращенно — UAC) – это специальная системная служба Windows, повышающая степень защиты компьютера от несанкционированного использования. UAC присутствует во всех версиях Windows, начиная с Vista.
Служба контроля учетных записей отслеживает попытки установки программного обеспечения и внесения важных изменений в настройки компьютера. Перед изменениями она блокирует процесс, пытающийся их внести, и предупреждает об этом пользователя. На экране появляется соответствующее диалоговое окно. Продолжение процесса возможно только после нажатия пользователем кнопки подтверждения.
Самым простым способом защитить свой компьютер от «чужого» глаза является установка пароля на учетную запись.
В нашем регионе наиболее распространенным является семейство ОС Windows. В статье пошагово рассмотрено прохождение этой процедуры в каждой из ее версий.
Создать нового пользователя компьютера с операционной системой Windows могут только пользователи, обладающие правами администратора.
Сделать это совершенно не сложно. Порядок действий не зависит от версии Windows и состоит из нескольких простых этапов.
По умолчанию, при каждом включении компьютера операционная система Windows требует ввести пароль пользователя. Это весьма полезная функция, защищающая компьютер от доступа посторонних лиц.
В то же время, на большинстве домашних компьютеров ввод пароля при входе в Windows, в принципе, не нужен, поскольку доступ к нему могут иметь только домочадцы, скрывать от которых нечего. В таких случаях запрос пароля можно отключить, чтобы каждый раз с ним не заморачиваться.
Из этой статьи читатель узнает об эффективном и простом способе уменьшения размера файлов, позволяющем хранить на запоминающих устройствах (флешках, жестких дисках и др.) намного больше файлов без потери или ухудшения их содержания, экономить трафик и время при пересылке их через Интернет и т.д.
Речь пойдет об архивации файлов, а также о предназначенных для этого программах.
Операционная система Windows умеет автоматически определять тип каждого файла и открывать его при помощи подходящей программы. Пользователю достаточно лишь дважды щелкнуть по файлу левой кнопкой мышки.
Происходит это потому, что у каждого файла есть расширение, а в настойках операционной системы компьютера заложена некая схема взаимосвязей, в которой каждому расширению файла соответствует определенная программа, которую компьютер использует чтобы открывать такие файлы. Эта схема взаимосвязей типов расширений файлов и программ называется ассоциациями файлов.
Программа, при помощи которой компьютер автоматически открывает файлы определенного типа, называется программой по умолчанию.
Если пользователя не устаивает программа, используемая по умолчанию для какого-то типа файлов, ассоциации файлов можно изменить.
ПОКАЗАТЬ ЕЩЕ
Как изменить изображение учетной записи Windows 10?
Введение
Индивидуальное изображение учетной записи — это фотография или связанная определенным образом с пользователем картинка, которая отображается на экране входа в операционную систему «Windows» и в главном пользовательском меню «Пуск». Первоначально, новым учетным записям пользователей в «Windows 10» назначается общее стандартное изображение профиля, но его легко изменить на любую фотографию по желанию пользователей. И далее мы покажем, как можно несколько разнообразить представление операционной системы «Windows 10» и установить персонализированное изображение в свой аккаунт.
Смена предустановленного изображения учетной записи в «Windows 10»
Если пользователи не используют учетную запись «Microsoft», в которой уже закреплено определенное изображение, то ответственная служба установит в профиле схематическое изображение пользователя для системы «Windows» по умолчанию — общий силуэт человека.
Чтобы изменить, присвоенное по умолчание безликое изображение, пользователям потребуется воспользоваться системным приложением «Параметры». Данное приложение в версии операционной системы «Windows 10» содержит доступ ко всем основным настройкам, присутствующим в системе, которые в более ранних версиях системы располагались в приложении «Панель управления». И довольно велика вероятность, что в дальнейших версиях «Windows 10» разработчики «Microsoft» завершат постепенный перевод всех пользовательских настроек из системной панели в приложение «Параметры», закрепляя за ним статус основного приложения. Поэтому мы рассмотрим несколько возможных вариантов выполнить запуск приложения «Параметры» в операционной системе «Windows 10».
Нажмите на кнопку «Поиск», расположенную в левом нижнем углу рабочего стола на «Панели задач», и откройте поисковую панель. В поле запроса введите фразу «Параметры». В разделе «Лучшее соответствие» будет представлен искомый результат. Щелкните его левой кнопкой мыши или нажмите на кнопку «Открыть» в правом боковом меню поисковой панели, и приложение «Параметры» будет открыто.
Потом на главной странице окна приложения «Параметры» выберите вкладку «Учетные записи».
На новой открывшейся странице в левой боковой панели окна выберите раздел «Ваши данные». А затем в правой панели окна, используя бегунок полосы прокрутки или колесо управления компьютерной мыши, отыщите раздел «Создать аватар». Раздел содержит два возможных варианта изменения изображения. Нажмите на кнопку «Камера», чтобы использовать встроенную или внешне подключенную камеру для создания фотоснимка пользователя, или нажмите на кнопку «Выберите один элемент», чтобы найти файл подходящего изображения из сохраненных образцов фотографий или картинок на своем персональном компьютере (стандартное окно «проводника файлов Windows» поможет определиться с выбором требуемой картинки). В нашем примере мы воспользуемся вторым вариантом и выберем изображение для учетной записи из набора готовых изображений.
Примечание. Пользователи могут напрямую сразу перейти в означенный раздел, минуя предварительную стадию запуска приложения «Параметры». Нажмите на «Панели задач» в нижнем левом углу экрана на кнопку «Пуск». Затем щелкните в левой боковой панели открывшегося главного пользовательского меню «Windows» правой кнопкой мыши по изображению учетной записи. Потом, во всплывающем контекстном меню, необходимо выбрать из представленных вариантов раздел «Изменить параметры учетной записи», и соответствующий раздел параметров системы будет открыт.
После нажатия в ответственном разделе на кнопку «Выберите один элемент», в окне проводника файлов «Открытие» выполните пошаговый переход к изображению, которое необходимо использовать в качестве нового изображения учетной записи, а затем нажмите на кнопку «Выбор картинки».
Обратите внимание, что соответствующая служба операционной системы «Windows 10» автоматически изменит размер выбранного изображения, и обрежет его согласно установленных границ. Если итоговый результат картинки учетной записи не соответствует ожиданиям или изменения первоначального изображения оказались неприемлемыми, то пользователи могут самостоятельно отредактировать исходное изображение и изменить его конечный размер, приведя картинку к используемому стандарту. По умолчанию, «Windows 10» использует изображения для входа на экран размером 448 × 448 пикселей.
После изменения изображения, если возникнет необходимость вернуться к уже загруженным фотографиям, ранее используемым в качестве основного изображения учетной записи, то откройте любым удобным или понравившимся способом приложение «Параметры», на главной странице выберите вкладку «Учетные записи», и в разделе «Ваши данные» просто нажмите на изображение справа от текущей заданной картинки. Смена изображения будет выполнена мгновенно. Однако стоит помнить, что память приложения «Параметры» поддерживает только последние три изображения, которые предварительно были использованы.
На этом действия по смене изображения учетной записи окончены, и операционная система «Windows 10» приобрела более индивидуальный персонализированный вид, основываясь на пользовательских приоритетах.
Заключение
Ввиду широкого и повсеместного распространения различных версий исполнения персональных компьютерных устройств, вопрос наличия современной программной платформы, способной полноценно управлять устройствами, обеспечивать мгновенное исполнение множества затратных процессов, обладать высокой степенью унификации с поддержкой разнообразных приложений любых сторонних производителей, обладать высокими скоростными характеристиками обработки информации и полноценно раскрывать заложенные способности персональных компьютерных устройств, приобретает, в настоящее время, важное значение.
Операционная система «Windows 10» в полной мере соответствует данным требованиям, и массово представлена на подавляющем большинстве устройств. Помимо основных программных характеристик, важное значение имеет способность системы принимать, посредством различных внутренних изменяемых настроек, уникальный персонализированный вид, в частности, позволяет пользователям устанавливать собственное или менять существующее изображение учетной записи. Процедура изменения картинки довольно проста, и пользователи, следуя представленному способу, могут быстро обновлять изображение в соответствии с личными пожеланиями или временными предпочтениями. А также, при необходимости, мгновенно вернуть обратно любой, из последних вариантов, снимок одним нажатием кнопки мыши.
Полную версию статьи со всеми дополнительными видео уроками читайте в нашем блоге.