- Как изменить комбинацию клавиш для смены раскладки клавиатуры windows
- Как изменить сочетание клавиш для смены раскладки клавиатуры
- Как установить свои горячие клавиши для смены раскладки Windows 10 версии 1903
- Как изменить клавиши переключения языка клавиатуры в Windows
- Windows 10, Windows 8.1
- Windows 7, Windows Vista, Windows XP
- Как изменить комбинацию клавиш для смены раскладки клавиатуры windows
Как изменить комбинацию клавиш для смены раскладки клавиатуры windows
Требования.
Статья применима для Windows 7.
Изменение сочетания клавиш для переключения языка ввода в Windows 7.
1. Нажмите кнопку «Пуск» и выберите пункт меню «Панель управления«;
 |
2. В открывшемся окне установим отображение элементов по категориям, для этого в выпадающем списке «Просмотр«, выберем пункт «Категория«. Это необходимо для более простого ориентирования в элементах окна.
 |
3. Находим категорию «Часы, язык и регион» и щелкаем по элементу «Смена раскладки клавиатуры или других способов ввода«;
 |
4. В открывшемся окне «Язык и региональные стандарты» переходим на вкладку «Языки и клавиатуры» и нажимаем кнопку «Изменить клавиатуру . «;
 |
5. В открывшемся окне «Язык и службы текстового ввода» переходим на вкладку «Переключение клавиатуры«;
6. В окошке «Сочетания клавиш для языков ввода» выбираем «Переключить язык ввода» и нажимаем «Сменить сочетание клавиш . «
 |
7. В окне «Изменение сочетания клавиш» в разделе «Смена языка ввода» выбираем удобный для себя вариант и нажимаем кнопку «ОК»;
 |
8. В окне «Язык и службы текстового ввода» нажимаем кнопку «Применить» и пробуем переключить язык ввода;
Как изменить сочетание клавиш для смены раскладки клавиатуры
По умолчанию раскладка клавиатуры в Windows меняется сочетанием клавиш Shift+Alt. Ещё один способ поменять клавиатуру — комбинация Win+Пробел.
Н у всех свои предпочтения, поэтому в операционной системе должна быть предусмотрена возможность установить другое сочетание кнопок для изменения языка клавиатуры, например, на Ctrl+Shift.
В Windows 10 такая возможность тоже есть, но с этой весьма простой функцией не всё так гладко… При каждом последнем большом обновлении Windows 10 настройка сочетания клавиш для смены языка постоянно перемещалась. Причём вместо одно Панели управления Windows сейчас в системе присутствуют несколько независимых центров управления.
А сам пункт для смены перемещался глубоко в самые дебри не интуитивного интерфейса, в разные времена этот пункт находился по путям:
- Control Panel → Clock, Language, and Region → Change input methods (under Language) → Advanced settings → Change language bar hot keys.
- Control Panel -> Clock, Language, and Region -> Language -> Advanced Settings -> Change language hotbar keys (under Switching input methods)
- Modern Settings app → Time & Language → Region and Language → Advanced keyboard settings (from the Related settings section) → Language bar options → Advanced Key Settings tab
- Settings -> Time & Language -> Language -> Spelling, typing, & keyboard settings -> Advanced keyboard settings -> Language bar options -> Advanced Key Settings.
А первые проблемы с пунктом смены кнопок для переключения языка появились аж с 2012 года!
Трудно понять такую нелюбовь крупной компании в этой простой, но очень раздражающей проблеме: как правило, раскладку многие меняют часто, причём на полном автомате используют привычное сочетание и переучиваться никто не желает. Хочется просто установить привычное сочетание и продолжить работать. Всё начинается с квеста по поиску нужной настройки, а закончится может вот так:
*Некоторые параметры скрыты или управляются вашей организацией.
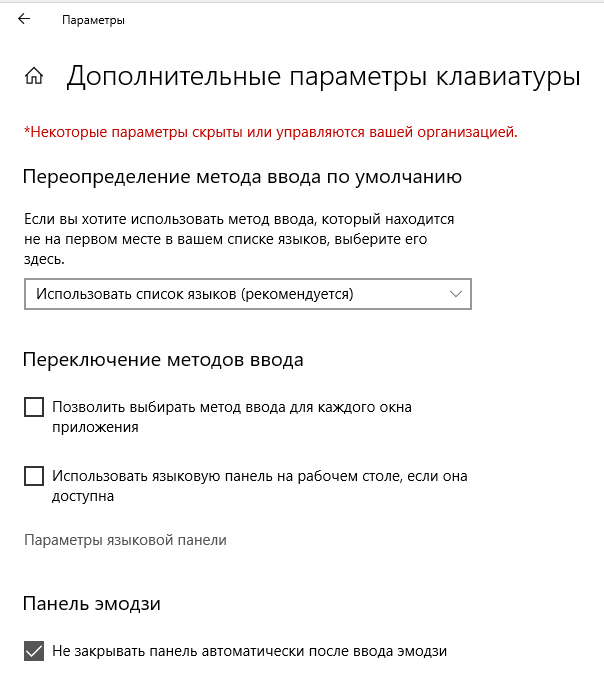
С этой проблемой я столкнулся на Windows 10 версии 1803. Если у вас аналогичная проблема и настройка смены сочетания клавиш для клавиатуры отсутствует (спрятана), то в первую очередь обновитесь до последней версии Windows. Возможно, для этого вам понадобиться статья «Как обновить Windows до последней версии» (мне действительно пришлось обновляться вручную на новую версию только для того, чтобы появилась возможность поменять кнопки для смены языка клавиатуры).
Как установить свои горячие клавиши для смены раскладки Windows 10 версии 1903
В последней на данный момент версии (1903) всё стало немного проще. Теперь рядом с часами нажмите на язык и выберите пункт «Настройки языка»:

Дальше обратите внимание на никак не выделенную надпись «Выберите метод ввода, который всегда используется по умолчанию»:

Оказывается — это не просто непонятная (плохо переведённая) фраза — это ссылка для перехода в другое меню, кликните по ней.
Теперь нажмите «Сочетание клавиш для языкового ввода» (по мне, это довольно странная фраза):
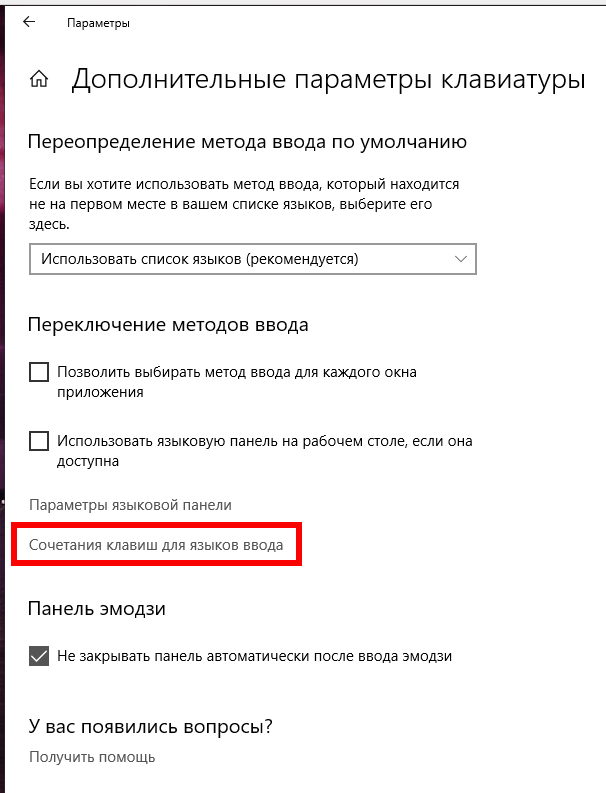
Наконец-то знакомое окно, которое перекочевало из какой-то древней версии Windows. Здесь хотя бы понятно, что нужно нажать кнопку «Сменить сочетание клавиш»:
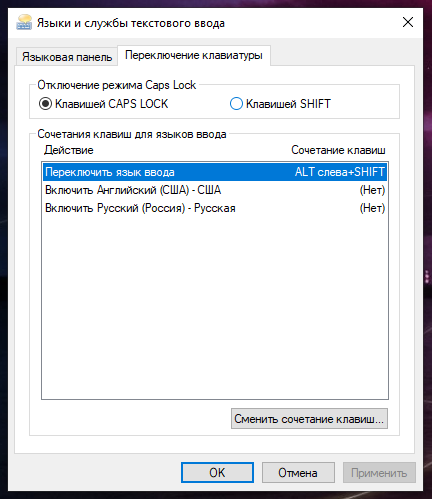
Уже много-много лет (с тех пор, как увидел это окно настройки) я пытаюсь понять, чем «Смена языка ввода» отличается от «Смены раскладки клавиатуры». Возможно, понять это не возможно — нужно только запомнить что то, о чём мы сейчас с вами здесь говорим, это «Смена языка ввода»:
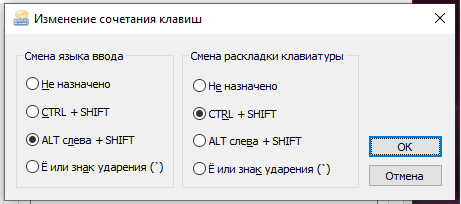
Вариантов «комбинаций клавиш» всего четыре, причём один из них «Не назначено».
Я надеюсь, что вы сумели найти это меню для назначения других кнопок на смену языка клавиатуры. Если нет — то пишите в комментариях и мы попробуем найти это окно вместе, куда бы его теперь не запрятали разработчики MicroSoft.
Как изменить клавиши переключения
языка клавиатуры в Windows
По умолчанию, во всех версиях Windows язык клавиатуры переключается нажатием комбинации клавиш Alt+Shift. В то же время, настройки Windows можно изменить и выбрать в качестве клавиш переключения комбинацию Ctrl+Shift или же клавишу Ё.
Если Вам неудобно использовать стандартную комбинацию, и вы хотите изменить ее на одну из указанных выше, изложенная в статье информация поможет это сделать.
Порядок действий зависит от версии Windows.
Windows 10, Windows 8.1
• открыть Панель управления.
Напомню, что для этого необходимо щелкнуть правой кнопкой мышки по кнопке входа в меню «Пуск» (в левом нижнем углу экрана) и выбрать соответствующий пункт в открывшемся контекстном меню.
• в Панели управления открыть раздел «Часы, язык и регион». В нем щелкнуть по ссылке «Изменение способа ввода»
• в следующем окне щелкнуть левой кнопкой мышки по пункту «Дополнительные параметры»
• на следующем этапе необходимо щелкнуть по пункту «Изменить сочетание клавиш языковой панели».
Чтобы найти этот пункт, возможно, придется немного прокрутить список параметров (см изображение ниже).
• в следующем окне нажать кнопку «Смена сочетания клавиш».
• откроется окно, в котором можно будет выбрать одну из следующих комбинаций клавиш для переключения языка клавиатуры:
Выберите подходящий Вам вариант в столбике «Смена языка ввода», нажмите кнопку «ОК», затем — кнопку «Применить» и закройте все открытые окна.
Windows 7, Windows Vista, Windows XP
• в области уведомлений (в правом нижнем углу экрана, возле часов) щелкнуть правой кнопкой мышки по значку текущего языка клавиатуры и в появившемся контекстном меню выбрать пункт «Параметры».
• в открывшемся окне перейти на вкладку «Параметры клавиатуры». В Windows XP вместо этого нужно нажать на кнопку «Параметры клавиатуры».
• в следующем окне необходимо нажать кнопку «Смена сочетания клавиш».
• на следующем этапе Вы сможете выбрать подходящую комбинацию клавиш переключения языка. Установив отметку возле соответствующего пункта в столбце «Смена языка ввода», нужно нажать кнопку «ОК», затем — кнопку «Применить».
На большинстве компьютеров для входа в Windows необходимо ввести пароль. Хорошо, если язык ввода клавиатуры при этом соответствует языку пароля. В противном случае, перед его вводом язык клавиатуры нужно переключить на подходящий.
Казалось бы, в этом нет ничего сложного. Однако, от необходимости указанных лишних манипуляций можно и вовсе избавиться.
Чтобы изменить язык ввода, используемый компьютером по умолчанию при входе в систему, необходимо внести некоторые изменения в системный реестр.
На языковую панель Windows можно добавлять неограниченное количество разных языков и использовать любую из имеющихся там раскладок клавиатуры при необходимости.
В одной из наших статей уже говорилось о том, как добавить новый язык на языковую панель Windows XP, Vista, 7, 8. Здесь я опишу, как это делается в Windows 10, поскольку в указанной версии операционной системы нужен немного другой порядок действий.
Переключение языка ввода клавиатуры компьютера в большинстве случаев не вызывает каких-то проблем у пользователей, поскольку для этого не требуется особых знаний или умений. Тем не менее, начинающие пользователи, впервые столкнувшись с подобной задачей, не решат ее самостоятельно. Ну а в ситуациях, требующих изменения языковых параметров компьютера, в затруднительном положении могут оказаться и более опытные пользователи.
Именно в таких случаях будет полезной эта статья, в которой автор обобщил сведения о решении наиболее распространенных задач, связанных с языковыми настройками компьютера.
Языковая панель – специальная область, размещенная, как правило, в нижнем правом углу экрана компьютера. Она предоставляет информацию об активном в данный момент языке ввода, а также дает возможность его быстрого переключения.
Бывает, что языковая панель перестает отображаться на экране и это доставляет массу неудобств. Однако, ее можно вернуть на прежнее место, действую одним из способов.
Из этой статьи читатель узнает об эффективном и простом способе уменьшения размера файлов, позволяющем хранить на запоминающих устройствах (флешках, жестких дисках и др.) намного больше файлов без потери или ухудшения их содержания, экономить трафик и время при пересылке их через Интернет и т.д.
Речь пойдет об архивации файлов, а также о предназначенных для этого программах.
Операционная система Windows умеет автоматически определять тип каждого файла и открывать его при помощи подходящей программы. Пользователю достаточно лишь дважды щелкнуть по файлу левой кнопкой мышки.
Происходит это потому, что у каждого файла есть расширение, а в настойках операционной системы компьютера заложена некая схема взаимосвязей, в которой каждому расширению файла соответствует определенная программа, которую компьютер использует чтобы открывать такие файлы. Эта схема взаимосвязей типов расширений файлов и программ называется ассоциациями файлов.
Программа, при помощи которой компьютер автоматически открывает файлы определенного типа, называется программой по умолчанию.
Если пользователя не устаивает программа, используемая по умолчанию для какого-то типа файлов, ассоциации файлов можно изменить.
ПОКАЗАТЬ ЕЩЕ
Как изменить комбинацию клавиш для смены раскладки клавиатуры windows
Вопрос о том, как поменять сочетание клавиш, изменяющее раскладку клавиатуры (язык ввода), может стать особенно актуальным для тех, кто, как и я, перешёл с Windows 7 сразу на Windows 10, минуя «восьмёрку». Многие из нас давно привыкли для переключения между языками использовать комбинацию Ctrl + Shift. Однако по умолчанию в операционной системе Windows всегда использовалось сочетание Alt + Shift. Если в «семёрке» мы уже привыкли менять этот способ на свой, то в «десятке» я, например, не сразу сообразил, как именно можно сменить клавиши для переключения раскладки клавиатуры (с английского на русский и обратно).
Описанный мною способ является лишь одним из возможных вариантов. Скорее всего, есть ещё более простой алгоритм, но я воспользовался этим. Знаете путь проще? Напишите в комментариях.
Итак, для того, чтобы сменить сочетание клавиш для переключения раскладки клавиатуры с «Alt» + «Shift» на «Сtrl» + «Shift», надо проделать следующий алгоритм действий:
- В поисковой строке панели «Пуск» набрать слово «Язык».
- Кликнуть мышью на появившейся наверху ссылке «Язык и региональные стандарты».
- В открывшемся окне перейти по ссылке «Дополнительные параметры даты и времени, региональные параметры». В следующем окне с заголовком «Часы, язык и регион» кликаем зелёную надпись «Язык», а затем «Дополнительные параметры» в левой колонке.
- В появившемся окне нажать «Изменить сочетание клавиш языковой панели».
Вот теперь перед нами открывается знакомое по Windows 7 окно «Языки и службы текстового ввода».
- В нём мы выбираем пункт «Переключить язык ввода».
- Ниже кликаем «Сменить сочетание клавиш».
- В открывшемся окне «Изменения сочетания клавиш» переставляем отметку на CTRL + SHIFT.
- Нажимаем ОК.
Вот и всё. Мы изменили сочетание клавиш для переключения раскладки клавиатуры.
А вообще у компании Яндекс есть отличная небольшая программка Punto Switcher , которая запускается вместе с системой и автоматически переключает раскладку клавиатуры. Мне очень она нравится. Пользуюсь ей уже несколько лет — и полностью удовлетворён. Советую попробовать и решить, подойдёт ли она вам.
Внимание! За комментарии с матом и оскорблениями — мгновенный бан на сайте и жалоба администрации ВКонтакте в качестве бонуса. Уважайте свой язык, самих себя и других.














