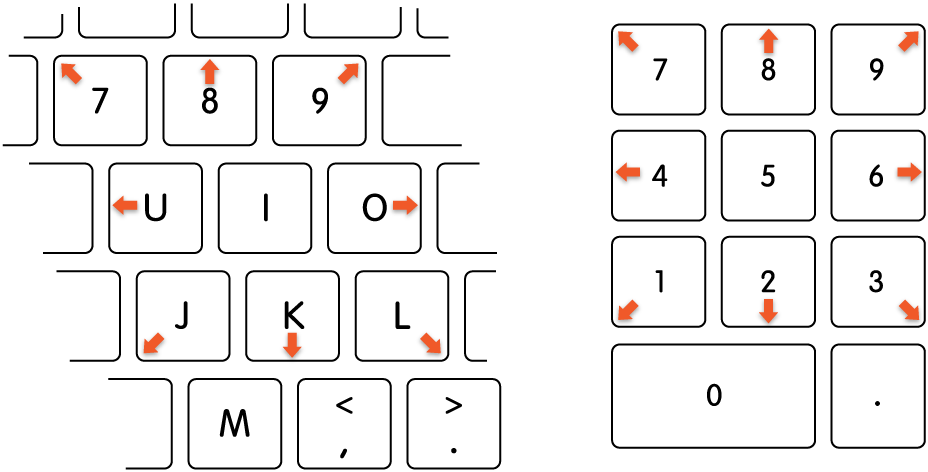- 3 способа сделать курсор в Mac OS X более заметным
- Как изменить указатель мыши на Mac
- 1. Родной вариант macOS 12
- 2. Мышиный мыс | Сторонние приложения
- Создайте свой пакет слайдера
- 3. Пользовательские курсоры | Estensione Chrome
- Как изменить указатель мыши на Mac
- Указатели в macOS
- Управление указателем с помощью Клавиш управления на Mac
3 способа сделать курсор в Mac OS X более заметным

Мы предлагаем вам три способа сделать курсор заметным на большом экране. Два способа – бесплатные, а один – платный. С него и начнем.
1. Mouseposé – $2.99 в App Store
Самое привлекательное профессиональное решение – приложение Mouseposé. Оно создает светлую тень вокруг курсора мышки. Mouseposé может показывать, какие клавиши нажимаются, что помогает лучше воспринимать материал доклада, особенно если это учебный материал или пошаговые демонстрации.

2. Mouse Locator – бесплатно
Mouse Locator – это простая настройка, которая может быть включена в любой момент. Она создает зеленое перекрестие вокруг курсора, делая его заметным на экране. Mouse Locator не создает такого эффекта, как Mouseposé, и если вам не нравится его эффект, вы всегда можете создать собственный. Для этого вам нужно создать файл PNG под названием “MouseLocator.png”и сохранить его в папке
/Pictures. Возможность такой настройки делает Mouse Locator хорошим решением.
3. Увеличьте размер курсора в настройках Mac OS X – бесплатно
Это можно сделать прямо в настройках Universal Access в Mac OS X. Просто настройте необходимый размер курсора. Курсор сразу становится заметным и дополнительных загрузок не требуется.
Источник
Как изменить указатель мыши на Mac
Ключевое слово, как изменить внешний вид macOS, не очень востребовано, но в любом случае десятки из нас делают это. Я хотел изменить указатель мыши или курсор на что-то более живое, чем черная спецификация на экране, и, к моему неудивлению, вы не можете сделать это легко.
В отличие от Windows, в macOS существует множество ограничений, которые препятствуют настройке. После небольшого исследования я нашел не один, а три способа сделать это. Вот простое руководство, которое покажет вам, как изменить указатель мыши на Mac. Приступим.
Как скачивать файлы на Mac удаленно с iPhone
Что делать, если зависает MAC, 6 решений
Как подключить 2 монитора к Mac
Отформатируйте SSD в Windows и MAC
1. Родной вариант macOS 12
WWDC 2021 анонсировала множество новых функций на платформах Apple, однако гигант из Купертино оставил некоторые функции для обнаружения, а не для рекламы. В macOS 12 добавлена функция изменения цвета и размера курсора на вашем Mac. Это параметр специальных возможностей, но вы можете использовать его для изменения внешнего вида указателя мыши.
Вы можете подождать, пока macOS 12 станет общедоступным, или установить бета-версию для разработчиков, чтобы опробовать эту и другие функции.
- После обновления до Монтерея откройте Системные настройки на вашем Mac.
- Перейдите в «Настройки специальных возможностей»> «Дисплей»> «Указатель». На этой странице вы можете настроить цвет заливки и контура указателя мыши, а также отрегулировать размер, перемещая ползунок.
Единственное ограничение — у вас должна быть последняя версия macOS. Кроме того, вы не сможете изменить курсор на любую другую форму или изображение. Однако следующий метод позаботится об этом.
2. Мышиный мыс | Сторонние приложения
Mousecape — это стороннее приложение, которое действительно хорошо работает и может изменять указатель мыши на все, что угодно. Это комплексная утилита, которая может настраивать каждый аспект курсора и довольно интуитивно понятна.
2. Откройте приложение, и вы увидите пустой интерфейс без курсоров. Это потому, что вы должны найти пакеты значков курсора в Интернете или создать свои собственные. Вот несколько пакетов слайдеров, которые я нашел.
Просто загрузите один из указанных выше пакетов и дважды щелкните файл, чтобы открыть его в приложении Mousecape.
3. Чтобы применить пакет курсора, щелкните правой кнопкой мыши строку значков и выберите Применить. Набор значков будет применяться мгновенно и динамически изменяться в зависимости от контекста. Например, пляжный мяч будет заменен кружащимся ореолом, а курсор — градиентной стрелкой.
Создайте свой пакет слайдера
Хотя пакеты значков легко установить, вы можете перейти на следующий уровень и создать свой собственный пакет значков. Найдите в Интернете кучу файлов курсоров и примените их в Mousecape.
Начните с создания нового пакета курсора, нажав CMD + N. Теперь выберите пакет значков Безымянный и нажмите CMD + E.
Выберите Тип и выберите элемент из списка. Список содержит все случаи, когда курсор изменится. Например, есть отдельный пункт для изменения размера, копирования, перетаскивания, помощи и т. Д. Состояние курсора по умолчанию — Стрелка.
После выбора стрелки назначьте указатель мыши, поместив изображение курсора в поле с надписью 1x. Вы можете установить увеличенное изображение курсора в 2x, 5x и 10x.
Теперь добавьте столько экземпляров, сколько хотите, и завершите набор значков. Это довольно просто, но требует времени.
Каким бы всеобъемлющим ни был этот метод, курсор все равно возвращается к исходной форме стрелки, когда вы не взаимодействуете с ним. Возможно, это просто ошибка на моем Mac, но эта ошибка разрушает иллюзию.
3. Пользовательские курсоры | Estensione Chrome
Mousecape — это мощная утилита, которая позволяет вам создать полностью настраиваемый курсор, но только если вы потратите время и усилия. Однако, если вы используете браузер Chrome для большей части своей работы, вы также можете изменить курсор с помощью расширения.
Пользовательские курсоры — это расширение Chrome, которое изменяет указатель мыши одним щелчком мыши и имеет множество доступных опций. Единственный недостаток заключается в том, что пользовательский курсор не будет работать вне браузера Chrome. Вне браузера вы увидите только обычный курсор по умолчанию.
- Начните с установкирасширение настраиваемого курсора в браузере Chrome из Интернет-магазина Chrome.
- Теперь щелкните значок расширения и выберите из списка доступных курсоров. Это все. Ваш курсор мгновенно обновится.
Как изменить указатель мыши на Mac
Это три способа изменить курсор на Mac. Первый метод ограничен новой macOS 12 и позволяет изменять только цвет указателя. Третий метод работает только в браузере Chrome, но второй метод более сложен. Имеет возможность полностью настроить курсор. Какой ваш любимый способ изменить курсор? Дайте мне знать в Твиттере.
Источник
Указатели в macOS
В macOS доступно несколько стилей указателя, который перемещается по экрану при использовании мыши или трекпада.

Чаще всего отображается этот указатель. Он используется для указания и выбора объектов, перемещения полос прокрутки, изменения размеров окон и выполнения других действий.
Если Вы потеряли указатель, быстро переместите палец по трекпаду или сделайте быстрое движение мышью. Указатель временно увеличится, и Вам будет проще его увидеть.
Эту функцию можно отключить. Выберите меню «Apple»
> «Системные настройки», нажмите «Универсальный доступ», нажмите «Монитор», затем снимите флажок «Подвигать указатель мыши, чтобы найти его».

Указывает, что объект исчезнет после его перетягивания и отпускания кнопки. Если выбранный объект является псевдонимом, его оригинал не будет удален.

Отображается, когда Вы нажимаете файл или папку, удерживая при этом клавишу Option. Означает, что в результате перетягивания объекта будет создана его копия в новом местоположении без перемещения самого объекта.

Отображается, когда Вы нажимаете объект, удерживая при этом сочетание клавиш Option-Command. Означает, что в результате перетягивания этого объекта будет создан его псевдоним.

Отображается, когда Вы выбираете или вставляете текст.

Отображается, когда Вы выбираете прямоугольную область изображения.

Отображается, когда курсор мыши наводится на ссылку в документе, на веб-странице или в другом объекте.

Отображается, если указатель мыши навести на объект, который можно переместить и размер которого можно изменить в заданных пределах. Например, текст в ячейке таблицы или одна строка таблицы в документе.

Отображается при перемещении объекта и изменении его размеров в заданных пределах. Например, текст в ячейке таблицы или одна строка таблицы в текстовом документе.

Означает, что боковое меню, панель инструментов, окно или другой объект можно переместить влево, и изменить его размер.

Означает, что боковое меню, панель инструментов, окно или другой объект можно переместить вправо, и изменить его размер.

Перемещение влево или вправо
Означает, что боковое меню, панель инструментов, окно или другой объект можно переместить влево или вправо, и изменить его размер.

Означает, что боковое меню, панель инструментов, окно или другой объект можно переместить вверх, и изменить его размер.

Означает, что боковое меню, панель инструментов, окно или другой объект можно переместить вниз, и изменить его размер.

Перемещение вверх и вниз
Означает, что боковое меню, панель инструментов, окно или другой объект можно переместить вверх и вниз, и изменить его размер.
Перекрестие для выбора области для снимка экрана
Означает, что можно перетянуть его для выбора области для создания снимка экрана.

Камера для создания снимка окна и меню
Означает, что в снимок попадет все окно или команды меню.

Означает, что объект, который Вы перетягиваете, невозможно разместить в текущем местоположении.

Отображается, когда объекты загружаются. При этом можно перемещать указатель в другое место.

Отображается, когда при выполнении операции возникает задержка дольше нескольких секунд.
Источник
Управление указателем с помощью Клавиш управления на Mac
Когда на Mac включена функция «Клавиши управления», можно перемещать указатель мыши и нажимать кнопки мыши с основной или цифровой клавиатуры.
На следующем рисунке показаны клавиши клавиатуры (слева) и цифровой клавиатуры (справа), которые можно использовать при включенной функции «Клавиши управления».
Примечание. Когда включена функция «Клавиши управления», с основной или цифровой клавиатуры невозможно вводить текст.
Перемещение указателя мыши.
На цифровой клавиатуре. Используйте клавиши 7, 8, 9, 4, 6, 1, 2, 3 на цифровой клавиатуре.
На клавиатуре. Используйте клавиши 7, 8, 9, U, O, J, K, L.
Нажатие кнопки мыши.
На цифровой клавиатуре. Нажмите клавишу 5 на цифровой клавиатуре.
На клавиатуре. Нажмите клавишу I.
Нажатие и удерживание кнопки мыши.
На цифровой клавиатуре. Нажмите клавишу 0 (ноль) на цифровой клавиатуре.
На клавиатуре. Нажмите клавишу M.
Отпускание кнопки мыши.
На цифровой клавиатуре. Нажмите клавишу «.» (точку) на цифровой клавиатуре.
На клавиатуре. Нажмите клавишу «.» (точку).
Чтобы быстро включить или выключить функцию «Клавиши управления» при помощи панели команд Универсального доступа, нажмите сочетание клавиш Option-Command-F5 (или, если на Вашем Mac или клавиатуре Magic Keyboard есть Touch ID, быстро нажмите Touch ID три раза).
Также можно выполнять действия, обычно выполняемые мышью, например нажатия левой и правой кнопками и двойные нажатия, с помощью сочетаний клавиш на клавиатуре, ассистивных переключателей или мимики. Выберите меню Apple
> «Системные настройки», нажмите «Универсальный доступ» > «Управление указателем» > «Другие способы управления», затем выберите «Включить симуляцию действий курсора». Чтобы настроить действия, нажмите «Параметры».
Источник