- Что такое «Лимитное подключение» и для чего оно нужно в Windows 10
- Что делает включение настройки «Лимитное подключение»
- Когда включать «Лимитное подключение»
- Как включить «Лимитное подключение» для Wi-Fi или Ethernet
- Как отключить или установить лимитное подключение в Windows 10
- Как задать лимитное подключение
- Для Wi-Fi
- Для Ethernet
- Отключение функции
- Почему не получается изменить параметр
Что такое «Лимитное подключение» и для чего оно нужно в Windows 10
Windows 10 предназначена для ПК с неограниченным подключением к Интернету и, как правило, использует столько пропускной способности для загрузки и выгрузки, сколько пожелает. Установка соединения как «Лимитное подключение» возвращает вам контроль, и это важно для некоторых типов соединений.
Вам это обязательно понадобится на соединениях с ограничениями по количеству передаваемых данных, мобильными точками доступа, спутниковыми интернет-соединениями, модемными соединениями и всем остальным. Это даёт вам больше контроля над соединением и предотвращает чрезмерное расходование трафика самой Windows.
Что делает включение настройки «Лимитное подключение»
Установка соединения как «Лимитное подключение» не позволяет Windows автоматически использовать пропускную способность сети несколько ограничивая её.
При включении опции «Лимитное подключение» Windows:
- Отключает автоматическую загрузку большинства обновлений Windows: Windows не будет автоматически загружать большинство обновлений из Центра обновления Windows когда используется «Лимитное подключение». Вы получите кнопку «Скачать», которую вы можете нажать, когда хотите установить обновления. Тем не менее, это не остановит полностью автоматическое обновление системы — «приоритетные обновления» по-прежнему будут скачиваться и устанавливаться автоматически.
- Отключает автоматическую загрузку обновлений приложений: Магазин Windows также не будет автоматически загружать обновления для установленных вами программ из «Магазина приложений». Настольные приложения, такие как Chrome, Firefox и другие, будут продолжать обновляться в обычном режиме.
- Плитки могут не обновляться: Microsoft говорит, что живые плитки в вашем меню «Пуск» или на экране «Пуск» «могут» перестать обновляться при «Лимитном подключении».
- Другие приложения могут вести себя по-другому: приложения, особенно приложения из Магазина Windows, потенциально могут считывать этот параметр и вести себя по-другому. Например, клиент BitTorrent «универсального приложения» потенциально может автоматически прекратить загрузку при подключении к измеряемому соединению.
Когда включать «Лимитное подключение»
Microsoft говорит, что вы должны установить соединение как «Лимитное подключение», если ваш интернет-провайдер ограничивает объём данных, которые вы можете использовать. Тем не менее, вы можете использовать эту настройку чтобы Windows не занимало слишком сильно сеть. Иногда это необходимо, особенно на медленных соединениях, таких как:
- Мобильные подключения (мобильная точка доступа) для передачи данных: Если у вас есть ноутбук или планшет с операционной системой Windows 10 со встроенным мобильным подключением для передачи данных, Windows 10 автоматически пометить сетевое соединение как «Лимитное подключение».
- Точки доступа для смартфонов и мобильных устройств: Если вы подключаетесь к мобильной сети передачи данных, подключаясь к своему смартфону через Wi-Fi или используя специальное устройство для мобильной точки доступа, вам необходимо установить его как «Лимитное подключение». Windows 10 не может автоматически распознавать такие случаи
- Домашние интернет-соединения с ограничениями пропускной способности: Если ваш интернет-провайдер внедряет ограничения пропускной способности — даже если они просто ограничивают скорость сети по определённым часам дня — может потребоваться включить «Лимитное подключение», чтобы вы могли нормально пользоваться сетью.
- Медленное подключение к Интернету: Если вы используете спутниковое или коммутируемое подключение к Интернету, вы можете настроить соединение как «Лимитное подключение», чтобы Windows не нагружал вашу сеть, загружая свои обновления, когда сеть вам нужна.
Любой сценарий, в котором вы хотите управлять обновлениями и загрузками. Возможно, вы хотите, чтобы Windows загружала и устанавливала обновления по вашему расписанию, предоставляя вам полный контроль над тем, когда эти обновления загружаются и устанавливаются.
Как включить «Лимитное подключение» для Wi-Fi или Ethernet
Перейдите в «Настройки» (Win+i) → «Сеть и Интернет» → «Состояние».

Нажмите на кнопку «Свойства» рядом с соединением, которое вы хотите сделать лимитным.
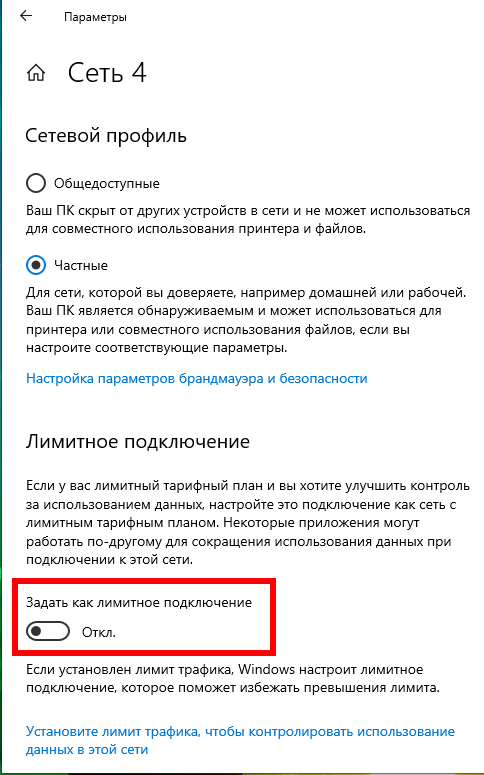
Найдите и включите ползунок «Задать как лимитное подключение».

Обратите внимание, что это влияет только на сеть Wi-Fi, к которой вы в данный момент подключены. Однако Windows запомнит этот параметр, и эта конкретная сеть Wi-Fi всегда будет рассматриваться как измеренная сеть при каждом подключении.
Как только вы покинете сеть Wi-Fi и подключитесь к другой сети Wi-Fi, которая не считается лимитной, Windows 10 автоматически возобновит загрузку обновлений и использование других ограниченных функций. Вам нужно будет настроить соединение Wi-Fi как «Лимитное подключение» после подключения, чтобы этого не происходило.
Обратите внимание, что это только влияет на это конкретное соединение Ethernet. Если вы позже подключитесь к другой сети — например, если вы подключитесь к сети Wi-Fi, которая не помечена как измеренная — Windows 10 начнёт автоматически загружать обновления.
«Лимитное подключение» является частичным решением того, что Windows 10 слишком сильно использует сеть и расходует слишком много трафика. Конечно, хотелось бы иметь больше вариантов для более точной настройки. Например, вариант, который предписывает Windows автоматически загружать обновления только между определёнными часами, был бы идеальным для пользователей, у которых Интернет-провайдер делает ночные часы безлимитными или увеличивает скорость подключения к Интернетуы.
У Windows 10 есть ещё одна настройка, которая называется «Период активности» — она позволяет вам контролировать время суток, когда Windows 10 устанавливает обновления, но эта функция не позволяет контролировать, когда Windows фактически загружает их.
Как отключить или установить лимитное подключение в Windows 10
Сейчас практически у всех ноутбук или компьютер подключен к Интернет, но не у всех безлимитный трафик. Так вот, чтобы не потратить больше мегабайт или гигабайт, чем можно, нужно настроить лимитное подключение в Windows 10.
В чем его преимущество и для чего это нужно? Начнем с того, что лимитное подключение поможет контролировать объем передаваемых данных. Например, у вас ограничение трафика 5 ГБ. Устанавливаете это значение, и когда вы его достигните, система вас об этом оповестит. Если подобная функция не активирована, и вы превысите свой лимит, то за все последующие передаваемые данные придется платить отдельно, а это уже дополнительные траты.
Если у вас установлено ограничение для трафика, то некоторые приложения, которым нужен доступ в Интернет, могут это учесть, и уменьшить потребление данных. Еще большой плюс в том, что установленные приложения из Магазина Майкрософт не будут обновляться автоматически.
С помощью данной функции будет проще управлять системными обновлениями, которые порой весят несколько гигабайт. Так, вы посмотрите, сколько у вас осталось неиспользованного трафика и решите – устанавливать их или нет. У пользователей Домашней Windows 10 ситуация может быть немного другая. Поскольку у вас нет возможности самостоятельно управлять доступными обновлениями, включение лимита в этом поможет. При его активации загружаться будут только критически важные для системы обновления, все остальные вы сможете контролировать.
Если у вас ограничения в использовании Интернет трафика, то в параметрах посмотрите, чтобы был запрет на автоматическое скачивание обновлений. Перейдите «Параметры» – «Обновление и безопасность» – «Центр обновления Windows» – «Дополнительные параметры» . Дальше в пункте «Скачивать обновления через лимитные подключения данных» установите ползунок в положение «Откл.» .
Как задать лимитное подключение
На ноутбуках и компьютерах по умолчанию установлен лимит для мобильной сети. Если же вы хотите включить лимитное подключение для Wi-Fi или Ethernet, то делается это следующим образом.
Кликните по кнопке «Пуск» и перейдите в «Параметры» .
Затем выберите раздел «Сеть и Интернет» . Дальше подробнее рассмотрим действия для каждого подключения в отдельности.
Для Wi-Fi
Если у вас установлена Windows 10 с последними обновлениями, то переходите на вкладку «Использование данных» . Потом в поле «Показать параметры для» выберите из выпадающего списка сеть, к которой подключено устройство. Дальше в разделе «Лимит трафика» нажмите кнопку «Установить лимит» .
Выбирайте «Тип» , дату, с которой будет начинаться отсчет, указывайте значение лимита и единицы измерения. После этого жмите по кнопке «Сохранить» .
Когда вы используете доступные гигабайты или мегабайты, в области трея появится всплывающее окно с сообщением. В параметрах будет такая картина: напоминание, что вы потратили 100 % трафика, количество дней для сброса счетчика и общий объем полученных данных.
Если вы решили задать подключение как лимитное, пользуетесь Интернетом, и переживаете, чтобы не превысить его, опять-таки, зайдите в параметры. Здесь можно посмотреть, сколько осталось дней, количество использованных и оставшихся МБ/ГБ.
Для Ethernet
Для того чтобы сделать в Windows 10 лимитное подключение для Ethernet, выполните все описанные выше действия. Только в выпадающем списке «Показать параметры для» нужно будет выбрать «Ethernet» .
Если вы не обновляете систему или у вас установлены обновления, которые были выпущены до апреля 2018 года, то нужного пункта вы не найдете. Чтобы появилась возможность установить лимитное подключение для Wi-Fi и Ethernet, нужно внести небольшие изменения в системный реестр.
Комбинацией Win+R откройте окно «Выполнить» . Введите команду regedit и кликните «ОК» .
Дальше поочередно открывайте папки:
Теперь в дереве слева кликните по папке «DefaultMediaCost» правой кнопкой мыши и выберите из контекстного меню «Разрешения» .
В следующем окне жмите «Дополнительно» .
Теперь нужно изменить владельца выбранной папки. Для этого в поле «Владелец» нажмите кнопку «Изменить» .
Дальше в поле «Введите имена выбираемых объектов» напишите имя своей учетной записи. Если вы его не знаете, зайдите в «Пуск» и сразу над кнопкой пуска наведите курсор на изображение человечка – появится имя учетки. После этого кликните по кнопке «Проверить имена» .
К введенному имени добавится расположение, где находится учетка. После этого жмите «ОК» . Если ваше имя найдено не будет, попробуйте посмотреть в параметрах имя учетной записи.
В следующем окне поставьте птичку в поле «Заменить владельца подконтейнеров и объектов» . Сохраните изменения.
Теперь нужно выбрать группу, к которой относится ваша учетка. Вероятнее всего, это «Администраторы» . Выделяйте данный пункт в верхнем списке и чуть ниже отмечайте птичкой пункт «Полный доступ» – «Разрешить» . Жмите «ОК» .
Ваша учетная запись может относиться и к группе «Пользователи» . Как это проверить? Жмите Win+R и вводите команду lusrmgr.msc . В области слева жмите по папке «Пользователи» , а справа два раза кликайте по своей учетке. В окне свойств переходите на вкладку «Членство в группах» и смотрите, к какой вы относитесь.
Снова возвращаемся к окну реестра. В папке «DefaultMediaCost» кликните по своему соединению (Wi-Fi или Ethernet) правой кнопкой мыши. Затем выберите «Изменить» .
В поле «Значение» вместо «1» поставьте «2» и кликните «ОК» . Перезагружайте компьютер и ноутбук, открывайте параметры и задавайте лимит, как было описано выше.
Отключение функции
Для того чтобы отключить лимитное подключение в Windows 10, в разделе «Сеть и Интернет» перейдите на вкладку «Использование данных» . Затем отобразите параметры для нужной вам сети. Немного ниже появятся данные об использованном лимите. Нажмите кнопку «Удалить лимит» и подтвердите свои действия в отдельном окошке.
Если у вас система без последних обновлений, и вы в ней настраивали лимитное подключение, то откройте окно реестра и зайдите в папку «DefaultMediaCost» , как было описано выше. Дальше двойным кликом выберите свою сеть. В открывшемся окне «Изменение параметра» нужно поставить значение «1» и сохранить изменения. Перезагрузите компьютер или ноутбук.
Почему не получается изменить параметр
Если вы сами задались описанным вопросом и нашли данную функцию следующим образом: в «Параметрах» нажали по своему подключению и дальше кликнули по используемой сети…
То могли столкнуться с такой проблемой: в разделе «Лимитное подключение» поле «Задать» просто неактивно. При этом ползунок находится в положении «Вкл.» .
Перейдите на вкладку «Использование данных» и выберите сеть, к которой вы подключены, из выпадающего списка. Если хотите сделать упомянутый выше ползунок активным, лимит нужно удалить. Если у вас ограниченный трафик, то в данном окне просто измените лимит и укажите доступное для использования количество ГБ/МБ.
Как видите, Windows 10 может помочь вам следить за количеством передаваемых данных, если у вашего тарифного плана подключения к Интернету установлены определенные ограничения. Теперь вы легко сможете задать как лимитное, подключение к нужной сети, и не переживать за то, что вы его превысите: система об этом напомнит.




