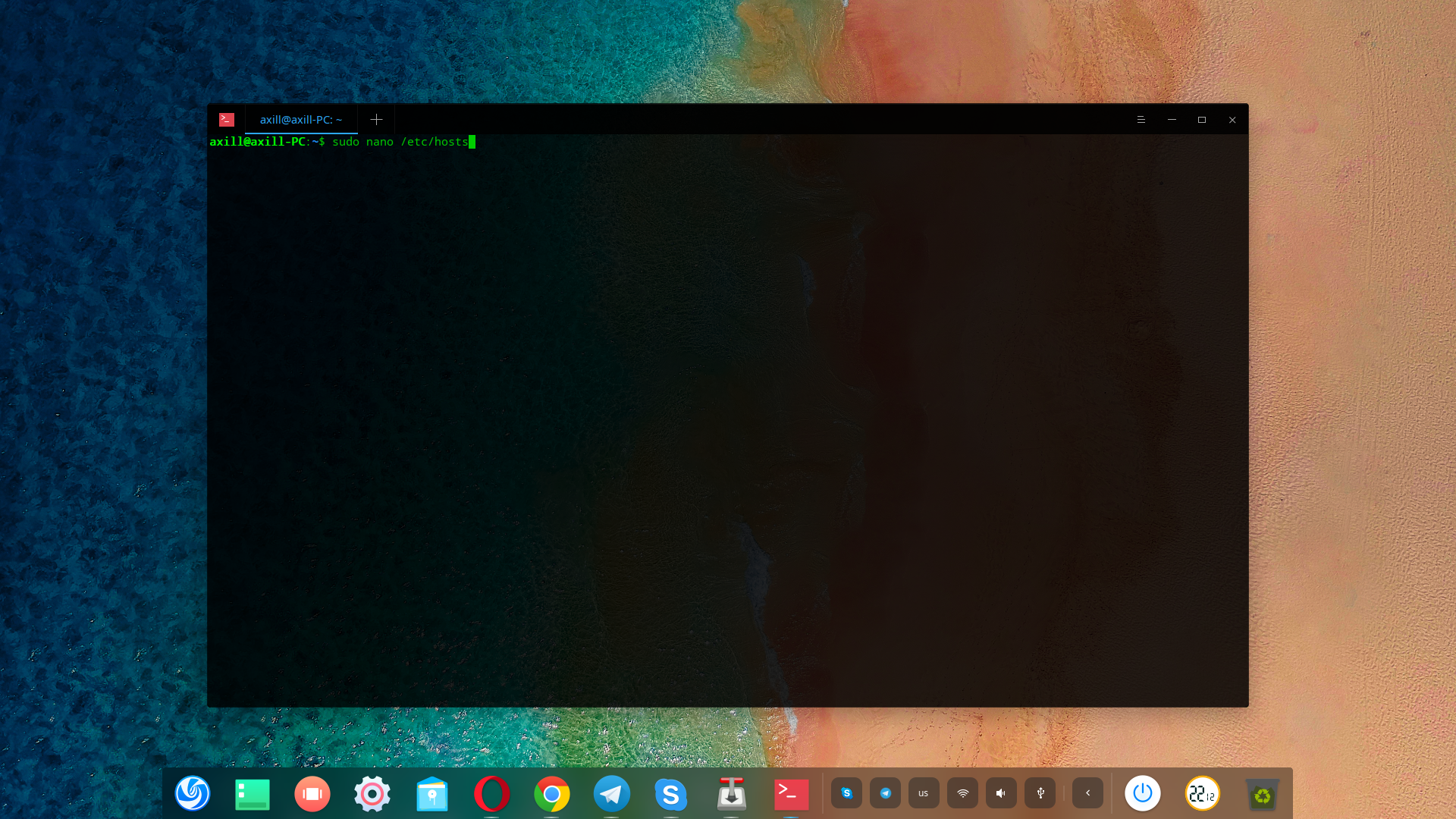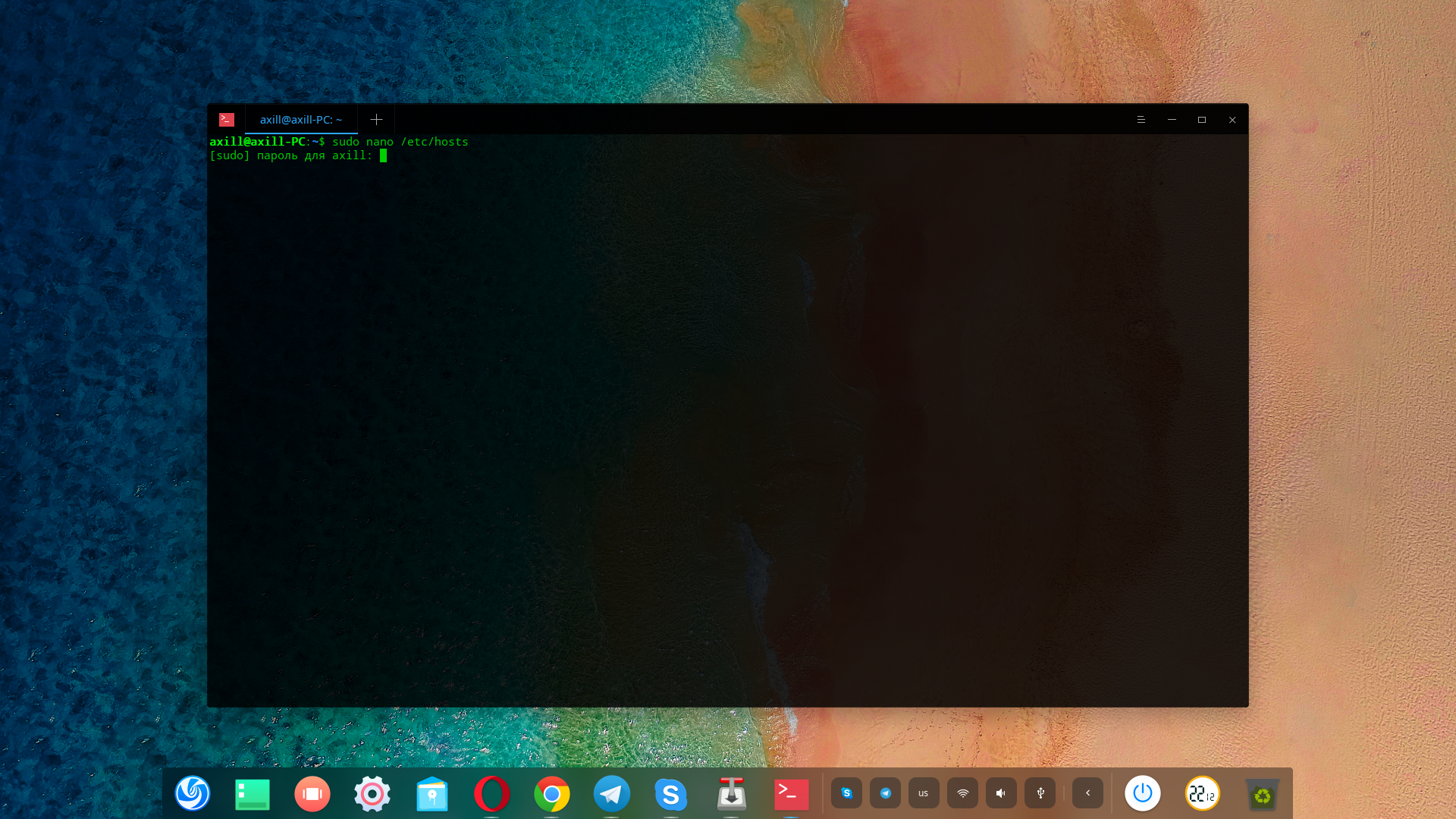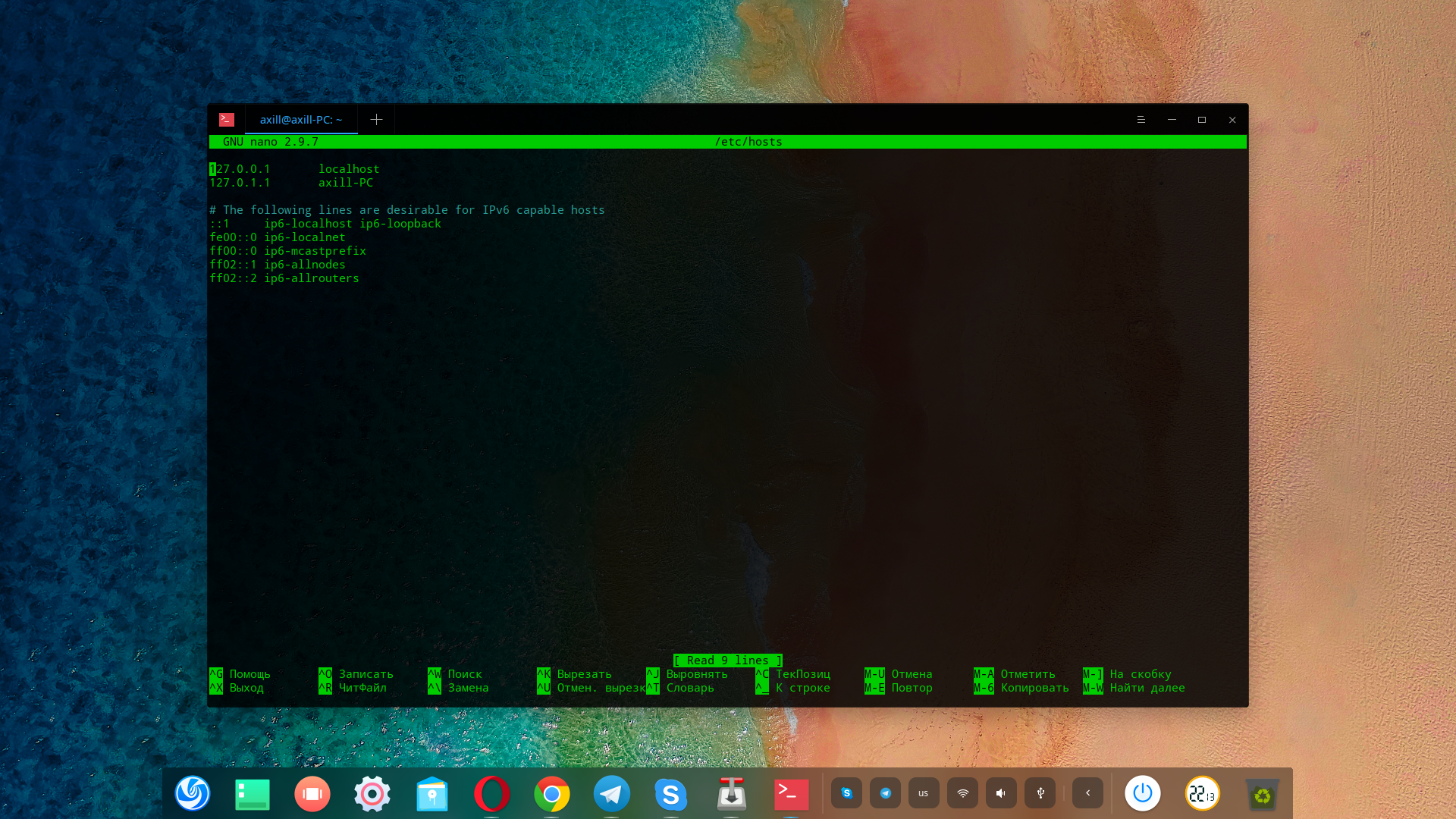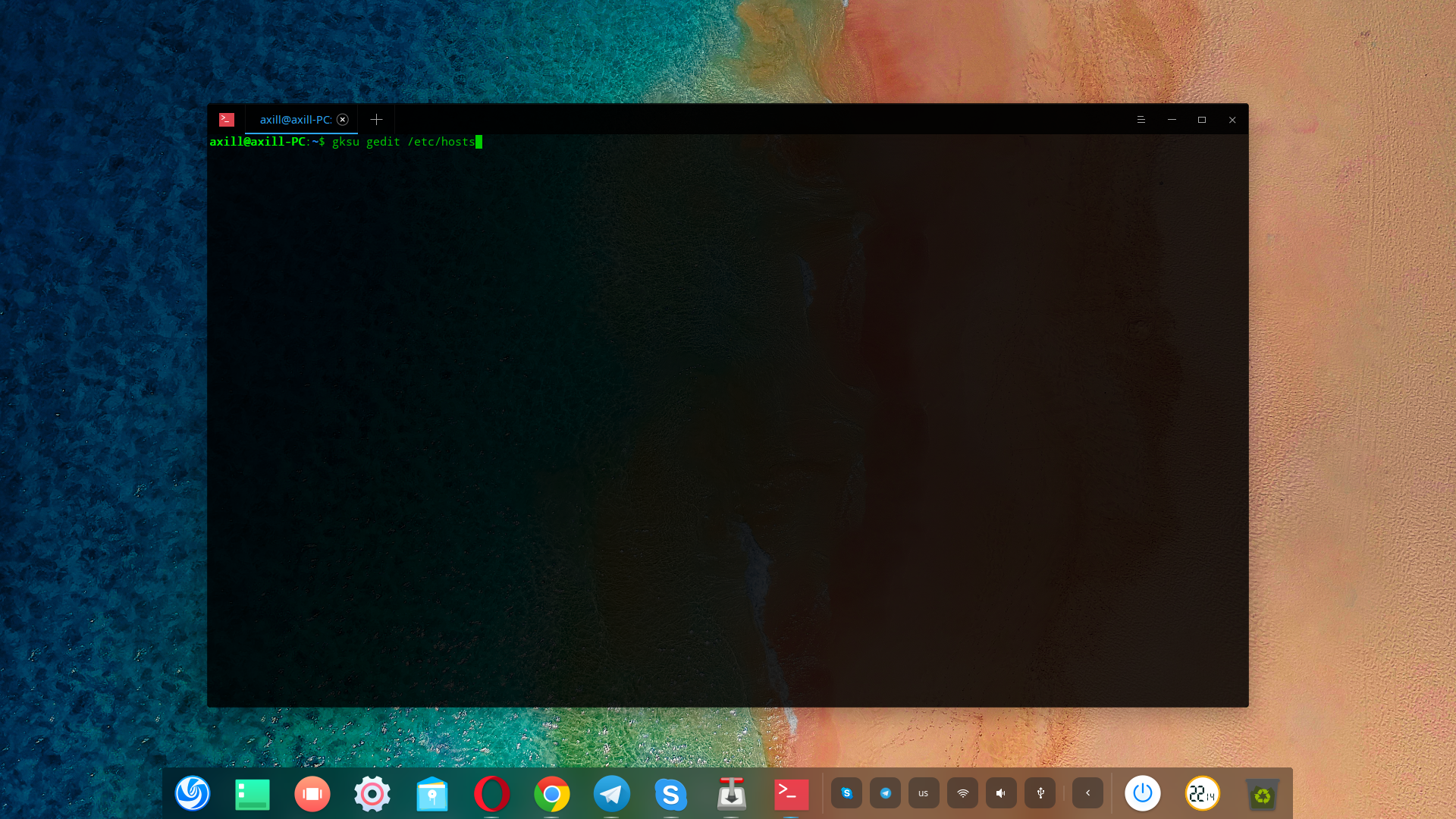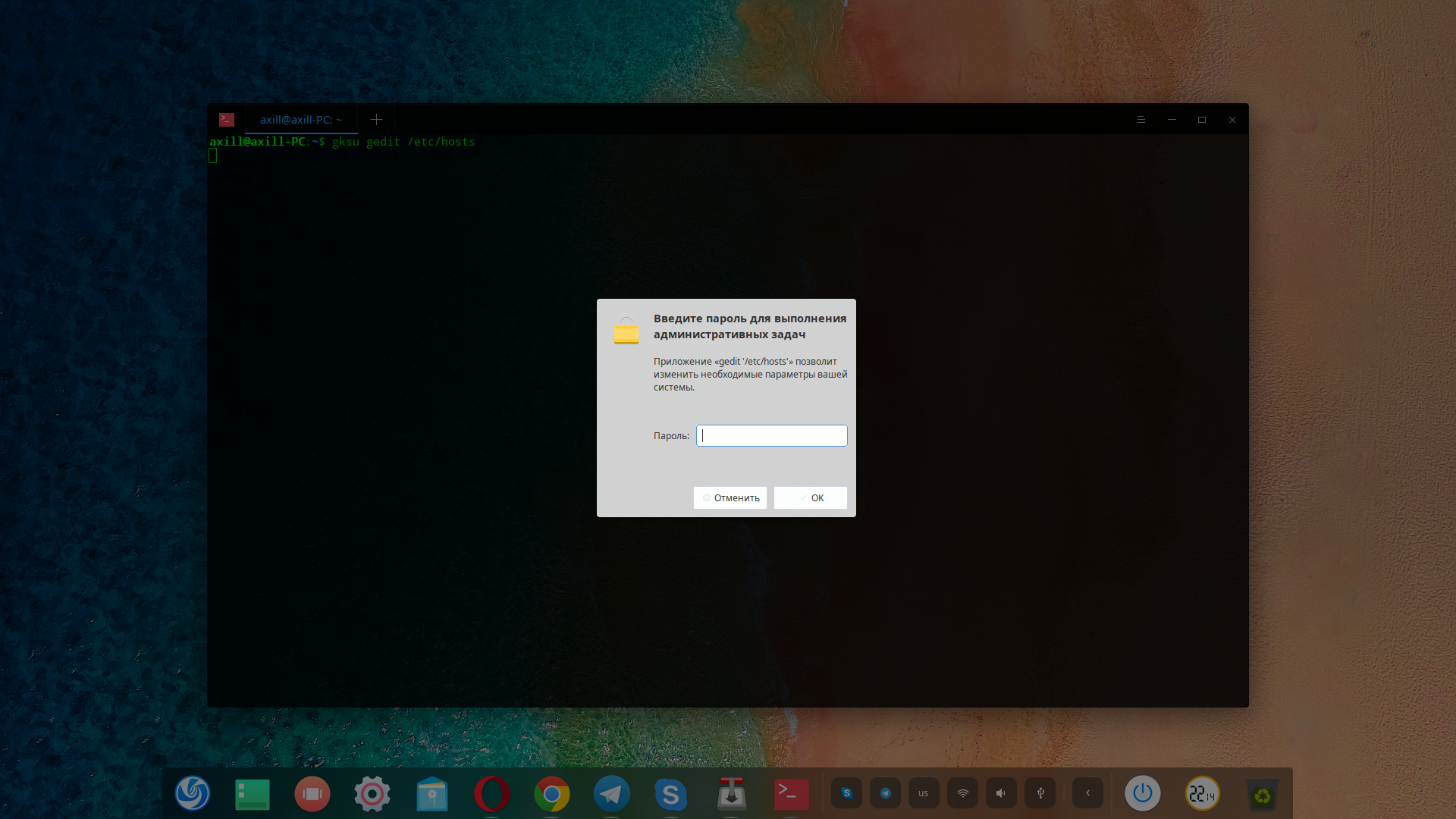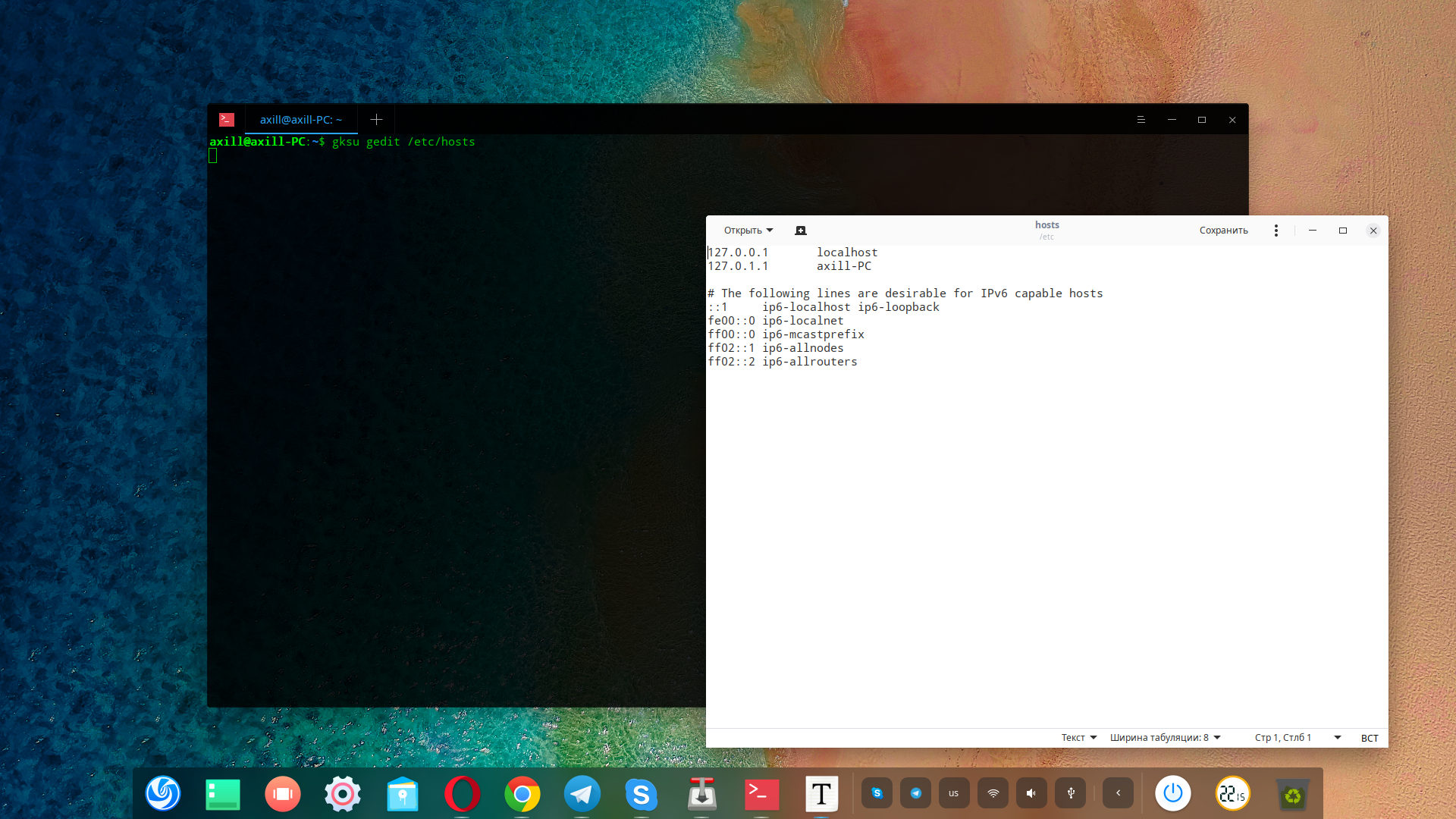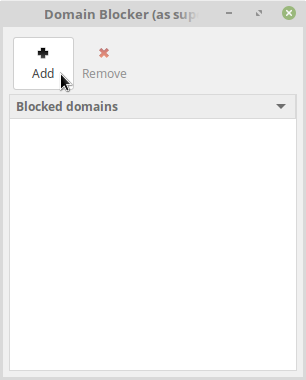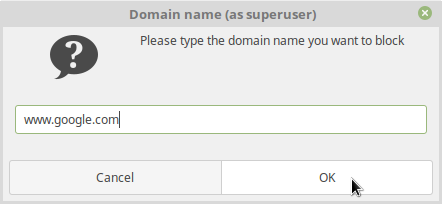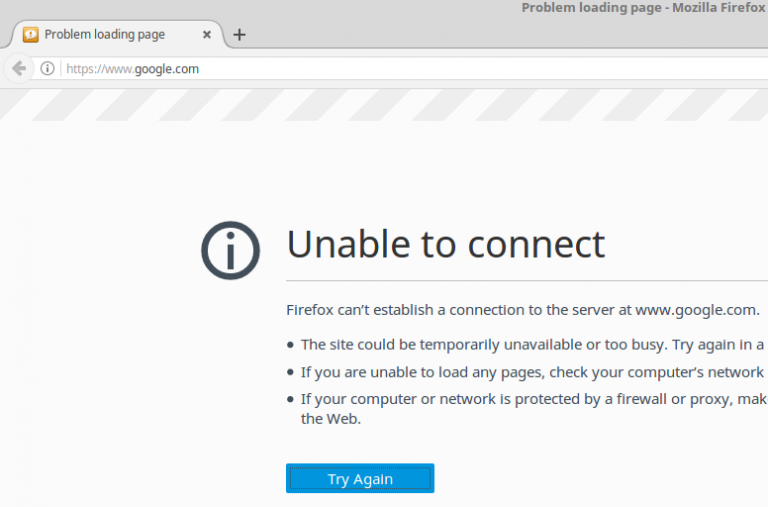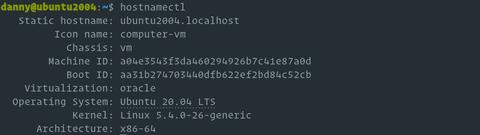- Как отредактировать файл Hosts в Linux, Windows и macOS
- Формат файла Hosts
- Изменить файл Hosts в Linux
- Изменить файл Hosts в Windows
- Изменить файл Hosts в macOS
- Выводы
- Как отредактировать файл Hosts в Linux, Windows и macOS
- How to Edit Your Hosts File on Linux, Windows, and macOS
- В этом руководстве мы расскажем, как изменить файл hosts в Linux, macOS и Windows.
- Формат файла хостов
- Изменить файл хостов в Linux
- Изменить файл хостов в Windows
- Изменить файл хостов в macOS
- Вывод
- Как изменить файл Hosts в Linux и управлять им
- Что такое файл Hosts?
- Расположение файла Hosts в GNU/Linux
- Как добавить сайты в файл Hosts
- Создать ярлыки в файле Hosts
- Потенциальные проблемы с файлом Hosts
- Как вы измените файл Hosts?
- Как изменить имя хоста в Ubuntu 20.04
- Общие сведения об именах хостов
- Отображение текущего имени хоста
- Изменение имени хоста системы
- Проверить изменение
- Выводы
Как отредактировать файл Hosts в Linux, Windows и macOS
Файл hosts используется для сопоставления доменных имен (имен хостов) с IP-адресами. Это простой текстовый файл, используемый всеми операционными системами, включая Linux, Windows и macOS.
Файл hosts имеет приоритет над DNS. Когда вы вводите доменное имя веб-сайта, который хотите посетить, это доменное имя должно быть преобразовано в соответствующий IP-адрес. Операционная система сначала проверяет свой файл hosts для соответствующего домена, и, если для этого домена нет записи, она запрашивает настроенные DNS-серверы для разрешения указанного имени домена. Это влияет только на компьютер, на котором внесено изменение, а не на то, как домен разрешается во всем мире.
Использование файла hosts для сопоставления домена с IP-адресом особенно полезно, если вы хотите протестировать свой веб-сайт без изменения настроек DNS домена. Например, вы переносите свой веб-сайт на новый сервер и хотите проверить, полностью ли он работает, прежде чем указывать домен на новый сервер. Файл hosts также можно использовать для блокировки веб-сайтов на вашем компьютере.
В этой статье мы дадим инструкции о том, как изменить файл hosts в Linux, macOS и Windows.
Формат файла Hosts
Записи в файле hosts имеют следующий формат:
IP-адрес и доменные имена должны быть разделены хотя бы одним пробелом или табуляцией. Строки, начинающиеся с # являются комментариями и игнорируются.
Чтобы добавить запись в файл hosts, просто откройте файл в текстовом редакторе. Ниже приведен пример файла hosts:
Изменения файла hosts вступают в силу немедленно, за исключением случаев, когда записи DNS кэшируются приложениями.
Чтобы отменить изменения, просто откройте файл и удалите добавленные строки.
Изменить файл Hosts в Linux
В Linux полный путь к файлу — /etc/hosts .
Приведенные ниже инструкции действительны для всех дистрибутивов Linux, включая Ubuntu, CentOS, RHEL, Debian и Linux Mint:
В окне терминала откройте файл hosts с помощью вашего любимого текстового редактора :
При появлении запроса введите свой пароль sudo.
Прокрутите вниз до конца файла и добавьте новые записи:
Изменить файл Hosts в Windows
В Windows полный путь к файлу — c:WindowsSystem32Driversetchosts . Приведенные ниже инструкции действительны для Windows 10 и Windows 8.
Нажмите клавишу Windows и введите «Блокнот» в поле поиска.
Щелкните правой кнопкой мыши значок «Блокнот» и выберите «Запуск от имени администратора».
В Блокноте щелкните Файл, затем Открыть. В поле Имя файла вставьте c:WindowsSystem32driversetchosts .
Прокрутите вниз до конца файла и добавьте новые записи:
Сохраните изменения, щелкнув File > Save .
Изменить файл Hosts в macOS
В macOS полный путь к файлу — /etc/hosts . Приведенные ниже инструкции действительны для всех версий macOS.
В окне терминала откройте файл hosts с помощью вашего любимого текстового редактора:
При появлении запроса введите пароль администратора.
Прокрутите вниз до конца файла и добавьте новые записи:
Сохраните изменения и очистите кеш DNS:
Выводы
Файл hosts позволяет вам установить IP-адрес данного доменного имени.
Не стесняйтесь оставлять комментарии, если у вас есть вопросы.
Источник
Как отредактировать файл Hosts в Linux, Windows и macOS
How to Edit Your Hosts File on Linux, Windows, and macOS
В этом руководстве мы расскажем, как изменить файл hosts в Linux, macOS и Windows.
Файл hosts используется для сопоставления доменных имен (имен хостов) с IP-адресами. Это простой текстовый файл, используемый всеми операционными системами, включая Linux, Windows и macOS.
Файл hosts имеет приоритет над DNS. Когда вы вводите доменное имя веб-сайта, который вы хотите посетить, доменное имя должно быть преобразовано в соответствующий IP-адрес. Операционная система сначала проверяет свой файл hosts на наличие соответствующего домена, и, если запись для домена отсутствует, она запрашивает у настроенных DNS-серверов разрешение указанного имени домена. Это влияет только на компьютер, на котором вносятся изменения, а не на то, как домен разрешается во всем мире.
Использование файла hosts для сопоставления домена с IP-адресом особенно полезно, когда вы хотите протестировать свой веб-сайт без изменения настроек DNS домена. Например, вы переносите свой веб-сайт на новый сервер и хотите проверить его работоспособность, прежде чем указывать домен на новый сервер. Файл hosts также можно использовать для блокировки веб-сайтов на вашем компьютере.
Формат файла хостов
Записи в файле hosts имеют следующий формат:
Чтобы добавить запись в файл hosts, просто откройте файл в текстовом редакторе. Ниже приведен пример файла hosts:
Чтобы отменить изменения, просто откройте файл и удалите добавленные вами строки.
Изменить файл хостов в Linux
В Linux полный путь к файлу /etc/hosts .
Приведенные ниже инструкции действительны для всех дистрибутивов Linux, включая Ubuntu, CentOS, RHEL, Debian и Linux Mint:
В окне терминала откройте файл hosts с помощью вашего любимого текстового редактора :
При появлении запроса введите свой пароль sudo.
Прокрутите вниз до конца файла и добавьте новые записи:
Изменить файл хостов в Windows
В Windows полный путь к файлу c:\Windows\System32\Drivers\etc\hosts . Приведенные ниже инструкции действительны для Windows 10 и Windows 8.
Нажмите клавишу Windows и введите Блокнот в поле поиска.
Щелкните правой кнопкой мыши значок «Блокнот» и выберите «Запуск от имени администратора».
В Блокноте нажмите Файл, затем Открыть. В поле Имя файла вставьте c:\Windows\System32\drivers\etc\hosts .
Прокрутите вниз до конца файла и добавьте новые записи:
Сохраните изменения, нажав File > Save .
Изменить файл хостов в macOS
В macOS полный путь к файлу /etc/hosts . Приведенные ниже инструкции действительны для всех версий MacOS.
В окне терминала откройте файл hosts с помощью вашего любимого текстового редактора:
При появлении запроса введите свой административный пароль.
Прокрутите вниз до конца файла и добавьте новые записи:
Сохраните изменения и очистите кэш DNS:
Вывод
Файл hosts позволяет вам установить IP-адрес данного доменного имени.
Источник
Как изменить файл Hosts в Linux и управлять им
На вашем компьютере есть один файл, который служит небольшим шлюзом между вами и сетью. Этот файл называется hosts. Если вам нужно заблокировать веб-сайты или создать персональные веб-ярлыки в GNU/Linux, вы можете решить эти задачи, добавив или изменив несколько строк в файле hosts.
Что такое файл Hosts?
Файл hosts – это простой текстовый файл, который все операционные системы используют для перевода имен хостов (также называемых веб-адресами или URL-адресами) в IP-адреса. Когда вы вводите имя хоста, такое как wikipedia.org, ваша система ищет файл hosts, чтобы получить IP-адрес, необходимый для подключения к соответствующему серверу.
Если вы откроете файл hosts, вы быстро заметите, что в нем нет каталога всего Интернета. Вместо этого может быть только пара строк и все. Что происходит?
Оказывается, ваша система сначала проверит файл hosts, прежде чем искать сайт на DNS-серверах, определенных в настройках вашей сети (обычно это DNS-серверы вашего провайдера).
Это означает, что вы можете использовать файл hosts для добавления к тому, что DNS-серверы не могут предоставить (например, псевдонимы для местоположений в локальной сети, что в противном случае возможно только при настройке DNS-сервера в локальной сети) или переопределить IP-адреса, которые обычно предоставляют DNS-серверы.
Например, если вы попросите wikipedia.org, DNS-серверы вернут IP-адрес Википедии на ваш компьютер. Но если вы хотите заблокировать Википедию на этом компьютере, вы можете добавить запись в файл hosts, которая сообщает вашему компьютеру, что wikipedia.org указывает на какой-то другой IP-адрес, отличный от фактического IP-адреса Википедии.
Это лишь основные примеры того, что можно сделать при помощи файла hosts. Сценарии других применений зависят лишь от ваших потребностей.
Расположение файла Hosts в GNU/Linux
В GNU/Linux вы можете найти файл hosts в /etc/hosts . Поскольку это простой текстовый файл, вы можете открыть файл hosts с помощью предпочитаемого вами текстового редактора.
Однако, поскольку файл hosts является системным файлом, вам понадобятся права администратора для сохранения изменений. Таким образом, чтобы отредактировать файл с помощью текстового редактора через терминал GNU/Linux, например nano , вам нужно сначала набрать, sudo чтобы получить доступ суперпользователя:
sudo nano /etc/hosts
Чтобы использовать графический текстовый редактор, такой как gedit, вы можете попробовать gksu вместо этого:
gksu gedit /etc/hosts
Вы должны использовать терминал, чтобы вы могли запустить соответствующее приложение с правами администратора. Просто замените nano или gedit вашим любимым терминальным или графическим текстовым редактором. В nano, как только вы закончите редактирование файла, нажмите Ctrl+X , а затем y, чтобы подтвердить перезапись изменений.
Как добавить сайты в файл Hosts
В файле hosts каждая запись имеет свою собственную строку. Синтаксис прост. Введите IP-адрес, на который вы хотите перевести имя хоста, нажмите клавишу Tab на клавиатуре, а затем введите имя хоста.
Например, чтобы заблокировать Википедию, вы должны ввести (не забывая использовать клавишу Tab, а не пробел):

127.0.0.1 – это петлевой IP-адрес, который всегда будет указывать на вашу собственную систему. Поскольку Интернет не хранится на вашем компьютере, ваш браузер скажет, что сайт не может быть найден. Теперь он эффективно заблокирован.
Если вы чувствуете, что терминал запугивает вас, ознакомьтесь с приложением Linux Mint Domain Blocker (также известным как mintnanny). Он добавит записи в файл hosts, которые указывают указанные вами имена хостов на 127.0.0.1. Но чтобы сделать что-то еще, вам все равно придется вносить изменения в текстовом редакторе.
Создать ярлыки в файле Hosts
Если у вас есть компьютер в вашей домашней сети (скажем, с IP-адресом 192.168.1.10), который имеет простой веб-сайт, который делает что-то полезное для вас, вы можете ввести следующее в файл hosts:
Затем, если вы откроете браузер и просто введите http://homeserver, он автоматически перенаправляется на 192.168.1.10. И это намного проще, чем вводить IP-адрес каждый раз.
Кроме того, вы можете использовать файл hosts для создания ярлыков к определенным сайтам в интернете. Используйте такую команду как: nslookup , чтобы найти IP-адрес веб-сайта, а затем добавьте его в файл hosts вместе с нужным ярлыком, как в примере выше. Но это работает только на веб-сайтах с выделенными IP-адресами. Он, вероятно, не будет работать с большинством сайтов, которые вы посещаете.
Потенциальные проблемы с файлом Hosts
Таким образом, мы установили, как вносить изменения в файл хоста, но вы все равно можете столкнуться с проблемами при использовании Google Chrome. Этот веб-браузер имеет тенденцию игнорировать файл hosts, если вы не делаете одну из двух возможных вещей:
- Введите http:// в начале каждого адреса. Например, если у вас заблокирована Википедия в файле hosts, Chrome обойдет блокировку, если вы просто введете wikipedia.com в адресную строку. Если вы введете http://wikipedia.com в адресную строку, он будет следовать за файлом hosts.
- Отключите «Использовать веб-службу для разрешения проблем, связанных с навигацией» в настройках Chrome (Настройки – Дополнительные – Конфиденциальность и безопасность), и тогда вам не придется вводить http:// в названии каждого сайта.
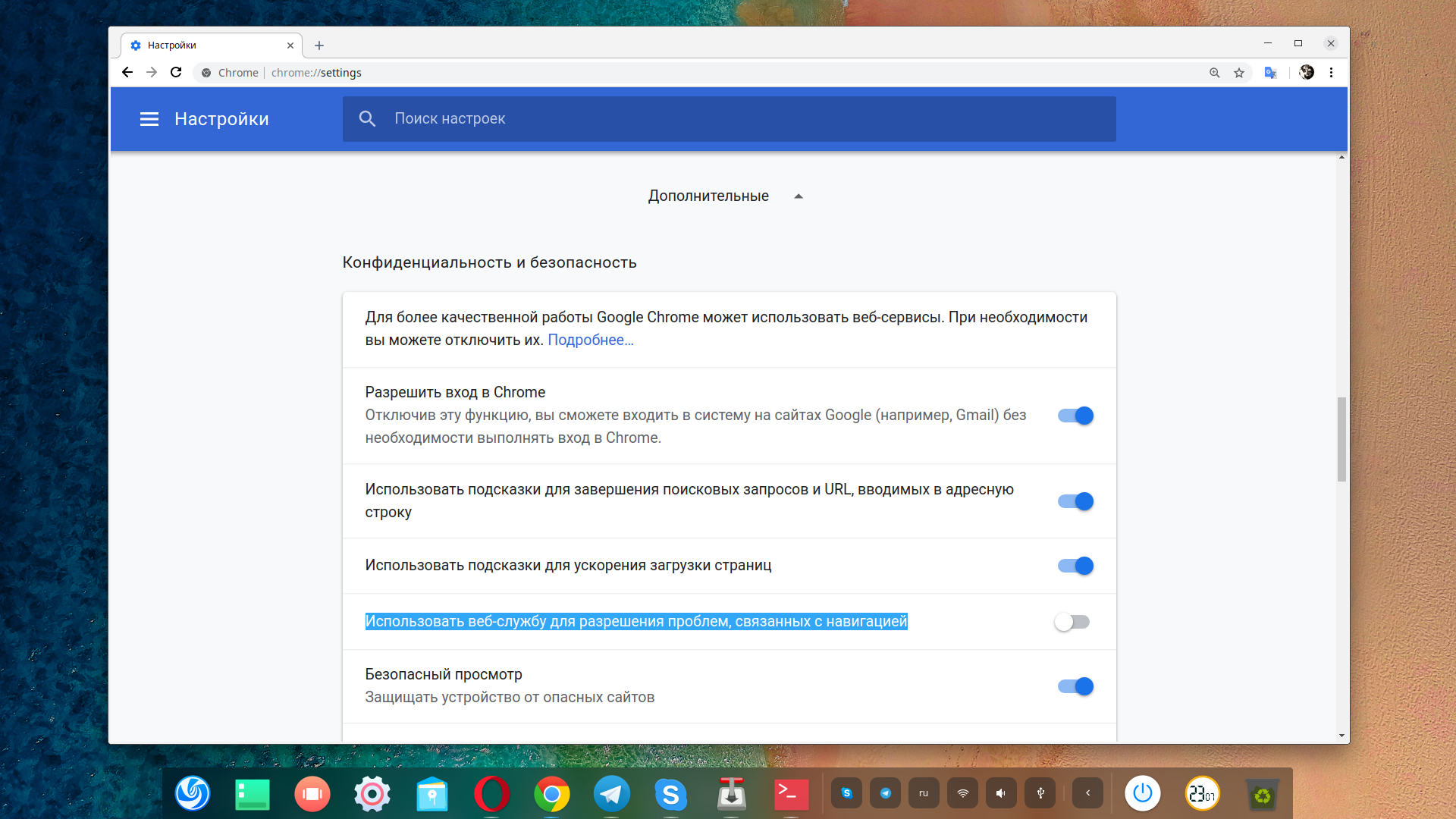
Как вы измените файл Hosts?
Файл hosts предлагает простой способ блокировки доступа к определенным веб-сайтам на вашем компьютере. Поскольку многие версии GNU/Linux не поставляются с встроенным программным обеспечением для родительского контроля, эти знания могут пригодиться.
Источник
Как изменить имя хоста в Ubuntu 20.04
Имя хоста задается во время установки операционной системы или динамически назначается виртуальной машине при ее создании.
В этом руководстве объясняется, как установить или изменить имя хоста в Ubuntu 20.04 без перезагрузки системы.
Общие сведения об именах хостов
Имя хоста — это метка, которая идентифицирует устройство в сети. У вас не должно быть двух или более машин с одинаковым именем хоста в одной сети.
В Ubuntu вы можете редактировать системное имя хоста и соответствующие настройки с помощью команды hostnamectl . Этот инструмент распознает три разных класса имен хостов:
- static — традиционное имя хоста. Он хранится в /etc/hostname и может быть установлен пользователем.
- pretty — описательное имя хоста UTF8 в свободной форме, используемое для представления пользователю. Например, Linuxize’s laptop .
- transient — динамическое имя хоста, поддерживаемое ядром. Серверы DHCP или mDNS могут изменять временное имя хоста во время выполнения. По умолчанию это то же самое, что и static имя хоста.
Рекомендуется использовать полное доменное имя ( FQDN ), например host.example.com как для static и для transient имен.
Только root или пользователи с привилегиями sudo могут изменять системное имя хоста.
Отображение текущего имени хоста
Чтобы просмотреть текущее имя хоста, вызовите команду hostnamectl без аргументов:
В этом примере текущее имя хоста установлено на ubuntu2004.localdomain .
Изменение имени хоста системы
Изменение имени хоста системы — простой процесс. Синтаксис следующий:
Например, чтобы изменить статическое имя хоста системы на neptune.linuxize.com , вы должны использовать следующую команду:
При желании вы также можете установить красивое имя хоста:
hostnamectl не производит вывода. В случае успеха возвращается 0, в противном случае — ненулевой код ошибки.
Статическое имя хоста хранится в /etc/hostname , а красивое имя хоста хранится в /etc/machine-info .
Вы не должны использовать одно и то же имя хоста на двух разных машинах в одной сети.
В большинстве систем имя хоста отображается на 127.0.0.1 в /etc/hosts . Откройте файл и измените старое имя хоста на новое.
Если вы используете Ubuntu в облачном экземпляре и установлен пакет cloud-init , вам также необходимо отредактировать файл /etc/cloud/cloud.cfg . Этот пакет обычно устанавливается по умолчанию в образах, предоставляемых поставщиками облачных услуг, и используется для обработки инициализации экземпляров облака.
Если файл существует в вашей системе, откройте его:
Найдите preserve_hostname и измените значение с false на true :
Сохраните файл и закройте редактор.
Проверить изменение
Чтобы убедиться, что имя хоста было полностью изменено, введите команду hostnamectl :
Ваше новое имя хоста будет напечатано на терминале:
Выводы
Мы показали вам, как легко изменить имя хоста при установке Ubuntu 20.04 без перезагрузки компьютера.
Существует ряд причин, по которым вам может потребоваться изменить имя хоста. Чаще всего это когда имя хоста устанавливается автоматически при создании экземпляра.
Не стесняйтесь оставлять комментарии, если у вас есть вопросы.
Источник