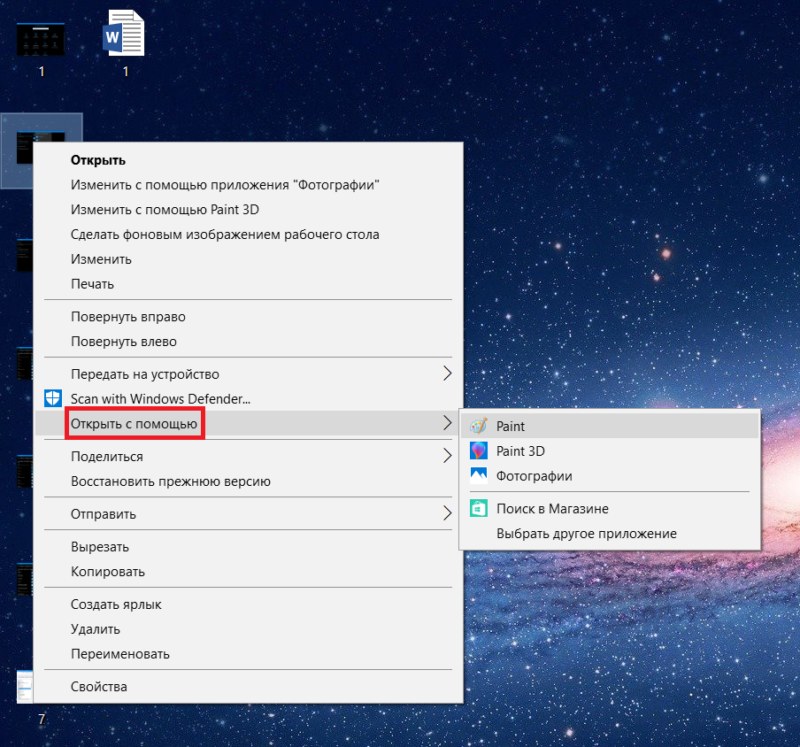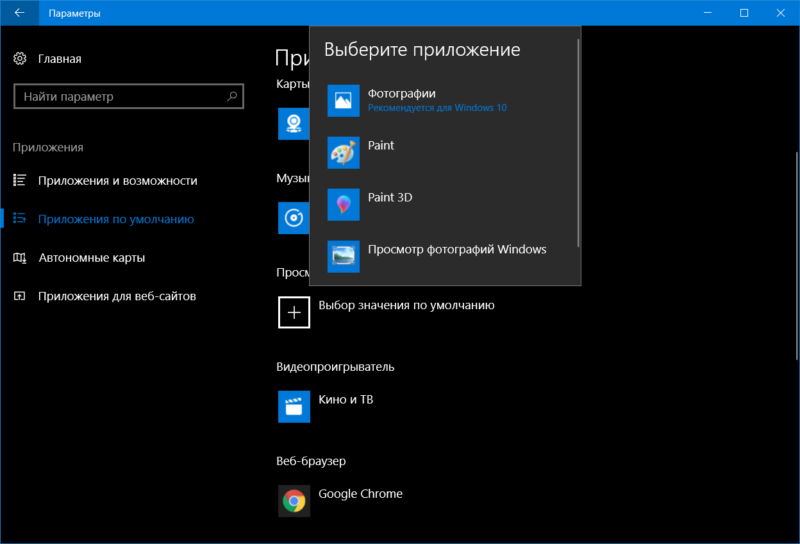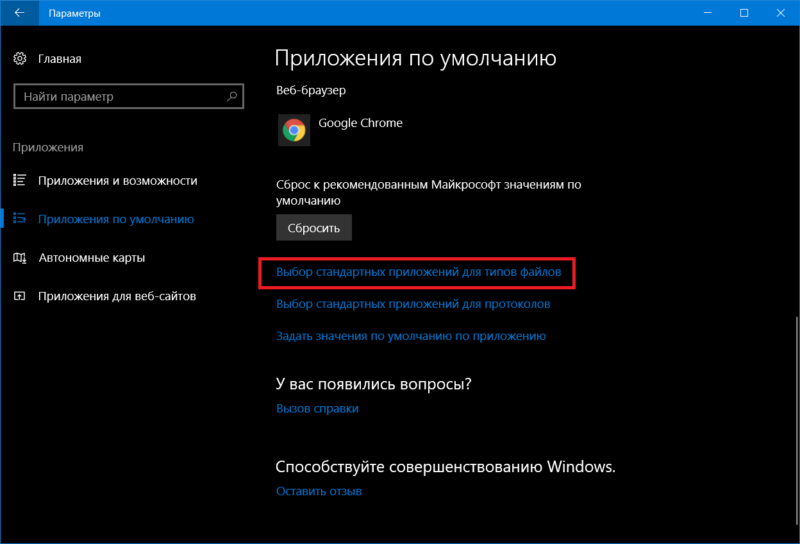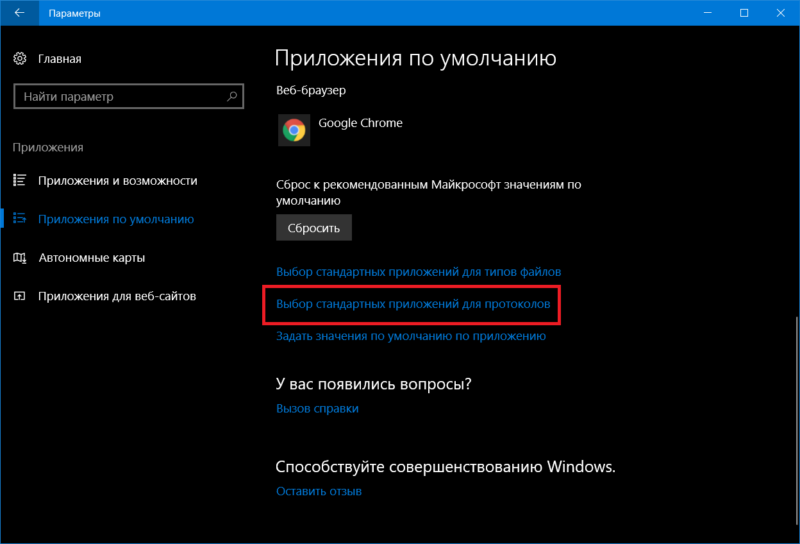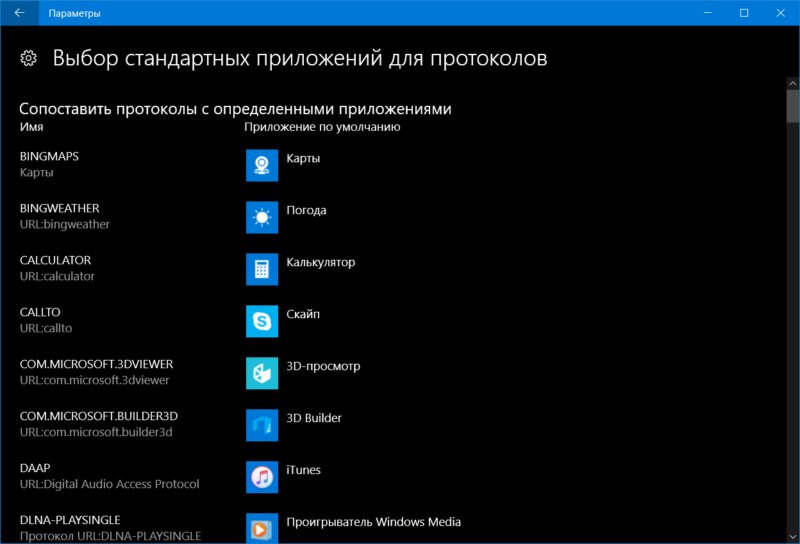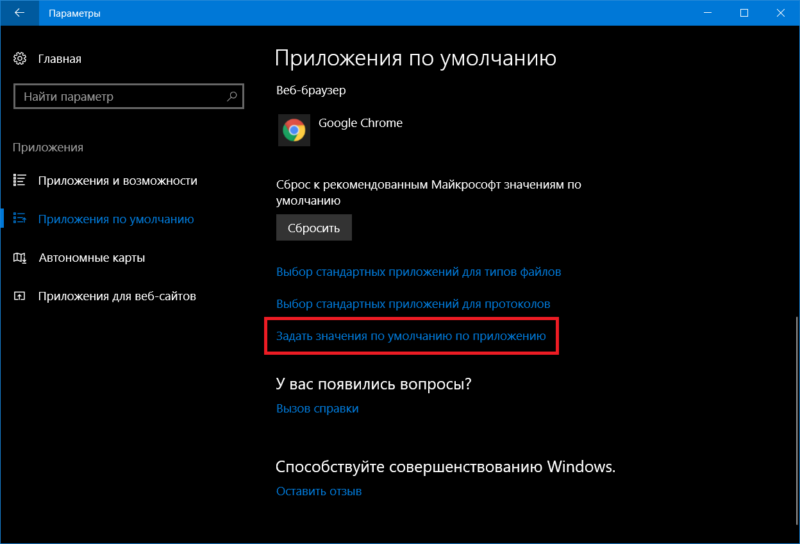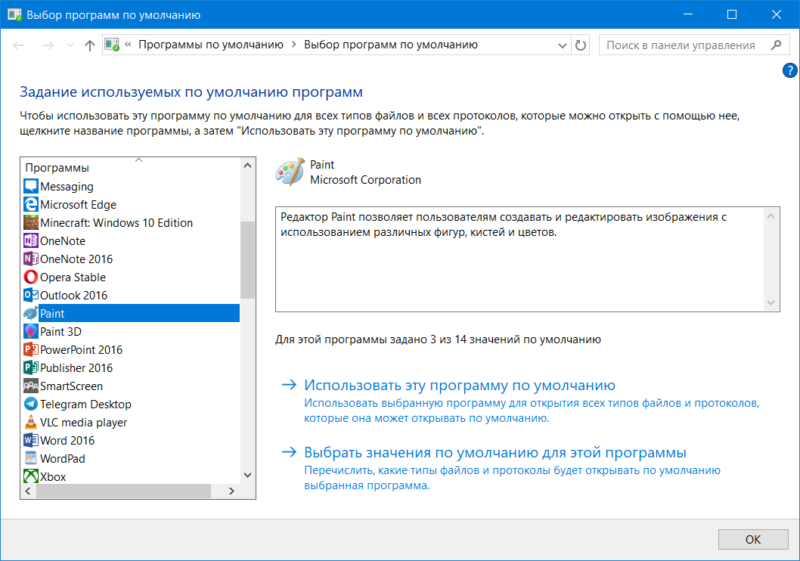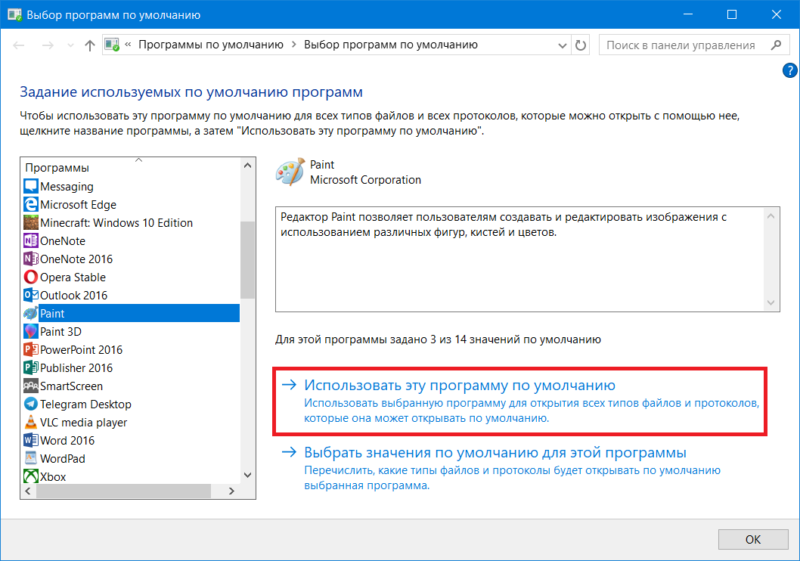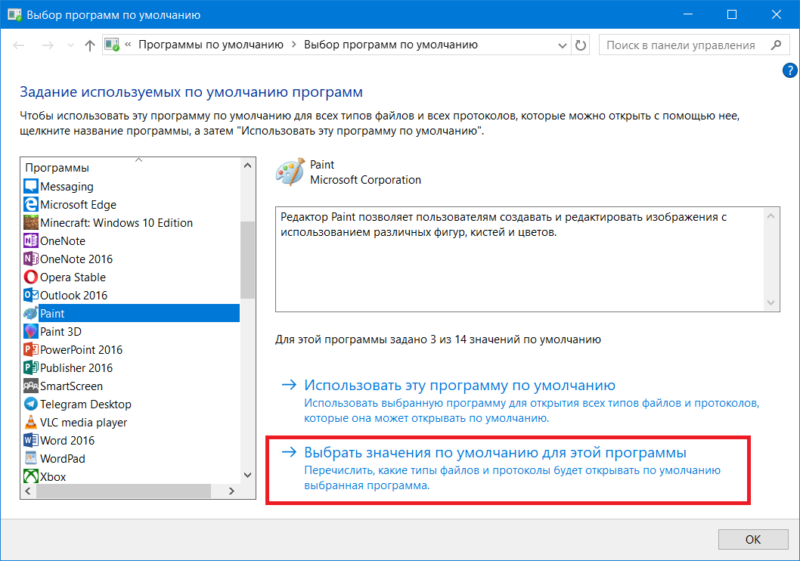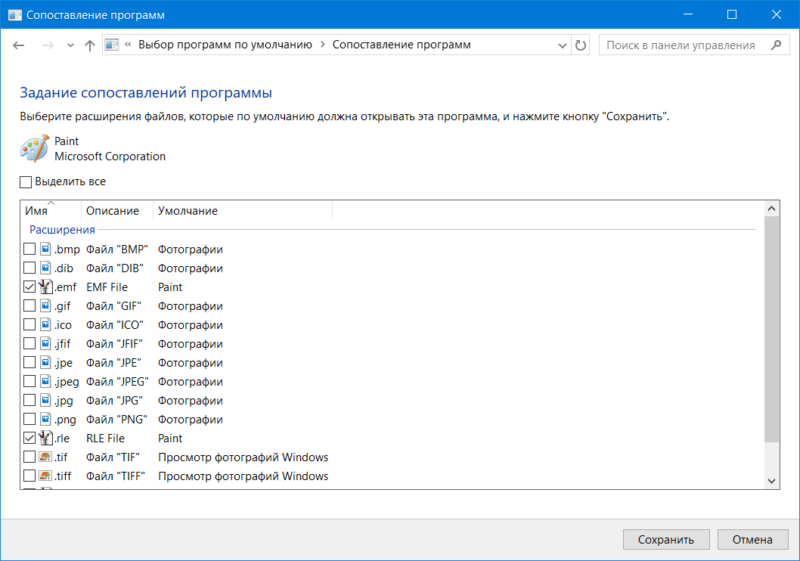- Как сделать Windows 10 удобной операционной системой – 10 настроек, которые нужно изменить
- реклама
- реклама
- реклама
- реклама
- 10 небольших полезных и бесплатных утилит, упрощающих использование Windows 10: Часть 3
- реклама
- Audio Router
- реклама
- Volumouse
- реклама
- Peace — графический интерфейс эквалайзера Equalizer APO
- реклама
- Sound Lock
- OpenedFilesView
- ThisIsMyFile
- Windows TopMost Control
- Fullscreenizer
- Switch Power Scheme v1.2
- TaskbarX
- Как установить приложения по умолчанию в Windows 10
- Как настроить программу по умолчанию для отдельного формата файла
- Как изменить стандартные программы в Windows 10
- Как установить приложения по умолчанию для всех типов файлов
- Изменение приложений по умолчанию для протоколов
- Как сменить приложения по умолчанию в Панели управления Windows
- Как сбросить параметры приложений по умолчанию
Как сделать Windows 10 удобной операционной системой – 10 настроек, которые нужно изменить
Не секрет, что миллионы пользователей не хотят переходить на Windows 10 только потому, что новая операционная система слишком отличается от всего, с чем им приходилось иметь дело. На самом деле, всё не так плохо. Нужно только привыкнуть. Подождать месяц или год. Для тех, кто не готов ждать, сегодня у нас есть десять простых настроек, которые очень сильно упростят вашу работу с новой операционной системой.
реклама
Отображение скрытых файлов. Первое, что вам понадобится, доступ к скрытым файлам. Зайдите в любую папку и нажмите команду «Сервис». Затем «Параметры папок», далее «Вид», а там «Показывать скрытые файлы и папки».
Избавиться от надоедливого экрана блокировки. Нажимаем «Пуск», «Выполнить» и вводим команду «regedit». После этого перейдите по адресу HKEY_LOCAL_Machine \ SOFTWARE \ Policies \ Microsoft \ Windows и создайте новый ключ с именем Personalization, если он еще не существует. В ключе Personalization создайте значение DWORD (32-разрядное) с именем NoLockScreen и установите его равным 1.
реклама
Заставляем Windows 10 закрывать открытые приложения при завершении работы. Вы нажали завершение работы компьютера и ушли по своим делам, а когда вернулись, система вам пишет, что есть открытые приложения. Чтобы такая проблема больше не возникала, нужно сделать следующее: заходим в реестр, как в прошлом пункте, выбираем HKEY_CURRENT_USER \ Control Panel \ Desktop, а далее — создать три строковых параметра назвав их: AutoEndTasks со значением 1, WaitToKillAppTimeOut со значением 2000 и HungAppTimeOut со значением 2000. Это позволит автоматически закрывать все приложения за 2 миллисекунды.
Назначить браузер по умолчанию. Многие спрашивают, как Microsoft умудрилась занять 6.5% рынка с таким отвратительным браузером. Ответ прост: не все знают, как переключить браузер по умолчанию. Для того, чтобы использовать браузер, который вам удобен, введите в строке поиска: «Приложения по умолчанию» и нажмите на результат поиска. Прокрутите меню, установив браузер, который хотите использовать.
реклама
Запретить системе открывать незакрытые программы при перезагрузке. Очень удобная настройка. Для того, чтобы избавиться от назойливой заботы Microsoft, нужно войти в настройки учётных записей, выбрать меню «Ваши данные» и прокрутив вниз найти строчку «конфиденциальность» и отключить настройку «Использовать мои данные для входа…».
Защитите свою конфиденциальность. Windows 10 за вами следит. Это факт. Существует несколько способов решить эту проблему при помощи сторонних программ, однако, для обычного пользователя подойдёт более простой способ. Зайдите в настройки, выберете вкладку «Конфиденциальность» и выключите все предложенные варианты. Там вас ждут: Разрешить приложениям использовать рекламный идентификатор, Разрешить сайтам предоставлять локально релевантный контент, Разрешить отслеживать запуск приложений Windows и Показывать предложенный контент.
реклама
Активировать точку восстановления системы. Бывает так, что при установке драйвера или программы может случиться сбой, в результате которого ваша ОС перестанет корректно работать. В этом случае удобно, если будет включён режим автоматического создания точки восстановления. Для активации введите в сроке поиска «Создание точки восстановления» и перейдите в меню, в котором можно будет сделать эту опцию активной.
Включить тёмную тему. Большинство пользователей предпочитает читать тёмный текст на светлом фоне, однако, есть и такие, кому нравится инвертированный режим – светлый текст на тёмном фоне. Windows 10 позволяет выбрать тёмную тему. Войдите в настройки и выберете меню «Цвета». Перейдите в меню «Выберите режим приложения по умолчанию» и выберете тёмную тему.
Удаления ненужных приложений. Это, как правило, касается владельцев новеньких ноутбуков, которые даже не подозревают о том, что у них есть множество бесполезных программ. Для их удаления зайдите в настройки, далее в меню «Приложения», а потом в «Приложения по умолчанию». Там вы можете удалить назойливые компоненты, которые вообще никто никогда не использует.
Сделать старый удобный проводник. В новой версии ОС проводник претерпел значительные изменения. Так, он теперь отсылает вас в меню быстрого доступа, где содержатся ранее используемые файлы и папки. Если вы хотите обратно вернуться к старому доброму проводнику, нажмите команду «Упорядочить» Затем «Параметры папок и поиска» и выберите вместо «Панель быстрого доступа» «Этот компьютер». Примените параметры и наслаждайтесь.
Бонус: чистая установка ОС без лишних проблем. Пожалуй, одна из наиболее полезных функций, которая появилась в Windows 10 – это автоматическое восстановление системы. Со временем операционка начинает работать плохо. Раньше вам приходилось делать полную переустановку. Сейчас можно не только вернуть ОС в состоянии новой, но и выбрать, какие программы и настройки будут сохранены. Для этого перейдите в настройки, там найдите меню «Обновление и безопасность», а там «Восстановление». В появившемся меню параметров можно не только вернуть компьютер в исходное состояние, но и досконально настроить чистую установку. Это поможет держать ОС в отличном состоянии, а также избавиться от ошибок, которые могли возникнуть за долгое время, что вы используете свою Windows 10.
10 небольших полезных и бесплатных утилит, упрощающих использование Windows 10: Часть 3
Первые два блога про полезные и бесплатные утилиты пришлись читателям по душе, а в комментариях были предложены отличные альтернативы, поэтому я решил продолжить цикл блогов, тем более, что отличных утилит у меня в «закромах» еще много. Акцент при их выборе я делаю на безопасности, проверяя источники и разработчиков, компактности, и бесплатности.
реклама
У каждого опытного пользователя компьютер постепенно «обрастает» подобным набором проверенных утилит, которые не только облегчают работу на ПК, но и дают ему совершенно новые функции, которых и близко нет в «чистой» Windows. Но прогресс не стоит на месте, и энтузиасты и профессиональные программисты постоянно пишут новые утилиты, главное — не лениться их искать, что я и делаю.
Давайте начнем, и первыми у нас будут утилиты упрощающие управление и улучшающие звуковые возможности Windows.
Audio Router
реклама
Простая утилита для вывода звука от приложений на устройства, но, в отличие от довольно продвинутых в этом плане возможностей Windows 10, Audio Router не изменяет при этом устройство, используемое для воспроизведения звука по умолчанию, и может дублировать звук из одного приложения сразу на несколько устройств.
Volumouse
реклама
Некогда простая утилита для управления громкостью колесиком мыши постепенно превратилась в мощный «комбайн», который может даже изменять прозрачность активного окна и яркость экрана, выполнять заданные горячие клавиши. Управление громкостью возможно для отдельных устройств и только нужных каналов. А от ложных срабатываний разработчик предусмотрел множество условий, из которых вы можете выбрать наиболее подходящее.
Peace — графический интерфейс эквалайзера Equalizer APO
реклама
Пожалуй, это лучший эквалайзер для Windows, который на голову превосходит эквалайзеры в софте от разработчиков встроенных аудиокодеков. Вам будут доступны множество настроек и готов пресетов.
Sound Lock
Я думаю, все сталкивались с проблемой при просмотре фильмов, когда тихие диалоги перемежаются оглушительным грохотом и выстрелами. Это банально не дает посмотреть фильм ночью без наушников, не разбудив домашних и соседей. Помочь сможет утилита Sound Lock, которая служит для ограничения максимального уровня звука, выдаваемого Windows. Утилита крайне проста в использовании и компактна.
OpenedFilesView
При поиске проблем в Windows или нового «зловреда», не детектирующегося антивирусом, вам поможет утилита OpenedFilesView, которая отображает список всех открытых файлов в Windows, дополнительно показывая полный путь к файлу, атрибуты, права доступа, дескриптор, даты создания и изменения, имя процесса и т. д. Доступен экспорт данных в HTML-отчёт и настройки исключения системных файлов.
ThisIsMyFile
Утилита — аналог популярной Unlocker, позволяет удалить файлы, которые блокирует система или какая-либо программа, но отличается наличием собственного диспетчера задач. А это очень важно при ручном поиске «зловредов», которые научились «прятаться» не только от стандартного диспетчера задач Windows, но и от его распространенных аналогов, таких как Process Explorer или Process Hacker.
Windows TopMost Control
Крошечная и простая утилита позволит закрепить любое окно поверх других, что очень помогает в офисной работе. Можно закреплять как окна классических приложений Windows, так и UWP-приложений.
Fullscreenizer
Недавно наткнулся на полезнейшую утилиту, которая позволит убирать рамки окна у игр, запущенных в оконном режиме. Пригодится для игры параллельно с работой, для запуска старых игр, а также игр, нестабильно работающих в полноэкранном режиме.
Switch Power Scheme v1.2
Добираться до настройки схем питания в Windows — довольно нудное занятие, а если это требуется делать несколько раз в день, как это делают пользователи ноутбуков, то уже хочется альтернативный инструмент. Утилита Switch Power Scheme v1.2 поможет вам переключать схемы питания Windows в пару кликов или из контекстного меню, добавлять ваши настроенные схемы, а самое главное — делать их бэкап, и быстро восстанавливать после переустановки Windows.
TaskbarX
Небольшая утилита, которая позволит вам кастомизировать панель задач Windows, сделав вашу систему похожей на Mac. Можно настроить анимацию и изменять ее скорость, скрывать трей, иконки и «Пуск» на основном или дополнительном мониторе. Работает утилита и с вертикальной панелью задач и неограниченным количеством пользовательских панелей задач.
Вот такая подборка утилит получилась у меня на этот раз, надеюсь, вы найдете себе утилиты по душе. Пишите в комментарии — какие еще утилиты вы используете, чтобы сделать Windows удобнее и красивее?
Как установить приложения по умолчанию в Windows 10
Все установленные в Windows приложения имеют свои собственные ассоциации или связи с определенными типами файлов. Такие программы также называются приложениями по умолчанию и Windows позволяет настроить ассоциации для каждого формата файла, зарегистрированного в системе (PSD, JPG, MP4, MKV, 3DS и так далее) и определенных протоколов (BitTorrent, ссылки в Telegram, ссылки на iTunes). Эта статья расскажет вам, что надо знать о настройке стандартных приложений в Windows 10.
Назначить параметры по умолчанию для разных приложений можно несколькими способами.
Как настроить программу по умолчанию для отдельного формата файла
- Нажмите правой кнопкой мыши по нужному вам файлу и в контекстном меню выберите Открыть с помощью. В списке выберите нужное вам приложение. Обратите внимание, что в этом меню вы выбираете приложение для одиночного открытия файла. Оно не меняет связанные с расширением ассоциации или стандартное приложение.
Этот способ весьма прост и даже очевиден, но его недостаток в том, что пользователь может настроить только один формат и не имеет более гибких настроек стандартных приложений. Если вам нужна тонкая настройка, переходите ко второму пункту.
Как изменить стандартные программы в Windows 10
- Перейдите в Параметры (можно просто нажать Win+ I) – Приложения – Приложения по умолчанию.
- В правой части окна будут расположены стандартные параметры для почтового клиента, карт, музыкального проигрывателя, просмотрщика фотографий, проигрывателя видео и веб-браузера. Это самые частоиспользуемые параметры, поэтому их вывели сюда, чтобы пользователь мог быстро и легко изменить настройки.
- Нажмите на любой из этих пунктов и выберите приложение, которое хотите использовать для почты, музыки, браузера и так далее.
Как установить приложения по умолчанию для всех типов файлов
В Параметрах Windows 10 есть раздел, в котором система собирает все зарегистрированные расширения файлов и позволяет определить стандартные программы для этих форматов.
- Откройте Параметры – Приложения – Приложения по умолчанию. Опуститесь в самый низ и выберите Выбор стандартных приложений для типов файлов.
- Подождите несколько секунд, пока Windows подгрузит все расширения. Затем просто кликайте напротив формата и выбирайте приложение, которое будет использоваться по умолчанию для этих файлов.
Изменение приложений по умолчанию для протоколов
- Таким же образом, как и в пункте выше, вы можете настроить поведение системы для определенных протоколов.
- В Параметры – Приложения – Приложения по умолчанию выберите Выбор стандартных приложений для протоколов. Принцип работы этого раздела такой же, как и для настройки программ по типу файла, описанном в пункте выше.
Как сменить приложения по умолчанию в Панели управления Windows
Есть еще один способ настройки стандартных приложений в Windows 10. Он выполняется через классический интерфейс Панели управления, все еще присутствующей в Windows 10.
- Откройте Параметры – Приложения – Приложения по умолчанию и снизу нажмите на Задать значения по умолчанию по приложению.
- Откроется окно Панели управления с длинным списком установленных приложений в вашем компьютере.
- Выберите нужное вам приложение в левой части экрана. После этого в правой части вам будет доступно описание приложение, индикатор количества значений по умолчанию для доступных в приложении форматов файлов (к примеру, Paint поддерживает 14 форматов файлов и по умолчанию для этого приложения установлено 3, как на скриншоте), а также две кнопки.
- Первая кнопка Использовать эту программу по умолчанию сделает приложение стандартным для всех зарегистрированных в ней форматов.
- Если вам не надо назначать все расширения нажмите на вторую кнопку Выбрать значения по умолчанию для этой программы.
- Панель управления откроет список совместимых расширений. Поставьте отметки возле нужных вам форматов и кликните Сохранить. После этого файлы установленных вами в этом окне расширений будут открываться в назначенном приложении.
Как сбросить параметры приложений по умолчанию
По умолчанию Windows 10 открывает файлы популярных расширений в своих собственных стандартных приложениях. Если вы поменяли эти параметры и хотите быстро вернуть все назад, перейдите в Параметры – Приложения – Приложения по умолчанию. Опуститесь немного ниже и нажмите на кнопку Сбросить.
Иногда Windows 10 сама сбрасывает эти настройки. Вы можете столкнуться с уведомлением об изменении параметров по умолчанию, либо просто заметите, к примеру, что стандартный браузер Chrome / Firefox / Opera вдруг переключился на Microsoft Edge, либо музыка начала по дефолту открываться в Groove Music. В таком случае просто проведите повторную настройку приложений по умолчанию согласно этой инструкции.