- Настройка файла подкачки в Windows 10
- Что такое файл подкачки
- Чем отличается pagefile.sys и swapfile.sys
- Как изменить размер файла подкачки
- Как отключить файл подкачки в Windows 10
- Перенос файла подкачки
- Оптимальный размер файла подкачки
- Как перенести файл подкачки на другой диск или SSD
- Настройка расположения файла подкачки в Windows 10, 8.1 и Windows 7
- Дополнительная информация
Настройка файла подкачки в Windows 10
Что такое файл подкачки
Файл подкачки (виртуальная память) — системные файлы Windows (pagefile.sys и swapfile.sys), которые позволяют использовать операционной системе пространство на жестком диске при нехватке оперативной памяти. Когда в системе заканчивается оперативная память, она выгружает часть оперативной памяти, которую использует неактивная программа, на жесткий диск, чтобы освободить память для других программ. Затем, когда вы вернетесь обратно к программе, она поменяется местами с другой программой в ОЗУ. Это ведет к большому количеству операций чтения/записи, поэтому можно разместить файл подкачки на HDD, а не SSD диске. Но вы потеряете в скорости работы системы с файлом подкачки. Microsoft же рекомендует размещать файл подкачки на SSD диске, для максимальной производительности системы. По умолчанию файлы подкачки располагаются на том же диске, где установлена система Windows. Чтобы их увидеть, необходимо включить отображение скрытых файлов.
Чем отличается pagefile.sys и swapfile.sys
- Pagefile.sys — это и есть “классический” файл подкачки, который используется системой в случае нехватки ОЗУ.
- Swapfile.sys — это второй файл подкачки, который появился относительно недавно, а именно в Windows 8, он используется для хранения данных современных приложений. Swapfile.sys занимает не более 256 мбайт и рекомендуется не отключать его.
Как изменить размер файла подкачки
По умолчанию Windows выставляет размер файла подкачки автоматически, в зависимости от количества ОЗУ на компьютере. Лучше всего не менять этот параметр и оставить, как рекомендует система.
Чтобы изменить размер файла подкачки необходимо зайти в системное меню “Настройка представления и производительности системы”
1. Самый быстрый способ это начать вводить “представления и производительности системы” непосредственно в меню пуск или строке поиска на панели задач Windows.
2. Перейдите во вкладку “Дополнительно” и нажмите кнопку изменить в разделе “Виртуальная память”
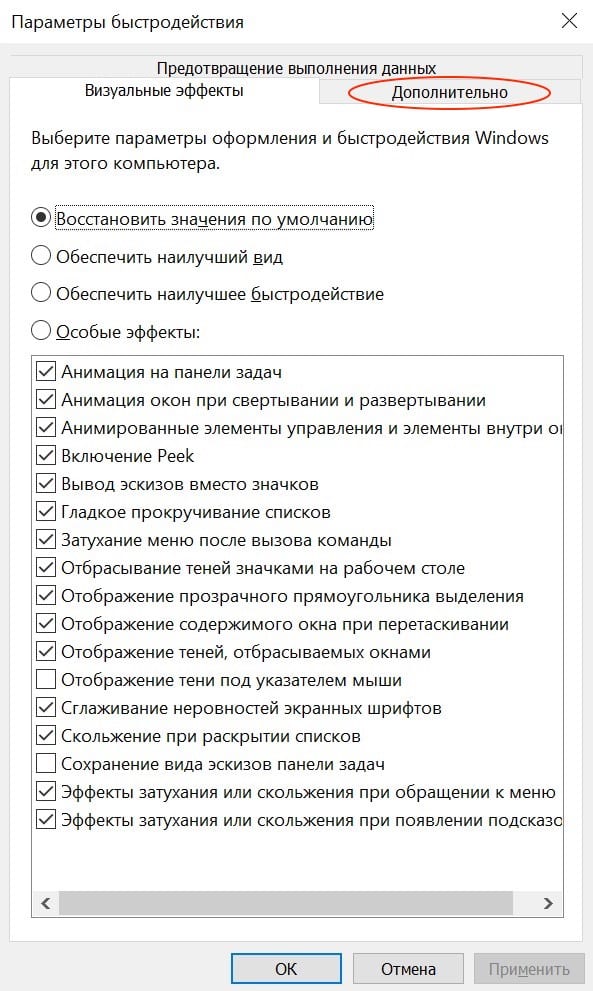

3. Для изменения размера, необходимо снять галочку с чекбокса “Автоматически выбирать объем файла подкачки”
4. Далее выбираем “Указать размер” и вводим необходимый минимальный и максимальный размер файла подкачки и обязательно нажимаем кнопку “Задать”.
5. Перезагружаем компьютер для того чтобы применить изменения.
Как отключить файл подкачки в Windows 10
Чтобы удалить файл подкачки, отмечаем пункт “Без файла подкачки” и нажимаем кнопку “Задать”.
Перенос файла подкачки
Для перемещения файла подкачки на другой жесткий диск необходимо выбрать нужный диск в списке и мы рекомендуем выбрать “Размер по выбору системы”, либо задать размер файла самостоятельно.
Также с файлом подкачки можно управлять через командную строку, для этого у нас есть отдельная статья.
Оптимальный размер файла подкачки
Оптимальный размер файла подкачки зависит от конкретных задач, которые вы будете выполнять за компьютером и размером установленной оперативной памяти на ПК.
Для того, чтобы рассчитать оптимальный размер файла подкачки, нужно максимально нагрузить компьютер вашими повседневными задачами (открыть документы, браузер с большим количеством вкладок, используемые вами программы или максимально ресурсозатратную игру) и посмотреть количество занимаемой оперативной памяти. Для этого откройте “диспетчер задач”, сделать это можно нажав ctrl+alt+del и выбрав в появившемся меню “диспетчер задач”, либо начав вводить в меню пуск “диспетчер задач”.
Далее в случае если диспетчер представлен в минимизированном виде, жмем кнопку “Подробнее”.
В диспетчере переходим во вкладку “Производительность” -> “Память”
Смотрим количество используемой памяти (в нашем случае это 9,9 гбайт) и доступной оперативной памяти
Умножаем это число в 2 раза (в нашем случае 19,8 гбайт) и отнимаем от количества установленной оперативной памяти на компьютере.
Если количество вашей оперативной памяти больше, чем вы используете, то можете отключить файл подкачки. Хотя теоретически, при большом количестве оперативной памяти, отключение файла подкачки сможет увеличить скорость работы системы и сэкономить немного места на жестком диске. Лучше оставьте минимальный размер файла подкачки хотя бы 800 мбайт.
Наша рекомендация: не отключать файл подкачки, чтобы избежать ситуаций с отказом системы в запуске программ из-за недостатка памяти или сбоем программ. Windows 10 отдает предпочтение оперативной памяти и не будет производить частую запись на ваш диск, к тому же современные SSD нормально относятся к большому количеству циклов перезаписи.
Как перенести файл подкачки на другой диск или SSD

В этой инструкции подробно о том, как перенести файл подкачки Windows на другой диск, а также о некоторых особенностях, которые следует иметь в виду при переносе pagefile.sys на другой накопитель. Обратите внимание: если задача — освободить системный раздел диска, возможно, более рациональным решением будет увеличить его раздел, о чем подробнее в инструкции Как увеличить диск C. Также может быть полезным: Программы для SSD дисков.
Настройка расположения файла подкачки в Windows 10, 8.1 и Windows 7
Для того, чтобы перенести файл подкачки Windows на другой диск потребуется выполнить следующие простые действия:
- Откройте дополнительные параметры системы. Это можно сделать через «Панель управления» — «Система» — «Дополнительные параметры системы» или, что быстрее, нажать клавиши Win+R, ввести systempropertiesadvanced и нажать Enter.
- На вкладке «Дополнительно» в разделе «Быстродействие» нажмите кнопку «Параметры».
- В следующем окне на вкладке «Дополнительно» в разделе «Виртуальная память» нажмите «Изменить».
- Если у вас установлена отметка «Автоматически выбирать объем файла подкачки», снимите её.
- В списке дисков выберите тот диск, с которого переносится файл подкачки, выберите пункт «Без файла подкачки», а затем нажмите кнопку «Задать», а затем нажмите «Да» в появившемся предупреждении (об этом предупреждении подробнее в разделе с дополнительной информацией).
- В списке дисков выберите диск, на который переносится файл подкачки, затем выберите «Размер по выбору системы» или же «Указать размер» и укажите нужные размеры. Нажмите кнопку «Задать».
- Нажмите Ок, а после этого перезагрузите компьютер.
После перезагрузки файл подкачки pagefile.sys должен быть автоматически удален с диска C, но на всякий случай проверьте это, а при его наличии — удалить вручную. Включение показа скрытых файлов недостаточно для того, чтобы увидеть файл подкачки: требуется зайти в параметры проводника и на вкладке «Вид» снять отметку «Скрывать защищенные системные файлы».
Дополнительная информация
По сути описанных действий будет достаточно для перемещения файла подкачки на другой накопитель, однако следует иметь в виду следующие моменты:
- При отсутствии небольшого файла подкачки (400-800 Мб) на системном разделе диска Windows, в зависимости от версии, может: не записывать отладочную информацию с дампами памяти ядра при сбоях или же создавать «временный» файл подкачки.
- Если файл подкачки продолжает создаваться на системном разделе, вы можете либо включить небольшой файл подкачки на нём, либо отключить запись отладочной информации. Для этого в дополнительных параметрах системы (шаг 1 из инструкции) на вкладке «Дополнительно» в разделе «Загрузка и восстановление» нажмите кнопку «Параметры». В разделе «Запись отладочной информации» в списке типов дампа памяти выберите «Нет» и примените настройки.
Надеюсь, инструкция окажется полезной. Если есть вопросы или дополнения — буду рад им в комментариях. Также может оказаться полезным: Как перенести папку обновлений Windows 10 на другой диск.
А вдруг и это будет интересно:
Почему бы не подписаться?
Рассылка новых, иногда интересных и полезных, материалов сайта remontka.pro. Никакой рекламы и бесплатная компьютерная помощь подписчикам от автора. Другие способы подписки (ВК, Одноклассники, Телеграм, Facebook, Twitter, Youtube, Яндекс.Дзен)
24.01.2019 в 15:15
Не только из-за размера. Для SSD, у которого ограничены циклы чтение-запись, это очень даже рекомендуется. Также желательно перенести обе папки temp, и кэш браузера (вот их лучше вообще на RAM диск). Так он прослужит существенно дольше. Можно дополнить статью, для кого-то это будет полезным.
25.02.2019 в 00:10
А как перенести файл гибернации на несистемный HDD? Перед заменой системного на SSD. Или он просто не будет создаваться?
25.02.2019 в 09:44
Здравствуйте. Не вполне понял сценарий. Т.е. системный HDD вы меняете на SSD, верно? Так а зачем что-то переносить, при этом перед заменой (после — ещё могло бы иметь смысл)?
А сам перенос — интересная тема, сделал себе заметку и, если быт не помешает, уже сегодня вечером поэкспериментирую, а при успехе завтра днем опубликую статью об этом.
30.11.2020 в 23:52
А зачем? Вам очень аноит отсутствие результата прошлой спячки бурого медведя? Он будет создаваться при повторной спячке. Более того, можете и из %temp% всё удалять — реально нужного и локированного винда не дас удалить без админправ.
25.02.2019 в 16:02
Перенес по вашей статье файл подкачки со старого 1.8 дюймового винчестера на новый 1 тб винчестер Тошиба HDWL 110 стоящий в оптибее вместо ДВД плеера. Потому что Самсунг в инструкции по миграции данных утверждала что файлы подкачки и гибернации перенесены не будут. Сделал клонирование на Самсунг 860 про. И оказалось что файл гибернации 6.35 гб и маленький файл подкачки 256 мб были успешно перенесены.
Но перенос то я делал еще и по другой причине. Чтобы создать непрерывную череду обращений к диску Тошиба. Потому что при простое этого диска Система раз в 56 секунд обращается к нему создавая непрерывную череду парковок. И это не прошивка диска — потому что во время его сканирования Викторией и другими программами этого не было. Головка работала без парковок. Возможно это связано с контроллером, который постоянно проверяет — вставлен ли ДВД диск.
Сам диск Тошиба с одной пластиной 2.5 дюйма 9 поколения PMR записи 1 тб на одну поверхность с одним блоком головок (корпус 7 мм) имеет специальный мониторинг головок в СМАРТ. По которому видно что прошивка не допускает свободного парения головки. Этот параметр (в часах) всегда = нолю. И как только работа заканчивается сразу происходит парковка. Остановку шпинделя я запретил в ВИНДОВС.
Но перенос файла подкачки ничего не дал. Графики производительности в Диспетчере задач показывают нулевое обращение к диску Тошиба. Постоянное обращение идет только к системному диску. Там остался файл подкачки 256 мегабайт. Остается только проверить его работу через внешний контроллер с подключением в USB 3.0.
25.02.2019 в 16:17
Замена 1.8 дюймового жесткого диска на производительный SSD существенно снизила нагрузку на процессор. Изменилась схема кэширования информации. У меня 16 гб физической и 18 гб виртуальной памяти. Цикл парковок головок на Тошиба увеличился до 103 секунд. Почти в два раза.
11.02.2020 в 11:35
ох… Спасибо Дмитрий за ваш сайт!
В Вин 10 даже найти настройку файла подкачки — тяжело! Оказывается, десяточное меню «Параметры Windows» — это сильно урезанная вещь по сравнению с Панелью управления. Искал там, но так и не смог найти…
Посмотрел ваш сайт — оказывается, нужно было зайти в нормальную Панель управления, там всё есть
04.01.2021 в 00:22
На самом деле просто надо привыкнуть. Все параметры — Система — О программе (в самом низу). К «О программе» можно перейти щелкнув правой клавишей мыши на значке «Этот Компьютер» и выбрав внизу свойства. С права будут сопутствующие параметры. Выберите — Дополнительные параметры системы, в открывшимся окне нажмите параметры (быстродействие). Откроется новое окно — Параметры быстродействия. На вкладке — Дополнительно нажмите изменить.
06.09.2020 в 22:29
Добрый день,
перенёс файл подкачки (pagefile.sys), следуя Вашей инструкции с диска «С» (SSD), на диск «H» (HDD).
Теперь при каждом старте системы (Windows 8.1 64-bit), на диске «H» появляется pagefile.sys (размер 5 Гб.), и вместе с тем на диске «C» — появляется swapfile.sys (размер 260 Мб.).
Так и должно быть ?
PS. Можно ли получать на почту, сообщение о том, что Вы дали ответ ?
Спасибо.
07.09.2020 в 09:29
Здравствуйте.
Да, именно так, все ок. swapfile.sys — тоже файл подкачки, но он слегка «другой» и служит для приложений магазина (и встроенных) Windows 10.
Его в общем-то тоже можно перенести, но там метод такой, что я бы не стал прямо рекомендовать его, а рекомендовал бы оставить как есть.
30.11.2020 в 23:27
Смысл переноса свап-файлов возникает, как правило, при недостаточности ресурсов укоцанных по объему носителей нетбуков. На которых уже и операционка уже укоцанная. До невозможности переноса swap files штатными средствами, например на SD расширения. Когда под такое прет еще и 6Gb апдейтов W10 от мокрософта….



















