- Настройка маршрутов в Windows
- Windows. Выбрать подключение для интернета
- Смотрим таблицу маршрутизации
- Изменение маршрута по умолчанию
- Как установить метрику
- Создание постоянных маршрутов
- Windows 7 и метрика маршрутов
- HackWare.ru
- Этичный хакинг и тестирование на проникновение, информационная безопасность
- Как в Windows выбрать подключение, используемое для Интернета
- Оглавление
- Выбор подключения к Интернету
- Изменение маршрута по умолчанию в Windows
- Как установить метрику для сетевых подключений в Windows
- Особенности применения команды route CHANGE в Windows
- Создание постоянных маршрутов, сохраняющихся после перезагрузки
Настройка маршрутов в Windows
Обработка таблиц сетевых маршрутов.
-f Очистка таблиц маршрутов от всех записей шлюзов. При указании
одной из команд таблицы очищаются до выполнения команды.
-p При использовании с командой ADD маршрут
сохраняется после перезагрузок системы. По умолчанию маршруты
не сохраняются при перезагрузке. Пропускается для остальных
команд, всегда изменяющих соответствующие постоянные маршруты.
-4 Принудительное использование протокола IPv4.
-6 Принудительное использование протокола IPv6.
Одна из следующих команд:
PRINT Печать маршрута
ADD Добавление маршрута
DELETE Удаление маршрута
CHANGE Изменение существующего маршрута
Задает узел.
MASK Далее следует значение параметра «маска_сети».
Значение маски подсети для записи данного маршрута.
Если этот параметр не задан, по умолчанию используется
значение 255.255.255.255.
Шлюз.
Номер интерфейса для указанного маршрута.
METRIC Определение метрики, т. е. затрат для узла назначения.
Проводится поиск всех символических имен узлов в файле сетевой базы данных
NETWORKS. Проводится поиск символических имен шлюзов в файле базы данных имен
узлов HOSTS.
Для команд PRINT и DELETE можно указать узел или шлюз с помощью подстановочного
знака либо опустить параметр «шлюз».
Если узел содержит подстановочный знак «*» или «?», он используется
в качестве шаблона и печатаются только соответствующие ему маршруты. Знак «*»
соответствует любой строке, а «?» — любому знаку.
Примеры:
Соответствие шаблону поддерживает только команда PRINT.
Диагностические сообщения:
Недопустимое значение MASK вызывает ошибку, если (УЗЕЛ МАСКА) != УЗЕЛ.
Например:
Добавление маршрута завершится ошибкой, так как указан
недопустимый параметр маски. (Узел & Маска) != Узел.
Если IF не задан, то производится попытка найти лучший интерфейс для
указанного шлюза.
Параметр CHANGE используется только для изменения шлюза или метрики.
Для стандартных нужд нам потребуются следующие команды.
route print — выводит таблицу маршрутизации.
Кстати под *nix-системами для этого служит команда netstat -r.
route add — добавляет статический маршрут.
Например, мы имеем задачу, чтобы трафик в сеть 10.1.1.0/24 ходил через шлюз 192.168.1.1, в таком случае команда приобретет следующий вид:
Ключиком -p мы сохраним данный маршрут в таблице и он останется в ней даже после перезагрузки компьютера. Дополнительной функцией metric мы укажем «стоимость» конкретного маршрута. Мы уже взрослые, нам не нужно объяснять, как она работает.
Этой командой мы создали статический маршрут с наивысшим приоритетом, который останется в таблице и после ребута компьютера.
route delete — удалит маршрут. Например, так:
скачать dle 12.0
Windows. Выбрать подключение для интернета
Компьютер может быть одновременно подключён к нескольким сетям и любую из них использовать для Интернет-доступа. При этом для выхода в глобальную сеть, на самом деле, используется только одна сеть, а другая (или другие) находятся в резерве. Операционная система выбирает то подключение, которое обладает лучшими характеристиками.
Чтобы узнать, какое подключение является лучшим, для каждого из них вычисляется так называемая метрика — условное значение, которое учитывает сразу несколько параметров — скорость сети, потери пакетов и другое.
Смотрим таблицу маршрутизации
Открываем PowerShell и выполняем команду:
Особое внимание надо обратить на строки, выделенные красным и зеленым. Сетевой адрес 0.0.0.0 и маска сети 0.0.0.0 это обозначение маршрута по умолчанию (default route). Это тот маршрут, куда отправляется трафик, для которого явно не прописан другой маршрут.
Посмотрим для примера на строку, которая может быть в списке маршрутов:
В ней есть сетевой адрес 192.168.110.0 с маской подсети 255.255.255.0 — то есть это любые IP-адреса в диапазоне 192.168.110.0—192.168.110.255 . Так вот, для этих адресов явно прописан маршрут — пакеты будут отправлены через интерфейс 192.168.110.2 .
Но если нужно отправить пакеты на любой другой IP-адрес, который отсутствует в таблице (т.е. для которого не указан конкретный маршрут), то он будет отправлен по маршруту по умолчанию — это то, что указано для сети 0.0.0.0 с маской 0.0.0.0 . Самым типичным трафиком, отправляемым по default route является интернет-трафик.
Для выбора Интернет-подключения по умолчанию нужно изменить маршрут по умолчанию.
Изменение маршрута по умолчанию
Вернёмся к ранее полученным данным о маршруте по умолчанию:
Из него следует, что у одного сетевого интерфейса IP-адрес 192.168.110.2 и метрика равна 291, у другого — IP-адрес 192.168.220.2 и метрика равна 317. Выигрывает тот маршрут, у которого значение метрики меньше (чем меньше метрика, тем лучше подключение). Таким образом, при выходе в Интернет, будет использоваться сетевой интерфейс 192.168.110.2 .
Есть два способа изменить маршрут по умолчанию. Первый — изменить значение метрики так, чтобы приоритетным стал другой маршрут. Второй — удалить другие маршруты, оставив только один.
Как установить метрику
Для начала удалим все маршруты по умолчанию:
Теперь добавляем тот, который нужно сделать маршрутом по умолчанию:
Здесь 192.168.220.1 — шлюз того интерфейса, через который будет выход в интернет. На данном этапе уже вернулось интернет-подключение и если достаточного одного подключения, то дальше можно не продолжать.
Чтобы в качестве резервного было активно и второе подключение, но по умолчанию не использовалось — добавляем еще один маршрут по умолчанию:
Здесь 192.168.110.1 — IP-адрес шлюза «резервного» интерфейса. Здесь важно знать, что значение метрики 100 является не абсолютным, а относительным. Указанная величина добавляется к тому значению метрики, которое рассчитывает операционная система. Это значение нужно выбрать так, чтобы в сумме с рассчитанной метрикой получилось больше, чем метрика подключения, которое должно использоваться по умолчанию.
Проверяем, что получилось в итоге:
Создание постоянных маршрутов
По умолчанию, все прописанные маршруты, в том числе значения метрик, будут сброшены при перезагрузке компьютера. С помощью ключа -p можно создавать постоянные маршруты, которые будут сохранены после перезагрузки.
Windows 7 и метрика маршрутов
На днях нужно было воспользоваться статической маршрутизацией на компьютере под Windows 7 с двумя сетевыми картами.
Первая сетевая карта получает IP настройки (IP адрес, шлюз по умолчанию, днс и пр.) от DHCP сервера.
На второй сетевой карте IP задан вручную и шлюз по умолчанию не указан.
Мне необходимо было прописать на определенную сеть маршрут через вторую карту.
Однако, когда я прописал новый маршрут командой: «route add …», пакеты отправляемые в сеть назначения всё равно шли через основной шлюз (получаемый по DHCP), через первую сетевую карту, а не через вторую.
Посмотрев таблицу маршрутизации, командой «route print«, оказалось, что метрика у маршрута по умолчанию (основной шлюз) стоит меньше, чем у моего статического маршрута. Следовательно пакеты отправлялись на основной шлюз через первый интерфейс.
Я попытался, удалить статический маршрут, и прописать его заново с явным указанием метрики. Но посмотрев опять таблицу маршрутизации, выяснилось, что метрика у моего маршрута не та, что я указал, а больше указанного значения на 30.
Оказывается по умолчанию в Windows 7 (в XP и Vista не проверял, не знаю) метрика интерфейса назначается автоматически, и к указанной явно метрике, при создании маршрута (командой «route add …») прибавляется это автоматическое число.
Что бы отключить автоматическое назначение метрики на интерфейсе, и задать своё значение, нужно:
— Зайти в свойства сетевого подключения (интерфейс на котором нужно отключить автоматическое назначение метрики)
— На вкладке «Сеть» выбрать «Протокол Интернета 4 (TCP/IPv4)» и нажать на кнопку «Свойства»
— В появившемся окне нажать кнопку «Дополнительно…»
— Во вкладке «Параметры IP» снять галочку с «Автоматическое назначение метрики». А в поле «Метрика интерфейса» ввести своё число (например 2), тогда к заданной метрике в команде «route add…» прибавится только двойка.
После выполнения вышеописанных действий, станет возможным задать статический маршрут с метрикой ниже метрики основного шлюза (у меня метрика на основном шлюзе равна 10).
HackWare.ru
Этичный хакинг и тестирование на проникновение, информационная безопасность
Как в Windows выбрать подключение, используемое для Интернета
Оглавление
Если у вас Linux, то смотрите статью «Практика настройки сетевых маршрутов: выбор подключения, используемое для Интернета; одновременное использование нескольких подключений для разных целей». В ней же вы найдёте дополнительные трюки для манипуляции сетевыми маршрутами, которые будут работать, в том числе, и на Windows.
Выбор подключения к Интернету
Компьютер может быть подключён сразу к нескольким сетям: например, к проводной сети и к беспроводной; или к двум Wi-Fi сетям; или использовать телефон в качестве модема через Bluetooth и при этом быть подключённым к проводной и Wi-Fi сети; или быть подключённым к четырём Wi-Fi сетям – да что угодно!
Если вы выходите в Интернет, как операционная система выбирает, какое именно из нескольких подключений использовать? Система действует очень мудро – она не пренебрегает ни одним из подключений. И в случае потери связи с одним из них – использует другое.
Но ведь ей в любом случае нужно выбрать, какое подключение использовать в данный момент! И система опять поступает мудро – она использует лучшее подключение. Чтобы узнать, какое подключение является лучшим, для каждого из них вычисляется так называемая Метрика – условное значение, которое учитывает сразу несколько параметров – скорость сети, потери пакетов и другое.
Рассмотрим реальный пример. Мой компьютер подключён к двум Wi-Fi сетям. Чтобы узнать характеристики маршрутов, откроем командную строку Windows, для этого нажмите Win+x, и выберите Windows PowerShell (Администратор). В открывшемся окне командной строки наберите команду

Особое внимание обратите на строки:
Сетевой адрес 0.0.0.0 и маска сети 0.0.0.0 это обозначение маршрута по умолчанию (default route). Это тот маршрут, куда отправляется трафик, для которого явно не прописан другой маршрут.
Например, там же мы можем увидеть строку
В ней есть сетевой адрес 192.168.56.0 с маской подсети 255.255.255.0 – то есть это любые IP адреса в диапазоне 192.168.56.0-192.168.56.255. Так вот, для этих адресов явно прописан маршрут – они будут отправлены в 192.168.56.1.
Но если будет запрошен любой другой IP, который отсутствует в таблице (т.е. для которого не указан конкретный маршрут), то он будет отправлен по маршруту по умолчанию – это то, что указано для сети 0.0.0.0 с маской 0.0.0.0. Самым типичным трафиком, отправляемым по default route является Интернет-трафик (а также трафик в другие локальные сети, к которым ваш компьютер непосредственно не подключён – но для домашних сетей это редкая ситуация).
Для выбора Интернет-подключения по умолчанию нужно изменить маршрут по умолчанию.
Изменение маршрута по умолчанию в Windows
Вернёмся к ранее полученным данным о маршруте по умолчанию:

Из него следует, что у одного из моих интерфейсов IP адрес 192.168.0.49 и у него метрика равна 55, у другого сетевого интерфейса IP 192.168.1.43 и метрика равна 70. Выигрывает тот маршрут, у которого значение метрики меньше (чем меньше метрика, тем лучше подключение).
Таким образом, если я будут выходить в Интернет, то будет использоваться сетевой интерфейс 192.168.0.49.
Убедимся в этом сразу несколькими способами. Запомним наши IP адреса, как их видят внешний сервисы. Для этого перехожу на https://suip.biz/ru/?act=myip:
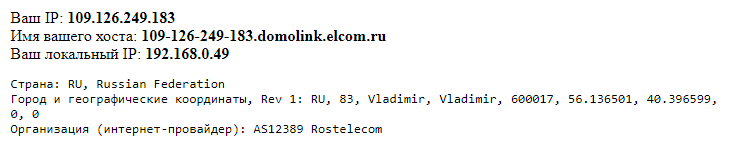
Я получил, что мой IP 109.126.249.183, а мой локальный IP 192.168.0.49. В командной строке Windows делаю трассировку:
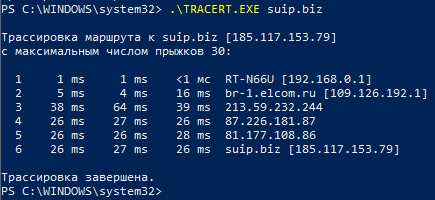
Как можно увидеть по первой строке, я действительно выхожу в интернет через шлюз 192.168.0.1.
Итак, способов изменить маршрут по умолчанию сразу несколько. Например, можно изменить значение метрики так, чтобы приоритетным стал другой маршрут. Второй вариант – удалить другие маршруты, оставив только один.
Как установить метрику для сетевых подключений в Windows
Чтобы было понятно, покажу на конкретном примере. У меня два сетевых интерфейса с IP адресами:
- 192.168.0.49 (имеет шлюз 192.168.0.1) – используется по умолчанию
- 192.168.1.43 (имеет шлюз 192.168.1.1) – хочу чтобы он использовался по умолчанию
Для этого удаляю все маршруты по умолчанию:
Теперь добавляю тот, который я хочу сделать маршрутом по умолчанию, командой вида:
В ней ШЛЮЗ нужно заменить на IP адрес шлюза (роутера) того интерфейса, через который вы хотите выходить в Интернет. Для меня это:
На данном этапе уже вернулось Интернет-подключение и если вам достаточного одного подключения, то можно не продолжать.
Тем не менее, я хочу чтобы в качестве резервного у меня было активно и второе подключение, но чтобы оно по умолчанию не использовалось.
Для его добавления используется команда следующего вида:
Обратите внимание, что вместо ШЛЮЗ нужно вписать IP адрес шлюза «резервного» интерфейса. Также значение является не абсолютным, а относительным. Помните об этом, что указанная величина ДОБАВЛЯЕТСЯ к тому значению метрики, которое рассчитывает операционная система. Значение 100 можно поменять на другое (например, 50). Но выбирайте его так, чтобы значение в сумме с рассчитанной метрикой было больше, чем метрика подключения, которое мы хотим использовать по умолчанию.

Как видим, в маршрутах по умолчанию по-прежнему доступно два сетевых интерфейса. Но теперь интерфейс 192.168.0.49 имеет очень большое значение метрики, поэтому по умолчанию будет применяться сетевой интерфейс 192.168.1.43.

Как видим, поменялся и внешний IP (был 109.126.249.183, а стал 213.167.219.207) и локальный (был 192.168.0.49, а стал 192.168.1.43).
В командной строке Windows делаю трассировку:
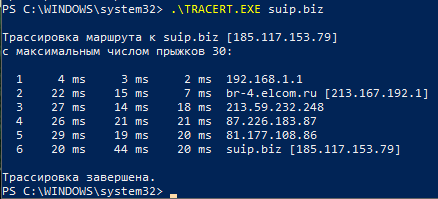
Как можно увидеть по первой строке, я действительно выхожу в интернет через шлюз 192.168.1.1.
Особенности применения команды route CHANGE в Windows
Необходимо отметить пару моментов в поведении команды route, которые является контринтуитивными (мы ждём одного результата, а получаем другой, неожиданный результат).
Маршруты, в том числе маршрут по умолчанию, можно не удалять/добавлять, а изменять с помощью команды route CHANGE. Но помните об особенности этой команды, если у вас установлено два или более маршрута по умолчанию: она удалит ВСЕ маршруты и впишет один новый, который указан с этой командой! На первый взгляд это неочевидно, но если подумать, то становится понятно, почему она действует именно таким образом.
Хотя об этом уже было сказано выше, значение метрики является ОТНОСИТЕЛЬНЫМ! То значение, которое вы устанавливаете для метрики, добавляется к рассчитываемому системой значению. При этом оно постоянно плавает: то есть система регулярно пересчитывает значения метрики, но к каждому полученному числу добавляет то, которое вы указали с командой route ADD.
Создание постоянных маршрутов, сохраняющихся после перезагрузки
По умолчанию, все прописанные маршруты, в том числе значения метрик, будут сброшены при перезагрузке компьютера.
С помощью ключа -p можно создавать постоянный маршруты, которые будут сохранены после перезагрузке.
Пример команды добавления постоянного маршрута:
Часть if является опциональной для всех команд.
Номера интерфейсов можно посмотреть командой route print (в самом верху вывода):
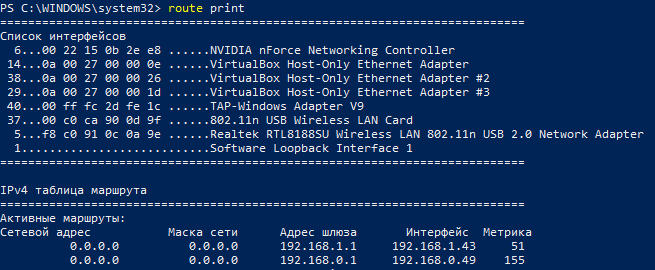
Номера интерфейсов идут в первом столбике – перед MAC-адресами.
Кроме опции -p, команда route имеет ещё несколько опций, рассмотрим их.







