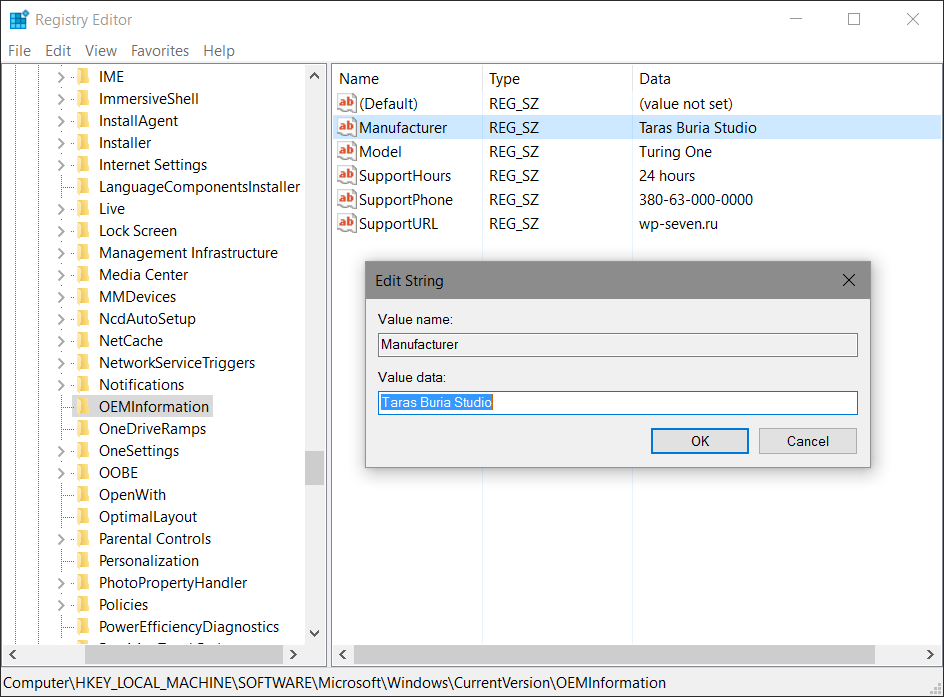Как изменить информацию о компьютере в окне Система
В операционной системе Windows имеется возможность указать в основных сведениях о вашем компьютере (в окне Система ) информацию о производителе, включающую в себя логотип, модель, ссылку на официальный сайт, часы работы и телефон службы поддержки. Эту информацию можно изменить, удалить или наоборот добавить.
Далее в статье показаны действия которые нужно выполнить чтобы изменить информацию о компьютере в окне «Система».
Основные сведения о вашем компьютере отображаются в окне Система , открыть которое можно через панель управления: Панель управления > Все элементы панели управления > Система или нажав сочетание клавиш 
В Windows 8.1 эту информацию ещё можно посмотреть в разделе Компьютер и устройства > Сведения о компьютере панели «Параметры ПК», а в Windows 10 она доступна в приложении «Параметры» > Система > О системе.
Чтобы изменить, удалить или добавить информацию, воспользуемся редактором системного реестра (нажмите сочетание клавиш 
Отредактируйте нужным образом каждый из доступных строковых параметров.
Если этот раздел оказался пустым и соответственно сведения о вашем компьютере не содержат информацию о производителе, то необходимо создать шесть строковых параметров со следующими именами:
- Manufacturer — название производителя
- Model — модель компьютера
- SupportHours — часы работы службы поддержки
- SupportPhone — телефон службы поддержки
- SupportURL — ссылка на официальный сайт
- Logo — логотип компании производителя
Для логотипа производителя нужно сначала подготовить небольшое изображение в формате BMP, а потом просто указать путь к нему в строке значения параметра. В значения этих параметров можно вписать всё что угодно.
Для того чтобы удалить информацию о производителе, достаточно удалить все имеющиеся в этом разделе строковые параметры.
Как изменить информацию Windows
А так же эта информации выводится в других программах, на сайтах и всём прочем что спрашивает такую информацию.
На скриншоте выше я показал ту информацию, что будем менять.
Для изменения информации Windows существует два способа.
1 способ — изменение информации о компьютере через реестр.
Открываем редактор реестра (сочетание клавиш Win+R и вводим regedit ) и переходим в ветку
Для windows 7 и 8
Здесь видим такое окошко:
В нём и можно поменять всю информацию о «винде». Поясняю некоторые параметры, если не ясно:
Manufacturer — название производителя,
Model — модель компьютера,
SupportHours — часы работы службы поддержки,
SupportPhone — телефон службы поддержки,
SupportURL — ссылка на официальный сайт,
Logo — логотип компании производителя.
Чтобы изменить — щелкните два раза на нужном параметре и в появившемся окошке пишите что угодно:
Пояснения:
1) Если этот раздел оказался пустым, то нужно создать эти параметры (верхнее меню Правка -> Создать -> Строковый параметр).
2) Если хотите поменять лого, то для начала приготовьте рисунок в формате bmp и укажите в поле путь к нему. Для примера смотрите как там написано.
Если хотите убрать информацию — достаточно удалить значение.
Чтобы изменить информацию о процессоре, переходим в ветку реестра
2 способ — как изменить информацию о Windows через программу.
Существует бесплатная программа Windows 7 OEM info Editor
Она подходит как для Windows 7 так и для Windows 8. На XP не тестировалась.
Она не требует установки и не руссифицирована, но разобраться довольно просто.
Качаем, запускаем, видим такое окно (я там уже изменил параметры):
Как видите, все параметры реестра те же. Только процессор нельзя изменить.
Просто вводите в поля нужные значения, а затем сохраняете кнопкой Save.
Для изменения логотипа ещё проще — нажали кнопку . и показали файл.
Если возникнут вопросы о том, как сменить информацию на компьютере под Windows — пишите в комментариях.
Как изменить информацию Windows
А так же эта информации выводится в других программах, на сайтах и всём прочем что спрашивает такую информацию.
На скриншоте выше я показал ту информацию, что будем менять.
Для изменения информации Windows существует два способа.
1 способ — изменение информации о компьютере через реестр.
Открываем редактор реестра (сочетание клавиш Win+R и вводим regedit ) и переходим в ветку
Для windows 7 и 8
Здесь видим такое окошко:
В нём и можно поменять всю информацию о «винде». Поясняю некоторые параметры, если не ясно:
Manufacturer — название производителя,
Model — модель компьютера,
SupportHours — часы работы службы поддержки,
SupportPhone — телефон службы поддержки,
SupportURL — ссылка на официальный сайт,
Logo — логотип компании производителя.
Чтобы изменить — щелкните два раза на нужном параметре и в появившемся окошке пишите что угодно:
Пояснения:
1) Если этот раздел оказался пустым, то нужно создать эти параметры (верхнее меню Правка -> Создать -> Строковый параметр).
2) Если хотите поменять лого, то для начала приготовьте рисунок в формате bmp и укажите в поле путь к нему. Для примера смотрите как там написано.
Если хотите убрать информацию — достаточно удалить значение.
Чтобы изменить информацию о процессоре, переходим в ветку реестра
2 способ — как изменить информацию о Windows через программу.
Существует бесплатная программа Windows 7 OEM info Editor
Она подходит как для Windows 7 так и для Windows 8. На XP не тестировалась.
Она не требует установки и не руссифицирована, но разобраться довольно просто.
Качаем, запускаем, видим такое окно (я там уже изменил параметры):
Как видите, все параметры реестра те же. Только процессор нельзя изменить.
Просто вводите в поля нужные значения, а затем сохраняете кнопкой Save.
Для изменения логотипа ещё проще — нажали кнопку . и показали файл.
Если возникнут вопросы о том, как сменить информацию на компьютере под Windows — пишите в комментариях.
Как изменить или удалить информацию о производителе компьютера?
Компания Microsoft ещё очень давно предусмотрела возможность указывать в сведениях о компьютере информацию о производителе, включающую в себя логотип, модель, ссылку на официальный сайт, часы работы и телефон службы поддержки. При желании эту информацию можно изменить, удалить или наоборот добавить.
В Windows 8.1 данные о производителе компьютера отображаются сразу в нескольких местах: в разделе Компьютер и устройства → Сведения о компьютере панели «Параметры ПК» и в разделе «Система» классической панели управления.
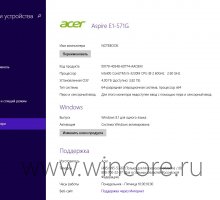

Чтобы изменить информацию, придётся воспользоваться редактором реестра (WIN+R → regedit), открыть в нём следующую ветку:
HKEY_LOCAL_MACHINE\SOFTWARE\Microsoft\Windows\CurrentVersion\OEMInformation и отредактировать нужным образом каждый из доступных строковых параметров.
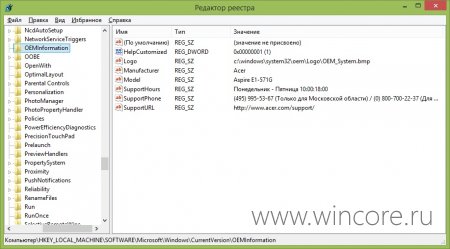
Если сведения о вашем компьютере не содержат информацию о производителе вообще и этот раздел оказался пустым, необходимо создать шесть строковых параметров со следующими именами:
Manufacturer — содержит название производителя,
Model — модель компьютера,
SupportHours — здесь указываются часы работы службы поддержки,
SupportPhone — телефон службы поддержки,
SupportURL — ссылка на официальный сайт,
Logo — логотип компании производителя, а затем указать для них значение. Для логотипа производителя нужно сначала подготовить небольшое изображение в формате BMP, а потом просто указать путь к нему в строке значения параметра.
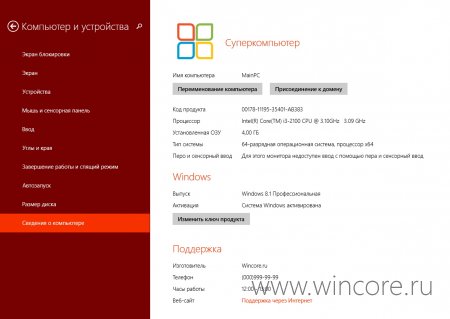
Соотвественно, чтобы удалить информацию производителе, достаточно удалить все имеющиеся в этой ветке строковые параметры.
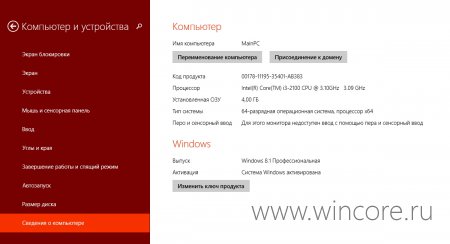
Те, кого смущает перспектива вручную копаться в реестре, могут воспользоваться сторонними утилитами, например Windows 7 OEM info Editor (программа создавалась для Windows 7, но работает и в Windows 8.1).
Как изменить или добавить OEM-информацию на Windows 10
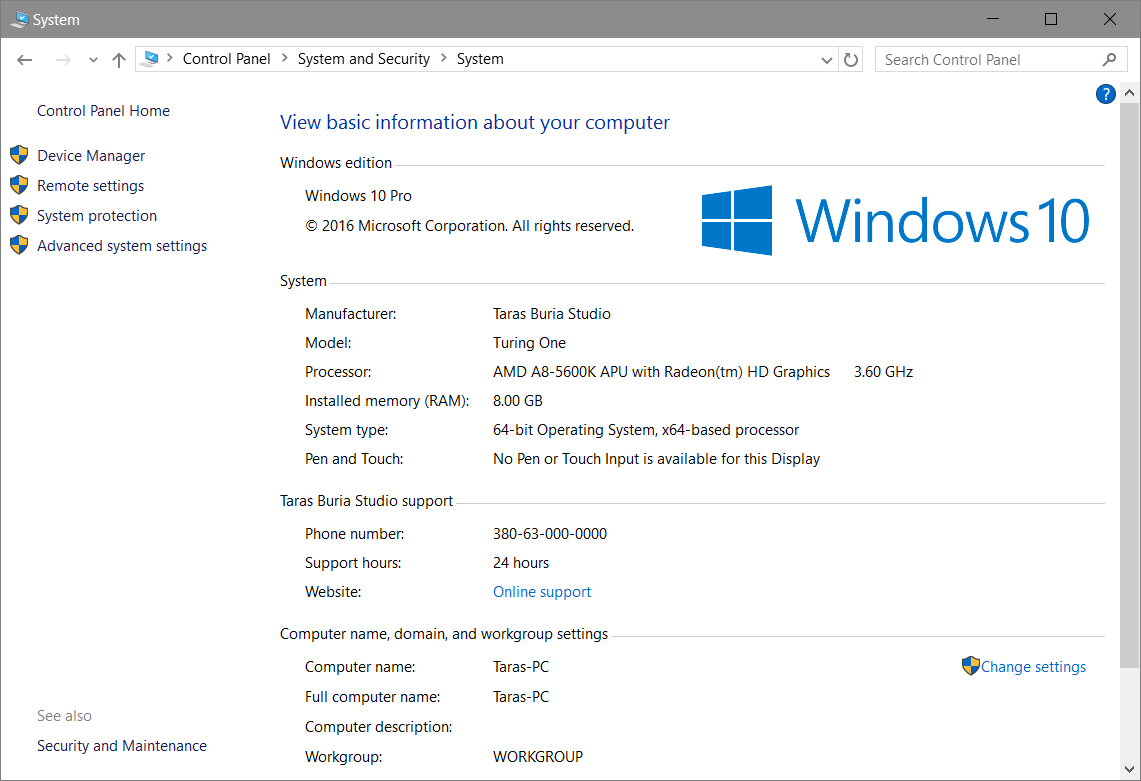
Если вы имели дело с компьютерами, на которых производитель предустанавливал Windows прямо из коробки, тогда наверняка обратили внимание, что в свойствах системы указаны не только характеристики устройства, но и некоторая информация о производителе. При желании вы можете отредактировать эти данные или даже добавить свои, если собираете компьютер сами или просто хотите добавить немного уникальности в свою «пекарню». Как изменить информацию о компьютере рассказывает эта инструкция.
Как добавить или изменить OEM-информацию на Windows 10
Инструкция предельно проста и потребует от вас добавления всего пары ключей в реестр вашего компьютера. Если вы неправильно укажите ключи или ошибочно введете параметры, ваш компьютер вряд ли перестанет работать, но все же помните, что ответственность за ваши действия лежит только на вас самих.
Нажмите Win + R и введите regedit. Затем перейдите по адресу:
Подсказка: на Windows 10 Creators Update и выше вы можете вставлять путь реестра прямо в адресную строку для мгновенного перехода.
Если ключ OEMInformation не существует, создайте его. Все последующие параметры будут создаваться через контекстное меню Создать – Строковый параметр. В нем надо указать название параметра и значение.
На собранных собственноручно компьютерах все данные по OEMInformation обычно отсутствуют, поэтому их надо создавать и прописывать самому. Указать можно любые параметры с любимы значениями по вашему желанию. Только учтите, что названия ключей должны соответствовать тем, что приведенные ниже. Их значения уже на ваше усмотрения. Destroyer9000, ololosh, DarkAngel, Minecrafter90lvl или что там еще модно сейчас писать.
- Manufacturer – производитель. К примеру, Samsung.
- Model – конкретная модель компьютера. Например, Swift 7.
- SupportHours – часы поддержки. Здесь указываются время, на протяжении которого оказывается техническая поддержка. Можно указать, если вы делаете компьютер для кого-то. К примеру, 9:00-17:00. Ключ ограничен 256 символами.
- SupportPhone – номер телефона технической поддержки. Ключ ограничен 256 символами.
- SupportURL – адрес сайта технической поддержки. Ссылка будет кликабельная в окне свойств системы.
- Logo – логотип производителя. Чтобы в окне свойств системы вам отображался логотип, его надо создать в формате BMP с разрешением 120х120 с глубиной цвета 32-бит. Поместите его на диске системы и укажите путь к файлу в значении ключа реестра.