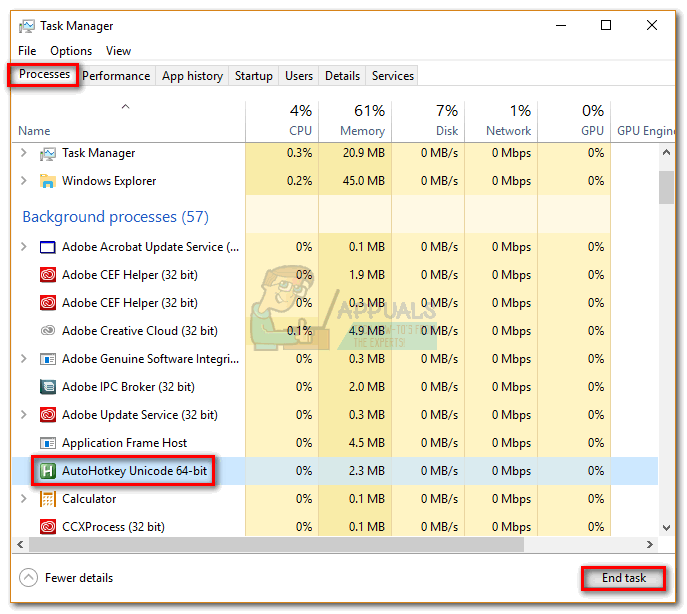- Изменение параметров мыши
- Как в Windows 10 изменить направление прокрутки мышью
- С помощью AutoHotkey
- Как поменять направление прокрутки в Windows 10 —
- Способ 1. Изменение направления прокрутки сенсорной панели (только для сенсорной панели)
- Способ 2: изменение направления прокрутки для колеса мыши (только для мыши)
- Способ 3: изменение направления прокрутки с помощью макро-скрипта (мышь и сенсорная панель)
Изменение параметров мыши
Вы можете настроить мышь различными способами в Windows. Например, вы можете переключить функции кнопок мыши, сделать указатель более заметным и изменить скорость прокрутки колесика мыши.
Откройте окно свойств: нажмите кнопку Пуск , 
Перейдите на вкладку Кнопки мыши и выполните любое из следующих действий:
Чтобы поменять функции правой и левой кнопок мыши, в разделе Конфигурация кнопок установите флажок Обменять назначение кнопок.
Чтобы изменить скорость выполнения двойного щелчка, в разделе Скорость выполнения двойного щелчка переместите ползунок Скорость к значению Ниже или Выше.
Чтобы включить залипание кнопки мыши, которое позволяет выделять или перетаскивать элементы, не удерживая кнопку мыши, в разделе Залипание кнопки мыши установите флажок Включить залипание.
Нажмите кнопку ОК.
Откройте окно свойств: нажмите кнопку Пуск , 
Перейдите на вкладку Указатели и выполните одно из следующих действий:
Чтобы изменить внешний вид всех указателей, в раскрывающемся списке Схема выберите новую схему.
Чтобы изменить отдельный указатель, в списке Настройка выберите указатель, нажмите кнопку Обзор, выберите нужный указатель и нажмите кнопку Открыть.
Нажмите кнопку ОК.
Откройте окно свойств: нажмите кнопку Пуск , 
Перейдите на вкладку Параметры указателя и выполните любое из следующих действий:
Чтобы изменить скорость перемещения указателя, в разделе Перемещение переместите ползунок Задайте скорость движения указателя к значению Ниже или Выше.
Чтобы указатель работал точнее при медленном перемещении мыши, в разделе Перемещение установите флажок Включить повышенную точность установки указателя.
Чтобы ускорить выбор элементов в диалоговом окне, в разделе Исходное положение в диалоговом окне установите флажок На кнопке, выбираемой по умолчанию. (Не все программы поддерживают этот параметр. В некоторых программах необходимо переместить указатель мыши к нужной кнопке).
Чтобы указатель было заметнее при перемещении, в разделе Видимость установите флажок Отображать след указателя мыши и перетащите ползунок к значению Короче или Длиннее, чтобы уменьшить или увеличить след указателя.
Чтобы указатель не мешал при вводе текста, в разделе Видимость установите флажок Скрывать указатель во время ввода с клавиатуры.
Чтобы указатель можно было найти, нажав клавишу Ctrl, в разделе Видимость установите флажок Обозначить расположение указателя при нажатии CTRL.
Нажмите кнопку ОК.
Откройте окно свойств: нажмите кнопку Пуск , 
Перейдите на вкладку Колесико и выполните одно из следующих действий:
Чтобы задать количество строк, прокручиваемое одним движением колесика мыши, в разделе Вертикальная прокрутка выберите на указанное количество строк, а затем введите нужное количество строк.
Чтобы прокручивать весь экран одним движением колесика, в разделе Вертикальная прокрутка выберите на один экран.
Если колесико мыши поддерживает горизонтальную прокрутку, в разделе Горизонтальная прокрутка, в поле Наклон колесика в сторону служит для горизонтальной прокрутки на следующее число знаков, введите количество символов, прокручиваемое при наклоне колесика влево или вправо.
Как в Windows 10 изменить направление прокрутки мышью
Компьютерная мышь была бы неполноценной, если бы в ней отсутствовал такой важный элемент как колесико, основной задачей которого является вертикальная прокрутка. По умолчанию, если крутить колесико от себя, окна будут прокручиваться вверх, а если на себя, то вниз, что вполне логично. Но что, если вдруг пользователь пожелает изменить направление прокрутки? Некоторое время в Windows 10 была доступна опция изменения направления прокрутки, но затем разработчики таки решили ее убрать.
Тем не менее, вы можете ею воспользоваться, внеся изменения в системный реестр, но для начала вам нужно узнать идентификатор мыши.
Откройте Диспетчер устройств, разверните пункт «Мыши и иные указующие устройства» и выберите вашу мышь (если устройство подключается по USB, это будет HID-совместимая мышь) .
Переключитесь в открывшемся окошке на вкладку «Сведения».
Выберите в выпадающем меню «Путь к экземпляру устройства», скопируйте полученное значение и вставьте его в Блокнот.
За сим откройте редактор реестра и перейдите к ключу HKLM\SYSTEM\CurrentControlSet\Enum\HID . Разверните элемент, название которого соответствует VID мыши вплоть до вложенного подраздела Device Parameters. Справа у вас будет DWORD -параметр FlipFlopWheel, кликните по нему два раза и замените его текущее значение 0 на 1.
Чтобы изменения вступили в силу, перезагрузите компьютер.
С помощью AutoHotkey
Если твик реестра не сработает, в качестве альтернативы можно воспользоваться утилитой AutoHotkey, предназначенной для переназначения действий, выполняемых аппаратными кнопками. Скачав и установив утилиту, создайте в Блокноте текстовый файл и пропишите в него этот код:
Сохраните файл с расширением ahk на рабочем столе и запустите, что изменит направлении прокрутки колесика мыши в обратном направлении. Новые настройки вступят в силу немедленно и будут действовать до тех пор, пока вы не перезагрузите Windows или не завершите запущенный процесс скрипта принудительно из Диспетчера задач.
Как поменять направление прокрутки в Windows 10 —
Пользователи Windows могут быть разделены на два типа людей. Есть те, которые прокручивают путь по умолчанию, а некоторые предпочитают использовать обратное направление прокрутки. Я гордый член категории по умолчанию, но я знаю некоторых людей, которые считают, что обратная прокрутка — это «более естественный» способ.
Реверсировать направление прокрутки раньше было так же просто, как включить переключатель, но Microsoft решила усложнить задачу тем, кто предпочитает прокручивать «неестественный» способ. Больше невозможно перейти к Устройства> Мышь Trackpad и переключаться Обратное направление прокрутки.
Если вы пользуетесь одним из последних обновлений для Windows 10, вы больше не можете изменить направление прокрутки. Тем не менее, это все еще возможно сделать, но вам придется идти по длинному маршруту. В результате наших исследований мы обнаружили три различных способа изменения направления прокрутки в Windows 10 (если вы используете последнее обновление).
Метод 1 может быть невозможно воспроизвести в вашей ситуации, в зависимости от производителя вашего ноутбука, но другие два метода должны работать, если следовать на любом компьютере под управлением Windows. Если вы используете тачпад, придерживайтесь Способ 1. Давай начнем.
Способ 1. Изменение направления прокрутки сенсорной панели (только для сенсорной панели)
Этапы этого метода в значительной степени зависят от производителя вашего ноутбука. Большинство производителей ноутбуков используют собственные технологии тачпада, поэтому вы можете ожидать, что ваш экран будет отличаться от нашего. Нам удалось изменить направление прокрутки ELAN Touchpad. Если у вас есть ноутбук Asus, вы сможете без проблем следовать этому руководству. Если нет, прочитайте Заметка параграфы для дополнительной информации.
- Нажмите Ключ Windows + I и нажмите на Устройства.
- Выбрать Сенсорная панель в левом меню, затем нажмите на Дополнительные настройки под Связанные настройки.
- Это где это начинает отличаться в зависимости от вашего производителя. Как только вы прибудете в Свойства мыши найдите вкладку, принадлежащую вашему программному обеспечению для сенсорной панели. В нашем случае это ELAN. Если это не приведет вас к другому окну напрямую, ищите Опции кнопка.
Замечания: В зависимости от вашего производителя, вкладка может быть названа Настройки сенсорной панели, Умные Жесты,Synaptics или же Настройки устройства. Если вы не можете определить его, обратите внимание, что он обычно находится последним при подсчете слева и обычно это единственная вкладка с логотипом.
- Ищите Multi-палец выберите вкладку Скроллинг а затем установите флажок рядом с Задний ход.
Замечания: Помните, что это меню, скорее всего, будет выглядеть совсем иначе на вашей стороне. Как правило, ищите опцию, аналогичную прокрутке двумя пальцами, и ищите обратное переключение.
Способ 2: изменение направления прокрутки для колеса мыши (только для мыши)
Если вы решите использовать мышь, изменение настроек сенсорной панели не повлияет на колесо мыши. Чтобы изменить направление вращения колесика мыши, вам нужно углубиться в Реестр Windows файлы. Вот что вам нужно сделать:
- Нажмите Windows ключ + R открыть диалоговое окно «Выполнить». Введите «devmgmt.mscИ ударил Войти.
- Раскройте раскрывающееся меню в Мыши и другие указательные устройства и дважды щелкните мышью (HID-совместимая мышь).
- Разверните подробности вкладку и используйте раскрывающееся меню под Имущество выбирать Путь к экземпляру устройства.
- Щелкните правой кнопкой мыши путь и выберите Копирование, просто чтобы быть в безопасности. После того, как путь скопирован в буфер обмена, вы можете безопасно закрыть Диспетчер устройств, но не забудьте оставить HID-совместимые свойства мыши окно открыто.
Замечания: Вы можете убедиться, что не потеряете путь, вставив его в файл блокнота. В этом нет необходимости, если вы оставляете окно открытым.
- Нажмите Windows ключ + R, тип «Regedit» и нажмите Войти.
- В редакторе реестра перейдите к HKEY_LOCAL_MACHINE \ SYSTEM \ CurrentControlSet \ Enum \ HID.
- Сравните ключи реестра в HID с путем, который вы обнаружили в диспетчере устройств. Найдя совпадение, нажмите на папку в Редактор реестра расширить его.
- Исследуйте ключ дальше, пока не доберетесь до Параметры устройства. Нажмите один раз, чтобы выбрать его, затем дважды щелкните FlipFlopWheel.
- Установите базу на шестнадцатеричный, затем измените данные значения на 1. Нажмите Хорошо и Закрыть Редактор реестра чтобы сохранить вашу конфигурацию.
- Изменения не вступят в силу, пока вы не перезагрузите компьютер или не выйдете из системы и не войдете в систему со своим пользователем.
Замечания: Если вы хотите вернуться к стандартному способу прокрутки, вернитесь к FlipFlopWheel в редакторе реестра и измените Значение данных в .
Способ 3: изменение направления прокрутки с помощью макро-скрипта (мышь и сенсорная панель)
Еще один способ изменить направление прокрутки — использовать программное обеспечение, способное настраивать макрос-скрипты. Безусловно, самый надежный способ сделать это с AutoHotkey. Это абсолютно бесплатно, и сложность его использования минимальна. Этот метод перевернет вашу сенсорную панель и направление прокрутки колесика мыши. Вот что вам нужно сделать:
- Перейдите по этой ссылке и нажмите Скачать кнопку, чтобы загрузить бесплатное программное обеспечение, а затем установить его на свой компьютер.
- Щелкните правой кнопкой мыши в любом месте на рабочем столе и создайте Новый текстовый документ. Неважно, как вы это называете. По крайней мере, не сейчас.
- Откройте новый документ и вставьте следующие команды:
WheelUp ::
Отправить
Вернуть
WheelDown ::
Отправить
Вернуть - Сохраните ваши изменения, затем измените расширение .текст в .АХК. Он подскажет вам, что файл может стать непригодным для использования. Проигнорируйте это и нажмите Хорошо.
Замечания: Если вы не можете просматривать расширения, откройте Проводник окна, перейдите к View и установите флажок рядом с Расширения имени файла.
- Вы должны иконку текстового файла превратить в нечто другое, как только вы нажмете Хорошо. Это означает, что Windows распознает его как AutoHotkey файл. Дважды щелкните по нему, чтобы активировать горячую клавишу и отменить прокрутку мыши.
Если вы решили отключить горячую клавишу и вернуться к стандартному способу прокрутки, нажмите Ctrl + Alt + Delete и нажмите на Диспетчер задач. Оттуда перейдите на вкладку Процессы и найдите AutoHotkey Unicode под Фоновые процессы. Выберите его и нажмите Завершить задачу вернуться к прокрутке по умолчанию.
Замечания: Имейте в виду, что вам нужно снова запускать скрипт при перезагрузке или выключении компьютера.






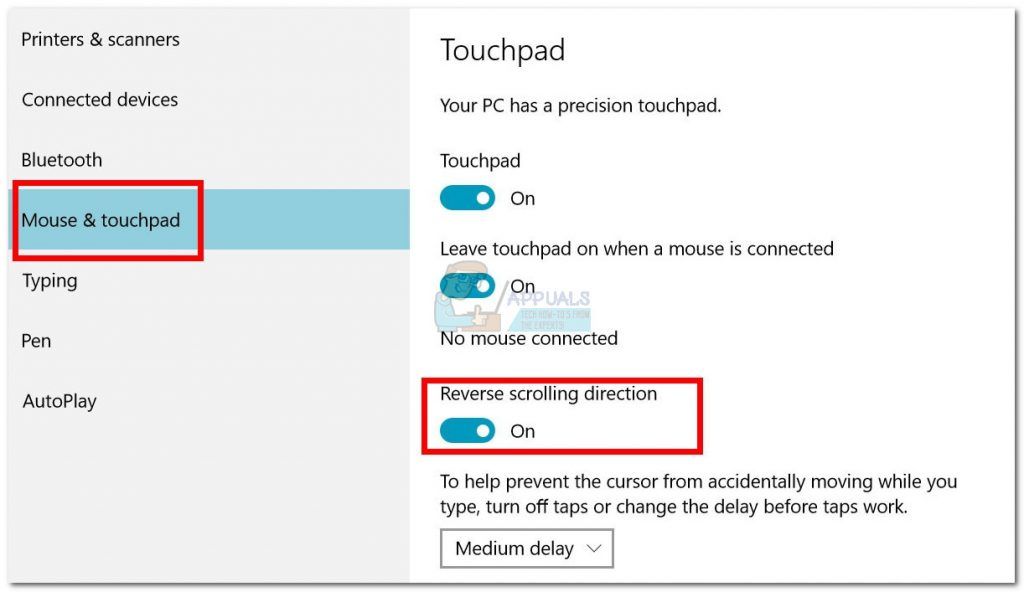
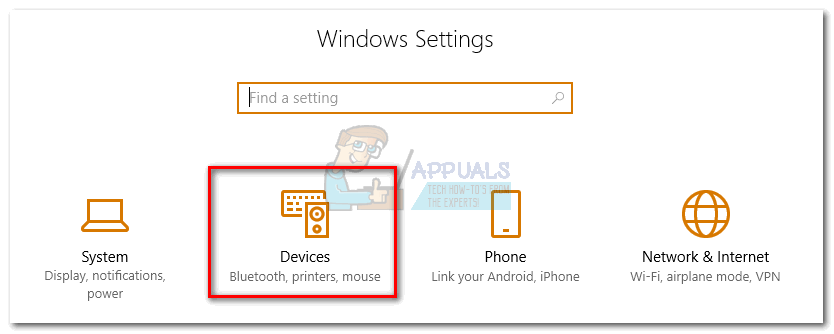
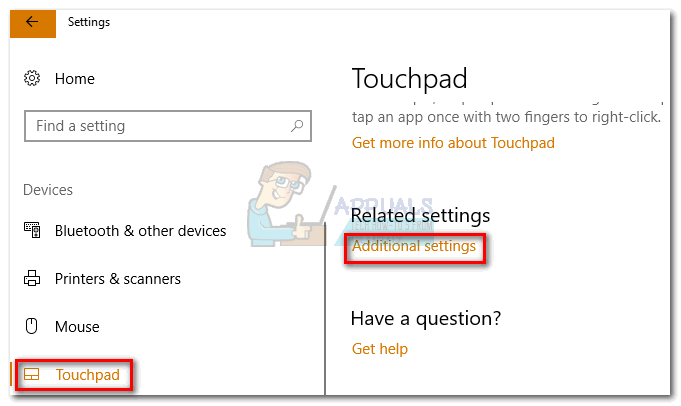
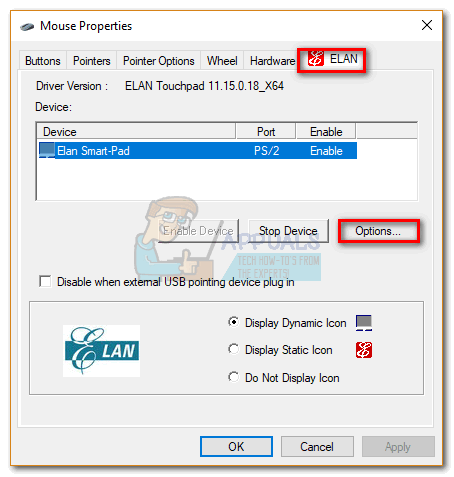 Замечания: В зависимости от вашего производителя, вкладка может быть названа Настройки сенсорной панели, Умные Жесты,Synaptics или же Настройки устройства. Если вы не можете определить его, обратите внимание, что он обычно находится последним при подсчете слева и обычно это единственная вкладка с логотипом.
Замечания: В зависимости от вашего производителя, вкладка может быть названа Настройки сенсорной панели, Умные Жесты,Synaptics или же Настройки устройства. Если вы не можете определить его, обратите внимание, что он обычно находится последним при подсчете слева и обычно это единственная вкладка с логотипом.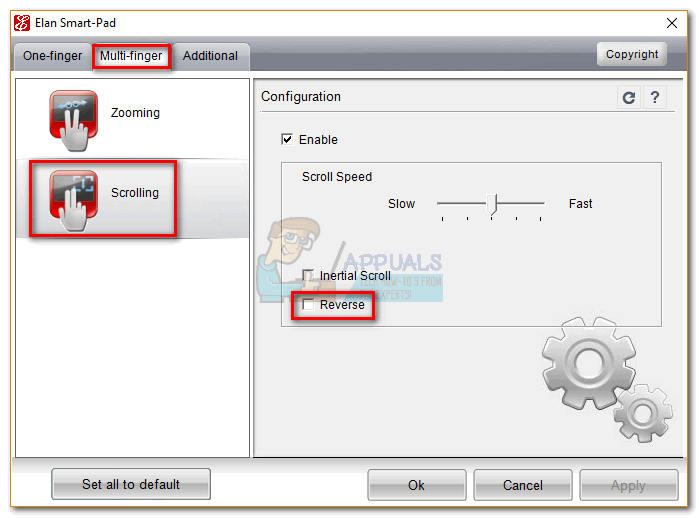 Замечания: Помните, что это меню, скорее всего, будет выглядеть совсем иначе на вашей стороне. Как правило, ищите опцию, аналогичную прокрутке двумя пальцами, и ищите обратное переключение.
Замечания: Помните, что это меню, скорее всего, будет выглядеть совсем иначе на вашей стороне. Как правило, ищите опцию, аналогичную прокрутке двумя пальцами, и ищите обратное переключение.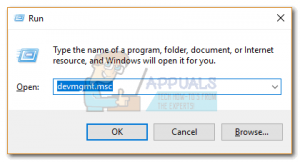
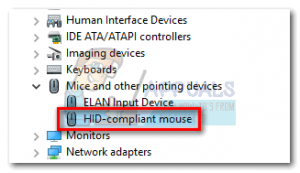
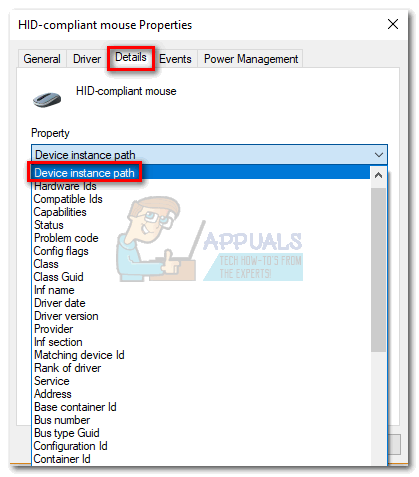
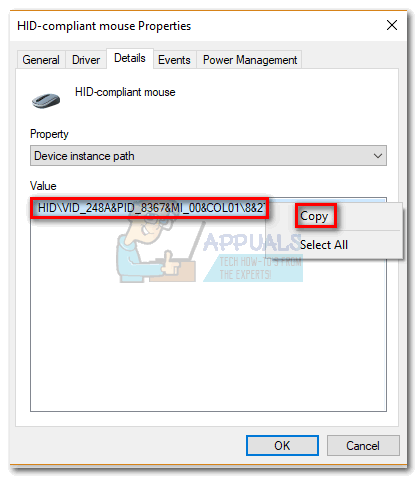 Замечания: Вы можете убедиться, что не потеряете путь, вставив его в файл блокнота. В этом нет необходимости, если вы оставляете окно открытым.
Замечания: Вы можете убедиться, что не потеряете путь, вставив его в файл блокнота. В этом нет необходимости, если вы оставляете окно открытым.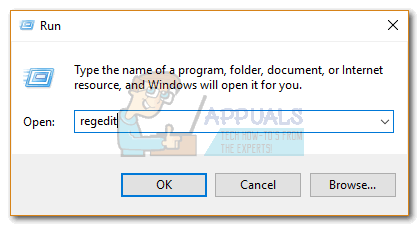
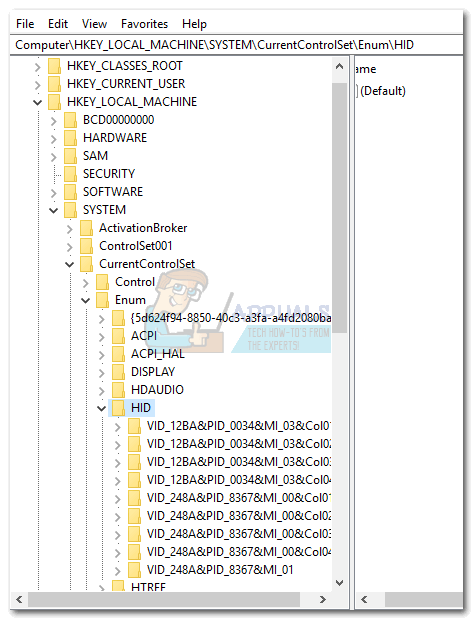
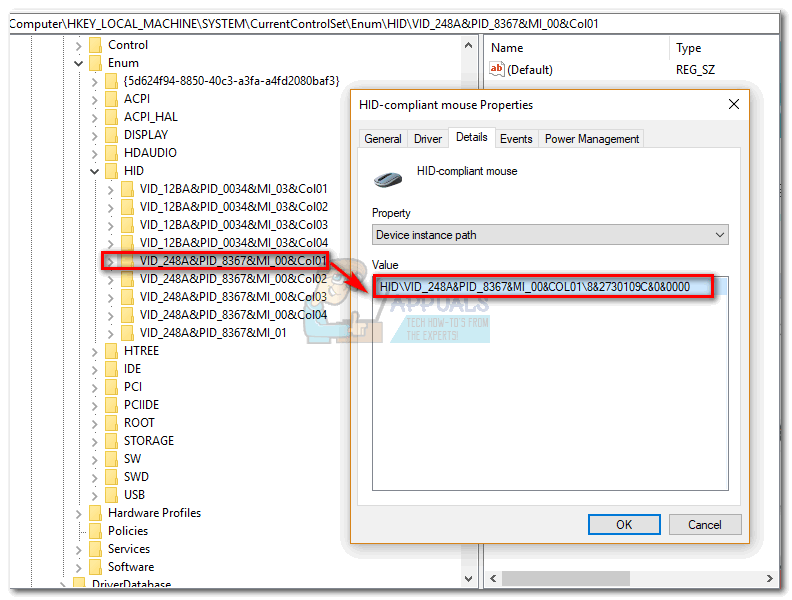
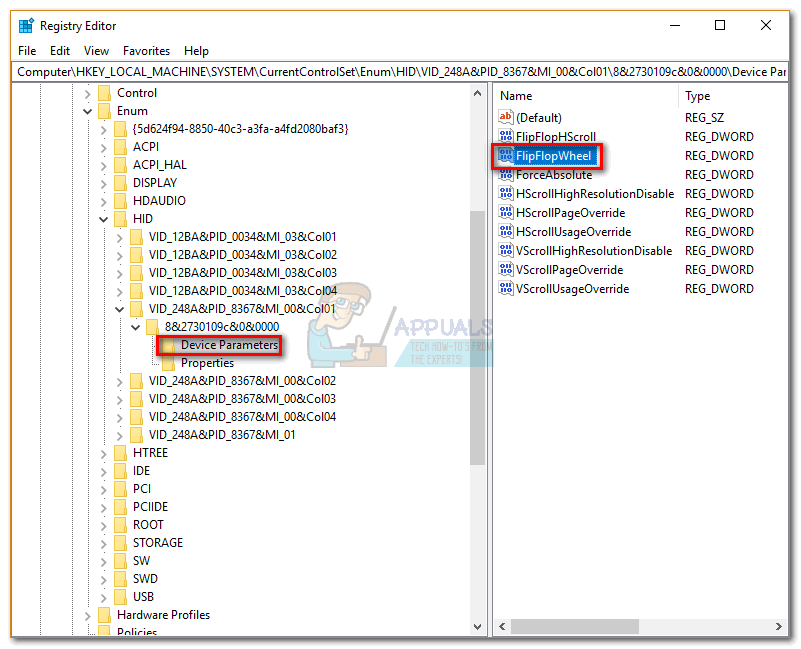
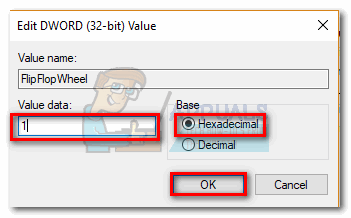
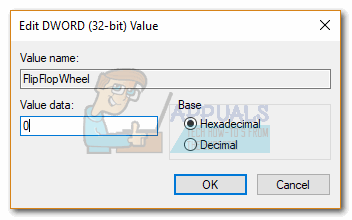
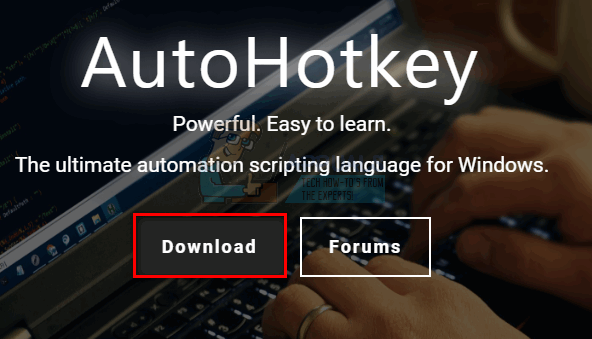
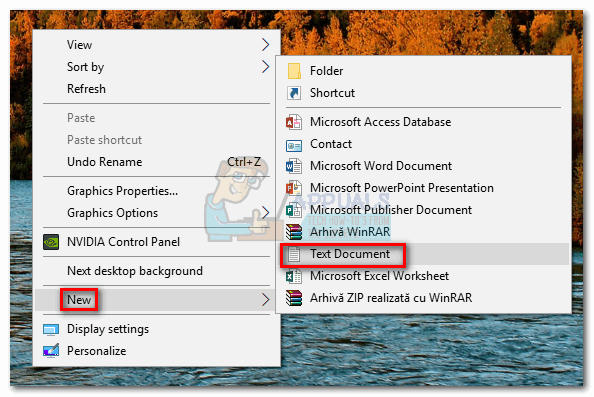
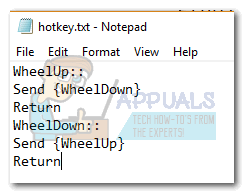
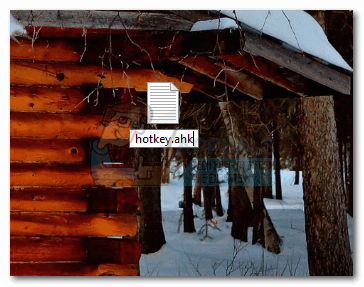 Замечания: Если вы не можете просматривать расширения, откройте Проводник окна, перейдите к View и установите флажок рядом с Расширения имени файла.
Замечания: Если вы не можете просматривать расширения, откройте Проводник окна, перейдите к View и установите флажок рядом с Расширения имени файла. 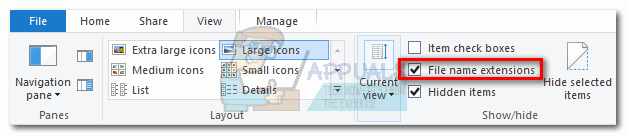
 Если вы решили отключить горячую клавишу и вернуться к стандартному способу прокрутки, нажмите Ctrl + Alt + Delete и нажмите на Диспетчер задач. Оттуда перейдите на вкладку Процессы и найдите AutoHotkey Unicode под Фоновые процессы. Выберите его и нажмите Завершить задачу вернуться к прокрутке по умолчанию.
Если вы решили отключить горячую клавишу и вернуться к стандартному способу прокрутки, нажмите Ctrl + Alt + Delete и нажмите на Диспетчер задач. Оттуда перейдите на вкладку Процессы и найдите AutoHotkey Unicode под Фоновые процессы. Выберите его и нажмите Завершить задачу вернуться к прокрутке по умолчанию.