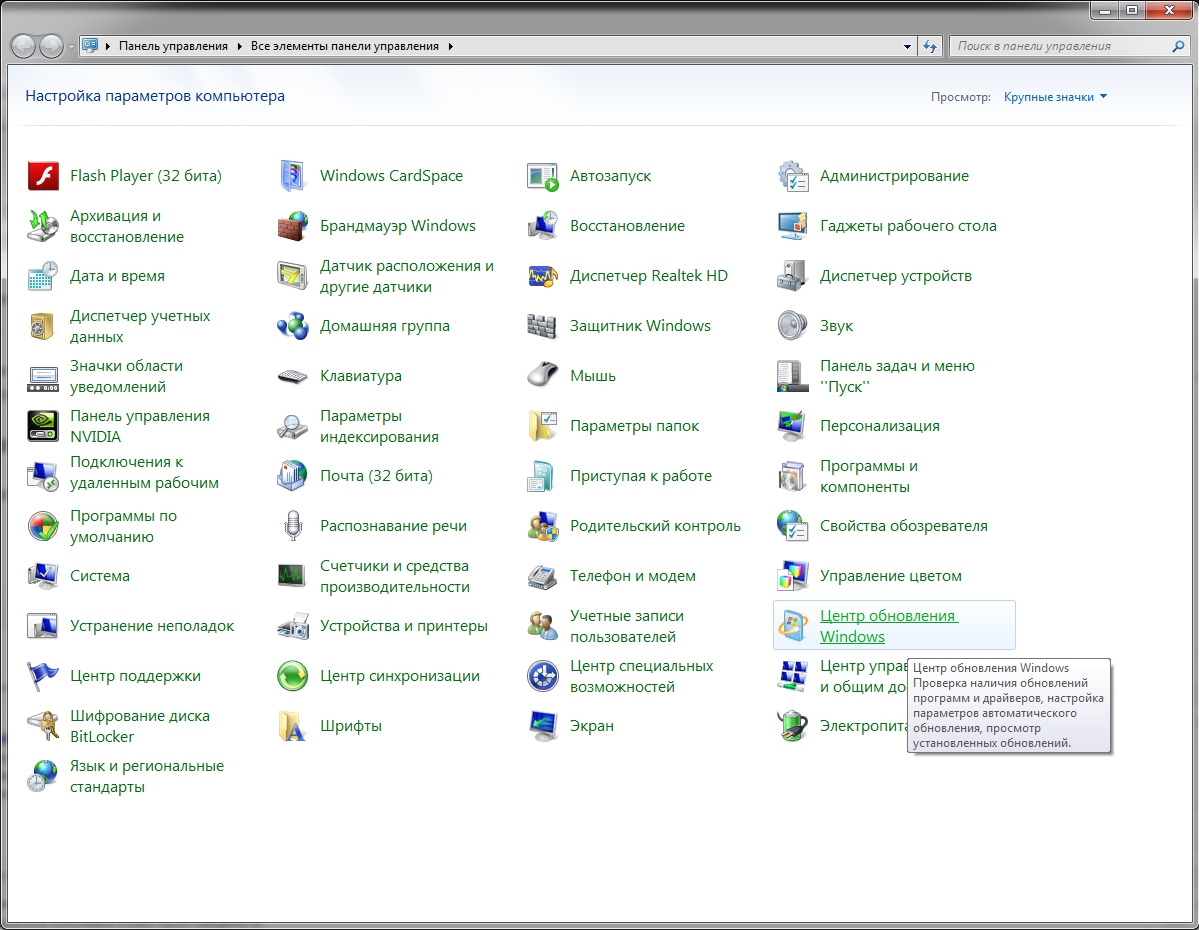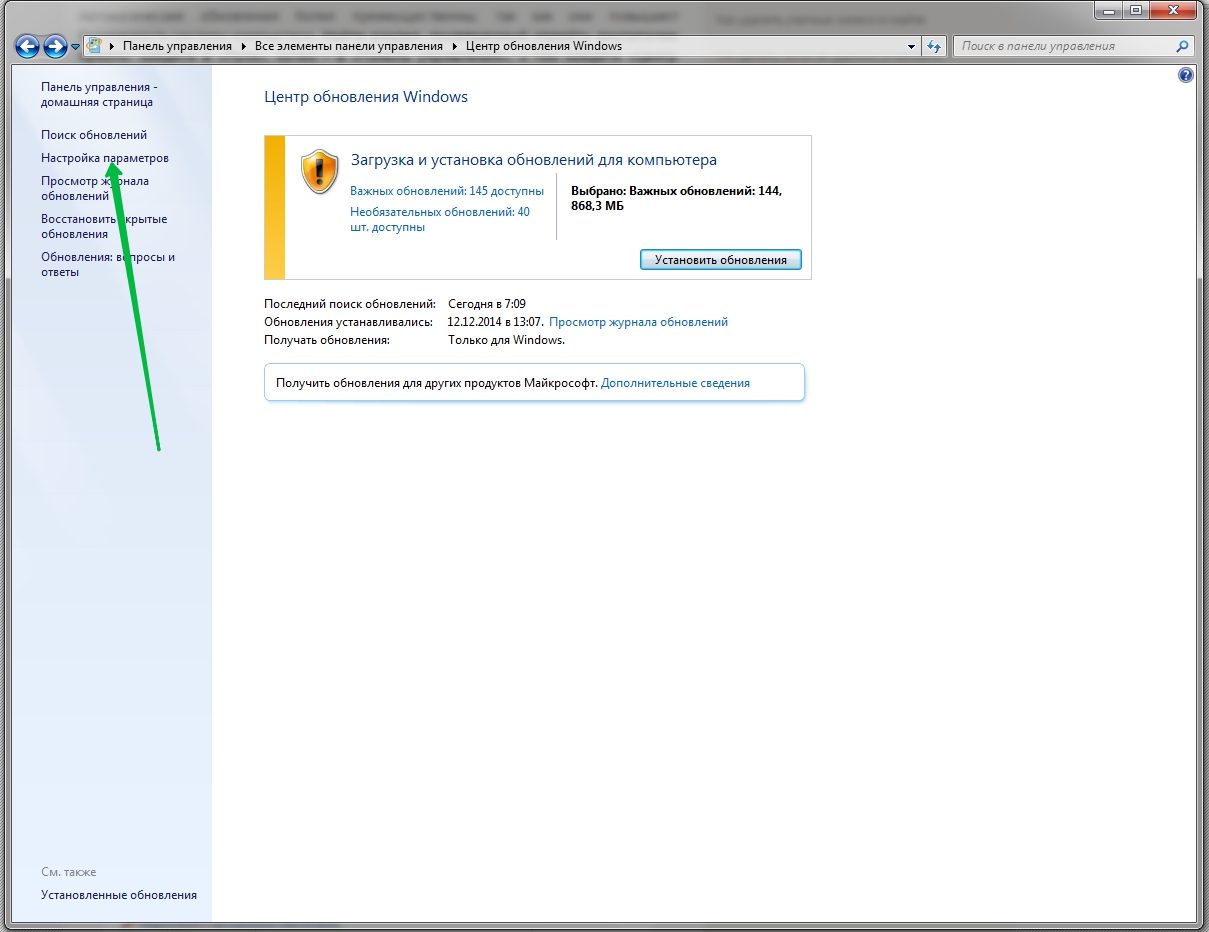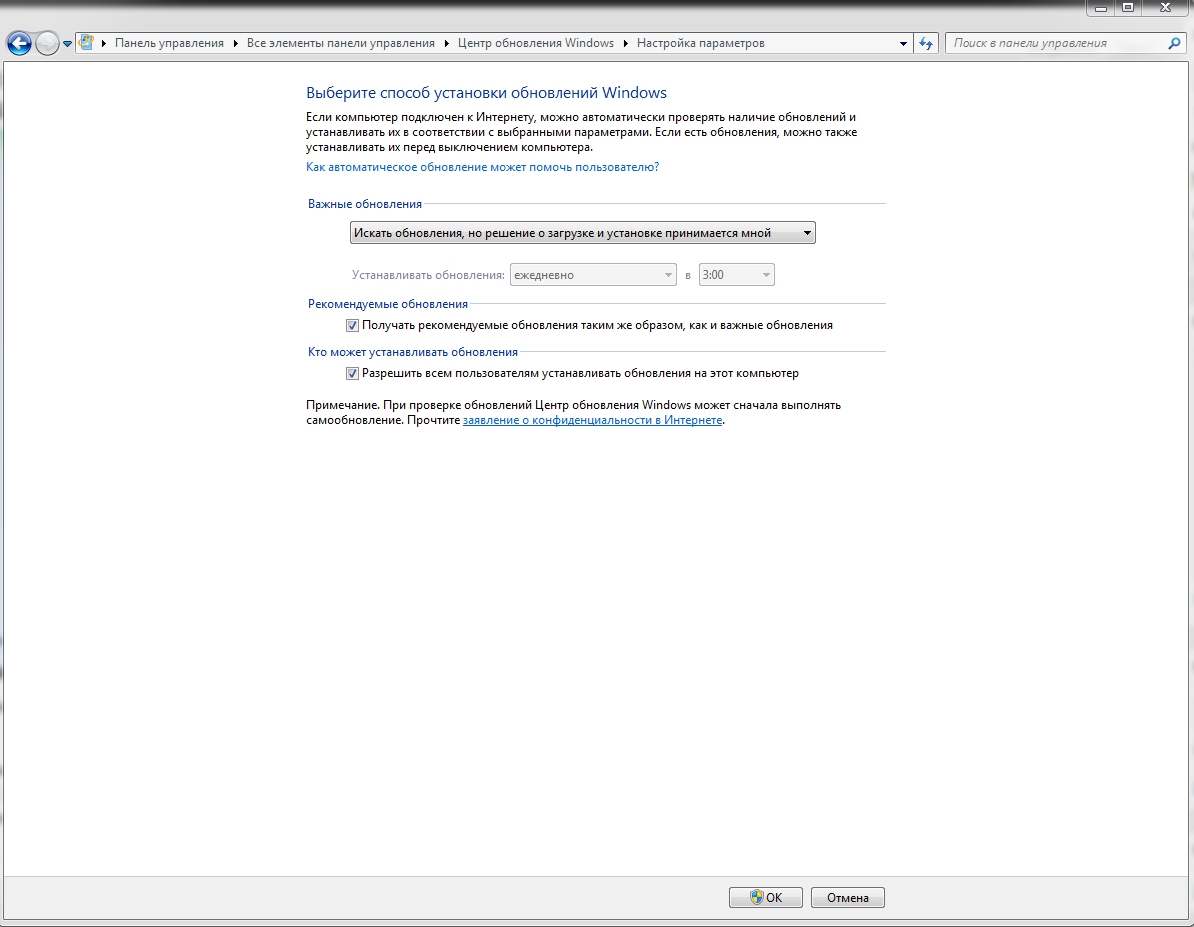- Как настроить обновления windows 7 — вся информация
- Настройка ручного обновления Windows 7
- Другие настройки обновлений Windows 7
- Управление обновлениями в Windows 10
- Как изменить настройки Центра обновления Windows
- Изменить порядок установки важных обновлений для Windows 10, 8, 7, Vista и & amp; XP
- Как изменить настройки Центра обновления Windows в Windows 10
- Как изменить настройки Центра обновления Windows в Windows 8, 7 и Vista
- Как изменить настройки Центра обновления Windows в Windows XP
- Отключение Центра обновления Windows и отключение автоматических обновлений
Как настроить обновления windows 7 — вся информация
Обновления — важная часть любого программного обеспечения и винда — не исключение. В этой статье мы рассмотрим, как настроить обновления Windows 7. Я распишу все возможные параметры.
Итак, по умолчанию, в семерке включено автоматическое обновление, а так как обновления могут начать загружаться в момент, когда нужен весь канал интернета необходимо указать, чтобы обновления загружались только по указанию пользователя. Давайте сделаем это.
Настройка ручного обновления Windows 7
Заходим в «Панель управления» через меню Пуск и ищем иконку «Центр обновления Windows».
Открываем центр и затем слева выбираем «Настройка параметров». На скрине ниже я выделил зелёной стрелкой.
Теперь в выпадающем меню выбираем «Искать обновления, но решение о загрузке и установке принимается мной». Это позволит быть в курсе последних обновлений, но внезапных установок не будет.
Далее я распишу варианты, как настроить обновления в Windows 7 под свои нужды. Думаю, с вариантом выше всё понятно, если обновления нужны всегда, то выбираем пункт «Автоматическое обновление»,в таком случае откроется график, который можно поставить на нужное время. В случае, если канала интернета не жалко, но устанавливать их хотите самостоятельно, то выбираем автоматическую загрузку, но чтобы решение по установке принималось пользователем. Ну и можно вовсе отключить обновления соответствующим пунктом.
Другие настройки обновлений Windows 7
Также в настройках обновлений Windows есть 2 пункта-галочки:
- Рекомендуемые и важные обновления — тут разработчики из Microsoft разделяют важность обновлений. Я не буду вдаваться в подробности, но скажу лишь, что важные напрямую влияют на стабильность работы системы. Без рекомендуемых можно обойтись. Но лучше загружать всё.
- Права на установку — если на компьютере более 1 учетной записи, то лучше галочку снять, чтобы какие-то обновления установились другим пользователем без вашего ведома. Ну а если стоит автоматическое обновление, то пункт не важен.
И на этой ноте хочу закончить эту статью по настройке обновлений Windows 7. Устанавливайте исправления разработчиков и следите за своим компьютером 🙂
Иногда случаются ситуации, когда центр обновления Windows не может загрузить и установить обновления. Также, проблемы могут возникнуть, если обновление скачано, но не устанавливается. Чаще всего ошибки появляются после переустановки или.
Пользователям, у которых на ПК установлен Windows 10, временами приходится сталкиваться с проблемами в работе и получать ошибки Центра обновлений. Причины этих неполадок бывают самые разные – от засорения системного диска временными файлами.
От правильных настроек экрана, напрямую зависит продуктивность работы, а также нагрузка на зрение. Настроить показатели экрана в Windows 7 — значит, задать нужное разрешение, яркость, частоту обновления экрана. При этом стоит знать, что.
Управление обновлениями в Windows 10
Windows 10 предоставляет возможность выбора времени и способа получения последних обновлений для поддержания работоспособности и безопасности устройства. Если вы не готовы получить рекомендованные обновления, можно временно приостановить загрузку и установку обновлений. В Windows 10 версии 1903 (или более поздней), Windows 10 Pro версии 1809 или Windows 10 Корпоративная версии 1809:
Выберите Пуск > Параметры > Обновление и безопасность > Центр обновления Windows .
Выберите Приостановить обновления на 7 дн. или Дополнительные параметры. Затем в разделе Приостановить обновления выберите раскрывающееся меню и укажите дату, когда возобновится получение обновлений. Примечание. По достижении предела приостановки, вам потребуется установить последние обновления, перед тем как вы сможете опять приостановить их скачивание и установку.
Чтобы завершить установку обновлений, необходимо перезагрузить устройство. Если отображается запрос на перезагрузку устройства, но вы не хотите прерывать работу, запланируйте перезагрузку на более удобное время.
Выберите Пуск > Параметры > Обновление и безопасность > Центр обновления Windows .
Выберите Запланировать перезагрузку и укажите удобное для вас время. Примечание. Можно задать период активности, чтобы устройство перезапускалось для получения обновлений только в то время, когда вы не используете компьютер. Узнайте о настройке периода активности в Windows 10
Как изменить настройки Центра обновления Windows
Изменить порядок установки важных обновлений для Windows 10, 8, 7, Vista и & amp; XP
Центр обновления Windows существует, чтобы упростить обновление Windows до последних исправлений, пакетов обновлений и других обновлений. Как легко зависит от того, как Центр обновления Windows настроен для загрузки и применения обновлений.
Когда вы впервые включили свой новый компьютер или заканчивали установку операционной системы Windows, вы сказали Центру обновления Windows, как вы хотите, чтобы он действовал – чуть более автоматически или чуть более вручную.
Если исходное решение не сработало или вам нужно изменить способ его работы, чтобы избежать повторения проблемы с автоматическим обновлением, например, что происходит в некоторые вторники исправлений, вы можете просто настроить способ получения и установки обновлений Windows.
В зависимости от вашей версии Windows это может означать загрузку, но не установку обновлений, уведомление о вас, но не загрузку их, или даже полное отключение Центра обновления Windows.
Требуемое время . Изменение загрузки и установки обновлений Windows займет у вас не более нескольких минут.
Microsoft вносила изменения в расположение и редакцию Центра обновления Windows и его настройки почти каждый раз, когда выпускалась новая версия Windows. Ниже приведены три набора инструкций для изменения/отключения Центра обновления Windows: один для Windows 10, один для Windows 8, Windows 7 или Windows Vista и один для Windows XP.
Не уверены, какую версию Windows вы используете? Используйте системный информационный инструмент Lifewire, чтобы узнать:
Если вы меняете настройки Центра обновления Windows на другом устройстве и не знаете, какая у него версия, посмотрите, какая у меня версия Windows? за помощью.
Как изменить настройки Центра обновления Windows в Windows 10
Начиная с Windows 10, Microsoft упростила доступные вам опции в отношении процесса обновления Windows, но также удалила некоторые из более тонких элементов управления, которыми вы могли пользоваться в более ранних версиях.
Нажмите или нажмите кнопку Пуск , затем нажмите Настройки . Для этого вам нужно быть на рабочем столе в Windows 10.
В Настройках нажмите или нажмите Обновление и безопасность .
Выберите Центр обновления Windows в меню слева, если он еще не выбран.
Нажмите или нажмите ссылку Дополнительные параметры в самой нижней части страницы.
Различные параметры на этой странице определяют, как Windows 10 будет загружать и устанавливать обновления для операционной системы и, возможно, другого программного обеспечения от Microsoft.
Мы настоятельно рекомендуем вам сделать следующее: включить Давать мне обновления для других продуктов Microsoft, когда я обновляю Windows , включить Автоматически загружать обновления, даже при подключении к измеренным данным (может взиматься плата) и не включайте отложенные параметры обновления (если вы их видите). Учитывая все обстоятельства, это самый безопасный путь.
Изменения настроек Центра обновления Windows в Windows 10 сохраняются автоматически после их внесения. Завершив выбор или отмена выбора, вы можете закрыть открытое окно Дополнительные параметры .
Вот более подробная информация обо всех «расширенных» настройках Центра обновления Windows, доступных вам в Windows 10:
Автоматически загружать обновления . Выберите этот параметр, чтобы автоматически загружать и устанавливать обновления любого типа – как важные исправления безопасности, так и не столь важные обновления, не связанные с безопасностью, такие как улучшения функций и незначительные ошибки.
При перезапуске будет показано напоминание. Выберите этот параметр, чтобы автоматически загружать обновления любого типа – как для безопасности, так и без безопасности. Вам сообщат, когда Windows необходимо перезапустить, чтобы применить их, чтобы вы могли подготовиться, сохранив работу и т. Д.
Официального способа отключить автоматическое обновление в Windows 10 не существует, и не существует простого способа полностью отключить Центр обновления Windows.
Вот для чего предназначены некоторые другие вещи на экране Дополнительные параметры :
Дайте мне обновления для других продуктов Microsoft, когда я обновлю Windows: Это довольно очевидно. Мы рекомендуем установить этот флажок, чтобы другие программы Microsoft, которые вы установили, тоже получали автоматические обновления, например, Microsoft Office. (Обновления для ваших приложений Магазина Windows обрабатываются в Магазине. Откройте Настройки в Магазине, а затем включите или отключите параметр Обновлять приложения автоматически .)
Приостановить обновления . Включение этого параметра не позволит Windows обновлять компьютер в течение нескольких дней.По истечении этого периода времени Центр обновления Windows будет вынужден установить новейшие обновления, прежде чем вы сможете снова приостановить их.
Отложить обновления . Если вы установите этот флажок, вы сможете подождать несколько месяцев или более, прежде чем автоматически установятся важные обновления, не связанные с безопасностью, как те, которые вводят новые функции в Windows 10. Отложить обновления не влияет на исправления, связанные с безопасностью, и недоступен в Windows 10 Home.
Выберите уровень готовности филиала: Центр обновления Windows позволяет выбрать, когда устанавливать обновления. Вы можете выбрать Полугодовой канал (Targeted) , что означает, что обновление готово для большинства людей, или Полугодовой канал , который ссылается на обновления, которые готовы для широкого использования в организаций.
Выберите способ доставки обновлений: . Эти параметры, если они отображаются, позволяют включить или отключить загрузку, а также загрузку файлов, связанных с Центром обновления Windows, по локальной сети или даже по всему Интернету. , Участие в программе Обновления из более чем одного места помогает ускорить процесс обновления Windows в Windows 10.
Получить инсайдерские сборки: . Если вы видите его, это позволяет вам подписаться на получение ранних версий основных обновлений для Windows 10. Когда эта опция включена, у вас будет Fast или Slow , указывающие, как скоро после того, как эти тестовые версии Windows 10 станут доступны, вы их получите.
Как изменить настройки Центра обновления Windows в Windows 8, 7 и Vista
Эти три версии Windows имеют очень похожие настройки Центра обновления Windows, но я буду выявлять любые различия по мере прохождения процесса.
Откройте панель управления. В Windows 8 меню WIN + X – самый быстрый способ, а в Windows 7 и Vista проверьте ссылку меню Пуск .
Нажмите или нажмите Система и безопасность или просто Безопасность в Windows Vista.
Если вы просматриваете Классический вид , Большие значки или Маленькие значки , вид панели управления, выберите Центр обновления Windows а затем перейдите к шагу 4.
Выберите Центр обновления Windows в окне Система и безопасность .
Нажмите или нажмите ссылку Изменить настройки слева.
Параметры, которые вы видите на экране прямо сейчас, определяют, как Центр обновления Windows будет искать, получать и устанавливать обновления от Microsoft.
Мы рекомендуем вам выбрать Установить обновления автоматически (рекомендуется) из раскрывающегося списка, а затем проверить все остальные элементы на странице. Это позволит вашему компьютеру получать и устанавливать все необходимые обновления.
Вы также можете настроить время установки загруженных обновлений. В Windows 8 это связано с тем, что Обновления будут автоматически устанавливаться во время ссылки на окно обслуживания , а в Windows 7 и Vista – прямо на экране Центра обновления Windows.
Нажмите или нажмите ОК , чтобы сохранить изменения. Не стесняйтесь закрывать все открытые окна, связанные с Центром обновления Windows.
Вот еще немного о всех этих опциях:
Автоматически устанавливать обновления (рекомендуется) . Выберите этот параметр, чтобы Центр обновления Windows автоматически проверял, загружал и устанавливал важные исправления безопасности.
Загружайте обновления, но позвольте мне выбрать, устанавливать ли их: . Установите этот флажок, чтобы Центр обновления Windows автоматически проверял и загружал важные обновления, но не устанавливал их. Вам придется явно выбрать установку обновлений из Центра обновления Windows или во время следующего процесса выключения.
Проверьте наличие обновлений, но позвольте мне выбрать, загружать и устанавливать ли они: . С помощью этого параметра Центр обновления Windows будет проверять и уведомлять вас о доступных обновлениях, но вам нужно будет вручную подтвердить их загрузку и установку. ,
Никогда не проверять наличие обновлений (не рекомендуется). Этот параметр полностью отключает Центр обновления Windows в Windows 8, 7 или Vista. Если вы выберете это, Центр обновления Windows даже не свяжется с Microsoft, чтобы узнать, доступны ли важные исправления безопасности.
Вот что означают некоторые из этих других флажков, но не все, которые вы увидите, в зависимости от вашей версии Windows и конфигурации вашего компьютера:
Дайте мне рекомендованные обновления так же, как я получаю важные обновления. Этот параметр дает разрешение Центру обновления Windows обрабатывать исправления, которые Microsoft “рекомендует” так же, как исправления, считающиеся “критическими” или “важными”, и загрузите и установите их, как вы выбрали в раскрывающемся списке.
Разрешить всем пользователям устанавливать обновления на этом компьютере. Установите этот флажок, если на вашем компьютере есть другие учетные записи, не относящиеся к администратору, которые действительно используются.Это также позволит этим пользователям устанавливать обновления. Однако даже если флажок снят, обновления, установленные администратором, будут по-прежнему применяться к этим учетным записям пользователей, они просто не смогут их установить.
Дайте мне обновления для других продуктов Microsoft при обновлении Windows: установите этот флажок, который немного сложнее в Windows 7 и Vista, если у вас есть другое программное обеспечение Microsoft, и вы хотите, чтобы Центр обновления Windows обрабатывал их обновление как Что ж.
Показывать подробные уведомления о появлении нового программного обеспечения Microsoft: Это довольно очевидно – отметьте его, если вы хотите получать уведомления через Центр обновления Windows, когда для вас доступно программное обеспечение Microsoft, которое вы не установили. твой компьютер.
Как изменить настройки Центра обновления Windows в Windows XP
Центр обновления Windows – это скорее онлайн-служба, чем интегрированная часть Windows XP, но обновление настройки можно установить из операционной системы.
Откройте панель управления, обычно через Пуск , а затем ее ссылку справа.
Нажмите Центр безопасности .
Если вы просматриваете панель управления в Классическом представлении , вы не увидите эту ссылку. Вместо этого дважды нажмите Автоматическое обновление и перейдите к шагу 4.
Нажмите ссылку Автоматическое обновление в нижней части окна.
Эти четыре параметра, которые вы видите в окне Автоматическое обновление , определяют способ обновления Windows XP.
Мы настоятельно рекомендуем вам выбрать вариант Автоматический (рекомендуется) и вариант ежедневный из раскрывающегося списка, а также время, когда вы не используете компьютер. ,
Windows XP больше не поддерживается Microsoft, поэтому они больше не выпускают обновления для Windows XP. Однако, учитывая, что исключения могут быть сделаны в будущем и что у вас все еще могут не быть самых современных исправлений и функций, мы рекомендуем оставить включенными «автоматические» настройки.
Нажмите ОК , чтобы сохранить изменения.
Вот более подробная информация о том, что на самом деле означают эти четыре варианта для вашего Центра обновления Windows в Windows XP:
Автоматически (рекомендуется): Центр обновления Windows будет автоматически проверять, загружать и устанавливать обновления без необходимости ввода данных от вас.
Загрузите обновления для меня, но позвольте мне выбрать, когда их устанавливать: обновления будут проверяться и загружаться с серверов Microsoft, но они не будут установлены, пока вы не утвердите их вручную.
Сообщите мне, но не загружайте и не устанавливайте их автоматически. Центр обновления Windows будет проверять наличие обновлений от Microsoft и сообщать вам о них, но они не будут загружаться и устанавливаться до тех пор, пока вы не скажете об этом.
Отключить автоматическое обновление . Этот параметр полностью отключает Центр обновления Windows в Windows XP. Вам даже не скажут, что обновления доступны. Конечно, вы все равно можете самостоятельно посетить веб-сайт Центра обновления Windows и проверить наличие новых исправлений.
Отключение Центра обновления Windows и отключение автоматических обновлений
Хотя это возможно, по крайней мере до Windows 10, мы не рекомендуем полностью отключать Центр обновления Windows . По крайней мере, убедитесь, что вы выбрали опцию, в которой вы будете получать уведомления о новых обновлениях, даже если вы не хотите, чтобы они автоматически загружались или устанавливались.
И на этой мысли … мы также не рекомендуем отключать автоматическое обновление . Предоставление Центру обновления Windows возможности проверять, загружать и автоматически устанавливать обновления – это очень хороший способ убедиться, что вы защищены от использования проблемами безопасности после их обнаружения. Да, по крайней мере, в Windows 8, 7 и Vista вы могли бы пойти на компромисс, сделав эту критически важную «установку» частью своей работы, но это еще одна вещь, которую вы должны помнить.
Итог: мы говорим, сделайте это простым, сохраняя его автоматическим.