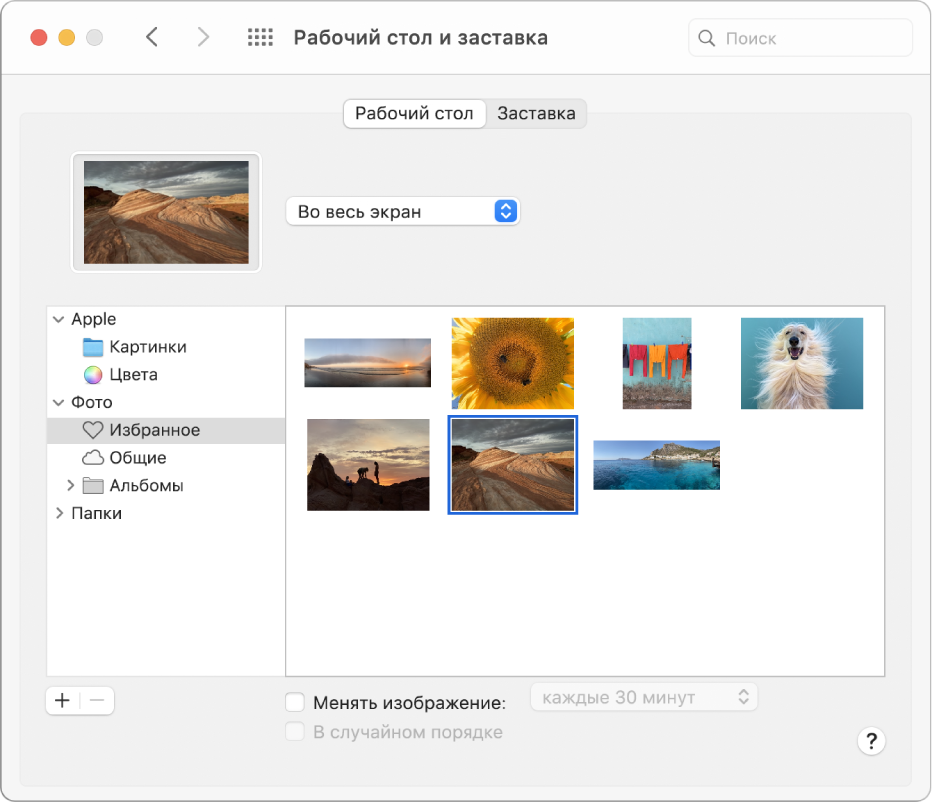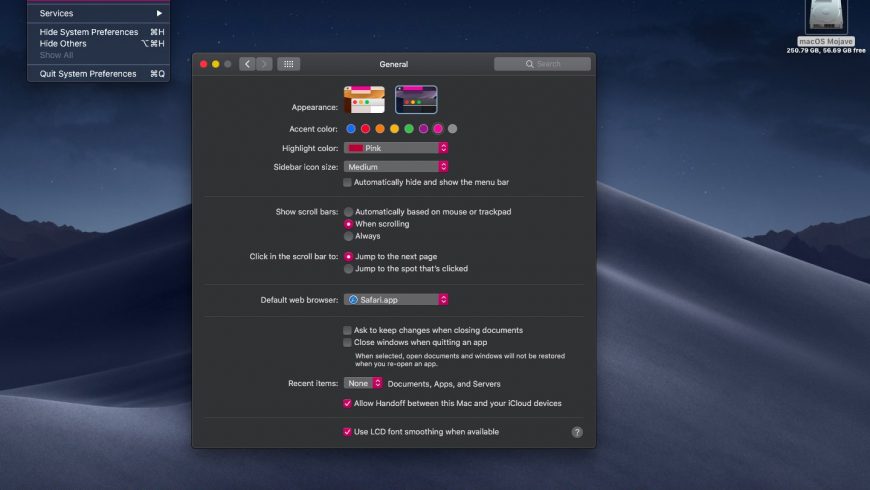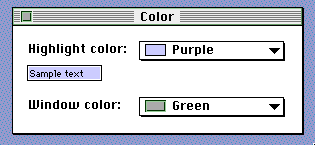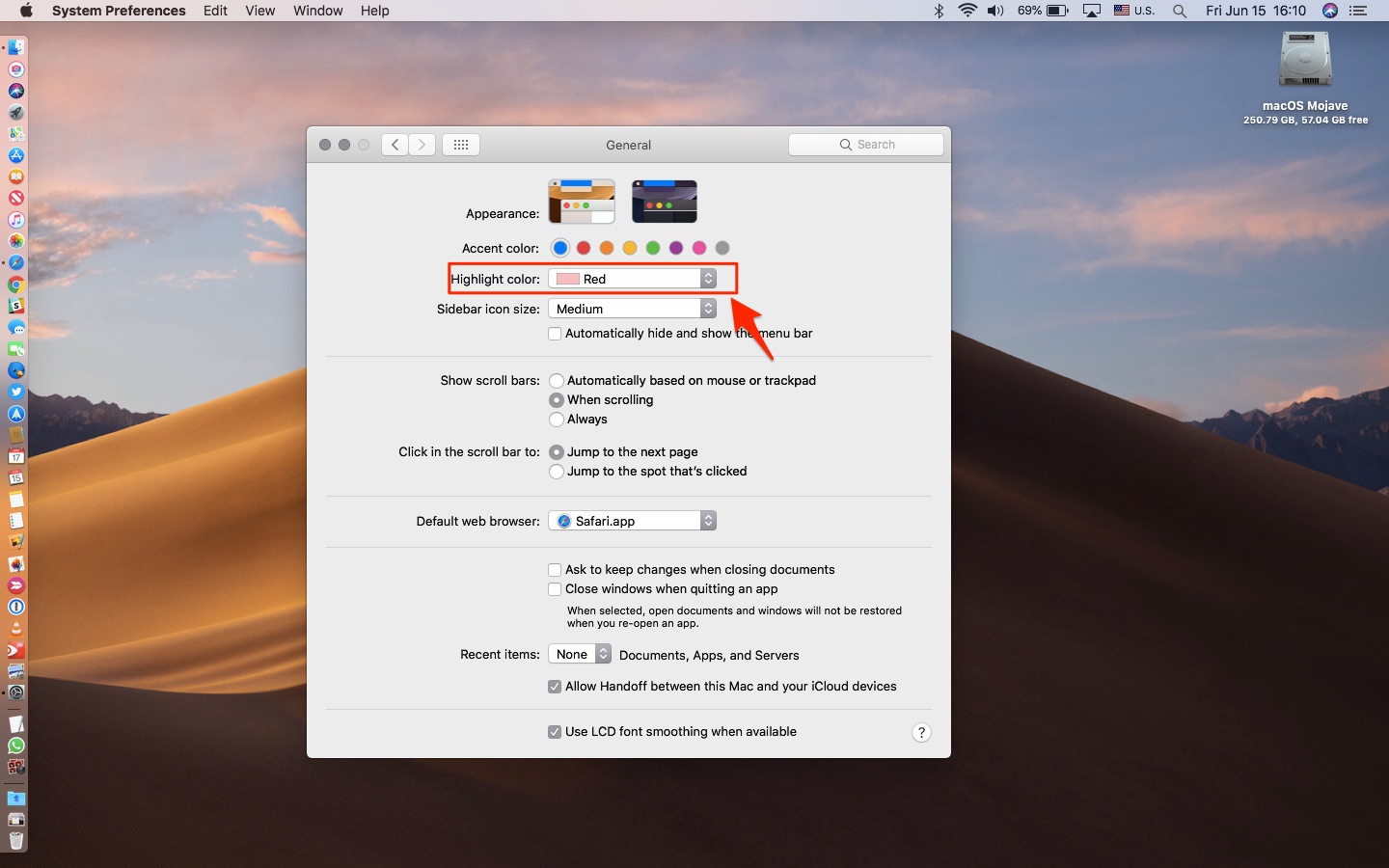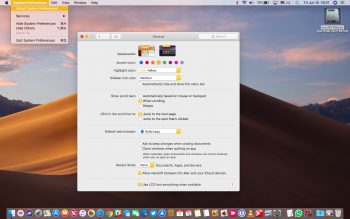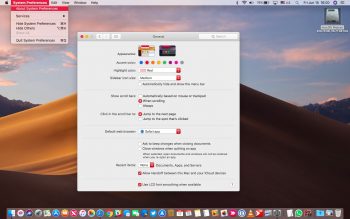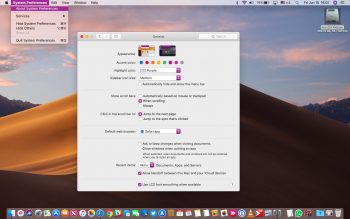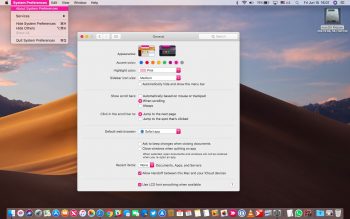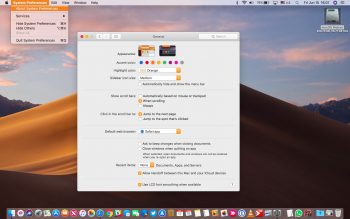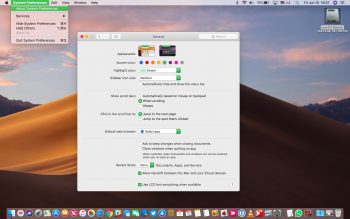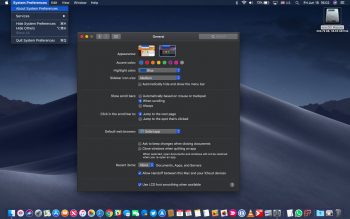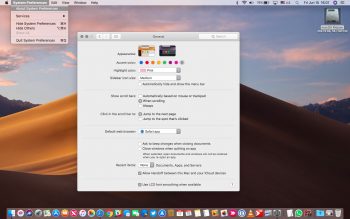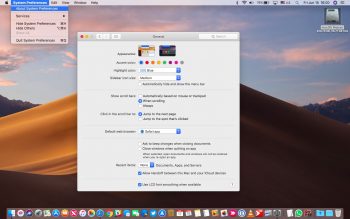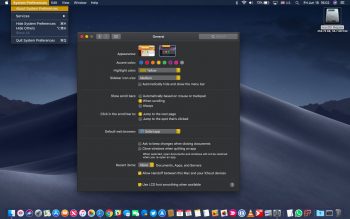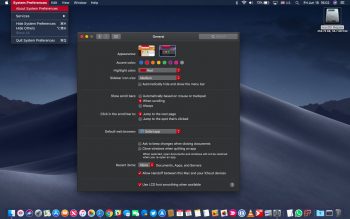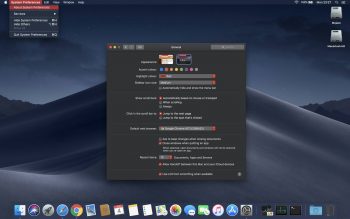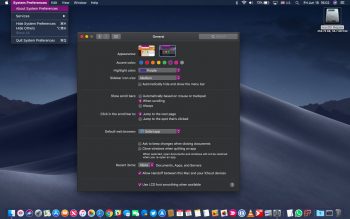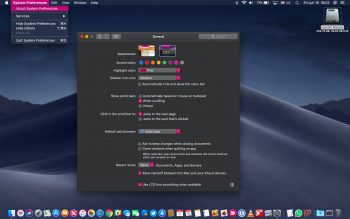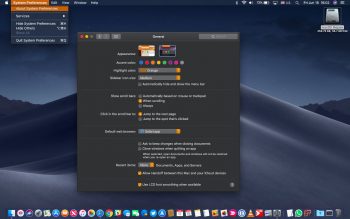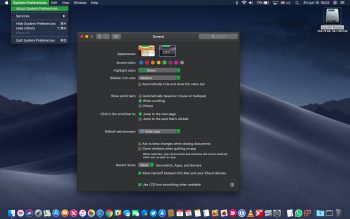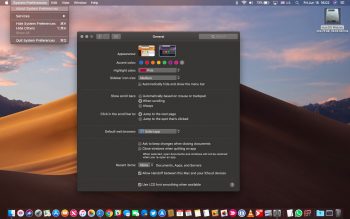- Улучшение видимости экрана Mac
- Изменение вида рабочего стола
- Увеличение текста
- Увеличение значков и других объектов
- Использование увеличения
- Использование темного режима на Mac
- Включение темного режима
- Взаимодействие темного режима и некоторых программ и функций
- Изменение картинки на рабочем столе Mac
- Как выбрать цвет темы на Mac
- Что значит цвет темы?
- Как поменять цвет темы на Mac
- Как поменять цвет выделения
- Примеры разных цветов темы
Улучшение видимости экрана Mac
Если Вам трудно разглядеть объекты на экране при работе на Mac, попробуйте сделать следующее.
Изменение вида рабочего стола
Уменьшите прозрачность рабочего стола: Выберите меню Apple
> «Системные настройки», нажмите «Универсальный доступ», нажмите «Монитор», нажмите «Монитор», затем установите флажок «Уменьшить прозрачность». Прозрачные области рабочего стола и окон приложений становятся серыми.
Выберите изображение для рабочего стола с меньшим количеством цветов или фигур: выберите меню «Apple» > «Системные настройки», нажмите «Рабочий стол и заставка», нажмите «Рабочий стол», просмотрите папки с изображениями слева, затем выберите менее насыщенное деталями изображение или сплошной цвет справа.
Сделайте границы темнее: Выберите меню «Apple» > «Системные настройки», нажмите «Универсальный доступ», нажмите «Монитор», нажмите «Монитор», затем установите флажок «Увеличить контрастность». macOS автоматически уменьшит прозрачность, чтобы улучшить видимость границ кнопок, полей и других объектов на экране.
Используйте темное оформление: Выберите меню Apple > «Системные настройки», нажмите «Основные», затем выберите темное оформление. Можно изменить цветовой акцент и цвет выделения.
Инвертируйте цвета: Выберите меню Apple > «Системные настройки», нажмите «Универсальный доступ», нажмите «Монитор», нажмите «Монитор» затем установите флажок «Инвертировать цвета». Если включить функцию Night Shift, инверсия цветов автоматически отключается.
Сделайте цвета более комфортными для глаз в ночное время. Используйте Night Shift, чтобы сделать цвета на экране более теплыми.
Дифференцирование цветов и смягчение оттенков Можно применить светофильтры или изменить оттенок всего экрана.
Увеличьте указатель: Выберите меню Apple > «Системные настройки», нажмите «Универсальный доступ», нажмите «Монитор», нажмите «Курсор», затем перетяните бегунок «Размер курсора» вправо, насколько Вам требуется.
Совет. Если Вы потеряли указатель, быстро переместите палец по трекпаду или сделайте быстрое движение мышью. Указатель временно увеличится, и Вам будет проще его увидеть. Чтобы выключить эту функцию, выберите меню «Apple» > «Системные настройки», нажмите «Универсальный доступ», нажмите «Монитор», нажмите «Курсор», затем снимите флажок «Подвигать указатель мыши, чтобы найти его».
Увеличение текста
Увеличьте размер текста сообщений электронной почты в приложении «Почта»: в приложении «Почта» выберите «Почта» > «Настройки», нажмите «Шрифты и цвета», нажмите «Выбрать» рядом с полем «Шрифт сообщения», затем выберите размер шрифта в окне «Шрифты».
Увеличьте размер текста сообщений в приложении «Сообщения»: в приложении «Сообщения» выберите «Сообщения» > «Настройки», нажмите «Общие», затем передвиньте бегунок «Размер текста» вправо.
Увеличьте размер текста в других приложениях: во многих приложениях можно нажимать сочетания клавиш Command-плюс (+) и Command-минус (–) для настройки размера шрифта. Если этот способ не работает, проверьте настройки приложения.
Увеличение значков и других объектов
Увеличение размера значков и текста на рабочем столе: нажмите рабочий стол, удерживая клавишу Control, выберите «Показать параметры вида», затем передвиньте бегунок «Размер значка» вправо. Нажмите всплывающее меню «Размер текста», затем выберите размер текста.
Увеличение размера значков и текста в Finder: Выберите объект в Finder, затем выберите «Вид» > «Показать параметры вида». От вида, который Вы используете, зависит способ увеличения размера.
Значки. Переместите бегунок «Размер значков» вправо. Нажмите всплывающее меню «Размер текста», затем выберите размер текста.
Список. Выберите больший размер значка справа от поля «Размер значков». Нажмите всплывающее меню «Размер текста», затем выберите размер текста.
Столбцы. Нажмите всплывающее меню «Размер текста», затем выберите размер текста. Выбор размера значка невозможен.
Галерея. Выберите максимальный размер миниатюры. Размер текста выбрать нельзя.
Увеличение размера объектов в боковых меню Finder и Почты: Выберите меню Apple
> «Системные настройки», нажмите «Основные», нажмите всплывающее меню «Размер значков в боковом меню», затем выберите «Большой».
Использование увеличения
Увеличение изображения на экране: Выберите меню Apple
> «Системные настройки», нажмите «Универсальный доступ», затем нажмите «Увеличение». Можно увеличить масштаб всего экрана или его части.
Когда установлен флажок «Использовать сочетания клавиш для увеличения», можно увеличить масштаб (нажав сочетание клавиш Option-Command-знак равенства), уменьшить масштаб (нажав Option-Command-знак минуса) или быстро переключиться между двумя вариантами (нажав Option-Command-8).
Если включен параметр «Увеличивать, используя прокрутку с клавишей модификации», можно увеличивать масштаб, удерживая клавишу Control (или другую клавишу модификации) и выполняя жест смахивания двумя пальцами вверх на трекпаде.
Увеличение объекта под указателем. Выберите меню Apple > «Системные настройки», нажмите «Универсальный доступ», нажмите «Масштабирование», затем установите флажок «Включить увеличение текста под курсором». См. раздел Увеличение текста под курсором.
Увеличение веб-страниц: в Safari выберите «Вид» > «Увеличить масштаб» или нажмите сочетание клавиш Command-плюс (+). Можно выбрать «Увеличить» или нажать сочетание клавиш Command-плюс несколько раз для продолжения увеличения. Если Вы хотите увеличить только текст, а не изображения, выберите «Увеличить текст».
Увеличение PDF-файлов, изображений и веб-страниц: если мышь или трекпад поддерживают такую возможность, для изменения увеличения можно использовать простой жест. Выберите меню «Apple» > «Системные настройки», нажмите «Мышь» > «Выбор и нажатие» или «Трекпад» > «Прокрутка и масштабирование», затем включите параметр «Смарт-масштабирование». Теперь для увеличения или уменьшения можно дважды коснуться поверхности мыши одним пальцем или дважды коснуться поверхности трекпада двумя пальцами.
Источник
Использование темного режима на Mac
Темный режим помогает вам лучше сосредоточиться на работе, выделяя ваше содержимое, а затененные элементы управления и окна уходят на второй план.
Темный режим — это совершенно новый режим, который приятен глазам и помогаем сосредоточиться на работе. Темный режим использует темную цветовую схему во всей системе, включая программы, встроенные в Mac. Сторонние программы также используют ее.
Включение темного режима
Перейдите в меню Apple > «Системные настройки», щелкните «Основные», затем выберите один из двух вариантов оформления вверху окна:
- Светлое: использовать светлое оформление.
- Темное: использовать темное оформление.
- Авто: автоматически использовать светлое оформление в течение дня и темное оформление ночью.
Взаимодействие темного режима и некоторых программ и функций
Некоторые программы и функции используют специальные настройки или поведение в темном режиме.
Почта. Чтобы использовать для сообщений электронной почты светлый фон при включенном темном режиме, откройте программу «Почта» и выберите «Почта» > «Настройки», затем перейдите на вкладку «Просмотр» и снимите флажок «Отображать сообщения на темном фоне».
Карты. Чтобы использовать светлый фон для карт, когда включен темный режим, откройте программу «Карты» и выберите «Карты» > «Настройки», а затем поставьте флажок «Всегда использовать светлое оформление для карты». В более ранних версиях macOS выберите «Вид» в строке меню «Карты», затем снимите флажок «Включить темную карту».
Заметки. Чтобы использовать светлый фон для заметок, когда включен темный режим, откройте программу «Заметки» и выберите «Заметки» > «Настройки», а затем снимите флажок «Отображать содержимое заметок на темном фоне».
Safari. При использовании темного режима Safari автоматически отображает в темном режиме веб-сайты, которые это поддерживают. Если веб-сайт не поддерживает темный режим, можно использовать Safari Reader для чтения статей в темном режиме.
TextEdit. Чтобы использовать светлый фон для документов, когда включен темный режим, щелкните «Вид» в строке меню программы TextEdit, затем снимите флажок «Использовать темный фон для окон». (Требуется macOS Mojave 10.14.2 или более поздней версии.)
Динамический фон рабочего стола Если включить темный режим во время использования динамического фона рабочего стола, фон рабочего стола может измениться на темное неподвижное изображение. Этот параметр можно изменить в окне настроек «Рабочий стол и заставка».
Источник
Изменение картинки на рабочем столе Mac
Можно выбрать картинку, отображаемую на рабочем столе. В компьютере Mac есть несколько десятков картинок. Вы также можете использовать свои собственные изображения или просто сплошную заливку.
Совет. Можно перетянуть изображение с рабочего стола или из папки на миниатюру вверху этой панели, чтобы использовать это изображение в качестве картинки рабочего стола.
На Mac выберите меню Apple
> «Системные настройки», нажмите «Рабочий стол и заставка», затем нажмите «Рабочий стол».
Найдите картинку или цвет слева.
Картинки и цвета, входящие в комплект поставки Mac: нажмите стрелку 
Динамические фоны рабочего стола могут автоматически изменяться в течение суток на основе Вашей текущей геопозиции. Если в настройках конфиденциальности отключены Службы геолокации, картинка изменяется на основе часового пояса, заданного в настройках даты и времени.
Некоторые динамические фоны рабочего стола могут также содержать неподвижные изображения, чтобы картинка на рабочем столе не отвлекала от светлого или темного оформления. Например, если при настройке macOS выбрано темное оформление, в качестве картинки рабочего стола устанавливается темное неподвижное изображение. Чтобы использовать или не использовать неподвижное изображение (если оно доступно), нажмите всплывающее меню и выберите один из вариантов.
Ваши изображения: нажмите стрелку 
Чтобы добавить папку, нажмите кнопку «Добавить» 
Если при выборе папки с изображениями ничего не отображается, возможно, изображения имеют другой формат (не JPEG, PICT, TIFF, PNG или HEIC). Чтобы изменить формат изображения, откройте его в приложении «Просмотр», затем сохраните в новом формате. Если картинки выглядят «смазанными», попробуйте использовать изображения большего размера (например, 1024 x 768 пикселей).
Справа нажмите изображение, которое хотите использовать.
Рабочий стол изменяется сразу же, так что Вы можете оценить внешний вид картинки. При использовании собственного изображения Вы можете выбрать его расположение: во весь экран, по центру или другой вариант. Вы можете легко переходить по разделам и пробовать различные изображения и варианты расположения, пока не найдете наилучший вариант.
Чтобы использовать все изображения в папке, установите флажок «Менять изображение» и выберите периодичность смены картинки — например, каждый час. Изображения выводятся в том порядке, в котором они отображаются в папке. Можно также выводить их в случайном порядке.
Чтобы быстро использовать изображение из приложения «Фото», выберите изображение, нажмите кнопку «Поделиться» 
В качестве картинки рабочего стола можно использовать изображение в веб-сайта. Нажмите изображение в окне браузера, удерживая клавишу Control, а затем выберите «Использовать изображение как картинку Рабочего стола».
Источник
Как выбрать цвет темы на Mac
В macOS Mojave есть не только очень стильный тёмный режим интерфейса, но ещё и дополнительные цвета темы, в которых будут отображаться некоторые элементы системы, как: меню программ, всплывающие окна, диалоговые окна, различные кнопки и т.п.
В оригинальной версии Mac OS X для окон использовался синий цвет.
Позже добавили графитовый вариант, поскольку профессионалы и разработчики жаловались на то, что синий цвет очень отвлекает от работы в темноте.
Кастомизация цветов темы впервые была добавлена почти 30 лет назад в Mac OS 7, в 1991 году. Пользователи могли выбрать из цветов, представленных ниже.
В 2018 в macOS Mojave можно выбирать из множества доступных цветов.
Что значит цвет темы?
Цвет темы меняет следующие элементы интерфейса:
- Верхние меню программ
- Всплывающие окна
- Меню в правом верхнем углу
- Кнопки радио
- Выделение текста и файлов
- Другие элементы системы
Выбрав цвет темы, вы автоматически поменяете цвет выделения. Изменение цвета ограничивается выделением файлов в Finder, выделением текста в Safari и Почте и др. В macOS Mojave цвет темы может отличаться от цвета выделения.
К примеру, можно выбрать зелёную тему и красный цвет выделения.
Цвет темы может отличаться даже в различных учётных записях macOS. Администратор устройства может выбрать для себя красный цвет, а для других аккаунтов – зелёный и т.п.
Как поменять цвет темы на Mac
1) Откройте Системные настройки на своём Mac с macOS Mojave и новее.
2) Зайдите в Основные.
3) Выберите желаемый цвет рядом с Внешний вид.
Доступны следующие цвета:
4) Закройте системные настройки.
Цвет темы по умолчанию – синий.
Выбрав цвет темы, вы измените и цвет выделения, однако после этого его можно будет поменять вручную.
К примеру, цвет темы может быть серым, а цвет выделения – красным. Таким образом работать с файлами будет проще и удобнее.
Как поменять цвет выделения
1) Откройте Системные настройки на своём Mac с macOS Mojave и новее.
2) Зайдите в Основные.
3) Выберите желаемый цвет рядом с Цвет выделения.
Доступны такие цвета:
- синий
- красный
- оранжевый
- жёлтый
- зелёный
- фиолетовый
- розовый
- коричневый
- серый
- другие
Цвет выделения автоматически меняется под цвет темы, но вы можете изменить его и вручную независимо от основного. Для этого сначала выберите цвет темы, а затем – цвет выделения.
Цветов выделения доступно больше. Среди них есть коричневый, а также вы можете выбрать совершенно любой цвет палитры.
Примеры разных цветов темы
Ниже вы можете просмотреть все доступные цвета темы в действии со светлым и тёмным режимами.
Новый тёмный режим с динамическими обоями и возможность менять цвет темы позволяют максимально настроить интерфейс на свой вкус. Это большое событие, поскольку ранее Apple почти не уделяла внимания настройке интерфейса на Mac.
Однако выбор цвета темы ещё можно развивать и совершенствовать. К примеру, цвет темы мог бы автоматически подстраиваться под основной цвет обоев рабочего стола, как в Windows 10. Более того, он мог бы меняться автоматически под меняющиеся обои.
Источник