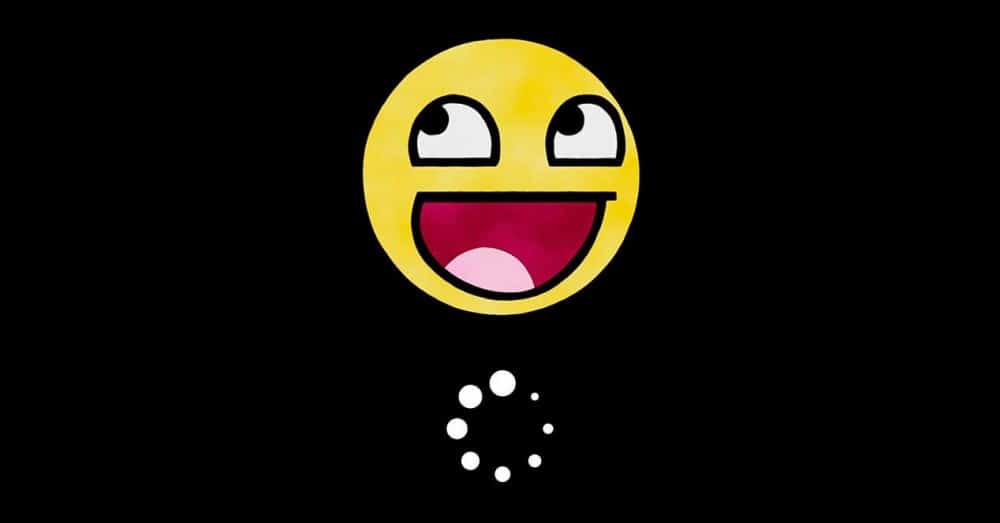- Смена логотипа Windows при включении ПК — настройка загрузки
- HackBGRT, программа для изменения загрузочного образа или логотипа Windows.
- Как изменить логотип загрузки Windows 10
- Добавить несколько случайных загрузочных образов
- Меняем картинку экрана входа в систему в Windows
- Windows 7
- Официальный способ от Microsoft
- Windows 8.1
- Windows 10
- Как поменять фон, тему, заставку, значки, меню ПУСК? Оформление Windows 7.
Смена логотипа Windows при включении ПК — настройка загрузки
Когда мы включаем компьютер, первое, что мы обычно видим, это либо логотип производителя нашего ПК, либо логотип производителя. Windows, с кружком, который вращается, пока операционная система не закончит загрузку и мы не увидим рабочий стол. Этот экран обычно длится всего несколько секунд, поэтому мы часто не обращаем на него внимания. Однако, если мы являемся одним из пользователей, которым нравится настраивать даже самые незначительные аспекты нашего ПК, мы наверняка когда-нибудь задумывались, как мы можем это сделать. И мы поймем, что в Windows это невозможно.
В зависимости от имеющегося у нас компьютера и производителя материнская платавозможно, что UEFI позволяет нам загружать собственный логотип. Но для этого требуется изменение настроек BIOS , то, на что многие не решаются. Кроме того, этот вариант не всегда доступен.
Экран загрузки ПК — одна из функций, которая была изменена на компьютерах со времен Windows 98. Тем не мение, Microsoft никогда не предлагал пользователям эту опцию в системных настройках. Поэтому, если мы хотим это сделать, необходимо прибегнуть к специализированным инструментам, которые позволяют нам это делать. И один из них HackBGRT.
HackBGRT, программа для изменения загрузочного образа или логотипа Windows.
Как следует из названия, этот инструмент позволит нам изменить загрузочный логотип операционной системы на любом компьютере с UEFI. Для этого этот инструмент позволяет нам модифицировать один из элементов системы, Таблица ресурсов загрузочной графики (BGRT) , который сохраняет изображение, которое мы видим при загрузке системы.
Эта программа полностью бесплатна, а также имеет открытый исходный код. Мы можем скачать это из GitHub и, хотя его работа не слишком сложна, прежде чем мы начнем его модифицировать, мы должны принять во внимание некоторые советы, чтобы избежать проблем.
Первое и самое важное — убедиться, что наш компьютер настроен на загрузиться в режиме UEFI . Если у нас есть система BIOS, этот трюк нам не поможет, поэтому мы не только не сможем этого сделать, но даже сможем заставить нашу Windows перестать загружаться. Кроме того, если мы не знаем, как подписывать приложения EFI, нам придется отключить безопасную загрузку из системных настроек.
Наконец, его разработчик рекомендует создать загрузочный диск или полную резервную копию системы, прежде чем продолжить. Таким образом, если что-то пойдет не так, мы сможем восстановить компьютер.
Как изменить логотип загрузки Windows 10
Перед тем как начать процесс изменения логотипа, мы должны знать, что изображение, которое мы можем разместить в качестве логотипа, должно иметь определенные характеристики. Это может быть только в 24-битный формат BMP с 54-байтовым заголовком . Или что то же самое, 24-битное изображение BMP / DIB от Paint. В собственном ZIP-архиве программы мы найдем изображение, которое можем использовать в качестве шаблона.
После загрузки последней версии этой программы (которая была выпущена в 2018 году) первое, что мы сделаем, это распакуем ее на жесткий диск, а затем запустим Setup.exe файл, который мы найдем внутри файла. При этом мы сможем увидеть окно CMD с некоторыми простыми инструкциями по управлению программой.
Мы должны нажать клавишу I, Install, чтобы начать установку. Ниже мы видим блокнот со всеми опциями и параметрами этого инструмента. Если мы не хотим внести конкретное изменение, мы можем закрыть его.
После его закрытия программа откроет Paint с загруженным по умолчанию логотипом. Мы можем воспользоваться этим моментом, чтобы отредактировать его или изменить его в соответствии со значком, который мы хотим дать программе. Если мы сделали это раньше, то можем закрыть окно Paint, чтобы продолжить процесс.
Готов. Теперь осталось только перезагрузить компьютер и посмотреть, как теперь изменился логотип.
Очевидно, у этой программы есть некоторые ограничения. Например, при загрузке изображения из BMP у нас не может быть прозрачности. Хотя это легко исправить, просто закрасив фон в черный цвет. Также важно учитывать пропорции и размер изображения. Если мы загрузим неправильную фотографию, наш компьютер может полностью перестать работать.
В случае, если Windows снова заменяет загрузку и возвращает свой логотип, нам просто нужно переустановить инструмент, чтобы повторно применить наш собственный образ. Кроме того, если мы повторно запустим файл setup.exe, мы сможем увидеть новые параметры, которые позволят нам как отключить пользовательскую загрузку, так и полностью стереть инструмент.
Добавить несколько случайных загрузочных образов
С помощью этого инструмента мы можем сделать очень интересный трюк: настроить несколько изображений так что каждый раз, когда мы запускаем компьютер, он загружает случайное изображение всех выбранных нами. Это придаст нашему ПК больше динамизма и настройки.
Для этого, когда программа открывала файл TXT во время установки, мы должны указать путь к каждому файлу BMP с параметром «изображение», как в примере. Конечно, все изображения должны быть в 24-битном формате BMP с 54-байтовым заголовком, как и оригинал.
При этом каждый раз, когда мы перезагружаем компьютер, при запуске Windows будет загружаться другой образ. Это могут быть разные логотипы. Или смайлики. Или все, что мы хотим.
Также стоит потратить немного времени на изучение всех параметров и всех опций, которые мы можем найти в текстовом файле. Некоторые из них очень интересны и позволяют нам индивидуализировать загрузочный экран . Например, мы можем изменить положение логотипа или заменить его прямо черным изображением.
Меняем картинку экрана входа в систему в Windows
Windows 7
Официальный способ от Microsoft
Microsoft позаботились о производителях и сборщиках компьютеров, дав им возможность поменять картинку у экрана входа в систему, чем они в своем большинстве и пользуются. Например, «свою» картинку имеют ноутбуки фирм Lenovo, Samsung, и некоторые другие именитые производители. Делается это достаточно просто:
- Запускаем «Редактор реестра» с правами администратора, и переходим по адресу: HKEY_LOCAL_MACHINE\SOFTWARE\Microsoft\Windows\CurrentVersion\Authentication\LogonUI\Background .
- Создаем параметр OEMBackground формата DWORD, и ставим ему значение 1.
- Помещаем рисунок в папку %windir%\system32\oobe\info\backgrounds (обычно приходится создавать последние две, так как в «чистой» системе они отсутствуют). Рисунок должен быть не более 256КБ, и должен называться BackgroundDefault.jpg. Данный рисунок будет применяться ко всем разрешениям экрана, если есть желание обрезать и подогнать под каждое разрешение самостоятельно — то следует сохранять рисунок под такое разрешение в формате BackgroundВЫСОТАxДЛИНА.jpg. Соответственно, для разрешения 1920х1080 рисунок будет называться Background1080x1920.jpg, для 1024х768 — Background768x1024.jpg.
- Для проверки смены картинки достаточно просто выйти из системы — перезагрузка не обязательна.
Вот так выглядит экран входа в систему, с бэкграундом от касперского. Теперь вирусы не пройдут!
Windows 8.1
В Windows 8 для смены экрана входа в систему уже не нужно лезть в реестр — все делается через новые настройки компьютера, а именно:
- Нажимаем клавиши Win+C , и в появившемся боковом меню выбираем пункт «Параметры», а в нем «Изменение параметров компьютера».
- Откроется приложение «Параметры компьютера», с открытым окном «Персонализация», где и предоставляется возможность смены экрана.
Windows 10
В Windows 10, так же можно заменить картинку экрана непосредственно через настройки компьютера. Для этого:
- Открываем Параметры (Пуск — значок шестеренки).
- Выбираем пункт «Персонализация».
- В нем, на боковом меню выбираем пункт «Экран блокировки»
- Откроется окно с настройками изображения экрана блокировки.
Для замены фона на нужную картинку, необходимо найти секцию фон, и в выпадающем списке выбрать «Фото», и выбрать нужную картинку.
Так же можно выбрать пункт «Слайд-шоу», и указать папку, картинки из которой будут использоваться для динамически сменяемых картинок фона экрана блокировки.
Как поменять фон, тему, заставку, значки, меню ПУСК? Оформление Windows 7.

Каждый пользователь компьютера (особенно женская половина :)), старается придать своей Windows оригинальности, настроить ее под себя. Не секрет, что базовые настройки не всем нравятся, да и к тому же могут даже замедлить работу вашего ПК, если он не особо мощный (к таким эффектам, кстати, можно отнести тот же Aero).
Другие же пользователи хотят отключить различные графические навороты, т.к. попросту к ним не привыкли (ведь раньше в Windows 2000, XP этого всего не было. Я, например, вообще довольно аскетичен в этом, но другим пользователям приходиться помогать…).
Итак, попробуем немного изменить вид семерки…
Как изменить тему?
Тема — в ОС Windows 7 под темой понимается все то, что вы видите. Например, картинка на рабочем столе, цвет окон, размер шрифта, курсор мышки, звуки и т.д. В общем, все отображение и звуковое сопровождение связано с выбранной темой. От нее зависит очень многое, именно поэтому и начнем с нее настройки своей ОС.
Для того, чтобы изменить тему в Windows 7 вам необходимо зайти в настройки персонализации . Для этого необязательно заходить в панель управления, можно просто щелкните правой кнопкой мышки в любом месте рабочего стола и в меню выбрать пункт « персонализация » (см. рис. 1).
Рис. 1. Переход в персонализацию ОС
Далее вы сможете выбрать из перечня установленных в вашей системы нужную тему. Например, в моем случае я выбрал тему «Россия» (она идет по умолчанию в комплекте с ОС Windows 7).
Рис. 2. Выбранная тема в Windows 7
В интернете достаточно много других тем, чуть выше под заголовком данного подраздела статьи я приводил ссылку на оф. сайт Microsoft.
Кстати, важный момент! Некоторые темы могут вызвать даже притормаживание вашего компьютера. Например, темы без эффекта Aero (о нем я рассказывал здесь: https://pcpro100.info/aero/) работают быстрее (как правило) и требуют более низкой производительности компьютера.
Как поменять фон, обои на рабочем столе?
Фон (или обои) — это то, что вы видите на рабочем столе, т.е. фоновая картинка. Очень большое влияние на оформление именно эта картинка и влияет. Например, даже полоска панели задач меняет свой оттенок в зависимости от того, какая была выбрана картинка под обои.
Чтобы поменять стандартный фон, зайдите в персонализацию (прим.: правой клик на рабочем столе, см. выше), затем в самом низу будет ссылка « Фон рабочего стола » — нажмите ее (см. рис. 3)!
Рис. 3. Фон рабочего стола
Далее сначала выбираете расположение фонов (обоев) на вашем диске, а затем сможете выбрать какой из них зафиксировать на рабочем столе (см. рис. 4).
Рис. 4. Выбор фона. настройка отображения
Кстати, фон на рабочем столе может отображаться по разному, например, по краям могут быть черные полосы. Происходит это так из-за того, что у вашего экрана есть разрешение (о этом подробно здесь — https://pcpro100.info/razreshenie-ekrana-xp-7/). Т.е. грубо говоря определенный размер в пикселях. Когда он не совпадает — тогда образуются эти черные полосы.
Но Windows 7 может попытаться растянуть картинку под размер вашего экрана (см. рис. 4 — самая нижняя красная стрелка: «Заполнение»). Правда в этом случае, картинка может потерять свою зрелищность…
Как изменить размер значков на Рабочем столе?
Размер значков на рабочем столе влияет не только на эстетичность вида, но и на удобство запуска тех или иных приложений. Да и вообще, если вы очень часто ищите среди значков те или иные приложения, слишком мелкие значки могут повлияет и на усталость глаз (об этом более подробно я рассказал здесь: https://pcpro100.info/nastroyka-monitora-ne-ustavali-glaza/).
Поменять размер значков — очень просто! Для этого щелкаете правой кнопкой мышки в любом месте на рабочем столе, далее выбираете меню « вид «, затем выбираете из перечня: крупные, средние, мелкие (см. рис. 5).
Рис. 5. Значки: крупные, мелкие, средние на раб. столе
Рекомендуется выбирать средние или большие. Мелкие слишком не удобны (как по мне), когда их становиться много — то глаза начинают разбегаться, когда ищешь нужную утилиту…
Как изменить звуковое оформление?
Для этого вам нужно открыть в панели управления вкладку персонализация , а затем выбрать пункт звуки .
Рис. 6. Настройка звуков в Windows 7
Здесь можно будет поменять привычное звуковое сопровождение на различные другие: ландшафт, фестиваль, наследие, или вообще отключить его.
Рис. 7. Выбор звуков
Как поменять заставку?
Так же захожим во вкладку персонализация (прим.: правой кнопкой мышки по любому месту на рабочем столе), внизу выбираем пункт заставки.
Рис. 8. Переход в настройки заставки
Далее выбираем одну из представленных. Кстати, когда выберите одну из заставок, в экране (чуть выше над списком заставок), будет показано как она выглядит. Удобно при выборе (см. рис. 9).
Рис. 9. Просмотре и выбор заставки в Windows 7.
Как изменить разрешение экрана?
Вариант №1
Иногда требуется изменить разрешения экрана, например, если тормозит игра и нужно ее запустить с более низкими параметрами; или проверить работу какой-нибудь программы и пр. Для этого щелкните правой кнопкой по рабочему столу, а затем выберите во всплывающем меню пункт разрешение экрана.
Рис. 10. Разрешение экрана Windows 7
Далее вам останется только выбрать нужное разрешение, кстати, родное для вашего монитора будет помечено как рекомендуемое . В большинстве случаев на нем и нужно остановиться.
Рис. 11. Установка разрешения
Вариант №2
Еще одним способом изменить разрешение экрана — является его настройка в видео-драйверах (AMD, Nvidia, IntelHD — все производители поддерживают данную опцию). Чуть ниже, я покажу, как это делается в ItelHD драйверах.
Сначала нужно щелкнуть на рабочем столе правой кнопкой мышки и во всплывшем меню выбрать «Графические характеристики» (см. рис. 12). Так же найти значок видео-драйвера и перейти в его настройки можно в трее, рядом с часами.
Рис. 12. Графические характеристики
Далее в разделе «Дисплей» можно одним кликом мышки выбрать нужное разрешение, а так же задать другие графические характеристики: яркость, цветность, контраст и т.д. (см. рис. 13).
Рис. 13. Разрешение, раздел дисплей
Как поменять и настроить меню ПУСК?
Для настройки меню ПУСК и панели задач, щелкните правой кнопки мышки по кнопке « ПУСК » в левом нижнем углу экрана, затем выберите вкладку свойства . Вы попадете в настройки: в первой вкладке — сможете настроить панель задач , во второй — ПУСК .
Рис. 14. Настроить ПУСК
Рис. 15. Администрирование ПУСК’а
Рис. 16. Панель задач — настройка отображения
Описывать каждую галочку в настройках, наверное, большого смысла не имеет. Лучше всего настроить под себя экспериментально: если не знаете, что означает флажок, включите его и посмотрите за результатом (затем снова поменяйте — смотрите, методом тыка найдете то, что нужно :))..
Настройка показа скрытых файлов и папок
Здесь, лучше всего, включить отображение в проводнике скрытых файлов и папок (многие новички теряются и не знают, как это делается), а так же показ расширений файлов любых типов файлов (это поможет избежать некоторых типов вирусов, которые маскируются под другие типы файлов).
Так же это позволит вам знать наверняка, что за файл вы хотите открыть, а так же сэкономить время при поиске каких то папок (часть из которых скрыты).
Для включения отображения, перейдите в панель управления , далее во вкладку оформление и персонализация . Далее ищите ссылку « Показ скрытых файлов и папок » (в разделе настроек проводника) — откройте ее (рис. 17).
Рис. 17. Показ скрытых файлов
Далее сделайте, по крайней мере, 2 вещи:
- уберите галочку напротив пункта « скрывать расширения для зарегистрированных типов файлов «;
- передвиньте ползунок на «показывать скрытые файлы, папки и диски» (см. рис. 18).
Рис. 18. Как показывать папки и файлы
Гаджеты для рабочего стола
Гаджеты — это небольшие информационные окна на рабочем столе. Они могут вас оповестить о погоде, о пришедших почтовых сообщениях, показать время/дату, курс валют, различные головоломки, слайды, индикаторы загрузки ЦП и пр.
Можно воспользоваться гаджетами установленными в системе: перейдите в панель управления , вбейте в поиск « гаджеты «, далее вам останется выбрать понравившийся вам.
Рис. 19. Гаджеты в Windows 7
Кстати, если представленных гаджетов недостаточно, то дополнительно их можно скачать в интернете — для этого есть даже специальная ссылка под списком гаджетов (см. рис. 19).
Важное примечание! Большое количество активных гаджетов в системе могут вызвать снижение производительности компьютера, притормаживания и прочие прелести. Помните, что все хорошо в меру и не загромаждайте свой рабочий стол лишними и ненужными вам гаджетами.
На этом у меня все. Всем удачи и пока!