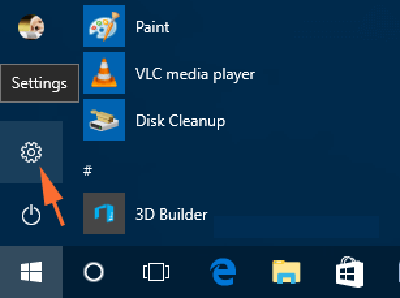- Настройка рабочего стола в Windows 10.
- Как настроить фон рабочего стола в Windows 10
- 1. Персонализация доступа в Windows 10
- 2. Поместите любое изображение в качестве фона рабочего стола в Windows 10
- 3. Поставить любой цвет в качестве фона рабочего стола в Windows 10
- 3. Настроить положение стола и Продолжительность изменения в Windows 10
- Старый способ персонализации фона рабочего стола в Windows 10
- Заключение
- Настройка интерфейса Рабочий стол в ОС Виндовс 10 и как упорядочить значки
- Настройка меню Пуск
- Полноэкранный режим
- Планшетный режим
- Настройка темы Рабочего стола и экрана блокировки
- Рабочий стол и меню Пуск как в Windows 7
- Живые плитки и группы
- Расширение функционала
Настройка рабочего стола в Windows 10.
в Windows 7/8/10 25.04.2018 0 1,944 Просмотров
Способы персонализации фона рабочего стола в Windows 10 – когда речь идёт как персонализировать свой компьютер, первым делом вы думаете, как можно изменить внешний вид компьютера. Многие пользователи настраивают каждую частичку своего компьютера, но оставляют фон рабочего стола в Windows по умолчанию. Корпорация Майкрософт предлагает широкий ассортимент красивых обоев, когда они выпускают новую операционную систему. Итак, в этой статье, мы покажем вам, как настроить фон рабочего стола в Windows 10.
Прежде чем мы перейдём к нашей основной теме, давайте соберем некоторые знания о обоях. Обои идеальное фоновое изображение или дизайн, как стол пользовательского интерфейса на компьютере. На рабочем столе ПК видны значки и другие отображаемые элементы. Картинка обоев может быть в формате GIF или в формате файла JPEG. Как правило, картинка может быть установлена в центре, или растянута, или плиткой.
Настройка фона рабочего стола в Windows 10 – это не сложный процесс. Итак, в этой статье мы увидим персонализацию фона рабочего стола, а также заглянем в то, что ещё присутствует на вашем компьютере.
Так что читайте дальше, чтобы узнать, как персонализировать фон рабочего стола в Windows 10.
Как настроить фон рабочего стола в Windows 10
1. Персонализация доступа в Windows 10
Сделайте ваше меню “Пуск” видным на вашем экране, так что бы вы могли запустить настройки приложения на вашем экране.
В следующих параметрах приложения, вы будете противостоять различным категориям. Но ваш ход будет для персонализации.
Для это тоже есть один быстрый способ. Выполните правой кнопкой мыши щелчок на рабочем столе и найдите Персонализация.
При щелчке правой кнопкой мыши на рабочем отображается контекстное меню.
2. Поместите любое изображение в качестве фона рабочего стола в Windows 10
Если темы на вашем компьютере не такие интересные, вы можете установить изображения, сохраненные на вашем жестком диске.
Следуя приведенным выше шагам, вы можете в категории персонализации выполнить настройки приложения.
Найдите фон, в первом сегменте в левой колонке персонализации.
Справа, вы можете увидеть предварительный просмотр Вашего нынешнего фонового изображения с заголовком фона чуть ниже.
Потяните вниз меню фон и выберите открыть вариант картины.
Вы можете увидеть что используется пять слоев. Если ни один вас интересует, нажмите кнопку “Обзор”.
Направляйтесь в место, где ваш образ будет сохранен. Подберите подходящие изображения и нажмите кнопку Выбрать картинку для подтверждения.
Кроме того, вы можете открыть ваши любимые изображения. Щёлкните его правой кнопкой мыши и выберите установить как фон рабочего стола.
До сих пор это было все об одном изображении. Но что, если вы хотите, чтобы на на рабочем столе было слайд-шоу из фотографий? Это очень просто сделать!
Снова зайдите в меню фон и в выпадающем меню укажите слайд-шоу.
Нажмите кнопку “Обзор”.
Перейдите в папку, где у вас хранятся фотографии, которые вы хотите увидеть в фоновом режиме.
Выберите нужную папку и нажмите вариант Выбрать папку.
Примечание: если вы создали папку в которой не держите все любимые фотографии, Вам необходимо создать отдельную папку и сохранить все необходимые снимки в ней, вы сможете использовать только одну папку для слайд-шоу.
3. Поставить любой цвет в качестве фона рабочего стола в Windows 10
Теперь, Windows 10 также даёт вам возможность поставить любой цвет в качестве фона рабочего стола. Для это выполните следующие шаги.
Быть в фон для персонализации категории.
Щелкните стрелку ниспадающего меню фон на панели справа и подбирите однотонный фон.
Теперь вы увидите простой список Цвет фона.
Выбрать требуемый фон.
3. Настроить положение стола и Продолжительность изменения в Windows 10
В этом разделе мы сможем понять, как настроить положение картинки на рабочем столе, а также то, как изменить временной интервал слайд-шоу который будет меняться обои. Для этого в Персонализация зайдите в настройки приложения.
Положение обои можно на фото и слайд-шоу вариантов только.
Таким образом, Вы можете увидеть, выбрать пригодный раздел с выпадающим меню прилагается к нему.
Из выпадающего меню выберите пригодный и подберите нужный фон.
Чтобы получить четкое представление о том, что эти параметры могут обеспечить, прочитайте их описание ниже.
Заполнить: имя параметра само подскажет вам свое предназначение. Изображение будет либо расширяться или сжиматься, чтобы заполнит весь рабочий стол. Это означает, что стол будет полностью покрыт изображением.
Подходит: здесь изображение не обрезается и это увеличивает ваши изображения в объеме, так что они вписываются в экран.
Стрейч: вытягивает изображение до размеров экрана. Но это может выглядеть непривлекательно, если размер экрана и вытянутые изображения не совпадают.
Плитка: то же изображение будет отображаться несколько раз, в форме плитки.
Центр: выбранные изображения будут размещены только в центре экрана. Можно также увидеть изображения в центре в окружении пустого пространства вокруг.
Продолжительность: Продолжительность выбранных обоев на нескольких мониторах в Windows 10.
Вы также можете выбрать интервал времени для каждого слайд-шоу. Выберите нужный промежуток времени, а изображения будут изменены соответствующим образом.
Для того, чтобы сделать точку, нужно выбрать слайд-шоу из выпадающего меню фона.
В разделе изменить рисунок каждого можно увидеть в выпадающем меню.
Установите предпочтительный промежуток времени.
Старый способ персонализации фона рабочего стола в Windows 10
Запустите Панель управления в виде маленьких или больших Просмотров, так что бы все иконки можно было чётко просматривать. Выберите пункт Персонализация.
В окне персонализации, в первом разделе перечислены темы, такие как “мои темы”. Каждая тема – это сочетание фонов рабочего стола, цветов панели задач и окон, звуковые схемы и заставки.
Примечание: для запуска что бы персонализировать фоновый рисунок рабочего стола в Windows 10, самый лучший способ – выбрать конкретную тему, каждая тема имеет кучу картинок, чтобы выбрать одну из них. Так, изменение темы, изменение фона рабочего стола, цвета окон и панели задач изменяется в соответствии с выбранной темой, звуки и заставки также получают изменение в соответствии с выбранной темой. Если встроенные темы не привлекают Вас больше, у Microsoft есть множество тем для вас.
В настоящее время окно персонализации, которое Вы использовали для запуска из панели управления для изменения фона рабочего стола, не имеет раздела параметры. Вы получите его в настройках приложения.
Заключение
Как таковых нет жестких и быстрых правил как использовать только встроенные обои рабочего стола для вашего компьютера. Попробуйте персонализировать фоновый рисунок рабочего стола в Windows 10 и примените изменения и посмотрите, как красиво ваш рабочий стол будет выглядеть с вашим собственным набором. Мы рекомендуем Вам посетить наши другие статьи, связанные с настройкой. Поэкспериментируйте с слайд-шоу и поделитесь своим опытом с нами. Также, дайте нам знать, если вы знаете о некоторых дополнительных сведениях об этой теме.
Настройка интерфейса Рабочий стол в ОС Виндовс 10 и как упорядочить значки
Рабочий стол на операционной системе Виндовс 10 является основным интерфейсом. Это главный экран компьютера, где пользователь может хранить файлы, папки и ярлыки приложений. Для оптимизации рабочего процесса важно правильно настроить интерфейс, ведь от него зависит, насколько комфортно будет взаимодействовать с ПК. Главный экран предлагает массу возможностей, которые владелец компьютера вправе регулировать по своему усмотрению.
Настройка меню Пуск
Как правило, пользователями Windows 10 становятся те, кто перешел на свежую версию операционной системы с Windows 7. И первое время владельцы компьютера на базе актуальной ОС испытывают проблемы при взаимодействии с меню Пуск. Если в «семерке» оно представляет собой небольшую область, то в «десятке» интерфейс занимает весь экран, когда человек делает клик по соответствующей иконке в Панели задач.
Однако после перехода в меню у пользователя появляется возможность изменить его размер. Для этого достаточно зафиксировать курсор мыши на одном из краев, а затем потянуть окно к центру. Тогда оно уменьшится и станет привычным.
Полноэкранный режим
Возврат к полноэкранному режиму, когда меню Пуск занимает все пространство монитора, осуществляется следующим образом:
- Откройте параметры кликом по логотипу шестеренки в «Пуске».
- Перейдите в раздел «Персонализация», а затем – «Пуск».
- Напротив пункта «Открывать меню Пуск в полноэкранном режиме» переведите ползунок в активное положение.
В этом же разделе располагаются и другие функции, позволяющие кастомизировать Пуск. В частности, вы можете настроить приложения, которые будут отображаться в меню, или, например, активировать дополнительные элементы вроде плиток и недавно добавленных приложений. Это позволит задействовать интерфейс, сделав его функциональным и удобным.
Планшетный режим
Нередко люди покупают устройства, работающие по принципу «два в одном». Они совмещают в себе функции компьютера и планшета, то есть их экран является сенсорным. Это позволяет получить больше возможностей взаимодействия с ПК, но в то же время требуется активировать специальный режим:
- Перейдите в раздел «Система».
- Выберите вкладку «Режим планшета».
Переход в планшетный режим разрушает границы между Рабочим столом и меню Пуск. Вместо привычных элементов вроде небольших файлов и папок пользователь видит лишь внушительные плитки. С одной стороны, это неудобно, когда человек взаимодействует с ПК, используя мышь и клавиатуру. С другой – напротив, подобная реализация интерфейса кажется продуманной, поскольку тапать по большим плиткам удобнее, чем делать то же самое с мелкими значками в обычном режиме.
Настройка темы Рабочего стола и экрана блокировки
Основная часть кастомизации главного экрана заключается в изменении его оформления. Чтобы перейти к настройкам внешнего вида Рабочего стола откройте «Параметры», а затем – раздел «Персонализация». Здесь вы увидите несколько пунктов, каждый из которых отвечает за определенный вид настроек:
- Фон. Это изображение, которое будет размещено на Рабочем столе. Его можно выбрать из предустановленных шаблонов, собственных фотографий или картинок из интернета. Подбирая фон, обращайте внимание на разрешение изображения, так как для корректного отображения оно должно соответствовать параметрам экрана.
- Цвета. В этом пункте предлагается выбрать общую гамму Рабочего стола. Выбор осуществляется как при помощи шаблонов, так и через создание собственного оттенка. Кроме того, «Параметры» позволяют активировать функцию автоподбора цвета, который будет соотноситься с фоном и особенностями оформления задействованных приложений.
- Экран блокировки. Этот элемент имеет опосредованное отношение к Рабочему столу, но крайне часто встречается пользователям. Человек имеет возможность настроить оформление экрана блокировки, установив здесь соответствующее изображение и отдельные элементы. Для получения доступа к главному экрану придется ввести пароль. Впрочем, от подобного способа защиты можно отказаться.
- Темы. Это полноценные шаблоны оформления стола. В отличие от точечной настройки, темы предлагают базовый набор вариантов интерфейса, которые уже включают в себя заглавное изображение, цветовую гамму и даже звуки клика мыши. Выбор осуществляется из стандартных тем, а также вариантов, загруженных в магазин Microsoft. Каждая готовая тема изменяется по усмотрению пользователя.
- Шрифты. Еще одна немаловажная часть оформления. Выбором шрифта обусловлен внешний вид текста в стандартных приложениях. По аналогии с темами варианты оформления есть как в предустановленном виде, так и в Microsoft Store.
- Пуск. Данный раздел был уже разобран ранее в материале, поэтому нет смысла на нем долго заострять внимание. Просто помните, что здесь осуществляется регулировка содержимого меню Пуск.
- Панель задач. Заключительный раздел «Персонализации», отвечающий за оформление нижней области РС, а именно полоски, которая получила название «Панель задач». Здесь можно разместить ярлыки приложений и отдельных настроек компьютера.
Комбинация персонализированных настроек позволяет красиво оформить Рабочий стол, сделав его неповторимым. В случае, если внесенные изменения не устраивают владельца, за ним остается право отменить корректуру, вернувшись к стандартным параметрам.
Рабочий стол и меню Пуск как в Windows 7
Пользуясь Windows 10, владелец компьютера то и дело вспоминает, насколько удобной была «семерка». Если возможности оформления актуальной операционной системы не устраивают пользователя, то ему предлагается сделать классический вид Рабочего стола и меню Пуск. Для этого нужно скачать и установить приложение Classic Shell. Настройка параметров будет осуществляться следующим образом:
- После установки программы кликните ЛКМ по иконке «Пуск».
- Далее должно открыть меню приложения, где во вкладке «Стиль меню Пуск» нужно выбрать оформление Windows
- Оставшиеся параметры отрегулировать по усмотрению.
Для приближения внешнего вида «десятки» к «семерке» не обязательно использовать сторонний софт. Настройки Windows 10 позволяют упорядочить значки на главном экране и вернуть ярлыки вместо плиток. Кроме того, при помощи «Параметров» размер окна Пуск уменьшается до размеров, сопоставимых с данным меню из Windows 7. Поэтому важно внимательно изучить все настройки ОС.
Живые плитки и группы
Изменение живых плиток и групп в Пуске поможет приблизить его оформление к Windows 7. Для этого откройте меню, а затем щелкните ПКМ по любой из плиток. Вы увидите, что среди предложенных опций есть закрепление и открепление. Таким образом, можно избавиться от плиток или, например, добавить новые.
Расширение функционала
Тем, кого не устраивают стандартные возможности кастомизации, рекомендуется скачать и установить пакет PowerToys. Он добавит новые функции вроде цветоподборщика, диспетчера клавиатуры и окон. Внешне PowerToys сложно отличить от стандартных «Параметров», а потому настройка не должна вызвать затруднения.