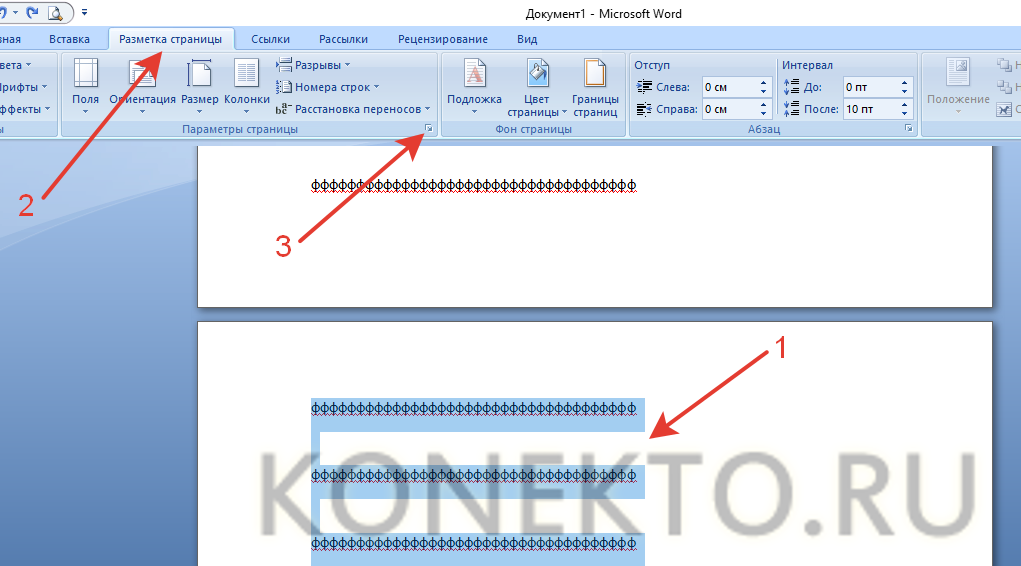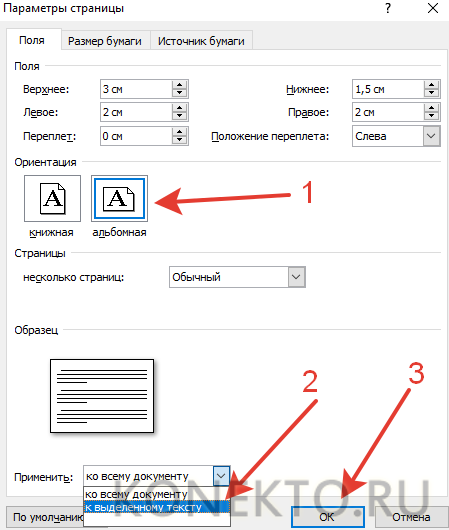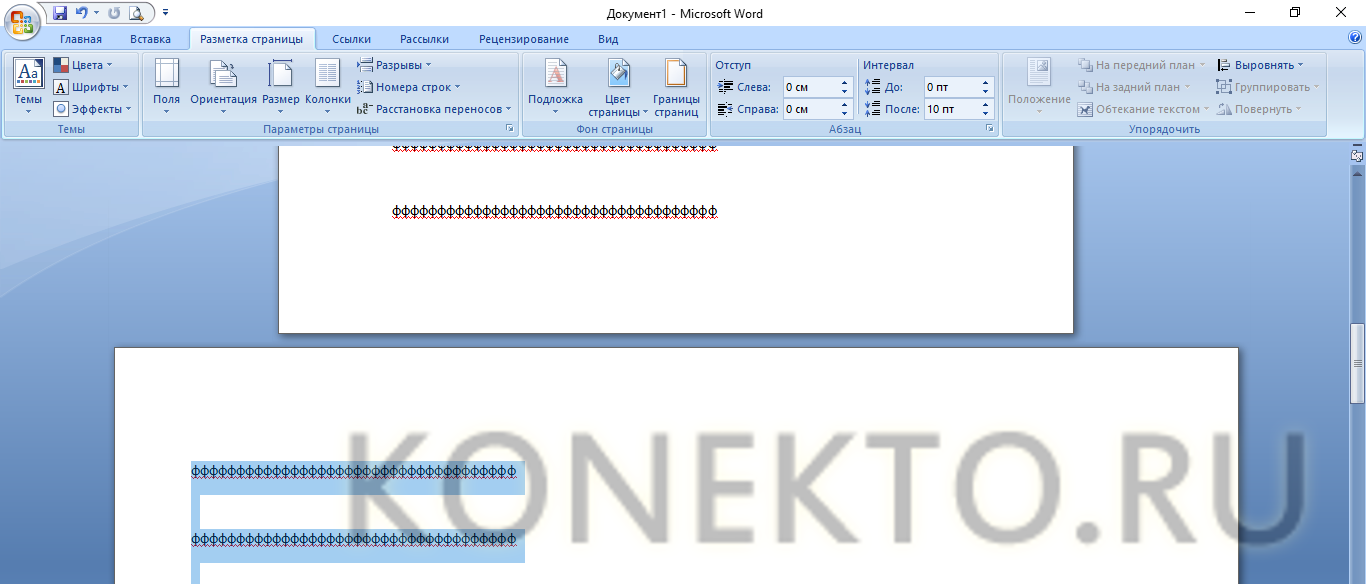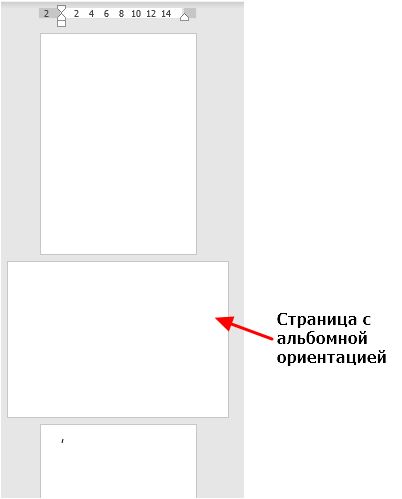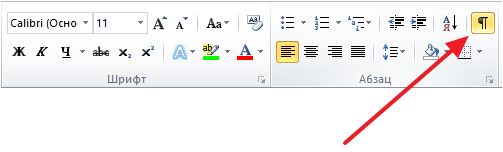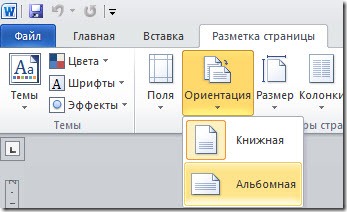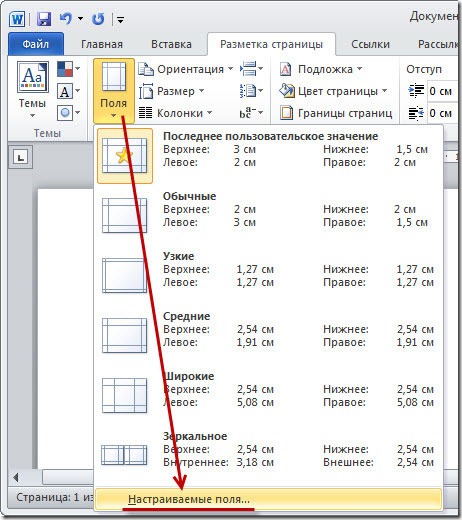- Как поменять ориентацию одной страницы в Word
- Изменяем ориентацию одной страницы с помощью разрывов раздела
- Изменяем ориентацию одной страницы через параметры страницы
- Как в Ворде сделать альбомный лист?
- Как в Ворде сделать все листы альбомными?
- Как в Word сделать одну страницу альбомной?
- Подводим итоги
- Как сделать разную ориентацию страниц в одном документе Word
- Как сделать разную ориентацию страниц с помощью параметров страницы
- Как сделать разную ориентацию страниц с помощью разрывов раздела
- Как в Ворде сделать разные ориентации страницы
- Блог did5.ru
- Как Word 2010 изменить ориентацию только одной страницы
Как поменять ориентацию одной страницы в Word
При работе с текстом не редко возникает необходимость поменять ориентацию страниц с книжной на альбомную или наоборот. В текстовом редакторе Word это делается за несколько кликов и обычно не вызывает проблем у пользователей.
Но, если нужно поменять ориентацию не всех страниц в документе, а только одной конкретной страницы, то это уже намного сложнее и далеко не все пользователи знают, как это делается.
В этой статье мы рассмотрим, как раз такой вариант. Здесь вы узнаете, как это делается в Word 2007, 2010, 2013 или 2016.
Изменяем ориентацию одной страницы с помощью разрывов раздела
Если вам нужно поменять ориентацию только одной страницы в документе Word, то самый простой вариант, это воспользоваться разрывами раздела. Такой разрыв нужно установить перед и после страницы, для которой нужно поменять ориентацию. После того, как страница будет отделена от остального документа разрывами, можно будет изменить ее ориентацию на альбомную или книжную, в зависимости от того, что конкретно вам нужно.
Теперь, когда вы знакомы с теорией, приступим к практике. Предположим у вас уже есть готовый текстовый документ и есть одно из страниц, для которой нужно поменять ориентацию. Для того чтобы сделать это вам нужно сначала установить курсор в конце предыдущей страницы, то есть сразу над нужной вам страницей. После установки курсора нужно перейти на вкладку «Разметка страницы», нажать на кнопку «Разрывы» и выбрать «Следующая страница». Таким образом, вы установите разрыв раздела перед страницей, ориентацию которой нужно изменить.
Дальше нужно установить курсор в конце следующей страницы, то есть в конце страницы ориентацию которой нужно изменить, и еще раз вставить разрыв раздела с помощью кнопки «Разрывы – Следующая страница». Таким образом вы отделите нужную страницу от остального документа. Для того чтобы убедиться, что разрыв установлен и он стоит именно там, где нужно, перейдите на вкладку «Главная» и включите там отображение всех знаков.
После включения данной функции вы сможете видеть непечатаемые символы (пробелы, отступы и разрывы разделов). На скриншоте внизу показано, как должен будет выглядеть разрыв раздела. Если разрывы установлены неправильно, вы можете их удалить и установить заново.
После того, как оба разрыва раздела установлены на своих местах, можно приступать к изменению ориентации страницы. Для этого установите курсор на страницу, ориентацию которой вы хотите поменять, перейдите на вкладку «Разметка страницы, нажмите на кнопку «Ориентация» и выберите один из вариантов.
Если вы сделали все верно, то ориентация должна измениться только для одной из страниц. Если же ориентация изменилась для нескольких страниц, то вам нужно проверить как размещены разрывы разделов.
Изменяем ориентацию одной страницы через параметры страницы
Есть и другой способ поменять ориентацию одной страницы в Word. Чтобы воспользоваться этим способом вам необходимо установить курсор на страницу, которая предшествует той, ориентацию которой нужно поменять. Другими словами, курсор нужно установить на одну страницу выше. После того, как курсор установлен, откройте вкладку «Разметка страницы» и нажмите на кнопку «Параметры страницы» (либо откройте «Параметры страницы» с помощью двойного клика по линейке документа).
В результате у вас должно открыться окно «Параметры страницы». Здесь нужно поменять ориентацию документа, выбрать вариант применения «До конца документа» и сохранить настройки с помощью кнопки «Ok».
В результате, все страницы, которые будут ниже той где был установлен курсор, изменят свою ориентацию. Дальше вам необходимо установить курсор на страницу, ориентацию которой нужно поменять, и снова поменять ориентацию всех листов до конца документа. Только в этот раз нужно выбирать исходную ориентацию.
В результате этих манипуляций, вы поменяете ориентацию только одной страницы документа Word.
Как в Ворде сделать альбомный лист?
Популярность текстового процессора Майкрософт Ворд обусловлена функциональностью программы. В этом редакторе можно без особых проблем создать документ любой сложности и подготовить основу для презентации. Даже начинающим пользователям не составит никакого труда сделать таблицу в Word или посчитать введенное количество символов. Как изменить ориентацию страницы и сделать лист альбомным?
Как в Ворде сделать все листы альбомными?
Проще всего изменить вид не одной страницы, а сразу всего документа. Конечно, способов поменять ориентацию в данном случае не так много. Например, вариантов того, как сделать красную строку в Ворде, существенно больше. Для изменения расположения листа необходимо перейти на вкладку «Разметка страницы», нажать на кнопку «Ориентация» и выбрать пункт «Альбомная».
- Вид поменяется у всех листов документа. Как видно, даже сделать оглавление в Ворде сложнее, чем изменить ориентацию всех страниц.
Как в Word сделать одну страницу альбомной?
Возможности Microsoft Word позволяют изменить пространственную ориентацию и одной страницы в документе. Алгоритм действий немного отличается от указанной выше методики, но в целом особых сложностей не будет даже у новичков:
- Выделяем текст одного листа, вид которого нужно сделать альбомным, переходим в раздел «Разметка страницы» и заходим в меню «Параметры страницы».
- Выбираем альбомную ориентацию, применяем расположение к выделенному тексту и подтверждаем действие.
- Теперь документ выглядит немного иначе. Сделать новую ориентацию не тяжелее, чем удалить лист в Ворде.
Внимание: на печать страницы также будут выводиться измененными.
Подводим итоги
Word отличается богатым редакторским функционалом. При этом программа обладает удобным и простым интерфейсом. Представленные выше способы изменения ориентации страниц с книжной на альбомную указаны для версии Ворда от 2007 года. У более поздних вариантов текстового процессора дизайн несколько иной, но в целом серьезных отличий в редактировании не существует.
Как сделать разную ориентацию страниц в одном документе Word
Большинство пользователей редактора Word знают, как изменить ориентацию страниц во всем документе. Но, при работе со сложными текстами может возникнуть необходимость сделать разную ориентацию страниц в одном документе.
Например, один лист нужно сделать альбомным, а остальные оставить книжными.
Решить такую задачу могут уже далеко не все. В этой статье мы рассмотрим сразу два простых способа, как вы можете сделать разную ориентацию в одном и том же документе Word. Способы будут достаточно универсальны и будут работать во всех версиях Word, включая Word 2003, 2007, 2010, 2013, 2016 и 2019.
Как сделать разную ориентацию страниц с помощью параметров страницы
Если вам нужно сделать разную ориентацию страниц в одном документе Word, то самый простой вариант, это воспользоваться окном «Параметры страницы». Этот способ позволяет менять ориентацию отдельных листов буквально в несколько кликов, но при его использовании очень важно делать все в правильном порядке, так как легко ошибиться.
Итак, перед тем как начинать, вам нужно правильно установить курсор. Он должен стоять на странице, предшествующей той, ориентацию которой нужно изменить. Например, если вы хотите сделать альбомной вторую страницу документа, то курсор должен стоять на первой.
После того как курсор установлен на нужную позицию, перейдите на вкладку «Разметка страницы» (или «Макет» в Word 2016 и 2019) и нажмите на небольшую кнопку справа от надписи «Параметры страницы».
В результате перед вами должно появиться окно «Параметры страницы». Здесь нужно выбрать ориентацию для следующей страницы (например, выбираем «Альбомная»), после чего выбираем вариант «До конца документа» и нажимаем на кнопку «ОК».
Это приведет к тому, что все листы ниже курсора поменяют свою ориентацию на альбомную.
Теперь, нужно установить курсор на ту страницу, ориентацию которой вы хотели поменять и повторить описанную выше процедуру. Только теперь нужно вернуть изначальную ориентацию. Поэтому, устанавливаем курсор, нажимаем кнопку «Параметры страницы», выбираем ориентацию «Книжная» и применяем ее «До конца документа».
В результате, после этих действий, вы должны получить одну альбомную страницу, а остальные останутся в книжной ориентации.
Если вам нужно изменить ориентацию сразу несколько страниц в одном документе, то при выполнении второго шага просто устанавливайте курсор на последнюю страницу из тех, ориентация которых должна быть изменена. Таким образом можно получить 2-3 альбомных листа в документе, где основной ориентацией является книжная.
Также данный способ можно использовать в Word 2003. В этом случае для открытия окна «Параметры страницы» нужно использовать меню «Файл — Параметры страницы».
Как сделать разную ориентацию страниц с помощью разрывов раздела
Также есть второй способ для получения разной ориентации страниц в одном документе Word. Он заключается в использовании разрывов раздела. С помощью разрывов раздела можно отделить часть страниц и поменять их ориентацию отдельно от остальной части документа.
Для того чтобы это сработало нужно правильно расставить разрывы разделов. Первый разрыв нужно установить перед страницей, ориентация которой должна быть изменена. Например, если вы хотите изменить ориентацию 2 страницы документа, то первый разрыв нужно устанавливать в конце 1 страницы.
Сам разрыв устанавливается на вкладке «Разметка страницы» (или «Макет» в Word 2016 и 2019), там нужно нажать на кнопку «Разрывы» и выбрать разрыв «Следующая страницы».
После этого курсор нужно переместить в конец страницы, ориентацию которой нужно изменить, и точно таким же способом вставить второй разрыв.
В результате разрывы должны быть установлены перед и в конце страницы, которую нужно развернуть. Чтобы убедиться, что разрывы установлено правильно, можно включить отображение всех знаков, для этого есть специальная кнопка на вкладке «Главная».
После установки разрывов нужно установить курсор между ними и изменить ориентацию. Если все было сделано правильно, то ориентация листов будет изменяться только в пределах этих разрывов.
Таким образом можно изменить ориентацию как одной, так и нескольких страниц. Если нужно развернуть сразу несколько страниц, то просто установите второй разрыв в конце последней страницы из тех, ориентацию которых нужно изменить. Обратите внимание, что после изменения ориентации текст может сместиться и переместить второй разрыв раздела ниже той точки, где вы его изначально устанавливали. В этом случае нужно просто переместить его повыше.
Также данный способ можно использовать и в Word 2003. В этом случае для вставки разрывов нужно использовать меню «Вставка — Разрыв».
Как в Ворде сделать разные ориентации страницы
Блог did5.ru
Про АйТи и около айтишные темы
Как Word 2010 изменить ориентацию только одной страницы
По умолчанию, если в Microsoft Word 2010 изменить ориентацию страницы с помощью инструмента «Ориентация» на вкладке «Разметка страницы», то альбомными станут сразу все страницы документа.
Но очень часто стоит задача сделать альбомной одну или несколько страниц документа…
Шаг 1. Нужно выделить весь текст на странице, на которой требуется применить альбомную ориентацию страниц. Если будет выделен не весь текст на странице, то выделенная часть окажется на странице с новой ориентацией, а оставшийся текст сместится на страницу вверх и вниз с предыдущей ориентацией.
Шаг 2. Переходим на вкладку «Разметка страницы» на ленте, выбираем инструмент «Поля »и жмем на кнопку внизу «Настраиваемые поля»
Шаг 3. Откроется окно «Параметры страницы», на вкладке поля выбираем альбомную ориентацию и указываем, что применить ее нужно только к выделенному тексту, жмем ОК
Нашли опечатку в тексте? Пожалуйста, выделите ее и нажмите Ctrl+Enter! Спасибо!
Хотите поблагодарить автора за эту заметку? Вы можете это сделать!