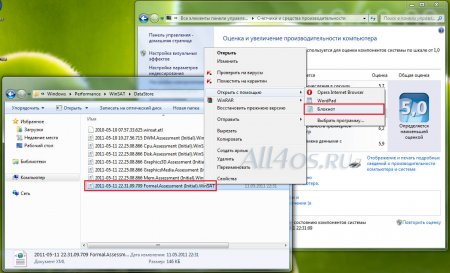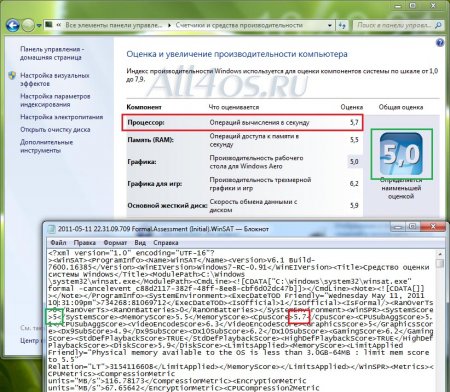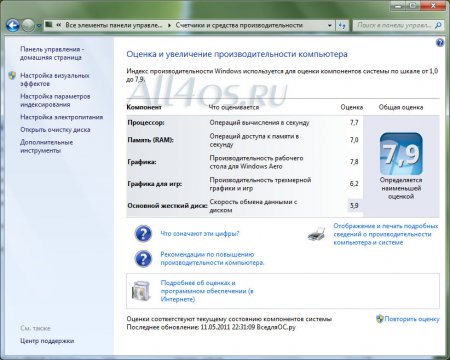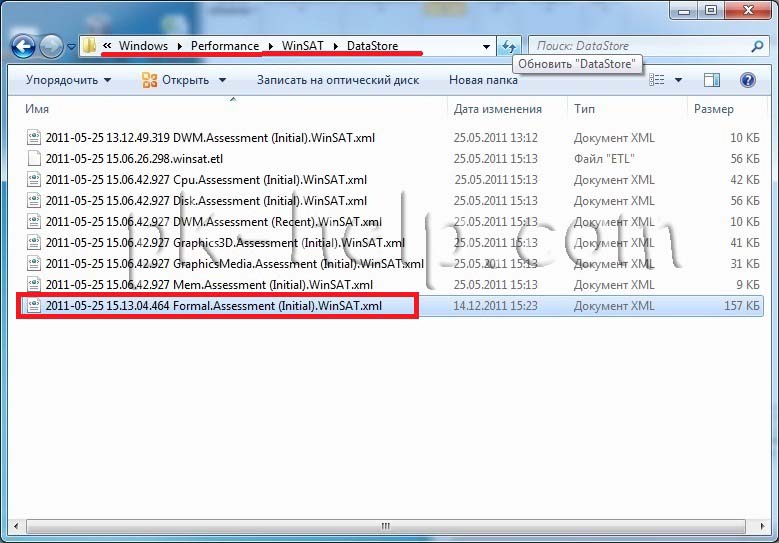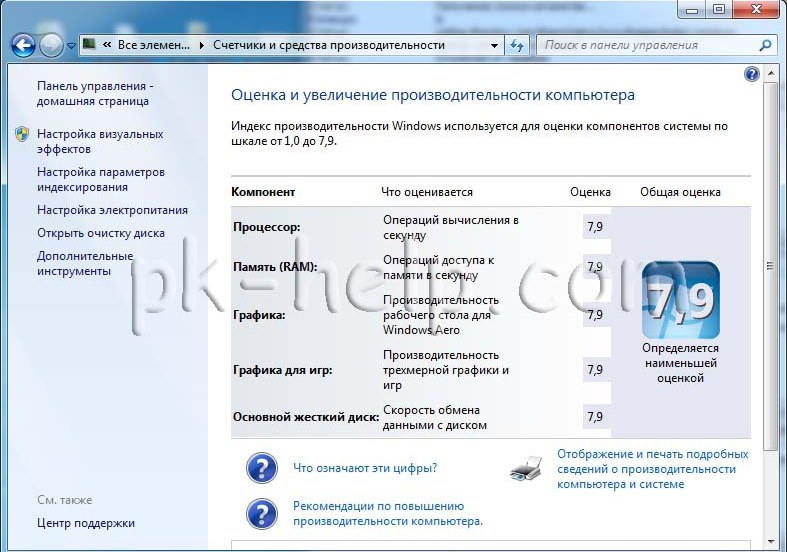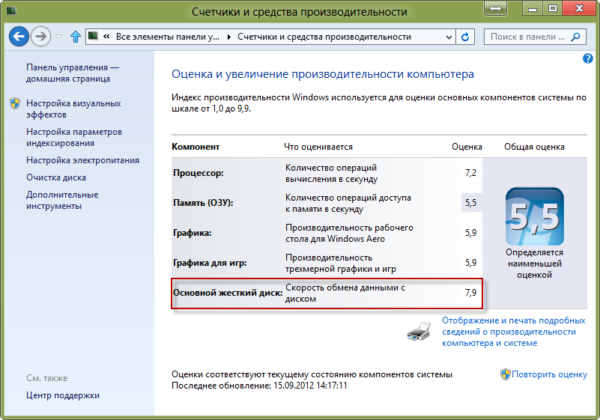- Ломаем индекс производительности Windows
- Как изменить индекс производительность Windows 7
- Как изменить оценку windows
- Изменение оценки производительности Windows 7, не меняя железа.
- Индекс производительности Windows 10
- Индекс производительности и принцип его действия
- Системные компоненты для получения индекса
- Способы проверки оценки производительности с помощью стандартных утилит в Windows 10
- Проверка индекса производительности с помощью командной строки
Ломаем индекс производительности Windows
Недавно мы уже подробно говорили об индексе производительности Windows и о том, как он рассчитывается. Значение Windows Experience Index позволяет в какой-то степени оценить конфигурацию аппаратного обеспечения конкретного компьютера. Чем выше индекс производительности, тем, по идее, должна быть выше производительность компьютера. При покупке нового (или б/у) компьютера многие неопытные пользователи, (слабо разбирающиеся в современном компьютерном аппаратном обеспечении) могут ориентироваться на значение индекса производительности. На их взгляд, он позволяет осуществить сравнение различных конфигураций между собой. В этой статье мы покажем, что так делать нельзя, ведь значения индекса производительности можно достаточно просто увеличить, и, естественно, на реальной производительность компьютера это никак не отразится.
Текущие значение индекса производительности (Windows Experience Index) можно посмотреть в окне свойств системы (Computer->Properties)
Данные в этом окне выводятся на основании тестирования различных компонентов компьютером тестами WinSat. Результирующие значения индекса производительности Windows (WEI) хранятся в системе в виде XML файла, содержимое которого можно достаточно просто модифицировать.
Далее мы покажем как достаточно быстро и просто поднять индекс производительности компьютера на недосягаемую высоту!
- Перейдите в каталог C:\Windows\Performance\WinSAT\DataStore.
- Найдите в каталоге DataStore файл, имя которого заканчивается на Formal.Assessment (Initial).WinSAT.xml
- Откройте данный файл в любом текстовом редакторе, например, блокноте
- В строке поиска укажите
- Таким образом, вы найдете раздел с текущими индексами по различным компонентам. Далее нам осталось поменять значения этих индексов (значения каждого индекса выделено специальными тегами).
- Нас могут интересовать следующие теги и значения внутри них: — общий рейтинг системы
— рейтинг оперативной памяти (RAM)
— рейтинг процессора
— тег рейтинга графики
— рейтинг игровой графики
— тег оценки производительности жесткого диска - Просто найдите соответствующий тег и измените значение, которое он содержит, на нужное вам. Сделаем общий индекс производительности компьютера 9.9 баллов
.
- Сохраните измененный xml файл на рабочий стол, а потом скопируйте его с заменой в тот же каталог DataStore (потребуются права администратора)
- После чего проверьте текущее значение индекса производительности Windows
Вот так мы и превратили наш старый комп в суперкомьютер!
Стоит отметить, что такое повышение рейтинга вашего компьютера может носить цель не просто повысить ЧСВ большими циферками. Некоторые приложения (в первую очередь Aero, в различные «украшатели» системы и игры), просто не запустятся на компьютере с низким рейтингом. Дело в том, что такие программы с помощью API Windows Experience Index при запуске могут проверять текущее значение WEI
Чтобы вернуть «истинное» значение показателям индекса производительности, в окне просмотра рейтинга «Re-Run the assessment»
Как изменить индекс производительность Windows 7
Windows 7 | Разместил: Cesar, 2012-04-03 |  22464 22464  2 2  |
Как известно, индекс производительности в Windows 7 дает нам быстрое представление о конфигурации используемого компьютера. Но мало кто знает, что все параметры, отображаемые в индексе можно изменить вручную. Зачем это надо? Да, например, чтобы пошутить над другом или похвастаться своей крутой машиной, естественно от этого компьютер не «разгонится».
Итак, чтобы отредактировать параметры индекса производительности откройте папку
найдите .xml файл с именем Formal.Assessment (Recent).WinSAT.xml и сделайте его резервную копию(на всякий случай). Теперь нажмите на нем правой кнопкой мыши и откройте с помощью Блокнота:
Откроется код файла, в котором мы и будем выставлять новые параметры ПК:
Для поиска в этом наборе символов можно ориентироваться по ключевым тегам и по цифрам, которые в данный момент соответствуют данным в индексе (как на скриншоте выше):
Редактируем файл(учтите, что параметры могут иметь значение только от 1.0 до 7.9), обязательно сохраняем его и любуемся на результат:
Чтобы вернуть все на свои места просто замените файл своей резервной копией, которую мы делали до внесения изменений.
Кстати, если вы решите провести тест производительность автоматически — всё вернётся на свои места, т.к. компьютер уже сам делает оценку.
Как изменить оценку windows
Я думаю, что все знакомы с индексом производительности Windows, введенной еще с Windows Vista. Она предназначена для пользователей, которые мало знакомы с характеристиками железа компьютера, что бы они по основным индексам могли оценить мощность и скорость работы компьютера. Но не многие знают, что изменить эти самые индексы под силу любой домохозяйке.
В этой статье я наглядно покажу как самому изменить индекс производительности. Итак, имеем следующие оценки системы:
Зайдите по пути C:\Windows\Performance\WinSAT\DataStore (в данном приеме диск С- системный диск). Откройте в блокноте файл заканчивающийся Formal.Assessment (Initial).WinSAT.xml
5.9
7.9
6.9
6.8
7.2
5.9
5
6.6
6.6
5.9
и замените необходимые значения на свои (только учтите, что индекс производительности в Windows 7 максимальный 7.9, а в Windows 8- 9.9 ). После этого сохраните изменения в файле.
После этого открываете окно индексов производительности и увидите там все значения 7.9. Суп-п-п-пер мощный компьютер 🙂
Если вы не хотите быть обманутым подобным трюком и вернуть истинное значение нажмите «Повторить оценку».
Очень надеюсь что эта статья по изменению индексов в Windos7 и Windows8 пригодится вам и вы будете пользоваться ею только в благих целях (удивить друзей например).
Изменение оценки производительности Windows 7, не меняя железа.
Здравствуйте,уважаемые читатели ресурса WindowsFan.Ru.
После того, как Вы начали активно пользоваться Windows 7, изучая все функции на практике, Вы, конечно же, делали оценку производительности.
Во время проведения диагностики ожидали увидеть максимальный индекс, а результат не оправдал ожидания? Тогда можно схитрить и попробовать сменить оценки производительности, к сожалению, только визуально.
Не тратя массу денег на новое «железо», Вы сможете похвастаться показателями перед друзьями и знакомыми, а можете и извлечь какую-нибудь выгоду, например при продаже машины… 😉 Итак, начнём.
Сразу скажем, что этот способ минимально связан с заменой системных файлов. Нужно просто немного изменить файл XML. Ищем папку DataStore в разделе C:WindowsPerfomanceWinSAT Нам нужен файл, оканчивающийся на Formal.Assessment (Initial).WinSAT.
Скорее всего Вы найдёте пару или более подобных файлов, выбирайте тот, что новей. Открываем его стандартным Блокнотом или WordPad’ом.
[pullquote]Внимание. Перед следующими изменениями обязательно сохраните оригинальный файл! Советуем делать это всегда, и неважно, насколько глобально будет изменение.[/pullquote]
Продолжим. Выполните поиск. Сделать это быстро можно при помощи клавиши F3, а можно кликнуть на «Правка» → «Найти». В открывшемся окошке вводите WinSPR и жмите «Найти далее…». Чтобы не ошибиться в редактировании, Вам понадобятся значения найденных тегов.
Напомним, что минимальная оценка — 1.0, а максимальная — 7,9. Будьте внимательнее! После того, как закончите не меняйте название файла и не забудьте дописать в названии файла расширение «.xml». Вот и всё.
Осталось проверить, что же получилось. Заходим в «Индекс производительно Windows» и любуемся результатом! Естественно, Ваша настоящая оценка в целом не изменилась. Если после надумаете снова сделать проверку, то просто перенесите резервную копию.
Изменение оценки производительности Windows 7
Надеюсь информация будет Вам полезна всем пока и до новых интересных встреч с вами дорогие читатели.
Индекс производительности Windows 10
Индекс производительности – это служебная программа операционной системы, которая позволяет диагностировать компоненты компьютера, отвечающие за его работу. Программа с целью определения быстродействия проводит анализ и тестирование составляющих компонентов системы на их взаимодействие с программным обеспечением, в результате чего показывает условное значение производительности компьютера. Минимальное значение, начиная с операционной системы Windows 8, составляет 1,0 балла, максимальное – 9,9.
Индекс производительности и принцип его действия
Задумка индекса производительности заключалась в том, чтобы помочь пользователю проанализировать системные компоненты компьютера и выявить их допустимую эффективность. Впервые индекс производительности появился в операционной системе Windows Vista в качестве графического интерфейса, который показывал общую оценку производительности работы всей системы. Данный индекс отображался в свойствах компьютера путем просмотра его основных сведений. Однако, через некоторое время он утратил свою силу из-за некорректного отображения общего значения производительности. Главной причиной этому стало то, что служебная программа, проанализировав компоненты системы, результатировала не среднее значение производительности в целом, а присуждала компьютеру самую низшую оценку из всех имеющихся компонентов.
Чтобы это было проще понять, приведу наглядный пример. Допустим, служебная программа проанализировала ваши системные элементы и присвоила каждому из них индивидуальную оценку в 8 баллов. Но по каким-то причинам у вас оказался жесткий диск с низкой пропускной способностью и медленной скоростью чтения/записи данных. Вследствие этого служба присвоила данному компоненту 2 балла. Как итог, программа рассчитает не среднее значение производительности вашего компьютера, а присвоит ему самое минимальное значение из всех существующих компонентов. Результат будет таковым, что индекс производительности компьютера составит 2 балла, несмотря на то, что все остальные компоненты имеют высокую мощность и производительность.
Ввиду этого, начиная с операционной системы Windows 8, служба потеряла свою актуальность и утратила графическую оболочку, но как бы то ни было, осталась действующей и в некотором направлении даже полезной.
Системные компоненты для получения индекса
Как я ранее упоминал, алгоритм оценки производительности рассчитывается исходя из существующих компонентов системы компьютера. К этим компонентам и их параметрам относится процессор, оперативная память, видеоадаптеры и запоминающие устройства. Каждый компонент, в сущности, имеет свою уникальную оценку, и для расчета индекса производительности определяется их общим назначением.
- Процессор – главная составляющая аппаратного обеспечения компьютера. Для расчета оценки производительности определяется количество совершаемых операций в единицу времени.
- Оперативная память – память, хранящая временные промежуточные данные, которые впоследствии служат для дальнейшей обработки процессором. Для расчета оценки производительности определяется количество операций доступа к памяти за единицу времени.
- Графический или видеоадаптер – устройство, которое преобразует графический образ в форму, пригодную для дальнейшего вывода на экран. Для расчета оценки определяется производительность графической обработки рабочего стола и производительность 2D и 3D-игр и приложений.
- Жесткий диск или другое запоминающее устройство – устройство, предназначенное для записи и хранения данных, а также дальнейшей их передачи в случае необходимости. Для расчета оценки определяется общая пропускная способность, скорость записи и чтения данных.
Все эти системные компоненты взаимосвязаны между собой и составляют единое целое, а их совместное взаимодействие отражается на общей производительности работы компьютера.
Способы проверки оценки производительности с помощью стандартных утилит в Windows 10
Несмотря на то что, начиная с 8 версии, служебная программа оценки производительности утратила свою актуальность, для пользователей она может иметь вескую значимость при анализе отдельных компонентов.
В Windows 10 стандартная служебная программа индекса производительности изменила расположение и потеряла графический интерфейс, однако это не мешает проанализировать систему на производительность посредством консолей и стороннего программного обеспечения.
Проверка индекса производительности с помощью командной строки
Одним из стандартных способов проверки оценки производительности в Windows 10 выступает командная строка (консоль, терминал). Командная строка – это программа, позволяющая управлять компьютером посредством ввода текстовых команд.
Для того чтобы проанализировать имеющиеся системные компоненты на производительность с помощью командной строки, необходимо открыть ее путем поиска – комбинацией клавиш «WIN + R».
Перед нами откроется служба «Выполнить», которая позволит совершить быстрый поиск нужной нам программы.
Для запуска командной строки в поле «Открыть» пишем запрос «cmd» и нажимаем «ОК».



 .
.