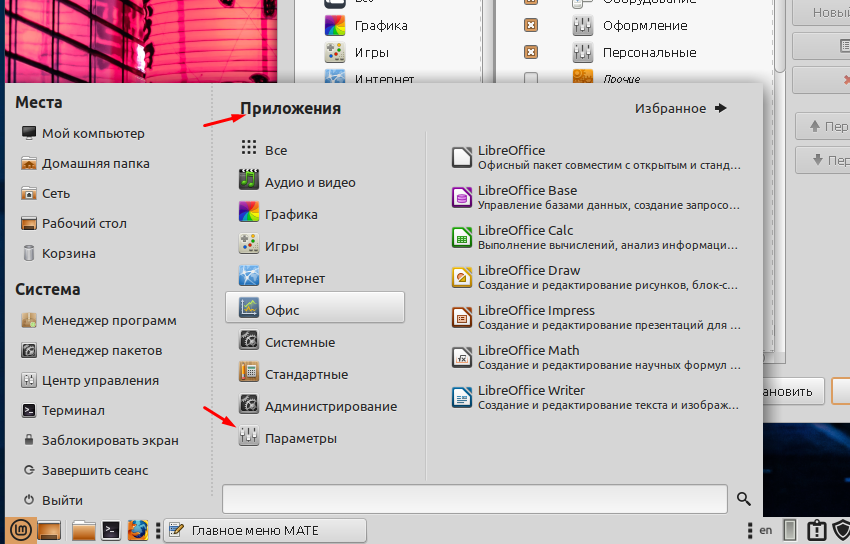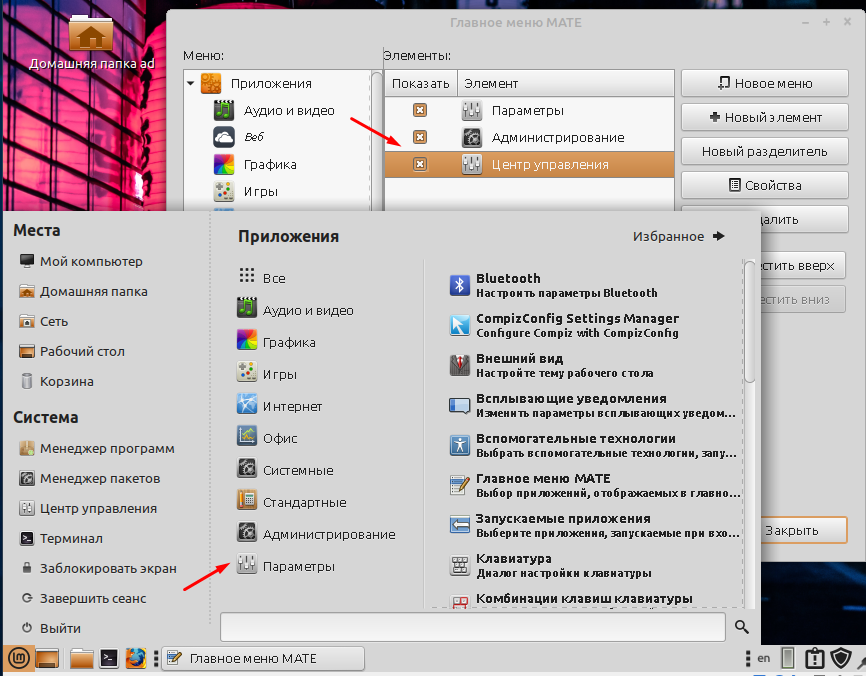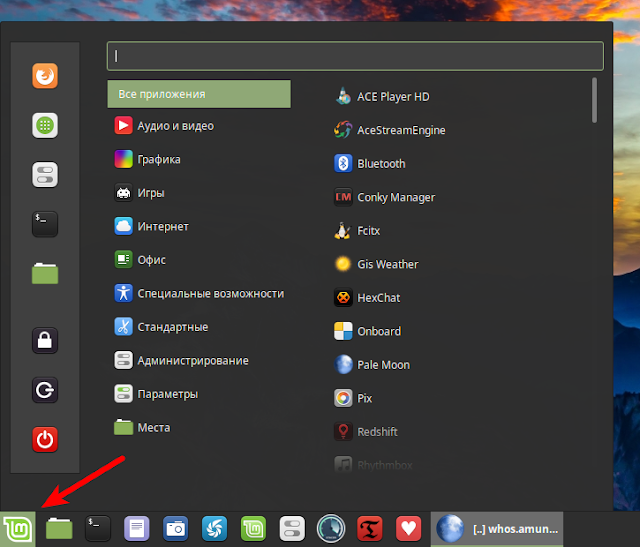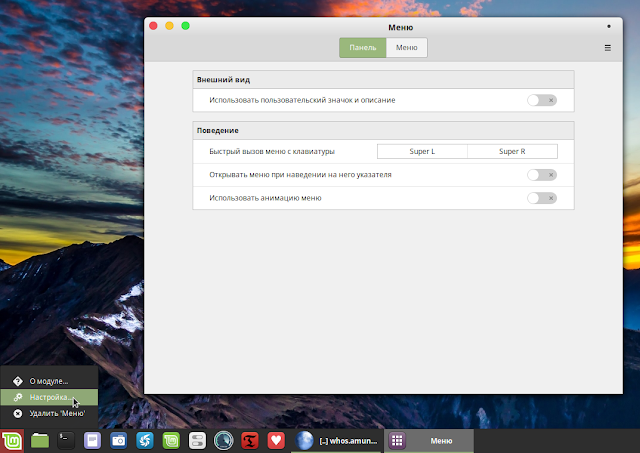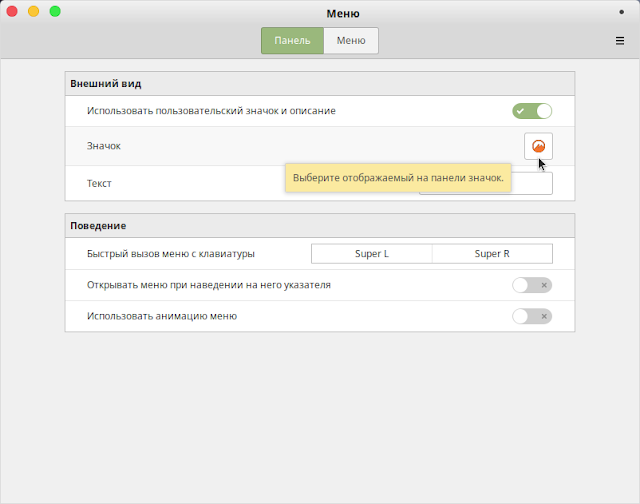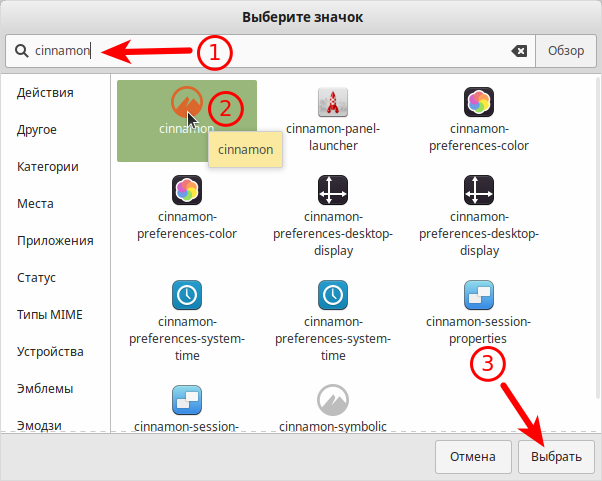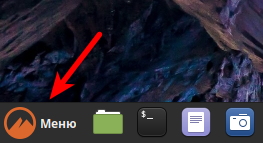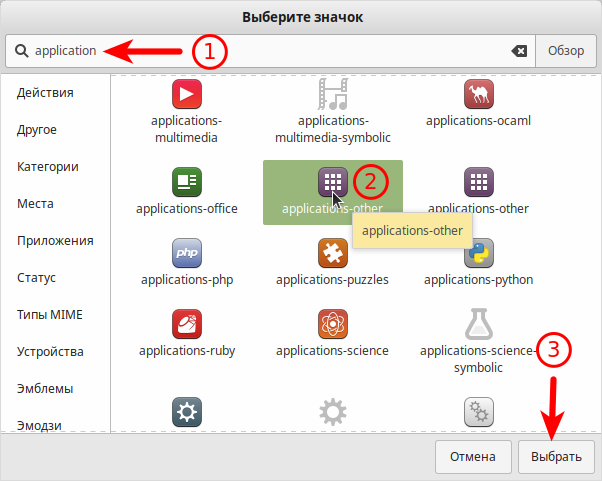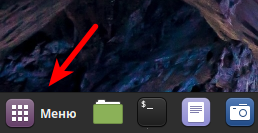- Как в Linux Mint 20.1 настроить меню «Пуск»
- Как добавить или удалить программы из меню
- Ubuntu66.ru — новости, уроки, помощь, поддержка.
- Настройка Linux Mint 20 после установки
- Настройка Linux Mint 20 после установки
- Шаг 1. Обновление системы
- Шаг 2. Обои рабочего стола
- Шаг 3. Настройка темы
- Шаг 4. Установка шрифтов
- Шаг 5. Настройка раскладок клавиатуры
- Шаг 6. Установка кодеков
- Шаг 7. Установка snap
- Шаг 8. Установка драйверов
- Шаг 9. Настройка TimeShift
- Шаг 10. Установка программ
- Выводы
Как в Linux Mint 20.1 настроить меню «Пуск»
В любой операционной системе присутствуют пункты и разделы в меню «Пуск» которыми ни кто и не когда не пользуется. По большей части они только мешают нормальной навигации по нему. В Linux Mint 20.1 MATE можно настроить данное меню. Убрать все лишние программ и разделы и при необходимости создать свои. Сделать это достаточно просто, в Linux Mint для этого есть специальная программа которая называется «Главное меню MATE». Разобраться в этом можно и самостоятельно, большинство так и делают, а если у вас не получается или просто нету на это времени, можете прочитать данную статью, в которой я постараюсь разобрать данный вопрос очень подробно. Если вы опытный пользователь то ни чего нового не узнаете, поэтому не тратьте свое время. А вот тем кто только начал свое знакомство с Linux будет полезно её прочитать.
Если вы используете или планируете использовать ОС Linux Mint то следующие статьи вам обязательно нужно прочитать.
Как добавить или удалить программы из меню
По умолчания меню «Пуск» в ОС Linux Mint 20.1 MATE выглядит следующим образом. Из него можно удалить любое приложение или раздел.
Для этого нужно открыть программу «Главное меню MATE», найти её можно в разделе «Параметры».
Для того чтобы скрыть какой либо раздел или программу нужно слева выбрать необходимый пункт меню, потом в открывшемся списке «Элементы» снять отметку напротив нужного приложения или раздела.
Для того чтобы добавить новый элемент в выбранный раздел жмем «Новый элемент».
Можно изменить положение раздела или программы а так же имя, для этого нужно открыть свойства.
Если кто-то запутался поясню еще раз, слева в окне отображаются все разделы которые есть в пуске. В каждом разделе есть программы. Например если слева выбрать раздел «Графика» то по середине в окне «Элементы» вы увидите список программ которые в нем есть. Если вы впервые редактируете пуск то сразу не стоить создавать или изменять существующие пункт. Для начала просто по отключайте их.
Если вы случайно что-то удалили или изменили, то можно восстановить меню нажав снизу соответствующею кнопку.
Источник
Ubuntu66.ru — новости, уроки, помощь, поддержка.
В Linux Mint 19.1 Cinnamon теперь по умолчанию на рабочем столе отображается, так называемая, Модерная панель размером 40 пикселей, на которой отображается список окон по группам, маленький системный трей (24 пикселя) и современная тема. Но пользователь может в один клик из Экрана приветствия «Добро пожаловать» вновь вернуться к старой, Традиционной панели.
Модерная панель по своей структуре напоминает панель в Windows или MacOS.
Лично мне Модерная панель очень понравилась своей функциональностью и эстетичностью.
Но вот одно обстоятельство удручает, это значок меню с логотипом Linux Mint. Не нравится он мне сейчас и не нравился раньше на обычной, традиционной панели.
В этой короткой инструкции я покажу, как изменить значок системного меню на панели.
Вот так выглядит по умолчанию значок системного меню на Модерной панели:
Чтобы изменить значок Меню на панели, кликните правой кнопкой на значке и в контекстном меню выберите параметр Настройка:
Когда откроется окно настроек Меню, в вкладке Панель активируйте параметр Внешний вид — Использовать пользовательский значок и описание.
На панели отобразится логотип Cinnamon с надписью Меню — cinnamon-symbolic. Но он тоже какой-то блеклый. Попросту говоря, не фонтан.
Кликаем на значке, в параметре Значок для выбора:
Когда откроется окно Выберите значок, в окне поиска введите cinnamon, кликните на выбранном значке и на кнопке Выбрать.
Значок Меню на панели сразу должен измениться.
Если вас не устраивает данный значок, введите в окно поиска applications, выберите значок из предложенного перечня и нажмите кнопку Выбрать.
Чтобы вновь вернуться к значку Меню по умолчанию, т.е. с логотипом Linux Mint, в Настройках меню, в параметре Внешний вид — Использовать пользовательский значок и описание передвиньте флажок в исходное положение.
Спасибо за внимание. Удачи.
P.S. Если у вас появились вопросы или мнения по данной статье, обсудить их можно на нашем форуме:
http://compizomania.54672.x6.nabble.com/Linux-Mint-19-1-Cinnamon-td7791.html
Ссылка на источник compizomania
15-12-2018.
Источник
Настройка Linux Mint 20 после установки
Одна из самых дружелюбных к пользователю операционных систем с открытым кодом — Linux Mint. В отличие от других, более аскетичных по интерфейсу, она изначально создавалась только в десктопном варианте. Следовательно, в базовый комплект включено больше программ для повседневного использования, проприетарных кодеков и драйверов.
Создателями Linux Mint также существенно улучшен интерфейс настройки. Недавно мы говорили о том как установить Linux Mint 20, в этой статье мы рассмотрим настройку Linux Mint 20 после установки.
Настройка Linux Mint 20 после установки
Шаг 1. Обновление системы
Первым делом после инсталляции ОС следует установить обновления. Разработка данной ОС не стоит на месте. Регулярно появляются различные обновления, исправления, дополнения и новое программное обеспечение.
В главном меню выберите пункт Администрирование, затем запустите Менеджер Обновлений:
В появившемся окне можно увидеть список пакетов, для которых имеются обновления. Для выполнения установки нажмите кнопку Установить обновления. Релиз Linux Mint 20 Ulyana состоялся относительно недавно, поэтому в данном случае ОС в обновлении не нуждается:
Шаг 2. Обои рабочего стола
Каждый пользователь привык оформлять рабочий стол в связи со своими предпочтениями и представлениями. Для того, чтобы сменить обои, кликните правой кнопкой мыши по свободному месту на рабочем столе, вызвав тем самым контекстное меню. Выберите пункт Изменить фон рабочего стола:
Появится стандартный файловый менеджер, с помощью которого можно выбрать понравившееся изображение из готового набора Linux Mint 20 Ulyana или из набора предварительно загруженных извне изображений.
Кликните мышкой по выбранному графическому файлу, таким образом сделав его автоматически фоновым рисунком вашего рабочего стола.
В этом же окне можно перейти на вкладку Настройки. Там имеется параметр Показ слайдов с выбором времени задержки между сменами фонового изображения. В результате активации показа слайдов изображения из выбранного каталога будут сменяться автоматически (по умолчанию 15 минут).
Можно также задать режим отображения фонового изображения: Масштабировать, Растянутый, Мозаика, По центру и другие:
Шаг 3. Настройка темы
Для придания графическому интерфейсу своего особенного стиля можно скачать и установить темы. Для этого в главном меню выберите пункт Параметры:
Далее запустите Темы. В появившемся окне с параметрами можно задать тему для каждого элемента персонально: изменить рамку окна, поменять указатель мыши, изменить кнопки и стиль окон:
Перейдя на вкладку Добавить/Удалить, можно загрузить из Интернет другие темы, для своего удобства отсортировав их список по популярности, имени или дате создания:
Шаг 4. Установка шрифтов
Несмотря на значительные усилия разработчиков Linux и Microsoft в части совместимости, иногда возникают проблемы с правильным отображением документов. Это связано с тем, что в Windows используются шрифты True Type. По умолчанию эти шрифты не входят в базовый комплект Linux Mint. Рассмотрим процесс их добавления.
В главном меню выберите пункт Администрирование, затем запустите Менеджер программ. В строке поиска введите mscore. В списке результатов поиска появится нужный нам пакет — Ttf-mscorefonts-installer. Нажмите кнопку Установить:
Установщик шрифтов попросит принять лицензионное соглашение. Отметьте флажок Do you accept the Eula license terms? Нажмите кнопку Next:
После того, как шрифты будут успешно установлены, проверить их наличие не сложно. Например, откройте редактор Libre Office Writer. В выпадающем списке выбора шрифтов можно видеть такие шрифты, как Arial, Arial Black, Comic Sans, Courier New, Georgia, Times New Roman и другие:
Шаг 5. Настройка раскладок клавиатуры
Для того, чтобы добавить дополнительные раскладки клавиатуры, необходимо загрузить поочерёдно: Параметры системы -> Клавиатура. На вкладке Раскладки нажмите кнопку +. Появится меню выбора раскладки. Выберите требуемую раскладку, после чего нажмите кнопку Добавить:
Кроме того, можно выбрать комбинацию горячих клавиш для переключения раскладок. Нажмите кнопку Параметры. В списке опций Переключение на другую раскладку отметьте требуемый флажок. Настройки будут применены автоматически:
Шаг 6. Установка кодеков
Для создания видео или аудио используются различные цифровые форматы, алгоритмы сжатия и шифрования. Для просмотра или прослушивания такого контента используются специальные программы — кодеки.
Запустите терминал и выполните следующую команду (потребуются права root):
sudo apt update & sudo apt install mint-meta-codecs
Кодеки будут установлены либо обновлены, как в данном случае:
Шаг 7. Установка snap
Относительно недавно компанией Canonical был разработан универсальный установочный пакет Snap. В отличие от Apt или Yum, стабильно работающих только со своими вариантами ОС, Snap самодостаточен и не привязан к версии операционной системы.
Установку Snap выполните в окне терминала. По умолчанию установка snapd с помощью apt запрещена. Для того, чтобы обойти этот запрет, удалите конфигурационный файл nosnap.pref:
sudo rm /etc/apt/preferences.d/nosnap.pref
Далее введите команду:
sudo apt update & sudo apt install snapd
После завершения установки проверьте версию snap:
sudo snap version
Шаг 8. Установка драйверов
Для осуществления взаимодействия операционной системы с оборудованием необходимы специальные программы — драйверы. В большинстве случаев ОС Linux Mint сама устанавливает всё необходимое. Однако, иногда требуется ручная установка или обновление драйверов.
В главном меню выберите пункт Администрирование, далее запустите Менеджер драйверов:
ОС автоматически выполнит проверку на предмет отсутствующих или устаревших драйверов и отобразит их список.
Установить драйверы можно будет, отметив нужные флажки и нажав кнопку Применить изменения. В данном случае нет проблем с драйверами, поэтому отображается пустое окно:
Шаг 9. Настройка TimeShift
Не стоит забывать и о резервном копировании текущего состояния операционной системы. Никто не застрахован от сбоев оборудования и прочих аварий. Специально для этих целей в Linux Mint 20 Ulyana используется программа TimeShift.
В главном меню выберите пункт Администрирование, затем TimeShift:
У этой программы довольно типичный интерфейс программы для создания бэкапов.
На первой вкладке Тип предлагается выбрать тип снимков: RSYNC или BTRFS.
BTRFS используется только в том случае, когда ОС установлена на раздел с файловой системой B-Tree Filesystem. В домашних условиях это вряд ли используется. Поэтому отметьте флажок RSYNC. Почитать о его особенностях можно в этом же окне, развернув раздел справки:
На второй вкладке следует указать место для хранения будущих снимков. TimeShift автоматически ищет возможные накопители, подключённые к компьютеру. В данном случае в наличии лишь жёсткий диск:
На вкладке Расписание можно создать график создания резервных копий. Помимо прочего, можно указать так называемые уровни создания снимков. Если вы прочитали справку, то обратили внимание на то, что в режиме RSYNC первый снимок представляет собой полную копию всех системных файлов, а все последующие содержат только ту часть, которая была изменена со времени предыдущего резервирования.
На вкладке Пользователи можно указать параметры резервного копирования домашних каталогов всех пользователей:
Иногда не требуется сохранение всех файлов. Для того, чтобы избежать захламления файлового хранилища устаревшими и ненужными данными, необходимо настроить исключения.
На вкладке Фильтры можно добавить папки и файлы в исключения. TimeShift не будет отслеживать их состояние и добавлять в файл резервной копии.
На последней вкладке можно указать формат даты, используемый для именования резервных копий:
Завершив все настройки, нажмите Ок. Теперь ОС будет делать резервные копии в соответствии с вашим расписанием.
Запустите выполнение бэкапа в ручном режиме с целью создания первой резервной копии. Для этого нажмите кнопку Создать:
По окончании выполнения резервного копирования в окне программы появится первый сохранённый снимок, используя который можно сделать откат ОС:
Шаг 10. Установка программ
В базовом комплекте ОС Linux Mint 20 Ulyana уже содержится достаточное количество программ, но ничто не мешает установить дополнительные. Как и в любой ОС на базе Ubuntu и Debian, это можно сделать в консольном режиме, выполнив команды:
sudo apt install
sudo snap install
ОС Linux Mint располагает достаточно развитой графической оболочкой. Воспользуемся ею. В главном меню выберите пункт Администрирование, затем запустите Менеджер программ. Откроется окно выбора приложений. Список отсортирован по категориям, но можно воспользоваться и окном поиска.
Для примера установите медиаплейер VLC. Найти его можно в категории Аудио и видео. Нажмите кнопку Установить (установка должна производиться с правами суперпользователя):
Выводы
Настройка Linux Mint после установки завершена. Дистрибутив Linux Mint с каждым релизом становится всё более удобным для начинающих пользователей. Оболочка Cinnamon, по мнению многих новичков и профессионалов, самый лучший вариант рабочего стола в Linux. Её легковесность позволяет использовать ОС на слабых компьютерах. Программ для администрирования в большинстве случаев хватает для выполнения настройки без необходимости использования консоли. В этой статье рассмотрены лишь самые базовые элементы настройки ОС сразу после установки. Интуитивно понятный интерфейс Linux Mint 20 Ulyana не станет препятствием для освоения более тонкого конфигурирования и более профессионального использования этой операционной системы.
Источник