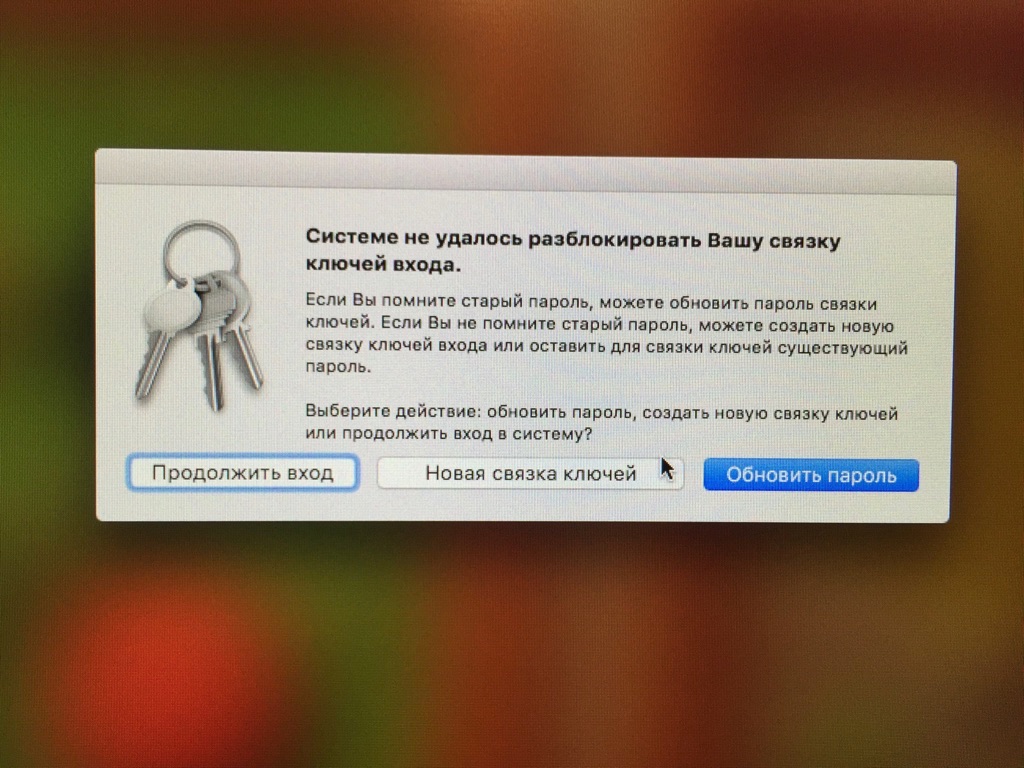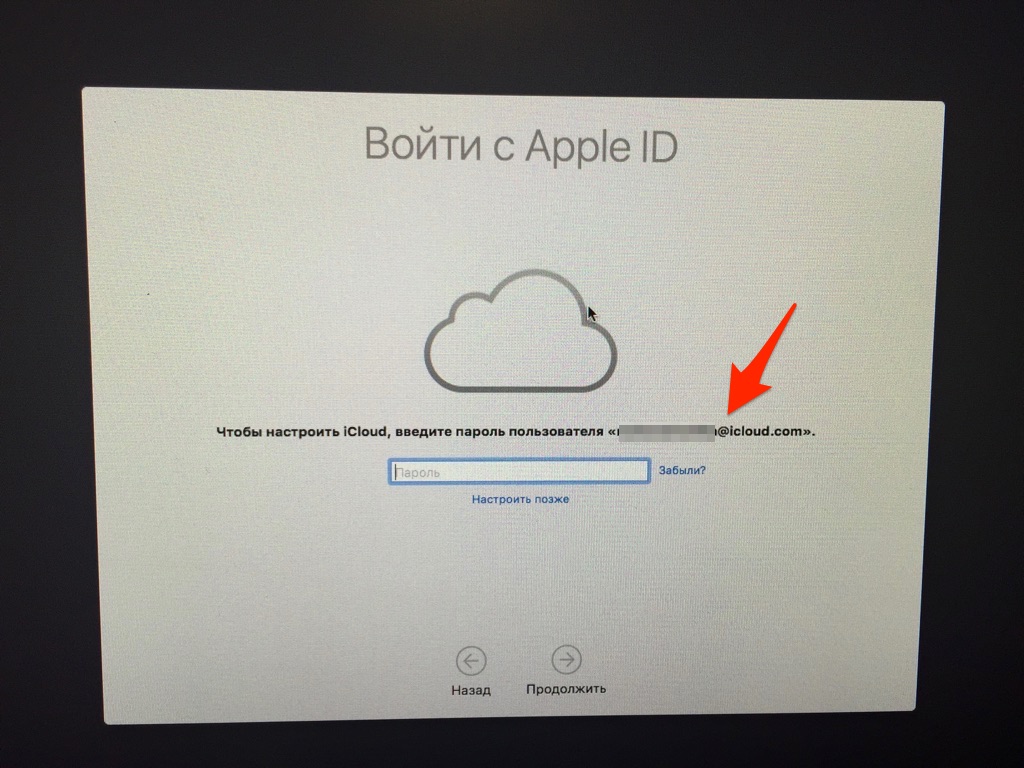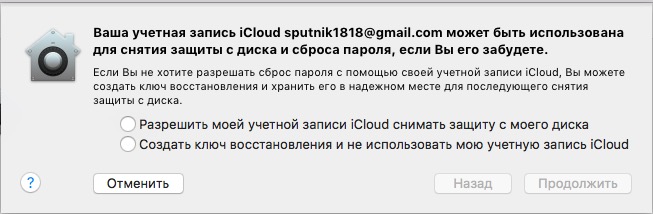- Если не удается сбросить пароль для входа на компьютер Mac
- Подготовка
- Запуск из раздела восстановления macOS
- Если вам предложено выбрать пользователя с правами администратора
- Если запрошена информация о вашем идентификаторе Apple ID
- Если вам предложено ввести ключ восстановления
- Использование Ассистента по сбросу пароля
- Если вы по-прежнему не можете сбросить пароль, сотрите данные с компьютера Mac
- 3 способа сбросить пароль на компьютере Mac
- Забыл пароль на Mac. Что делать?
- Как сбросить пароль с помощью Apple ID
- Как сбросить пароль на Mac через режим восстановления
- Как сбросить пароль с помощью FileVault
- Лонгриды для вас
- Сброс пароля администратора Mac OS. Инструкция. Личный опыт
- Сброс пароля администратора
- Сброс связки ключей
- Защита от сброса пароля
Если не удается сбросить пароль для входа на компьютер Mac
Если стандартные действия по сбросу пароля учетной записи на компьютере Mac не привели к успеху, попробуйте следующее.
Подготовка
Запуск из раздела восстановления macOS
Убедитесь в том, что используете компьютер Mac с процессором Apple, а затем выполните следующие действия, чтобы выполнить запуск из раздела восстановления macOS:
- Компьютер с процессором Apple: включите Mac и продолжайте удерживать нажатой кнопку питания, пока на экране не появится окно с параметрами запуска. Нажмите значок в виде шестеренки (меню «Параметры»), затем нажмите «Продолжить».
- Компьютер с процессором Intel: включите компьютер Mac и сразу же нажмите и удерживайте Command (⌘)-R, пока не увидите логотип Apple или другое изображение.
Если вам предложено выбрать пользователя с правами администратора
Если вам предложено выбрать пользователя с правами администратора, пароль которого вы знаете, нажмите «Забыли все пароли?» и выполните действия, описанные ниже.
Если запрошена информация о вашем идентификаторе Apple ID
Введите информацию о своем идентификаторе Apple ID. Возможно, вам будет предложено ввести код проверки, отправленный на другое ваше устройство.
Если отображается экран блокировки активации, нажмите «Выйти в Утилиты восстановления». Затем действуйте в соответствии с инструкциями следующего раздела, «Использование Ассистента по сбросу пароля».
Если вам предложено выбрать пользователя, для которого необходимо сбросить пароль:
- Выберите пользователя, введите новый пароль и нажмите «Далее».
- После успешной аутентификации нажмите «Выход».
- Выберите меню Apple > «Перезагрузить». Сброс пароля завершен, вам больше не нужно предпринимать дополнительных действий.
Если вам предложено ввести ключ восстановления
- Введите ключ восстановления FileVault. Вы получили его, когда активировали функцию FileVault и выбрали создание ключа восстановления вместо использования учетной записи iCloud (идентификатора Apple ID) для разблокировки своего диска.
- Когда вам будет предложено сбросить пароль, щелкните «Сбросить пароль».
- Выберите пользователя, для которого требуется сбросить пароль.
- После успешной аутентификации щелкните «Выйти».
- Выберите меню Apple > «Перезагрузить». Сброс пароля завершен, вам больше не нужно предпринимать дополнительных действий.
Использование Ассистента по сбросу пароля
Теперь должно отображаться окно утилит с такими вариантами, как восстановление из резервной копии Time Machine, переустановка macOS и использование приложения «Дисковая утилита».
- В строке меню выберите «Утилиты», а затем — «Терминал».
- В окне «Терминал» введите resetpassword и нажмите клавишу «Ввод», чтобы открыть Ассистент по сбросу пароля.
- Если вам предложено выбрать пользователя с правами администратора, пароль которого вы знаете, нажмите «Забыли все пароли?».
- В окне «Сбросить пароль» нажмите «Деактивировать Mac», затем «Деактивировать» для подтверждения.
- Если отображается экран блокировки активации, введите адрес электронной почты и пароль для идентификатора Apple ID, а затем нажмите «Далее».
- В окне «Сброс пароля» введите новый пароль и нажмите «Далее».
Если в этом окне отображается несколько учетных записей, нажмите кнопку «Задать пароль» рядом с именем учетной записи и введите пароль для каждой из них. - Завершив сброс пароля, нажмите «Выйти».
- Выберите меню Apple > «Перезагрузить», затем войдите в систему с использованием нового пароля.
Если вы по-прежнему не можете сбросить пароль, сотрите данные с компьютера Mac
Если другие решения не помогли, для сброса пароля вы можете стереть данные со своего компьютера Mac.
- Завершите работу компьютера Mac, затем выполните запуск из раздела восстановления macOS, как было описано выше.
- Если вам предложено выбрать пользователя с правами администратора, для которого вы знаете пароль, выберите «Стереть Mac» в меню Ассистента восстановления в строке меню.
- В окне «Стереть Mac» нажмите кнопку «Стереть Mac», затем снова нажмите «Стереть Mac» для подтверждения.
- Если при запуске компьютера Mac появляется мигающий вопросительный знак, нажмите и удерживайте кнопку питания в течение нескольких секунд, пока компьютер Mac не выключится.
- Еще раз выполните запуск из раздела восстановления macOS, затем переустановите macOS. Подробнее см. в статье Как переустановить ОС macOS.
Если не удается переустановить macOS из-за того, что установщик не видит жесткий диск для установки, возможно, потребуется изменить формат диска:
- Нажмите клавиши Command (⌘)-Q, чтобы выйти из установщика.
- Когда отобразится окно «Утилиты», выберите «Дисковая утилита», затем нажмите «Продолжить».
- Выберите первый элемент на боковой панели окна «Дисковая утилита». Это ваш встроенный жесткий диск.
- Нажмите кнопку «Стереть» или вкладку в правой части окна, затем введите следующую информацию:
- Имя: Macintosh HD
- Формат: Mac OS Extended (журналируемый)
- Схема (если доступно): Схема разделов GUID
- Нажмите «Стереть», затем снова нажмите «Стереть» для подтверждения.
- По завершении стирания нажмите клавиши Command-Q, чтобы выйти из приложения «Дисковая утилита» и вернуться в окно «Утилиты». Теперь переустановка macOS должна завершиться успешно.
Источник
3 способа сбросить пароль на компьютере Mac
Включить старый MacBook только для того, чтобы понять, что вы не можете вспомнить пароль для входа, — очень неприятная ситуация. Каждая неудачная попытка входа в систему вызывает замешательство и даже панику. Но не волнуйтесь. Apple в курсе, что многие из нас забывают пароли от своих устройств, даже если это комбинация «qwerty» или «1234». Особенно на Mac, где при использовании отпечатка пальца или Apple Watch пароль вообще вводишь очень редко. Поэтому программное обеспечение MacOS включает встроенные функции для сброса пароля на Mac.
Есть как минимум 3 способа сбросить пароль на Mac
Забыл пароль на Mac. Что делать?
Вы можете использовать несколько способов. Но процесс сброса будет гораздо проще, если ранее вы связали свой Apple ID со своей учетной записью на Mac во время установки. Если вы этого не сделали, ничего страшного, есть еще одна возможность сбросить пароль вашей учетной записи.
Как сбросить пароль с помощью Apple ID
В идеале вы должны привязать свой Apple ID к своей учетной записи на Mac во время первоначальной настройки, что позволит сбросить пароль пользователя всего за несколько кликов.
После трехкратного ввода неправильного пароля вас спросят, хотите ли вы сбросить пароль, используя свой Apple ID, если он связан с вашей учетной записью.
Войдите под своим Apple ID для сброса пароля
- Введите свой адрес электронной почты Apple ID и пароль.
- Следуйте подсказкам, чтобы создать новый пароль.
Когда вы измените пароль, вы увидите сообщение о создании новой связки ключей (там, где хранятся все пароли). Вы не сможете использовать старую связку ключей в целях безопасности, но она останется сохраненной на вашем Mac. Если вы когда-нибудь вспомните свой старый пароль, то сможете разблокировать старую связку ключей.
Если вы не видите сообщение после третьей попытки неправильного ввода пароля, ваша учетная запись не связана с вашим Apple ID, и вам нужно использовать метод, описанный чуть ниже.
Вам может быть интересно: 12 комбинаций клавиш выполняемых при загрузке Mac
Как сбросить пароль на Mac через режим восстановления
Вам нужно будет ввести Mac в режим восстановления, чтобы получить доступ к инструменту сброса пароля. Самый простой способ сделать это — выключить Mac. Далее следуйте инструкции ниже.
- На выключенном Mac нажмите и удерживайте клавиши Command и R на клавиатуре, затем нажмите кнопку питания.
- Удерживайте Command + R, пока под логотипом Apple не появится индикатор загрузки.
Откройте Терминал и введите команду ниже
Закройте окно терминала, появится инструмент для сброса пароля. Чтобы сбросить пароль для своей учетной записи, вам необходимо установить новый пароль. Обязательно запишите его!
Еще больше лайфхаков для Mac вы найдете в нашем канале в «Яндекс.Дзен».
Как сбросить пароль с помощью FileVault
FileVault — это дополнительная функция macOS, которая шифрует накопитель вашего Mac и все данные, хранящиеся на нем. Вы можете включить ее во время начальной настройки или в системных настройках позже.
Для сброса пароля вы можете использовать ключ восстановления, который вы должны были записать при включении FileVault. Но давайте будем честными, большинство из нас этого не делают, но если вы записали ключ и не потеряли его (да ладно?), то можете ввести ключ восстановления, когда его спросят после трех неудачных попыток входа в систему. Обязательно используйте заглавные буквы и дефисы — они обязательны.
Любой описанный нами метод является эффективным способом восстановления доступа к вашей учетной записи, если вдруг вы забыли пароль.
Новости, статьи и анонсы публикаций
Свободное общение и обсуждение материалов
Лонгриды для вас
iPad — лучший планшет на сегодняшний день. Допустим, вам захотелось его приобрести. Хорошенько подумайте: возможно, через какое-то время он вам надоест. Рассказываем, почему при всей своей функциональности, iPad по-прежнему очень дорогая безделушка
С выходом iOS 15 в iPhone появился встроенный генератор кодов двухфакторной аутентификации. Разбираемся, что это такое, зачем нужно, в каких сценариях используется и как правильно всё настроить
В новых Mac с чипом M1 используется USB 4 — новое поколение стандарта USB. Разобрались, зачем он нужен, чем USB 4 лучше USB 3, и при чем здесь поддержка внешних видеокарт в новых Макбуках.
Источник
Сброс пароля администратора Mac OS. Инструкция. Личный опыт
Несколько лет назад мы подарили Mac Mini родителям. Надёжная рабочая лошадка для дома. Тогда я создал аккаунт администратора, поставил все возможные программы, настроил. Потом завёл три стандартных аккаунта для родственников, дабы они ничего не намудрили в системе. Каждый пользовался своим аккаунтом и все были довольны.
Но недавно понадобилось мне обновить систему, добавить приложений, сменить некоторые настройки. Удивительное дело – пароль администратора нигде не был сохранён и был благополучно забыт. Самое смешное, что хвалёный Mac OS позволяет без всякого труда сбросить забытый пароль администратора…
Одно дело читать инструкции, другое дело – применить это всё на практике. Поиском в Google я убедился, что большинство инструкций сводятся к одной операции, которую я распишу подробно. Остальные советы либо слишком примитивные, либо устарели… Все действия я проводил на свежей Mac OS 10.11.6.
Сброс пароля администратора
Способы, которые не нуждаются в подробном описании:
- вспомнить по подсказке, если она установлена.
- сбросить пароль администратора из под другой учётной записи администратора. Редко такое бывает, ибо совсем не безопасно заводить двух администраторов на компьютере. Системные настройки->Пользователи и группы. Ну и там под учётной записью админа можно делать что хочешь.
А теперь общий способ, если забыли пароль, подсказка не помогает и у вас одна учётка администратора:
Шаг 1. Перезагружаем компьютер. При включении зажимаем клавиши CMD (command)+R. Держим до загрузки специального режима.
Шаг 2. Появится окно с выбором из 4 пунктов. Но вам это окно не нужно! Открываем в верхнем меню Утилиты->Терминал.
Шаг 3. В терминале наберите команду resetpassword! И справа откроется окно, в котором нужно выбрать учётную запись и вбить новый пароль дважды, а также подсказку (необязательно).
Шаг 4. Перезагружаем компьютер.
Сброс связки ключей
После сброса пароля у меня постоянно стало отображаться сообщение, связанное со «связкой ключей». Якобы этот пароль нужен для 4-5 служб. Сообщения об этом никак нельзя было закрыть и они открывались по кругу.
Я не знал не только пароль, но и какой Apple ID использовался при регистрации. Вот такая ситуация. Поэтому пришлось создать новую связку ключей.
В новом окне я увидел предложение о входе. Теперь достаточно вбить пароль от Apple ID, указанного в окне, чтобы зайти в Mac OS.
Заметьте, даже этот пароль можно восстановить, нажав кнопку «Забыли». Причём можно восстановить на почту. Если почта работала на Маке, то письмо приходит туда.
Защита от сброса пароля
Таким образом можно сбросить пароль администратора, связки ключей, учётной записи, обладая минимумом информации. Что делать, чтобы не допустить такое? Единственный выход, который я нашёл – включить встроенное шифрование FileVault.
Системные настройки->Защита и безопасность->Включить FileVault
Ну и в следующем окне нужно выбрать один из двух пунктов:
- Разрешить моей учётной записи iCloud снимать защиту с моего диска – менее безопасно, но проще вам самим будет восстановить пароль, даже если вдруг вы его забудете.
- Создать ключ восстановления и не использовать мою учётную запись iCloud – самый безопасный способ, но в таком случае необходимо ключ восстановления хранить где-то в надёжном месте. Если вы и его потеряете, то данные на вашем маке будут потеряны.
Вот так примерно выглядит ключ восстановления:
Вот такие пироги! 🙂 Всем удачи. Не забывайте свой пароль администратора.
Источник