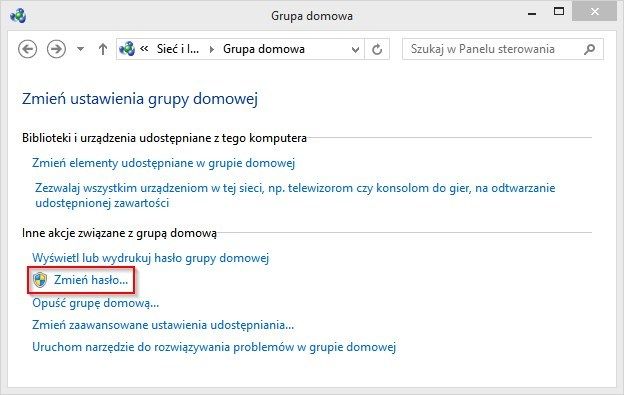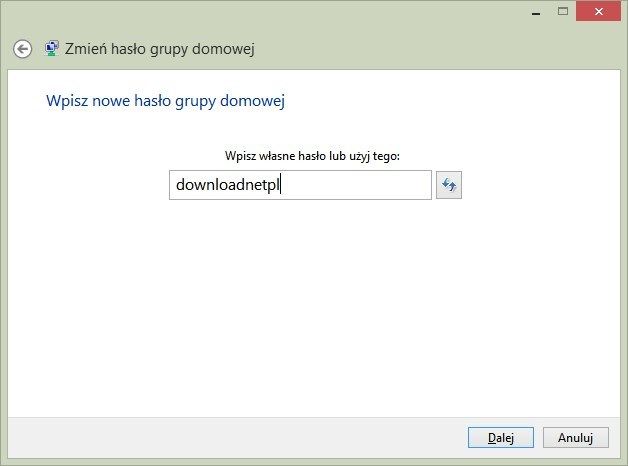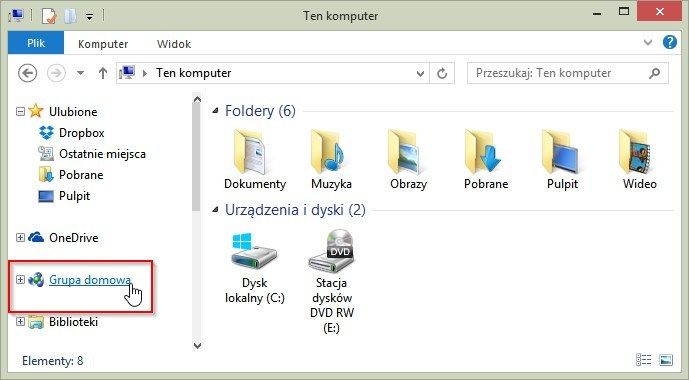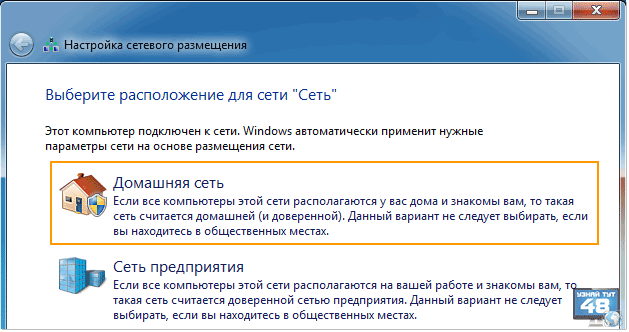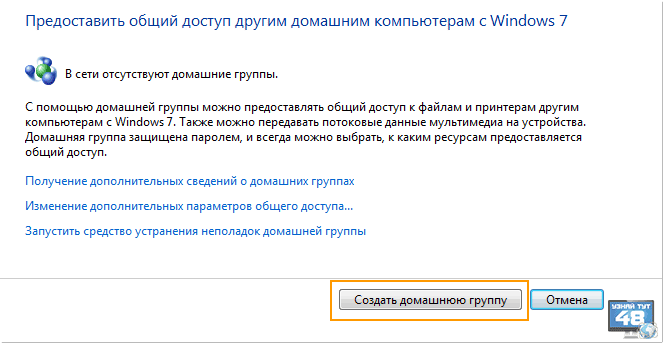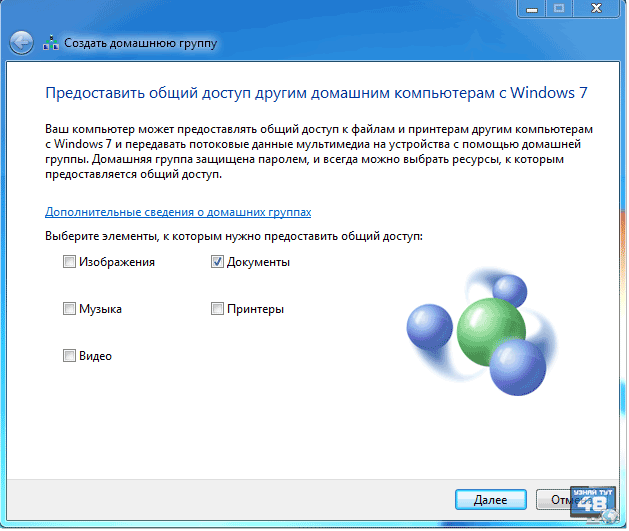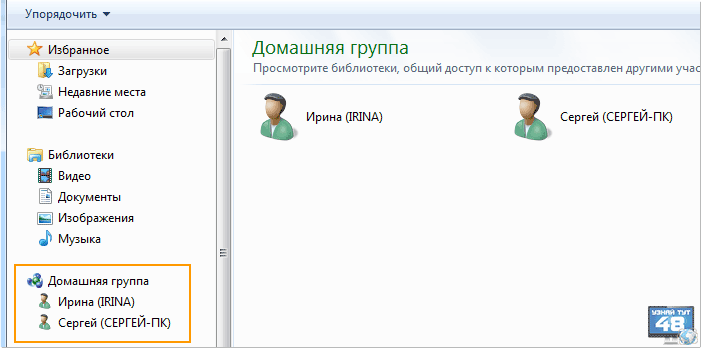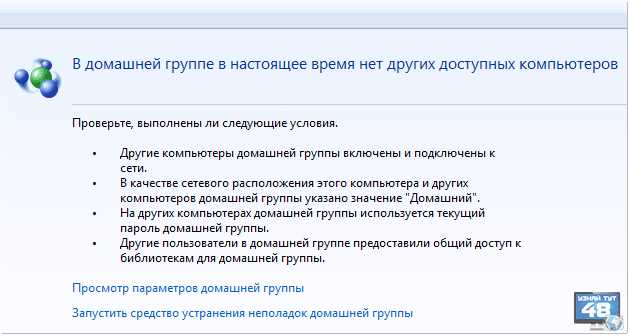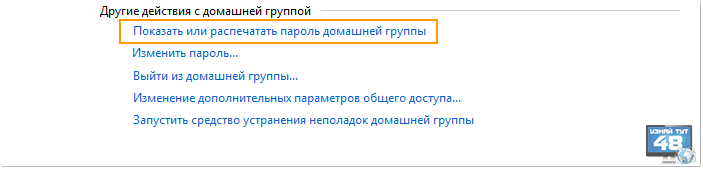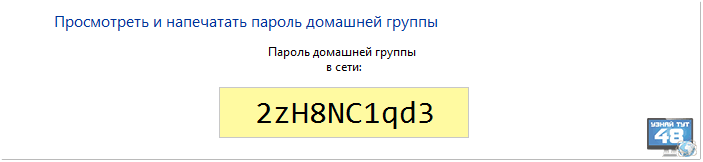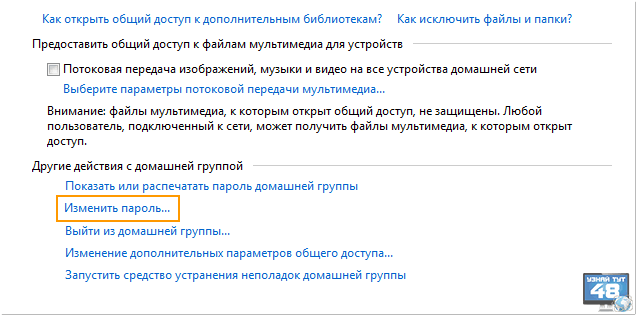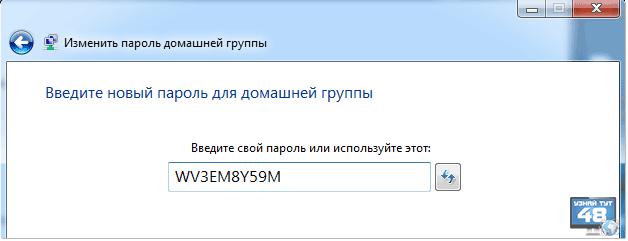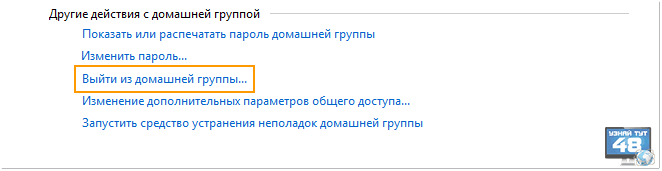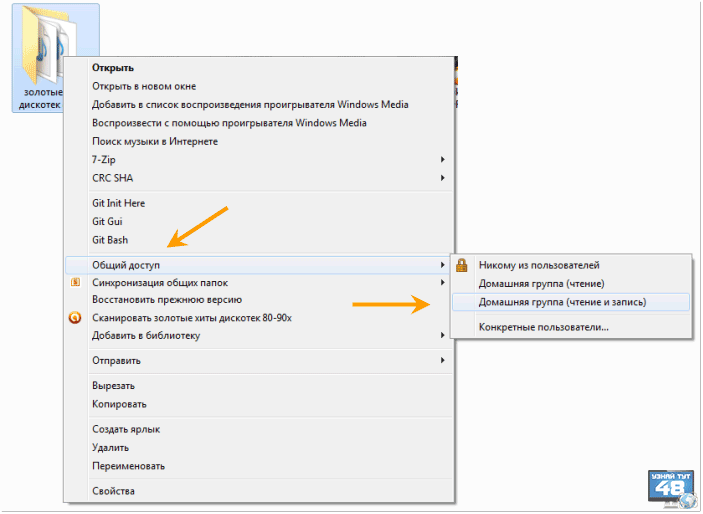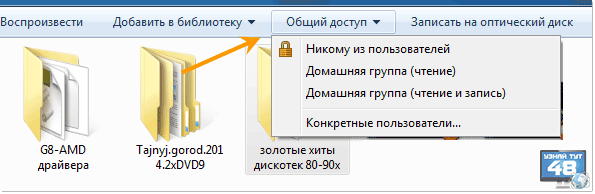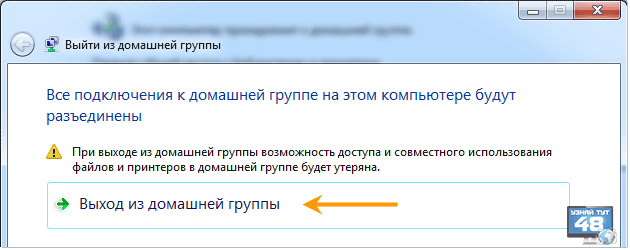- Как узнать сетевой пароль своего компьютера и где его отключить?
- Где можно управлять паролями?
- Как посмотреть?
- Возможная проблема
- Как убрать запрос на ввод кода?
- Как не сохранять?
- Как изменить пароль домашней группы в Windows 7, 8 и 8.1
- Как создать домашнюю группу Windows 7
- Что такое домашняя группа.
- Для чего нужна домашняя группа.
- Как создать домашнюю группу в Windows 7.
- Как подключиться к домашней группе Windows 7.
- Как узнать пароль домашней группы Windows 7.
- Как изменить пароль домашней группы Windows 7.
- Как изменить общий доступ к своим файлам домашней группы Windows 7.
- Как подключить любую папку к домашней группе Windows 7.
- Как выйти из домашней группы Windows 7.
Как узнать сетевой пароль своего компьютера и где его отключить?
Здравствуйте, дорогие друзья! Сегодняшняя тема будет для тех, кто пользуется компьютерными локальными сетями. При попытке подключения к любому ПК из группы необходимо постоянно прописывать специальный код – сетевой пароль. Бывают ситуации, когда эти данные забываются. Для такого случая я здесь – наша статья расскажет, как узнать сетевой пароль на самых популярных нынче ОС – Windows 7 и 10.
Где можно управлять паролями?
Например, вам нужно выполнить настройку общего доступа к принтеру в сети, а операционная система при этом запрашивает код доступа. Как узнать сетевой пароль своего компьютера, где вообще его можно найти?
Чтобы получить доступ ко всем паролям на ПК под Windows 7 и 10, нужно:
- Вызываем приложение «Выполнить» комбинацией кнопок Win + R;
- Прописываем команду netplwiz;
- Откроется окошко «Учетные записи пользователей»;
- Перейдите на вкладку «Дополнительно»;
- Нажмите «Управление паролями», чтобы получить доступ ко всем хранящимся на этом компьютере паролям.
Здесь можно удалить или поменять данные, добавить учетную запись.
Если у вас Windows XP, команда для «Выполнить» будет другая – control userpasswords2.
Как посмотреть?
Как узнать сетевой пароль от домашней группы (сам код), расскажу на примере Windows 10:
- В «Панели управления» режим просмотра ставим по категориям;
- Переходим в раздел «Сеть и Интернет»;
- Заходим в «Домашнюю группу»;
- В ее настройках ищем пункт «Показать или распечатать пароль домашней группы»;
- Переписываем нужные данные на листочек или запоминаем.
Пока писала, поняла, что у пользователей часто возникают проблемы при просмотре кода. Если у вас тоже не получается узнать пароль от локальной сети по моей инструкции, напишите в комментарии!
Возможная проблема
Бывает такое, что код не установлен, а система все равно его требует. Или выскакивает сообщение, что сетевой пароль указан неверно, хотя он точно правильный. Что делать в таком случае (на примере «семерки»):
- Чтобы запустить редактор локальной групповой политики, открываем «Выполнить» и прописываем gpedit.msc;
- Теперь поочередно заходим в разделы из следующего списка: «Конфигурация компьютера» – «Конфигурация Windows» – «Параметры безопасности» – «Локальные политики» – «Параметры безопасности» – «Сетевая безопасность: уровень проверки подлинности LAN Manager»;
- Отмечаем пункт «Отправлять LM и NTML…».
Этот способ решения проблемы работает не на всех версиях Windows 7!
Как убрать запрос на ввод кода?
Видео-инструкции по теме раздела смотрите тут:
Если в вашей домашней группе всего несколько устройств, и вы уверены в ее безопасности, ввод кода можно убрать. Как отключить запрос сетевого пароля на Windows 7/10, расскажу сейчас:
- Заходим в «Панель управления»;
- Режим просмотра ставим на «Крупные значки»;
- Переходим в раздел «Центр управления сетями…»;
- В дополнительных параметрах (раздел слева) ищем «Общий (текущий профиль)»;
- Ищем «Общий доступ к общедоступным папкам» и ставим галочку напротив «Включить общий доступ…»;
- Выбираем строку «Общий доступ с парольной защитой»;
- Отмечаем пункт «Отключить общий доступ с парольной защитой»;
- Сохраняем изменения соответствующей кнопкой.
Здесь тоже пробежалась по отзывам, оказывается, помогает не всем. Если у вас тоже возникла проблема, напишите нам, подумаем, что можно сделать.
Как не сохранять?
Можно сделать, чтобы операционная система не сохраняла коды. В какой ситуации это может пригодиться, не знаю, но такая инструкция есть (на примере Windows 7):
- В «Панели управления» зайдите в раздел «Администрирование»;
- Откройте «Локальная политика безопасности»;
- Нажмите «Параметры безопасности», перейдите на вкладку «Локальные политики», а затем в «Параметры безопасности»;
- В списке справа найдите строку «Сетевой доступ: не разрешать хранение паролей…», кликните ПКМ и перейдите в «Свойства»;
- На вкладке «Параметр локальной безопасности» поставьте галочку у пункта «Отключен»;
- После выполненных операций сохраните изменения кнопкой OK.
Вот такая сложная тема. На «десятке» узнать сетевой пароль намного проще, чем на «семерке». У Windows 7 много версий, и что работает на одной, для другой не подходит. Но у вас всегда есть команда WiFiGid, которая постарается решить любой вопрос. Спасибо за доверие!
Как изменить пароль домашней группы в Windows 7, 8 и 8.1
Пароль для домашней группы обычно генерируется автоматически и остается таким, что его легко забыть, что приводит к трудностям при добавлении дополнительных устройств через долгое время. Однако мы с легкостью можем создать новый пароль или установить его собственный.
Домашняя группа — это группа компьютеров в домашней сети, которая может обмениваться файлами между собой и обмениваться различными данными, такими как документы, фотографии, музыка или фильмы. Использование домашней группы упрощает обмен файлами в локальной сети / Wi-Fi. Наша домашняя группа защищена паролем, который создается при его создании и требуется для подключения большего количества устройств.
По умолчанию, однако, пароль домашней группы генерируется автоматически, и большинство из нас оставляют его неизменным. Пароль защищен, но его трудно запомнить. Если мы его не сохранили, мы, вероятно, этого не помним. Вот как создать новый пароль или установить свой собственный.
Мы меняем пароль для домашней группы в Windows
Это хорошая идея, что все компьютеры, принадлежащие вашей домашней группе, включены при смене пароля. Мы следим за тем, чтобы они были включены и что они не находятся в режиме сна или спящего режима.
Мы открываем панель управления, а затем переходим к «Network and Internet> Home Group». Отобразится окно настроек домашней группы — здесь мы можем изменить параметры расширенного обмена, а также управлять паролем.
Если вы хотите запомнить свой пароль, просто нажмите «Просмотреть или распечатать пароль домашней группы». На экране появится наш пароль, и мы сможем использовать его для подключения новых устройств. Однако, если вы хотите установить новый пароль, нажмите кнопку «Сменить пароль …».
Появится новое окно для изменения пароля домашней группы. Идем дальше, снова нажимая кнопку «Сменить пароль». Поле будет отображаться с нашим текущим паролем — мы можем просто стереть его и ввести наш собственный пароль в этом месте. Также можно создать новый безопасный пароль — для этого просто нажмите на значок со стрелками рядом с полем с паролем.
В конце концов, нажмите «Далее» и подтвердите изменение пароля. Новый пароль теперь активен, и новые компьютеры могут подключаться к домашней группе с ним.
Обновление пароля на компьютерах уже в домашней группе
После того, как вы установите новый пароль, вы также должны ввести его на компьютеры, которые были подключены к домашней группе. Для этого переходим на каждый компьютер, а затем открываем окно «Мой компьютер».
В боковой панели нажмите «Домашняя группа». Как правило, с правой стороны отображаются компьютеры, принадлежащие к одной группе, но в этом случае будет отображаться сообщение о том, что пароль был изменен.
Мы нажимаем кнопку ввода нового пароля и вводим новый пароль для авторизации компьютера. Мы повторяем этот шаг на каждом компьютере, который до сих пор был частью одной и той же домашней группы.
Как создать домашнюю группу Windows 7
Приветствую Вас на своем блоге!
Допустим, у вас в квартире или в небольшом офисе стоит несколько компьютеров на которых установлена операционная система Windows 7, подключенных между собой через роутер. Если это офис и есть системный администратор, то он сам все настроит и соединит компьютеры между собой, создаст общие сетевые папки и все такое. А если у вас нет администратора, нет сервера и вообще вы в этом не сильно разбираетесь, что тогда делать? Выход есть и очень простой, нужно создать домашнюю группу, которая появилась в Windows 7 и сильно облегчила жизнь пользователям компьютеров.
Чтобы разобраться, что такое домашняя группа и для чего она нужна, нужно пройтись по ее основным настройкам и понятиям. Я разбил свою статью на основные элементы домашней группы, чтобы было легче во всем разобраться.
Прочитав эту статью, вы узнаете:
Что такое домашняя группа.
Домашняя группа – это сеть из нескольких компьютеров у которых открыт доступ к общим библиотекам. Каждый из участников такой группы открывает любые свои папки, которые будут видны другим участникам группы.
Также домашняя группа позволяет быстро открыть доступ к принтеру, подключенному к одному из компьютеров, который подключен через usb порт. Сетевой принтер виден и так всем компьютерам в сети, так что подключать его через домашнюю группу нет смысла.
Для чего нужна домашняя группа.
Например, вы скачали фильм или музыкальный альбом в сети и вам его нужно передать на другой компьютер. Если нет сетевого соединения, то вам придется, как вариант, эти файлы сначала скопировать на флешку, а затем с флешки их скопировать на другой компьютер, это не очень удобно.
Можно воспользоваться облаком, например, Dropbox, но если нет клиента, это тоже не совсем удобно.
Гораздо удобней перенести эти файлы в специальную папку своего компьютера и его смогут скачать оттуда все, кто состоит в вашей домашней группе. Согласитесь, это намного удобней.
Я уверен, что применение домашней группе на своих компьютерах вы найдете сами, главное ее создать и правильно настроить.
Как создать домашнюю группу в Windows 7.
Создать домашнюю группу в Windows 7 можно на любой версии системы, кроме базовой и начальной. В этих версиях можно только подключиться к уже созданной группе. Так что хотя бы один компьютер у вас должен иметь версию выше базовой.
Прежде чем создать домашнюю группу, нужно чтобы в вашей системе была установлена домашняя сеть. Если вы ее не выбрали сразу при установке системы, то ее можно легко изменить.
В правом нижнем углу нажмите на иконку сети левой или правой кнопкой мыши и выберете пункт “Центр управления сетями и общим доступом”.
Затем на название вашей сети, к которой вы сейчас подключены.
Теперь выбирайте домашнюю сеть и сохраняйте результат.
Чтобы создать домашнюю группу в Windows 7 нужно перейти в меню этой группы, сделать это можно несколькими способами.
1. Меню Пуск, затем в окне поиска начинайте писать – домашняя группа. Как только в результатах вы увидите домашнюю группу, переходите по этому меню;
2. Меню Пуск – Панель управления – Категория “Сеть и Интернет” – Домашняя группа;
3. Нажмите на меню “Центр управления сетями и общим доступом”, как и при выборе сети.
Но здесь уже внизу окна есть меню с разными настройками сети.
Выбирайте “Выбор домашней группы и параметров общего доступа”.
Если в вашей сети еще нет домашней группы и все условия для ее создания выполнены, то вы увидите активную кнопку “Создать домашнюю группу”, создавайте ее.
Дальше вам нужно будет выбрать, какие каталоги сделать доступными для других. Здесь выбирайте по своему усмотрению, потом всегда можно будет изменить эти настройки. Я же советую не выбирать ни одного, так как вы будете тогда засорять своими файлами системный диск. Лучше потом выбрать каталог на другом диске и сделать его доступным. Как это сделать, читайте ниже.
Сразу после создания домашней группы вы увидите свой пароль для доступа к ней с другого компьютера. Можете его не запоминать, советую вам его сразу же поменять на свой. Потому что этот вам придется запоминать или записывать, лучше придумайте свой пароль, который не нужно будет записывать и вы всегда его сможете ввести.
Как подключиться к домашней группе Windows 7.
Если ваш компьютер еще не подключен к домашней группе, то вы увидите приглашение подключиться к ней, воспользуйтесь им.
Для того, чтобы обменяться файлами с участниками группы, зайдите в проводник Windows и в левом меню выберете домашнюю группу. Все компьютеры, которые подключены к группе и активны будут видны, как ниже названия группы с лева, так и в правом окне.
Если компьютеры вашей группы не доступны, то вы увидите такое сообщение. Прочитайте его и проверьте, все ли условия у вас выполнены.
Как узнать пароль домашней группы Windows 7.
Для того, чтобы узнать пароль домашней группы, перейдите в ее настройки.
И в меню выберете пункт “Показать и распечатать пароль домашней группы”.
И вы сразу его увидите, запомните его, а если он сложный, тогда просто замените на более легкий.
Как изменить пароль домашней группы Windows 7.
Как я уже сказал, пароль своей домашней группы лучше поменять, будет легче подключать другие компьютеры.
Сделать это очень просто.
Для того, чтобы изменить пароль домашней группы, перейдите в ее настройки. Как это сделать я описывал выше.
Затем выберите пункт “Изменить пароль”.
Введите свой пароль и сохраните результат. Пароль должен содержать не менее восьми символов.
Как изменить общий доступ к своим файлам домашней группы Windows 7.
В домашней группе Windows 7 всегда можно изменить доступ к своим ресурсам, подключить или отключить каталоги вашей учетной записи.
Чтобы изменить каталоги для общего доступа своего компьютера, перейдите в настройки домашней группы и выберите пункт “Выйти из домашней группы”.
И уже в новом окне выберете пункт “Изменить доступ не выходя из группы”.
Здесь вы можете закрыть доступ ко всем своим каталогам не выходя из группы и ни одна ваша папка не будет видна с других компьютеров.
Как подключить любую папку к домашней группе Windows 7.
В домашней группе Windows 7 можно открыть доступ для любой папки, любого жесткого диска вашего компьютера. Так будет даже удобней, иметь специальную папку для обмена файлами, чем открывать для доступа системный диск и засорять его. Можно перенести свои папки пользователя на другой диск и потом открыть их. В любом случае лучше не засорять системный диск файлами для обмена с другими компьютерами.
Ниже я опишу два варианта, как можно подключить любую папку вашей системы к домашней группе.
1. Выберите каталог, для которого открываете доступ и нажмите на него правой кнопкой мыши.
В контекстном меню выберите пункт “Общий доступ”, а затем “Домашняя группа”. Выбирайте тот вариант, который вам нужен, с правом чтения и записи или только чтения.
2. Откройте проводник Windows и выберите мышкой нужный вам каталог на любом жестком диске.
В верхнем меню проводника вы увидите кнопку общий доступ, нажмите на нее мышкой и выберите нужный вам вариант для доступа к вашим файлам.
Как выйти из домашней группы Windows 7.
Если вам нужно выйти из домашней группы, то сделать это можно также просто, как и вступить в нее.
В настройках домашней группы выберите пункт “Выйти из домашней группы”, о нем я писал выше. И дальше уже выбирайте раздел “Выход из домашней группы.”
Вот в общем то и все, что я хотел рассказать вам в этой статье, теперь вы знаете как настроить домашнюю группу Windows 7. Надеюсь эта информация будет вам полезной, если будут вопросы, задавайте их в комментариях, постараюсь ответить.
Удачи!