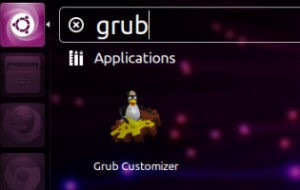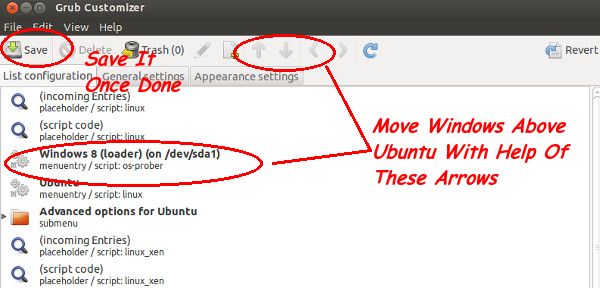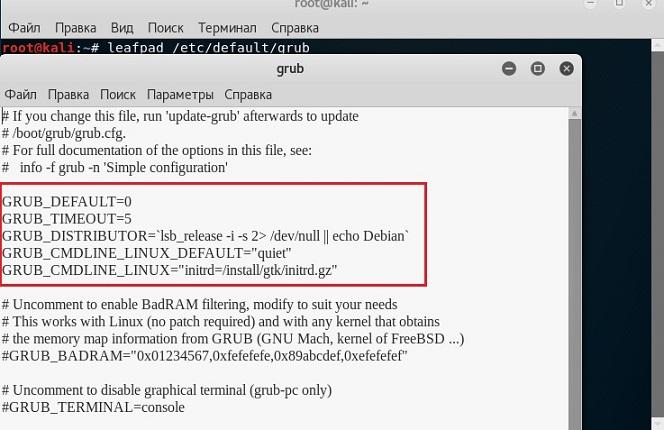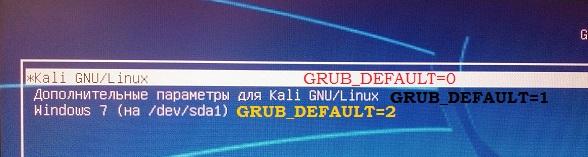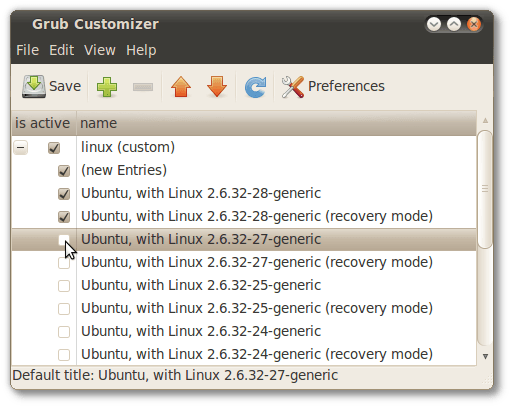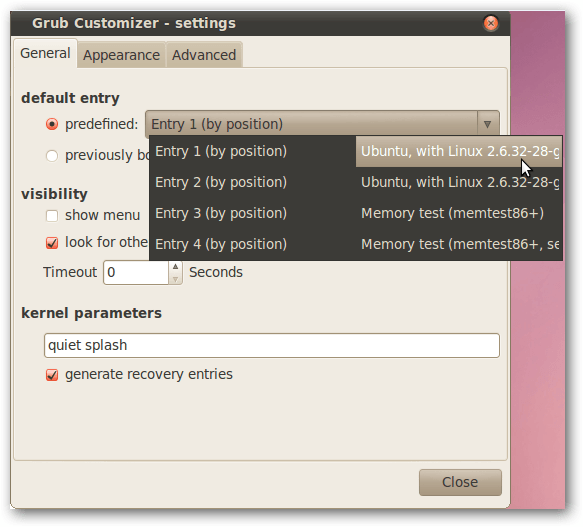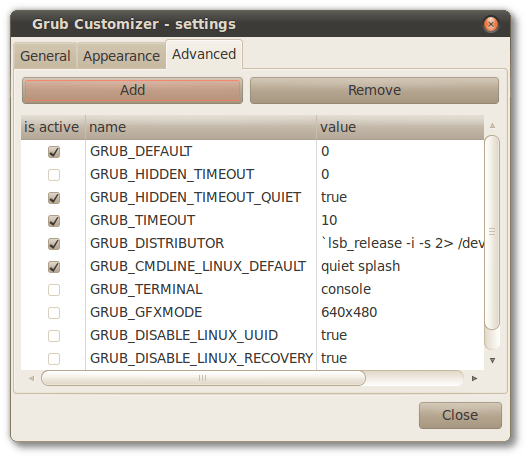- Как сделать загрузку Windows первой в Grub
- Как сделать загрузку Windows первой в Grub
- Как изменить порядок загрузки Grub с помощью Grub Customizer:
- Как использовать Grub Customizer:
- Как изменить порядок загрузки Кали Линукс и Windows?
- Изменить порядок загрузки Кали Линукс и Windows: слов больше, чем дела.
- Как изменить приоритет загрузки ОС в GRUB 2
- Предыстория
- Меняем приоритет загрузки ОС в GRUB 2
- Как изменить порядок загрузки GRUB?
- 5 ответов
Как сделать загрузку Windows первой в Grub
В этом руководстве вы узнаете, как легко изменить порядок загрузки Grub, чтобы сделать Windows как ОС по умолчанию в Windows-Linux с двойной загрузкой. Что же давайте узнаем как сделать загрузку Windows первой в Grub.
Кстати, мы уже писали о том как установить самую новую версию Fedora на свое устройство. Почитайте, возможно это вам будет также интересно.
Как сделать загрузку Windows первой в Grub
Некоторые люди предпочитают устанавливать Linux в режиме двойной загрузки с Windows. Некоторые из них используют Linux в качестве основной ОС, а некоторые предпочитают Windows в качестве основной операционной системы.
Когда вы устанавливаете Ubuntu или Linux Mint или Elementary ОС вместе с Windows в режиме двойной загрузки, Linux становится операционной системой по умолчанию. Во время загрузки на экране grub, если вы не выбрали Windows для входа в систему в течение 10 секунд (по умолчанию Grub timeout), она загружается в Linux.
Такое поведение grub создает проблему, если вы предпочитаете иметь ОС Windows в качестве основной ОС. Вам нужно подождать, пока компьютер загрузится и оставаться рядом с вашим компьютером, для того чтобы выбрать Windows для входа. Это неудобно, я могу понять.
Вы можете изменить поведение grub, чтобы сделать Windows вашей ОС по умолчанию в двойной загрузке, отредактировав конфигурационный файл grub. Хотя это мой предпочтительный способ, я могу понять, что в качестве обычного пользователя Windows вы не хотите использовать командную строку и предпочтете инструмент с графическим интерфейсом пользователя.
Несколько пользователей попросили меня предоставить руководство по использованию графического инструмента для изменения порядка загрузки, чтобы сделать ОС Windows по умолчанию, а не Linux. И, следовательно, я придумал эту статью, чтобы показать вам, как изменить порядок загрузки grub в Linux.
Как изменить порядок загрузки Grub с помощью Grub Customizer:
Я использовал Ubuntu в этой статье, но вы можете использовать любой другой дистрибутив Linux на базе Ubuntu, такой как Linux Mint, Elementary ОС, Linux Lite и т. д. Учебник должен также работать на всех версиях Ubuntu, включая 12.04, 14.04, 15.10, 16.04 и 17.04. Все версии Windows, включая Windows 10, 8.1, 8 и 7, должны работать нормально.
До Ubuntu 12.04, Startup Manager был лучшим графическим инструментом для настройки grub. Но «обрезанность» Startup Manager (в принципе) заполняется Grub Customizer. Хотя Startup Manager был сфокусирован только на том, чтобы предоставить вам несколько опций для настройки меню загрузки, Grub Customizer фокусируется на всех аспектах настройки Grub, и, следовательно, это немного сложно для новичков.
Установите Grub Customizer в Ubuntu со следующими командами:
Как использовать Grub Customizer:
После установки найдите Grub Customizer в Unity Dash и откройте его.
Конечно, для этого потребуется пароль администратора. После перехода в новое окно вы увидите экран, на котором вы можете прочитать конфигурацию. Вы можете заметить, что Windows лежит внизу после множества опций Ubuntu.
Все, что вам нужно сделать, это переместить Windows поверх первого Ubuntu. Вы можете использовать опцию стрелки из верхнего меню для этой задачи, после этого вам нужно сохранить эту конфигурацию. Также, можно будет увидеть измененный порядок загрузки при следующем перезапуске. Все должно работать отлично.
Надеюсь, эта статья помогла вам ответить на вопрос о том, как изменить порядок загрузки grub в Ubuntu (и другом дистрибутиве Linux) и сделать Windows стандартной операционной системой в вашей двойной системе загрузки. Вопросы, предложения, слова благодарности всегда приветствуются.
Если у вас остались какие-то вопросы по теме «Как сделать загрузку Windows первой в Grub», то можете писать их нам в форму комментариев на нашем сайте.
Также обязательно оцените эту статью и поделитесь ссылкой на нее в Google+, Twitter, VK или, например, Facebook. Давайте развивать лучшее Linux сообщество вместе!
Если вы нашли ошибку, пожалуйста, выделите фрагмент текста и нажмите Ctrl+Enter.
Как изменить порядок загрузки Кали Линукс и Windows?
В статье описывается лёгкий приём, с помощью которого вы сможете изменить порядок загрузки Кали Линукс и Windows на удобный для вас. Итак, если Кали стоит на компьютере или ноутбуке не как виртуальная машина…
По умолчанию порядок загрузчика Grub после установки Кали Линукс вместе с Windows устанавливает по умолчанию первым именно линуксовый вход. То есть первой стоит сама Кали, затем специальная её загрузка, а затем уж Windows.
Все отмечают, что это не всегда удобно. Я сам предпочитаю работать чаще в Windows. А Кали служит именно для… специальных, скажем, задач. Давайте заставим Windows загружаться первой. Точнее, поставим её на загрузку по умолчанию. Вобщем, сделаем так, как нужно нам.
Изменить порядок загрузки Кали Линукс и Windows: слов больше, чем дела.
Включаем компьютер, смотрим на меню загрузки и считаем количество записей-входов. У меня, как видите, 3.
В терминале вызываем файл настроек загрузчика в удобном для вас текстовом редакторе:
Нужный для редактирования абзац я подсветил. Запись GRUB_DEFAULT=0 означает, что запустится через 5 секунд (GRUB_TIMEOUT=5) именно Кали. Чтобы, запустилась Windows, поставим ту запись, что шла по порядку. У меня это 3 (см. фото). Однако, учитывая тот факт, что нумерация идёт с 0, а не с 1, произведём расчёт по принципу “ n – 1 “. То есть, если у меня Windows идёт третьей, в файле настроек я пишу:
Изменяем и сохраняем (Ctrl + S). Теперь по умолчанию будет активен вход Windows 7 (на /dev/sda1). Обновим загрузчик через терминал:
Вот и всё. Как видите, быстро и просто. Успехов.
Как изменить приоритет загрузки ОС в GRUB 2
Когда у вас на компьютере установлено более одной операционной системы, возникает неприятная вещь в виде постоянного контроля появления меню загрузчика и выбора нужной системы для загрузки. Сегодня я хотел бы поделиться своим методом настройки загрузчика GRUB 2 таким образом, чтобы во время запуска компьютера, автоматически была выбрана та операционная система, которой вы чаще всего пользуетесь.
Предыстория
У меня на одном из компьютеров раньше стояла одна Windows 7. Позже на этот же компьютер была установлена Ubuntu и в меню GRUB она стала на первое место. На тот момент Windows использовалась чаще чем Ubuntu, поэтому почти каждый раз запуская компьютер, приходилось ждать появления меню загрузчика и выбирать для загрузки другую ОС. Это раздражало и я начал искать способ изменить приоритет загрузки ОС в GRUB 2. Условием было сделать это без установки дополнительного ПО. И решение было найдено.
Меняем приоритет загрузки ОС в GRUB 2
Для начала нужно узнать точное название пункта меню, который должен загружаться по умолчанию. Для этого нужно выполнить два пункта:
- Открываем файл конфигурации GRUB 2:
Обратите внимание на то, что этот файл мы открываем без прав суперпользователя, так как его редактирование крайне не рекомендуемое, да и делать этого нам не надо. В этом файле нам нужно найти тот пункт меню, который нам нужен для загрузки по умолчанию. Мне нужна была Windows и в моем случае пункт назывался так:
- Перезагружаем компьютер, и во время запуска сверяем еще раз, точно ли мы выбрали пункт меню и совпадают ли навания.
Открываем еще один файл конфигурации GRUB 2 уже для редактирования (перед этим желательно сохранить его копию):
Почти в самом начале файла есть строчка, начинающаяся с GRUB_DEFAULT и в ней в скобках пишем название нашего пункта меню:
Внимательно все сверяем и сохраняем изменения. И после этого обновляем GRUB:
Теперь можно перезагрузить компьютер. Во время загрузки порядок пунктов в меню GRUB не изменится, но нужный пункт будет выделен.
Как изменить порядок загрузки GRUB?
У меня есть и Windows 7, и Ubuntu, установленные на общей машине. Поскольку многие не разработчики используют Windows, я бы хотел изменить порядок загрузки, чтобы им было легче.
В настоящее время порядок загрузки выглядит следующим образом:
- Ubuntu 11.10 kernelgeneric * 86
- Ubuntu 11.10 kernelgeneric * 86 (безопасная загрузка)
- Тест памяти
- Тест памяти
- Windows 7 на /dev/sda6
Как изменить порядок по умолчанию, чтобы Windows 7 находилась вверху списка?
- Windows 7 на /dev/sda6
- Ubuntu 11.10 kernelgeneric * 86
- Ubuntu 11.10 kernelgeneric * 86 (безопасная загрузка)
- Тест памяти
- Тест памяти
5 ответов
Вы можете использовать простое в использовании приложение с графическим интерфейсом Grub Customizer, чтобы сделать вашу жизнь немного проще. Как следует из названия, вы можете сделать гораздо больше, чем просто изменить порядок пунктов меню GRUB.
Вы можете установить его:
Об этом есть статья How-To Geek, Как легко настроить загрузочное меню Linux GRUB 2. Посмотрите на это, если вам интересно. Кроме того, на форумах Ubuntu есть решенная тема » Изменение порядка загрузки в GRUB 2″, в которой упоминается этот инструмент.
Вот несколько скриншотов:
Некоторое устранение неполадок:
Настройки Grub Customizer могут работать только в самой последней установке Linux/Ubuntu, той, которая установила Grub.
Например, если кто-то установил две ОС (Windows и Ubuntu), а затем установил третью ОС (Manjaro и т. Д.), А затем попытался выполнить приведенный выше ответ, изменения Grub Customizer не будут работать при внесении из второй ОС (Ubuntu, в примере). Программа должна быть установлена в их ОС, так как кажется, что Grub Customizer может редактировать только файлы Grub, созданные установкой системы, на которой она установлена.
Файлы, которые определяют загрузочное меню Grub, в большинстве случаев поставляются с последней установленной системой на компьютере, поэтому Grub Customizer должен быть установлен и использован из этой системы Linux.
Вы также можете изменить загрузочную запись grub по умолчанию из командной строки, не устанавливая никаких дополнительных инструментов. Это не изменит порядок в списке, но позволит по умолчанию загружать другую ОС, что в любом случае звучит так, как вы этого хотите.
Сначала сделайте резервную копию /etc/default/grub , В случае, если что-то пойдет не так, вы можете легко вернуться к хорошо известной копии:
Затем отредактируйте файл, используя vim или текстовый редактор на ваш выбор:
Найдите строку, которая содержит
и установите его
где x индекс пункта меню grub, в который вы хотите загрузить по умолчанию. Обратите внимание, что пункты меню имеют нулевую индексацию. Это означает, что первый элемент в списке 0 и что шестой пункт на самом деле 5 , Таким образом, чтобы загрузить шестой элемент в списке, строка должна выглядеть так:
Если вы забыли заказ товаров, взгляните на /boot/grub/grub.cfg , Каждый пункт меню определяется строкой типа:
Вы также можете выбрать имя по умолчанию вместо индекса, например:
если бы был menuentry ‘Ubuntu’ линия на /boot/grub/grub.cfg , Это может быть лучшим методом, так как он не зависит от порядка записей, которые могут измениться.
Чтобы использовать ядро в подменю «Предыдущие версии Linux», используйте:
(не забудьте включить цитаты), где x это индекс старого ядра в подменю или имя ядра, как оно отображается в /boot/grub/grub.cfg , Например,
Затем создайте обновленное меню Grub:
GRUB можно настроить с помощью /etc/default/grub файл. Прежде чем вносить в него какие-либо изменения, рекомендуется создать резервную копию, создав резервную копию:
Вы можете восстановить копию резервной копии поверх оригинала:
Откройте файл с помощью текстового редактора с правами root:
Линия GRUB_DEFAULT=0 означает, что GRUB выберет первый пункт меню для загрузки. Измените это на GRUB_DEFAULT=saved , Это изменение облегчит изменение элемента по умолчанию позже.
Сохраните и закройте файл. Запустите эту команду, чтобы применить ваши изменения к конфигурации GRUB:
Внесенное нами изменение конфигурации позволяет использовать команды grub-set-default и grub-reboot в любое время. Это позволяет вам изменять загрузочный элемент по умолчанию постоянно или только для следующей загрузки, соответственно.
Бежать grub-set-default или же grub-reboot (с sudo ) с номером пункта меню для загрузки (первый элемент — 0). Эта команда изменит значение по умолчанию на второй элемент:
При запуске войдите в Ubuntu. Когда Ubuntu запустится, войдите в терминал. Введите следующие команды:
Когда эта команда откроется, замените GRUB_DEFAULT=0 на GRUB_DEFAULT= сохранено и затем введите. Обновите GRUB с помощью команды
Наконец, установите ОС по умолчанию с помощью sudo grub-set-default NUMBER . НОМЕР — это номер ОС, которую вы хотите установить по умолчанию.
Установите GRUB-customizer с помощью следующих команд:
Это может предоставить более подробную информацию о том, что вы ищете. Надеюсь, это поможет.
Я попробовал следующее и получил хорошие результаты.
Откройте окно терминала ( Ctrl + Alt + T ),
Тип sudo gksu nautilus и нажмите Enter. Введите свой пароль пользователя.
Перейдите к файлу /boot/grub/grub.cfg , Скопируйте и вставьте файл в тот же каталог, создайте копию файла grub.cfg для резервного копирования. Затем дважды щелкните файл grub.cfg, чтобы открыть файл в текстовом редакторе.
В файле вы найдете строку ( set default=»0″ ). Измените 0 на номер строки в Grub, который вы хотите загрузить. У меня была шестая строка, поэтому я использовал 5, так как первая строка считается 0. Сохраните файл. Перезагрузите компьютер, и если вы выбрали правильную строку, она будет выделена при загрузке Grub.
Откройте окно терминала ( Ctrl + Alt + T ) или нажмите Alt + F2 .
Тип gksu nautilus и нажмите Enter .
Это откроет файловый браузер Nautilus с правами на изменение файлов, принадлежащих пользователю root.
Перейдите к файлу /boot/grub/grub.cfg и дважды щелкните, чтобы открыть файл в текстовом редакторе.
Вырежьте, переместите и вставьте разделы в тот файл, который принадлежит различным операционным системам. При этом вы должны быть очень осторожны, так как если вы сделаете это неправильно, вы больше не сможете загружаться. Загрузку Windows всегда можно восстановить с помощью инструментов с установочного диска Windows ( FIXMBR ), который перезаписывает GRUB-MBR типичной Windows-MBR.
Я тестировал его с Ubuntu 9.04 до 12.04, и он каждый раз работал нормально.
Но я только попытался переместить раздел загрузки Windows в верхнюю часть списка, чтобы он стал по умолчанию.
Если память у меня правильная, каждый раздел меню загрузки в файле начинается с begin . и заканчивается. end , И охватывает несколько строк текста.
Текст в этом файле стал немного сложнее, и в последней версии Ubuntu он выглядит не так, как в предыдущих версиях. Так что используйте свой мозг, чтобы спасти вас от ошибки.