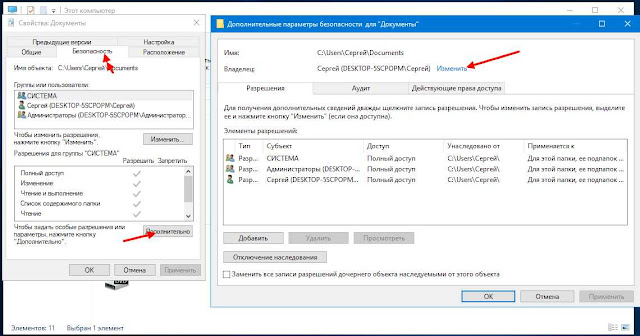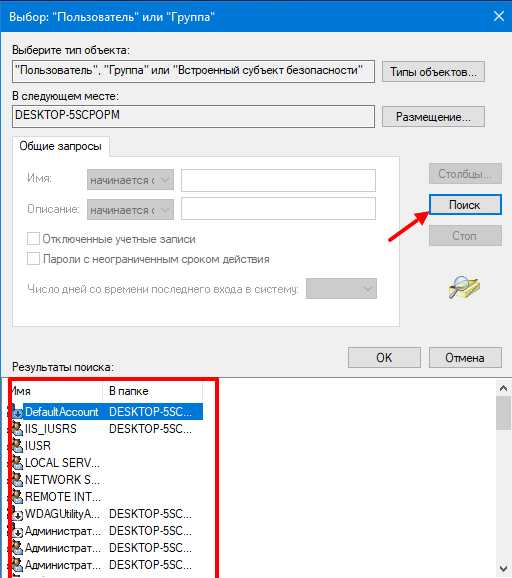- Как изменить владельца файла или папки в Windows 10
- Как добавить нового владельца папки и файлов в Windows 10
- Как сделать TrustedInstaller владельцем папки
- Как изменить владельца файла или папки в Windows 10
- Изменить владельца файла или папки в Windows 10
- Как стать владельцем файла или папки в Windows 10
- Как стать владельцем файла или папки в Windows 10
- Получение полного контроля над папкой или файлом
- Вам отказано в доступе к этой папке Windows 10
- Почему пишет, что Вам отказано в доступе?
- Как стать владельцем файла или папки Windows 10
- Для удаления папки нужно обладать правами администратора
Как изменить владельца файла или папки в Windows 10
Иногда при редактировании файла или папки вам будет отказано в доступе с сообщением «Нет доступа к папке«. «Вам необходимо разрешение для выполнения этой операции«. «Запросите разрешение от Администратора или TrustedInstaller на изменение этой папки«. Дело в том, что вы не являетесь владельцем данной папки и вам нужно назначить свои права на эту папку.
Административные права в Windows 10 позволяют вам изменять множество критически важных аспектов в системе. Тем не менее, если вы будете копать достаточно глубоко, вы обнаружите, что даже прав администратора недостаточно для доступа к определенным файлам и папкам, или для внесения определенных изменений. Эти файлы и папки принадлежат TrustedInstaller, и он имеет приоритет над учетными записями администратора. По умолчанию, Windows сохраняет эти файлы заблокированными под учетной записью, которая создала файл или папку. Давайте разберем, как стать владельцем любой папки или файла, сделать TrustedInstaller владельцем папки, если она была изменена и вы решили вернуть эти права. Этими самым можно исправить ряд ошибок «Нет доступа к этой папке«, «Вам необходимо разрешение для выполнения этой операции«. «Запросите разрешение от Администратора или TrustedInstaller на изменение этой папки«.
Как добавить нового владельца папки и файлов в Windows 10
Шаг 1. Нажмите правой кнопкой мыши на папке, в которой хотите назначить или сменить владельца, и выберите свойства. Перейдите во вкладку «Безопасность» и ниже нажмите на «Дополнительно«. В новом окне, сверху нажмите на ссылку-слово «Изменить» и введите имя своей учетной записи, после чего нажмите правее «Проверить имя«. Если ошибок не будет и вы указали правильное ваше имя, то оно появится с нижнем подчеркиванием. Если вы не помните или не знаете имя, то нажмите ниже на «Дополнительно» и следуйте ниже указаниям.
Как только вы нажали на дополнительно, у вас появится окно со списком пользователей и групп. Нажмите справа на «Поиск» и ниже в предоставленном списке, выберите свое имя.
Шаг 2. Далее появится окно в котором вы уже владелец данной папки, но нужно установить галочку «Заменить владельца подконтейнеров и объектов«, чтобы все вложенные файлы в этой папки изменились.
Шаг 3. Если после выше проделанного, вы не можете переместить или удалить папку, то нужно унаследовать эту папку с файлами. Нажмите обратно по этой папке правой кнопкой мыши и выберите «Свойства«. Перейдите во вкладку «Безопасность» и мы тут видим, что владелец с полным доступом задан, но папку все ровно нельзя удалить. Нажимаем ниже на «Дополнительно«.
Шаг 4. В новом окне мы можем заметить графу «Унаследовано от» и пусто. По этой причине мы и не могли удалить папку. Чтобы унаследовать, поставьте ниже галочку на «Заменить все записи разрешений дочернего объекта наследуемыми объектами от этого объекта» и нажмите чуть выше на «Включение наследования«. Теперь у вас полный доступ к этой папке.
Вы также можете задать доступ этому владельцу нажав по нему два раза в графе «Элементы разрешений» и выбрать права доступа.
Как сделать TrustedInstaller владельцем папки
Если у вас был владелец папки TrustedInstaller и вы его заменили на свое имя учетной записи, а потом захотели вернуть обратно права TrustedInstaller, или просто хотите задать владельца TrustedInstaller, то разберем как это сделать.
Шаг 1. Нажимаем правой кнопкой мыши по папке, какой нужен владелец TrustedInstaller, и выбираем свойства. Далее переходим во вкладку «Безопасность» и ниже жмем «Дополнительно«. В новом окне сверху нажимаем на «Изменить» и вводим имя NT SERVICE\TrustedInstaller , после чего нажимаем «Проверить имя» и OK.
Шаг 2. В новом окне вы уже заметите, что владелец сменен на TrustedInstaller. Поставьте галочки напротив пунктов «Заменить владельцы подконтейнеров и объектов» и «Заменить все записи разрешений дочернего объекта наследуемыми объектами от этого объекта» и нажмите «Применить«. Не закрывайте окно, а нажмите на «Добавить«, чтобы задать права доступа.
Шаг 3. Как только нажали «Добавить» у вас появится еще одно новое окно. Нажмите сверху на «Выберите субъект«, введите имя в поле NT SERVICE\TrustedInstaller и нажмите на «Проверить имя«, после чего «OK». Теперь поставьте галочку в самом низу «Применять эти разрешения к объектам и контейнерам только внутри этого контейнера«. Далее отметьте галочками «Общие разрешения«, обычно это полный доступ и отмечено всё.
Как изменить владельца файла или папки в Windows 10
Вам нужно сменить владельца файла или папки на другого пользователя. Для этого может быть много причин — передача файлов другому пользователю, старая учетная запись удаляется, и все файлы должны быть назначены новому пользователю. По умолчанию Windows сохраняет эти файлы заблокированными под учетной записью, которая создала файл или папку. Никто другой не может редактировать или получать доступ к контенту, если он не является администратором или если файл не принадлежит им.Теперь давайте посмотрим, как вы можете изменить владельца файлов.
Изменить владельца файла или папки в Windows 10
1] Откройте проводник и перейдите к файлу или папке, лдя которых вы хотите изменить владельца. Щелкните правой кнопкой мыши на нем/ней, а затем нажмите свойства.
2] Перейдите на вкладку « Безопасность » в окне свойств и нажмите кнопку « Дополнительно » в правом нижнем углу. Это откроет дополнительные параметры безопасности этого файла или папки.
3] В этом окне текущий владелец будет указан со ссылкой « Изменить » (рядом с меткой « Владелец :»). Нажмите на нее. Он откроет Выбор пользователя или группы окно. Снова нажмите доступную кнопку « Дополнительно », а затем нажмите кнопку « Поиск ».
4] В низу будут перечислены все пользователи и группы, доступные на компьютере. Выберите пользователя, которому хотите передать право собственности, и нажмите «ОК», а затем снова «ОК».
5] Вы вернетесь к дополнительным настройкам безопасности, но владелец изменится на того, кого вы выбрали. Есть две дополнительные опции, которые нужно проверить. Они помогут вам передать право собственности на вложенные папки и файлы внутри него.
Как стать владельцем файла или папки в Windows 10
Для получения доступа к любому файлу или папке в Windows 10, пользователи должны иметь соответствующие привилегии. В некоторых случаях могут возникать проблемы, если у вас нет прав на редактирование определенных файлов и папок, и именно тогда вы должны стать владельцем необходимого объекта.
Получить разрешение на доступ для определенной папки или файла не так сложно как кажется и сегодня мы покажем как это сделать.
Как стать владельцем файла или папки в Windows 10
Ранее упоминалось, некоторые задачи в Windows 10 могут потребовать стать владельцем файла или папки и вы можете легко это сделать, выполнив следующие действия:
Примером будет папка . Щелкните правой кнопкой мыши папку, к которой хотите получить доступ, и выберите «Свойства«. Перейдите на вкладку «Безопасность» и нажмите кнопку «Дополнительно«.
В окне «Дополнительные параметры безопасности» напротив надписи «Владелец» нажмите ссылку «Изменить«.
Введите имя пользователя, нажмите «Проверить имена» и кнопку «OK«.
Установите флажок «Заменить владельца подконтейнеров и объектов«, чтобы изменить владельца всех подпапок в этой папке, нажмите «Применить» и «OK«.
Получение полного контроля над папкой или файлом
Вы завладели папкой, но все еще нет полного контроля, это означает, что произвести какие-либо действия невозможно, например, изменение либо удаление файлов или папок. Чтобы исправить это дело, выполните следующее:
Зайдите в «Дополнительные параметры безопасности» как показано выше и нажмите «Добавить«.
В появившемся окне «Выберите субъект«.
Снова введите имя пользователя, нажмите «Проверить имена» и кнопку «OK«.
В разделе «Общие разрешения» поставьте везде галочки и нажмите «OK«.
Выберите вновь добавленного участника и установите флажок «Заменить все записи разрешений дочернего объекта наследуемыми от этого объекта«. Примените изменения и нажмите «OK«.
Получить полный контроль над объектами не так уж сложно, теперь вы знаете как завладеть определенным файлом или папкой, или даже ключом реестра и решить возникшую проблему.
Вам отказано в доступе к этой папке Windows 10
Бывает система пишет Вам отказано в доступе к определённой папке Windows 10. Такое встречается даже после чистой установки операционной системы. И при использовании учётки Майкрософт. Не стоит пытаться исправить ошибку, если Вы не являетесь администратором устройства. Сразу же отключите контроль учётных записей пользователя (UAC).
Эта статья расскажет, что делать когда нет разрешений и Вам отказано в доступе к этой папки на Windows 10. Нужно понимать, что получить доступ для просмотра и права на изменение данных это разные вещи. На примере последней версии ОС попробуем дать доступ к нужно папке или диску и дополнительно присвоить права на изменение или удаление.
Почему пишет, что Вам отказано в доступе?
Обычно чтобы получить доступ к папке пользователю достаточно воспользоваться клавишей продолжить. После нажатия которой бывает открывается нужное Вам расположение. Не всегда всё так просто. В новом окошке сообщается: Вам отказано в доступе к этой папке. Здесь есть и полезное сообщение, для получения доступа к этой папке следует перейти на вкладку безопасность.
- Вариант 1. Вы не являетесь администратором устройства. Доступ к папке Вам и ненужен. Все данные были специально скрыты. Без учётной записи администратора ничего не получиться.
- Вариант 2. Ошибка выскакивает при попытке открыть системные папки. Операционная система себя так защищает. Если же Вы уверенны в своих действиях, тогда можно получить доступ.
Как стать владельцем файла или папки Windows 10
Нажмите правой кнопкой мышки на папку и в контекстном меню выберите пункт Свойства. Перейдите во вкладку Безопасность и нажмите Дополнительно, чтобы задать особые разрешения или параметры.
Теперь напротив Владелец (может писать: не удалось отобразить текущего владельца) нажимаем кнопку Изменить.
Далее, нужно ввести имя учетной записи администратора, которое можно узнать по пути C:\Пользователи и нажать Проверить имена.
После успешного поиск записи администратора нужно нажать ОК, чтобы сохранить изменения. В строке владелец должно появится имя Вашей учётной записи.
Более опытные пользователи могут включить доступ отдельной папке в командной строке Windows 10. Можете посмотреть как запустить командную строку, поскольку в контекстном меню она заменена на Windows PowerShell.
Вам нужно любым способом открыть командную строку от имени администратора, например, используя поиск. Теперь достаточно выполнить команду: takeown /F «путь к папке» /R /D Y.
Для удаления папки нужно обладать правами администратора
Способом предложенным выше Вы точно получаете доступ к нужной папке в Windows 10. Соль заключается в том, что изменить или удалить её содержимое не получиться. Нужно получать права на изменения данных для Вашей учётной записи.
Нажимаем кнопку Дополнительно во вкладке Безопасность, как делали ранее. Теперь появилась возможность нажать кнопку Изменить разрешения.
В элементах разрешений выбираем субъект Администраторы (применяется только для этой папки) и нажимаем кнопку Изменить. В открывшемся окне отмечаем пункт Полный доступ и нажимаем кнопку ОК.
Теперь Вы сможете открыть папку и посмотреть её содержимое, даже если ранее Вам было отказано в доступе. Обычно папки без доступа для пользователей скрываются от них средствами ОС Windows 10. Очень не приятно в процессе использования своего же компьютера обнаружить, что доступ к данным Вам просто закрыт.
Дополнительно рекомендуемся проверить систему на наличие вредоносного ПО. Часто встречал ситуации, когда вирусы закрывали доступ в заражённые расположения. Действительно не приятная ситуация. На всякий случай несколько раз подумайте, нужен ли Вам доступ в текущее расположение или нет, возможно туда лучше не лезть.