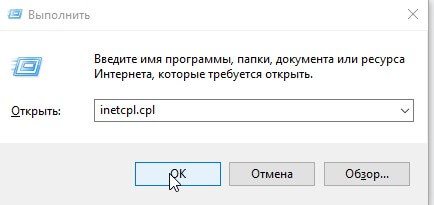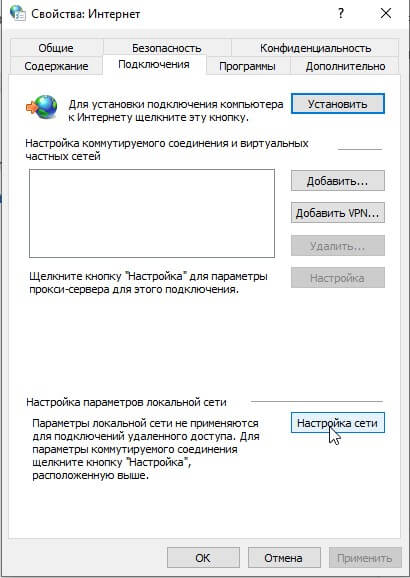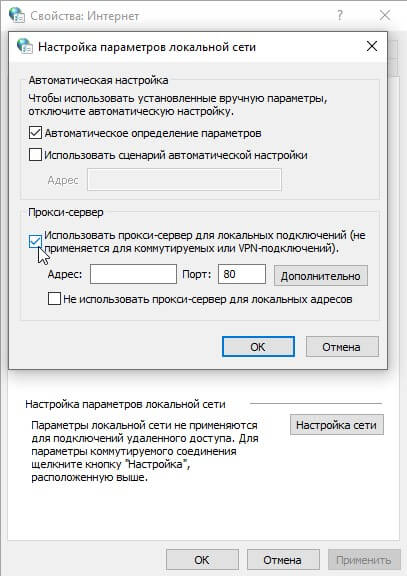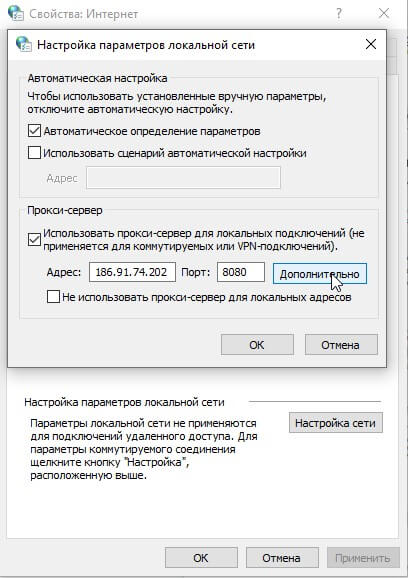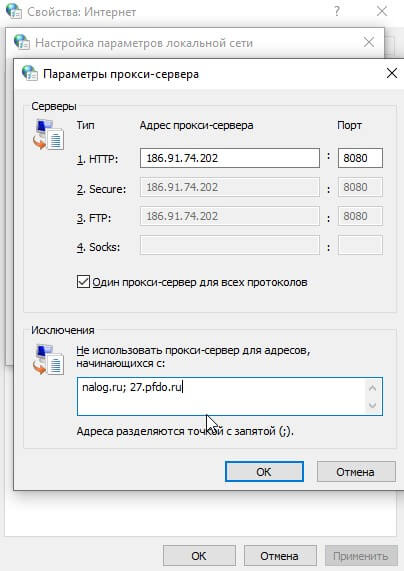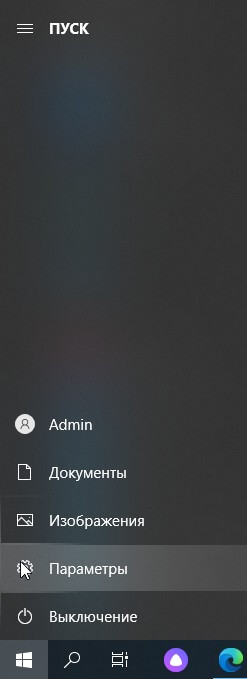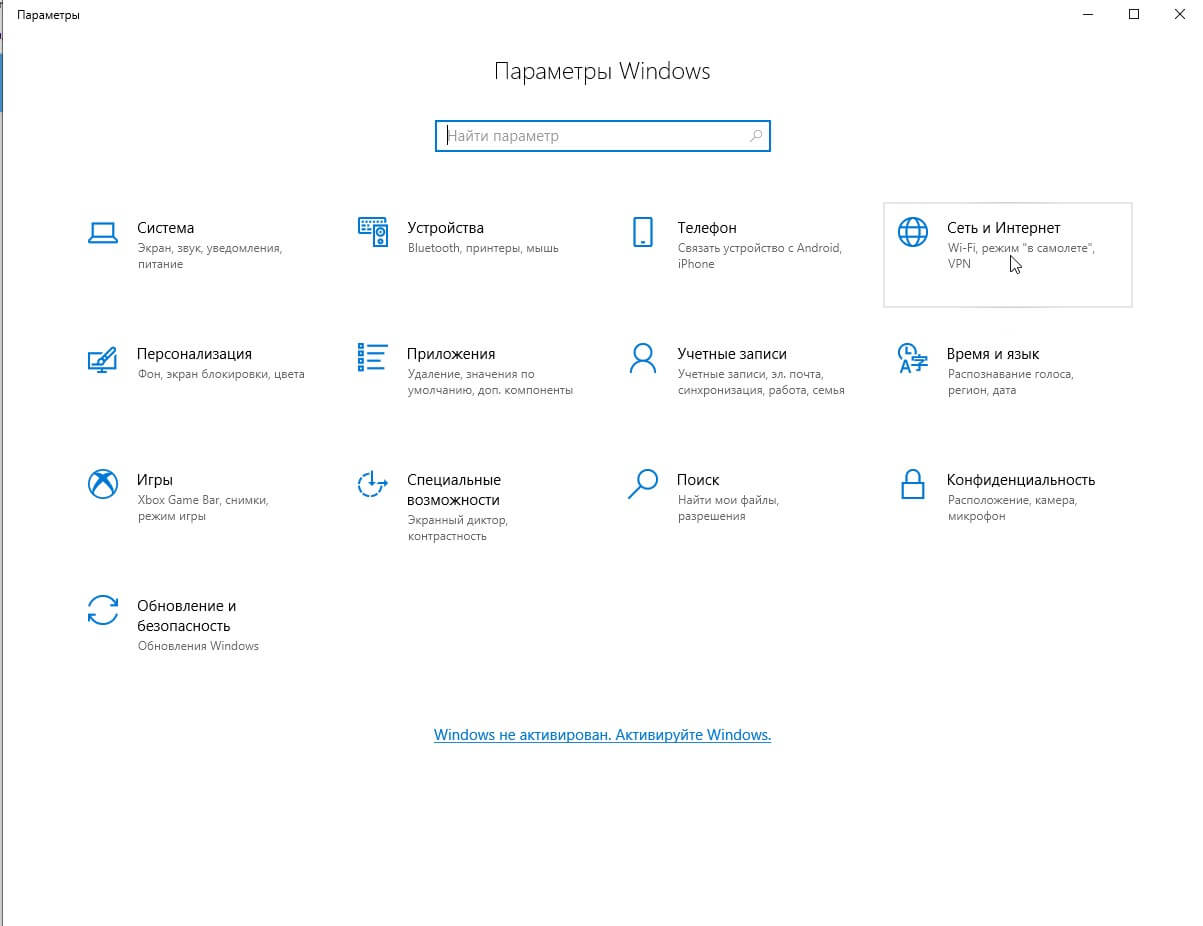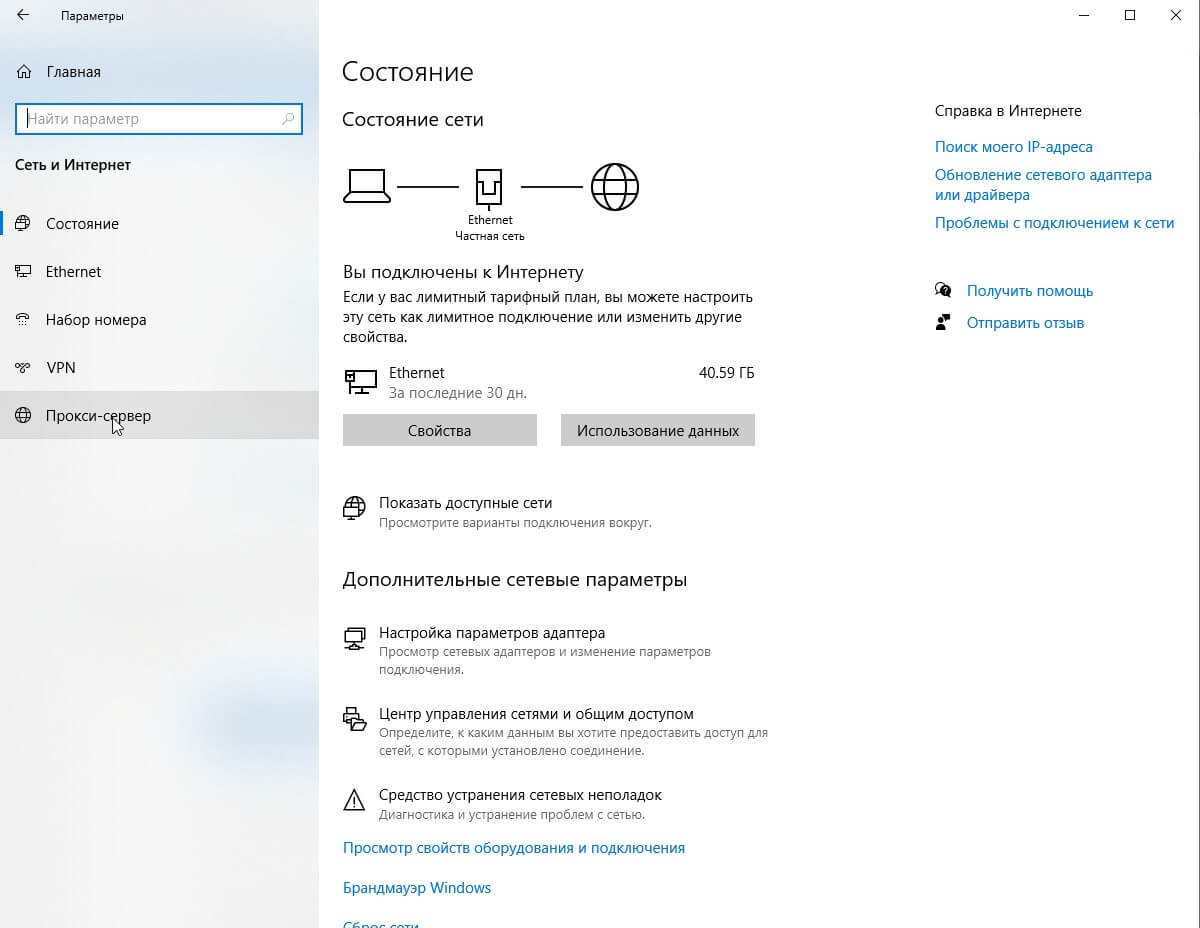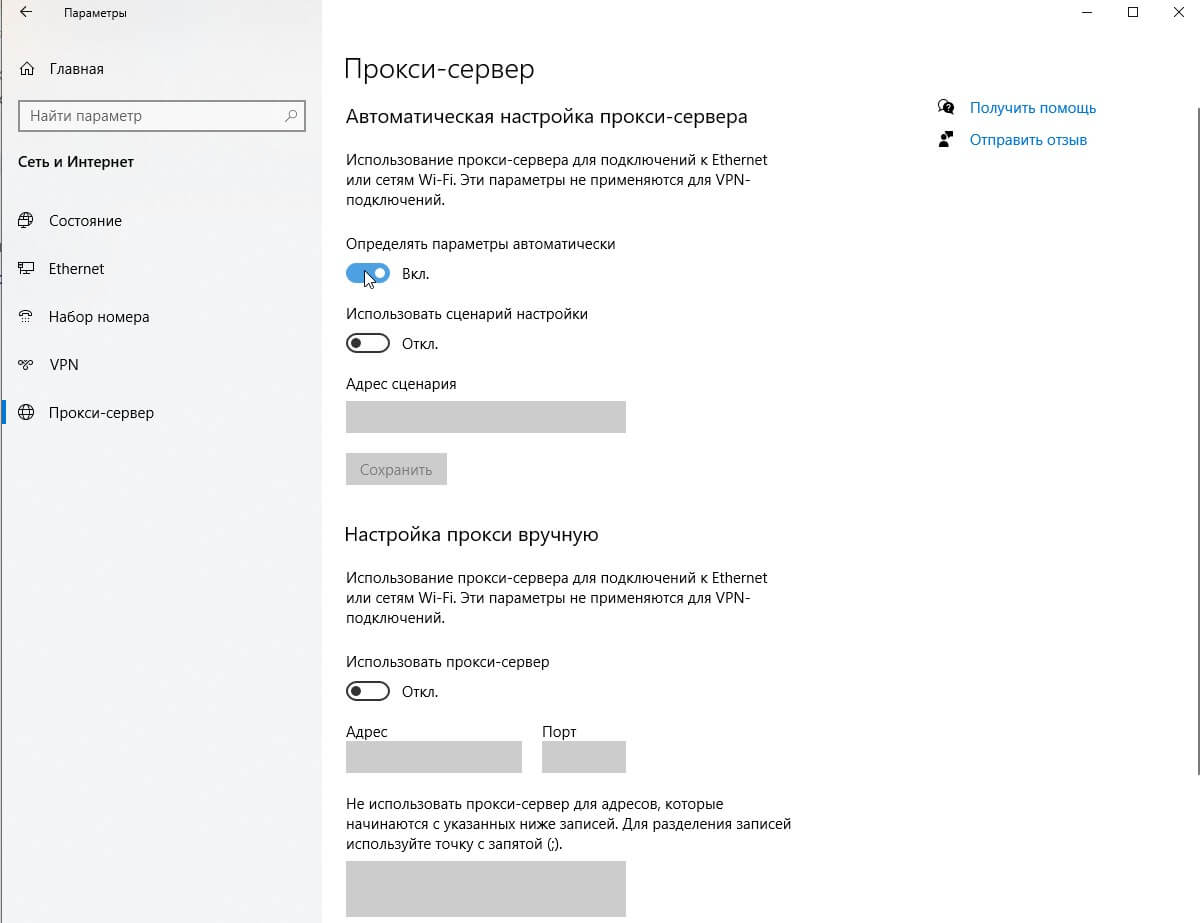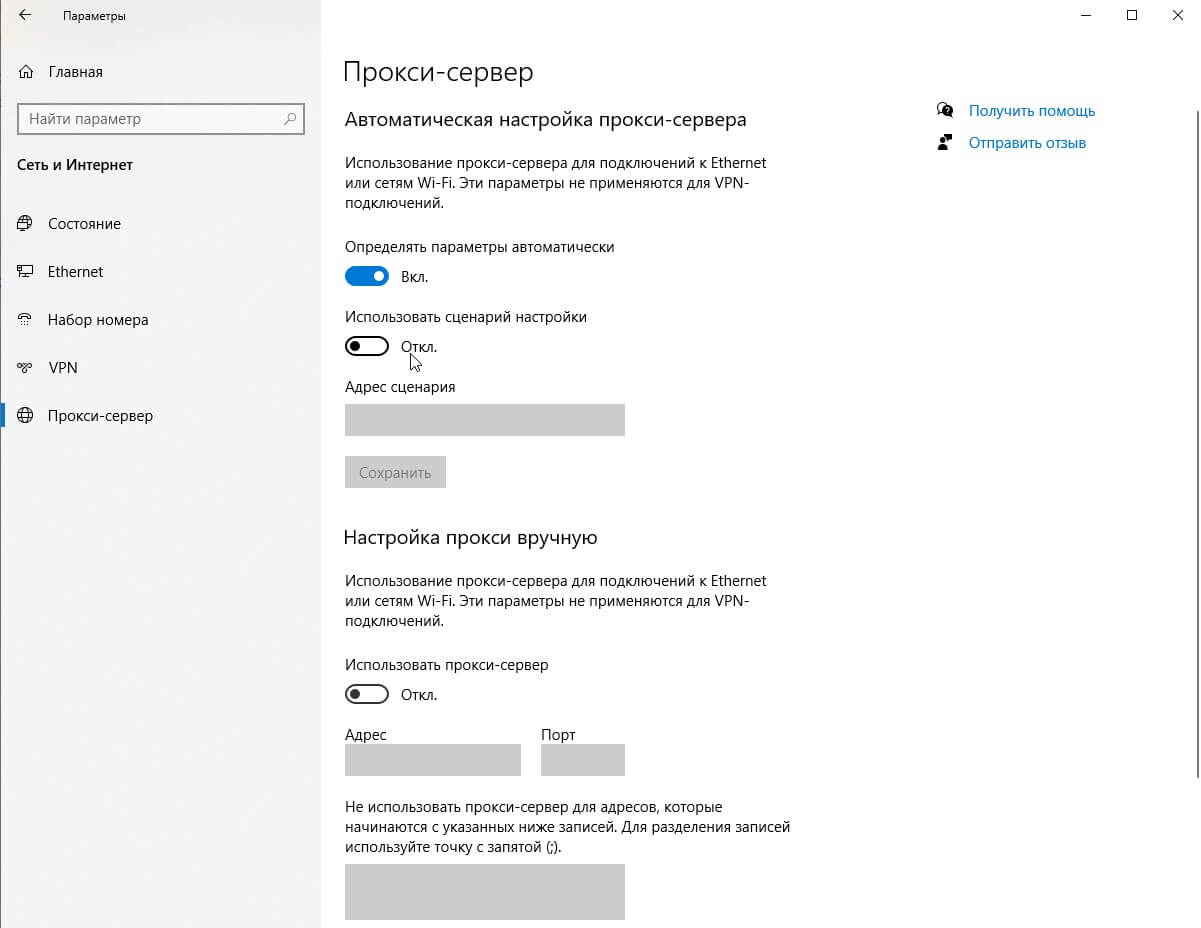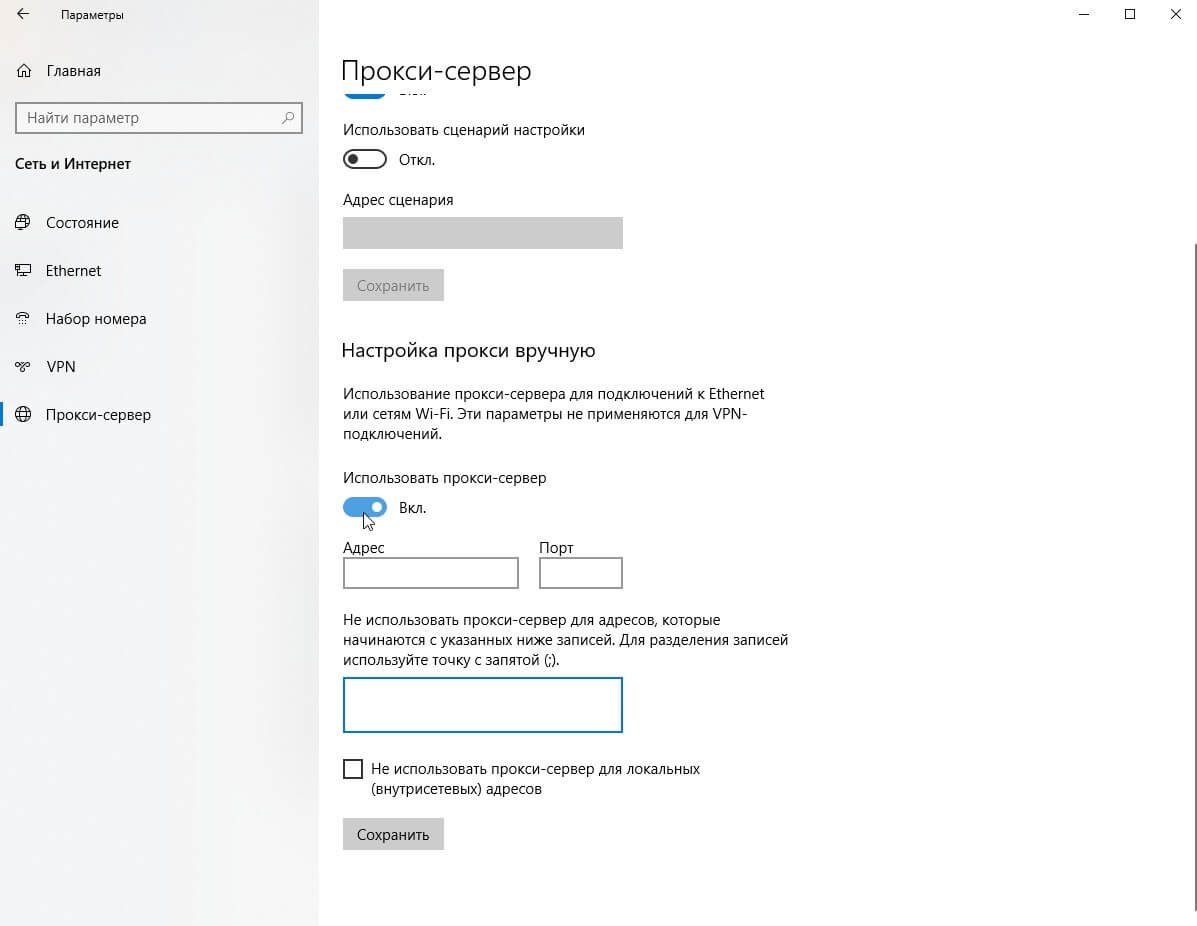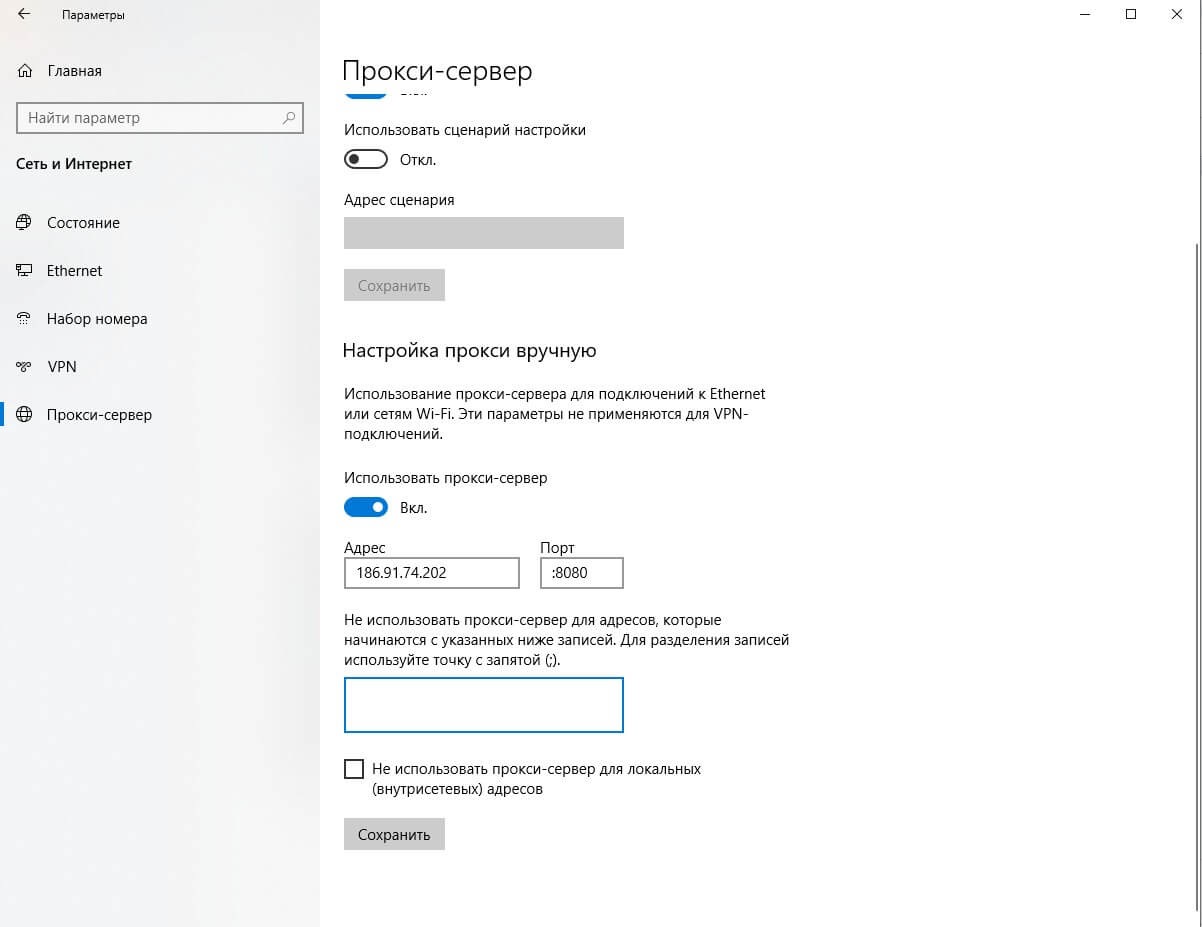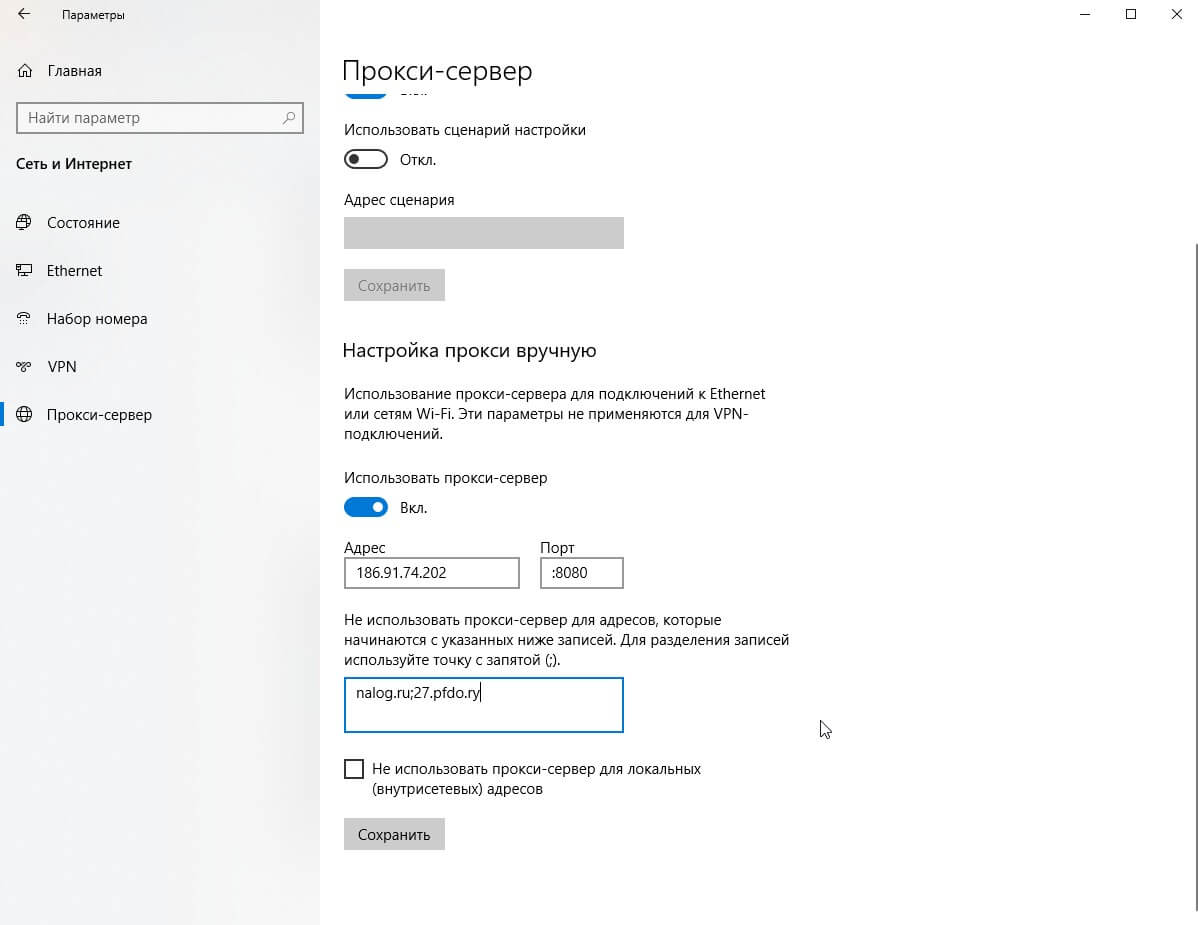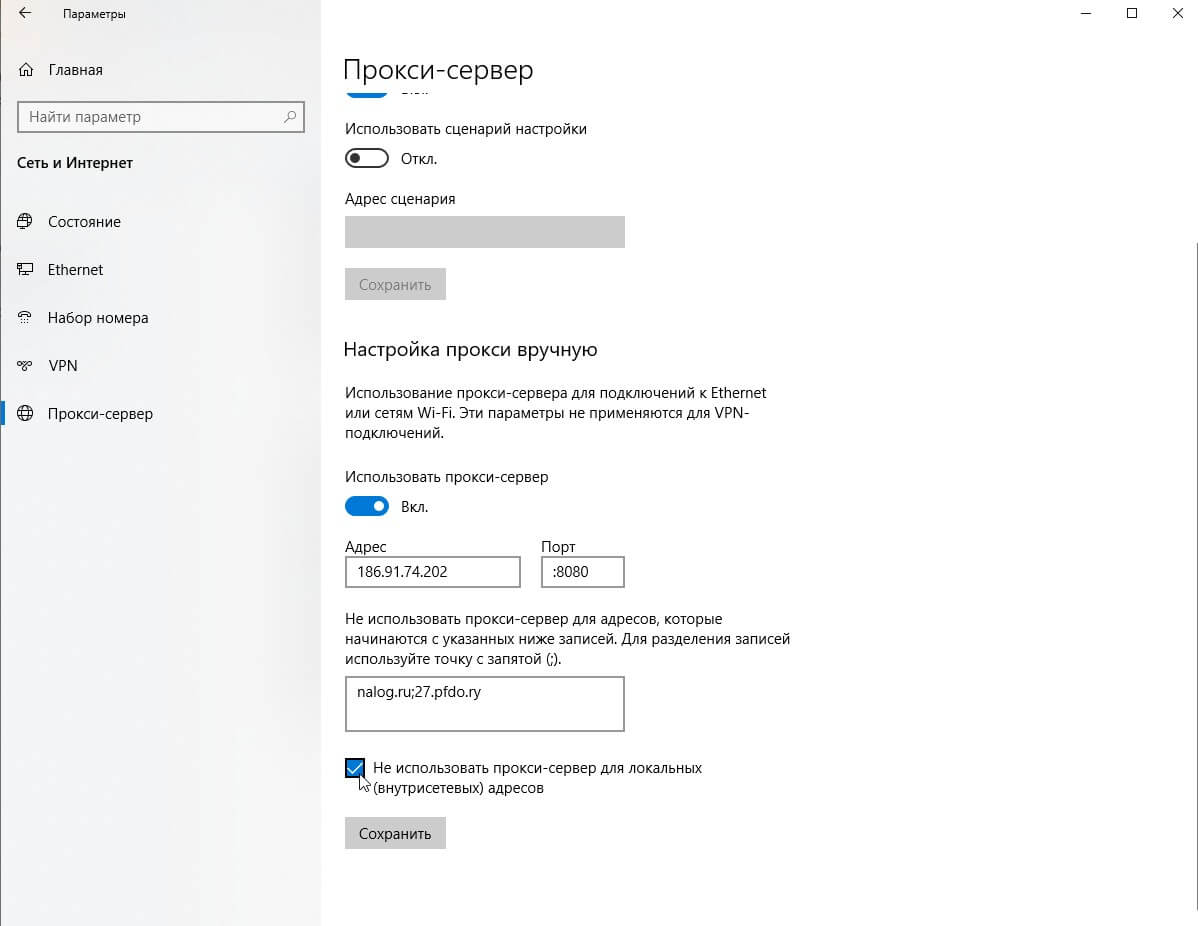- Настройка прокси-сервера на Windows 10: пошаговая инструкция
- Как настроить прокси-сервер в операционной системе Windows 10
- 1. Меняем настройки в панели управления
- 2. Подключение прокси-сервера через параметры операционной системы
- Как настроить прокси-сервера на Windows 10
- Как настроить прокси на Windows 10
- Как настроить прокси сервер на Windows 10 (классическая инструкция)
- Настройка прокси сервера на Windows 10
- Видео руководство настройки прокси в Windows 10
- Пошаговая инструкция настройки прокси в Виндовс 10
- Отключение прокси в Windows 10
- Пошаговое отключение прокси в Windows 10
Настройка прокси-сервера на Windows 10: пошаговая инструкция

Платные прокси-серверы, за небольшую цену, дают полную анонимность в сети и будут работать пока вы их будете оплачивать. Поэтому рекомендуем выбирать приватные прокси-серверы, чтобы обеспечить стабильную и надежную работу в сети.
Прокси могут находиться в других странах и тем самым скрывать Ваше истинное местоположение. Международные прокси позволяют заходить на иностранные сайты без ограничений.
Купить прокси США вы можете на сервисе proxys.io Опытные специалисты помогут выбрать подходящий прокси для специфики вашей деятельности в интернете.
Как настроить прокси-сервер в операционной системе Windows 10
Поменять настройки подключения к интернет сети через прокси — сервер можно несколькими способами.
Давайте рассмотрим два примера подключения с пошаговой инструкцией:
1. Меняем настройки в панели управления
Включаем компьютер, ждем полной загрузки системы. Перед вами “Рабочий стол”, далее на клавиатуре одновременно нажимаем “Win+R”.
При одновременном нажатии клавиш “Win+R” выходит командная строка, в которой необходимо набрать команду “inetcpl.cpl” и кликаем по кнопке “ОК”.
Далее выбираем закладку “Подключения” и нажимаем клавишу “Настройка сети”.
Ставим галочку на “Использовать прокси-сервер для локальных подключений”. В поле адрес и порт вводим данные вашего прокси-сервера.
Если вам необходимо на некоторые сайты заходить без прокси, то проваливаемся в поле “Дополнительно”.
Перечисляем в поле “Не использовать прокси-сервер для адресов, начинающихся с:” адреса сайтов, которые вам нужны.
Жмем “ОК” и сохраняем настройки.
С этого момента подключение к сети с вашего компьютера происходит через прокси-сервер.
2. Подключение прокси-сервера через параметры операционной системы
Это самый простой способ настроить прокси-сервер.
Нажимаем “Пуск” выбираем настройку “Параметры”.
Проваливаемся в раздел “Сеть и интернет”.
В меню раздела выбираем “Прокси-сервер”.
Обратите внимание на настройку в пункте “Определять параметры автоматически” она должна быть включена.
Пункт “Использовать сценарий настройки” должен быть Отключен.
Включаем настройку “Настройка прокси вручную”.
Далее прописываем адрес и порт вашего прокси сервера в поле “Адрес и порт”.
Если вы хотите заходить на какие-то сайты без прокси, то в поле “Не использовать прокси-сервер для адресов, которые начинаются с указанных ниже записей” пропишите адреса сайтов, разделяя их точкой с запятой.
Также можно поставить галочку “Не использовать прокси-сервер для локальных (внутрисетевых) адресов, если вы не хотите использовать прокси при работе в локальной сети.
После правильно установленных параметров компьютер необходимо перезагрузить и проверить работу антивирусной программы.
Теперь при подключении к сети компьютер будет использовать прокси-сервер.
Как настроить прокси-сервера на Windows 10
В наше время доступность и анонимность является одним из главных факторов серфинга в Сети. Из-за постоянных блокировок как ресурсов, так и самих приложений, становится невозможно пользоваться привычными для нас вещами.
Для настройки необходимо где-то достать IP-адреса, и это можно сделать на proxys.io. На сайте можно по очень низким ценам купить прокси России. Да, в интернете довольно много публичных прокси-серверов, но если вы хотите качественного и быстрого соединения без блокировок различными сервисами, там как публичными прокси пользуются многие пользователи и большинство из них уже находится в черных списках поисковых систем и социальных сетей, поэтому рекомендуется использовать только покупные сервера.
Как настроить прокси на Windows 10
Microsoft Windows 10 – это современная операционная система, которая поддерживает как старые протоколы IP/TCP версии 4, так и версии 6. Проблема протокола IPv4 заключается в его ограниченных адресах, которых существует всего 4 млрд., но при этом и доверие к таким IP гораздо выше, особенно это касается в России. Поэтому, если вы используете сайты России и СНГ, а также парсинговый софт, который ориентирован на российский регион, то необходимо использовать IPv4. Если же вы используете для работы зарубежный софт и ориентация вашей работы идет на «Запад», в том числе вы хотите пользоваться анонимно иностранными ресурсами, то следует использовать IPv6, так как там этот стандарт сильнее распространен.
Небольшой ликбез закончили, теперь давайте поговорим на нашу основную тему: «Настройка прокси на Windows 10». Итак, в Windows 10, по сути, существуют две панели управления – современная и классическая. Чтобы настроить прокси сервер, вам необходимо знать IP-адрес и порт, через который и будет происходить соединение. Для настройки прокси-сервера есть простой способ.
Необходимо зайти в приложение «Параметры» –> «Сеть и Интернет» –> вкладка «Прокси-сервер» – да, для этого дела в системе отдельно сделана страница.
Листаем вниз и видим настройки прокси. Далее переводим ползунок в позицию «Вкл.» и нам становятся доступны настройки прокси-сервера. После необходимо ввести данные, а именно: IP-адрес прокси-сервера и его порт. Также в системе есть отельное окно для исключений, где вы можете задать адреса сайта или IP, по переходу которым не будет использоваться прокси. Также если вы хотите полной анонимности, то можете не ставить галочку в конце, которая обеспечивает прокси-соединение даже на уровне сети, правда в данном случае, скорее всего, Сеть не будет работать. Таким образом прокси Windows 10 настраивается на компьютере. Если же не хотите использовать прокси у себя на ПК, ты вы можете его временно отключать через тот же параметр «Использовать прокси-сервер».
Как настроить прокси сервер на Windows 10 (классическая инструкция)
Еще в Windows 10 настроить прокси можно и при помощи стандартной Панели управления, далее пойдет пошаговая инструкция.
Настройка прокси вручную на Windows 10 производится в «Панели управления» – «Сеть и Интернет» – «Свойства браузера» – вкладка «Подключения».
Далее нажимаем настройки сети, и вы перейдете в «Настройку параметров локальной сети». Далее в опции «Прокси-сервер» подставьте галочку «Использовать прокси-сервер для локальных подключений». После аналогичным образом прописываем IP-адрес и порт. Также здесь доступна опция – «Не использовать прокси-сервер для локальных адресов».
Если хотите более точно настроить прокси-сервер, то перейдите в меню «Дополнительно» и там будут находится параметры прокси-сервера. Здесь вы можете для каждого протокола задать отдельное подключение, а можете и одно для всех, если нажмете на чекбокс «Один прокси сервер для всех протоколов». В новой панели управления Windows 10 из первого способа все проколы (HTTP, HTTPS, FTP и Socks) выбраны по умолчанию. Внизу в этом окне есть графа «Исключения», где вы можете добавить адреса, для которых не будет использоваться данный прокси сервер Windows 10.
Кстати, стоит отметить, что в браузерах по типу Chrome и Internet Explorer настройка прокси сервера Windows 10 происходит, опираясь на стандартные настройки вашего компьютера. То есть, если вы в Параметрах или Панели управления задали настройки прокси, то и в браузерах они будут по умолчанию.
Исключением разве что является Firefox, для которого прокси можно задать отдельно. Все остальные браузера на основе Chromium и EdgeHTML используют стандартные настройки ПК.
Вот так довольно просто происходит настройка прокси сервера Windows 10 вручную.
Настройка прокси сервера на Windows 10
Пользоваться интернетом можно анонимно. Скрыть действительный IP-адрес вашего компьютера вам поможет настройка прокси сервера на Windows 10. Подключив к вашему устройству сервер-посредник, через него будут проходить все сетевые подключения. В этой статье мы расскажем вам, как настроить прокси сервер на Windows 10 без программ и онлайн-сервисов. На выполнение задачи потребуется всего лишь несколько минут.
Ниже вы найдете подробное руководство по настройке прокси-сервера в Windows 10. Следуйте пошаговой инструкции, чтобы защитить ваш компьютер от возможных угроз в интернете.
Если вы не хотите, чтобы прокси работал для всех установленных на компьютере программ, следуйте инструкции по настройке прокси в одном браузере.
Видео руководство настройки прокси в Windows 10
Пошаговая инструкция настройки прокси в Виндовс 10
- Для начала понадобится нажать сочетание клавиш «Win» «R». Выйдет окно, где вводится “inetcpl.cpl”.
В открывшемся следом окне перейдите на вкладку «Подключение», ставим отметку напротив надписи «настройка сети».
Прокси-сервер Windows 10 возможно подключить двумя способами: автоматически или вручную. В том случае, когда настройка прокси-сервера производится вручную, то для системы нужно предоставить адрес сервера, а также порта. Если происходит автоматически, подобных действий производить не потребуется. Нажимаем «Использовать прокси-сервер для локальных подключений и проходим в «Дополнительно».
Далее вводим параметры прокси. В 1й строке вводится адрес сервера. Обращаем внимание на надпись – 1 прокси-сервер для всех протоколов. Ставим галочку.
Следует вписать веб сайты, для которых прокси-сервера не нужен (если такие имеются).
Важный шаг – сохранение правок. Теперь вы в курсе, как настроить прокси на Windows 10.
Отключение прокси в Windows 10
Отключить прокси-сервер в Windows 10 можно, прибегнув к способу, который используется конкретно для обновленной версии с учетом всех параметров.
Все браузеры на сегодняшний день пользуются системными параметрами прокси, поэтому его отключение в Windows равно его отключению в браузере (кроме Mozilla Firefox).
Причинами подобного поступка могут быть:
- невозможность входа на определенные сайты;
- вредоносные программы, использующие свои прокси;
- ошибки в определении параметров.
Настройки прокси в Windows 10 дублируются в обновленном интерфейсе. Далее предлагаем более детально ознакомиться с инструкцией по отключению настройки прокси.
Пошаговое отключение прокси в Windows 10
- Вывести на экран окно для введения «inetcpl.cpl» (сочетание клавиш «Win» «R»). Нажать «Ок»:
В следующем окне «Свойства: Интернет» перейти во вкладку «Подключение», нажать «Настройка сети»:
В окне «Настройка параметров локальной сети» в графе «Прокси-сервер» убрать пометку «Использовать прокси-сервер для локальных подключений». Затем сохранить все правки, нажав «Ок»:
Важно! В параметрах Windows 10 прокси можно отключить только для локальных интернет-адресов и оставить при этом включенным для остальных.
Предложенный способ отключения настроек прокси в Windows 10 отключает настройки в браузере. После устранения причин, которые спровоцировали решение об отключении, прокси-сервер можно подключить снова, следуя предоставленным в статье рекомендациям.
Вы можете автоматизировать процессы в интернете с помощью программы ZennoPoster. Этот софт также может работать на базе прокси.