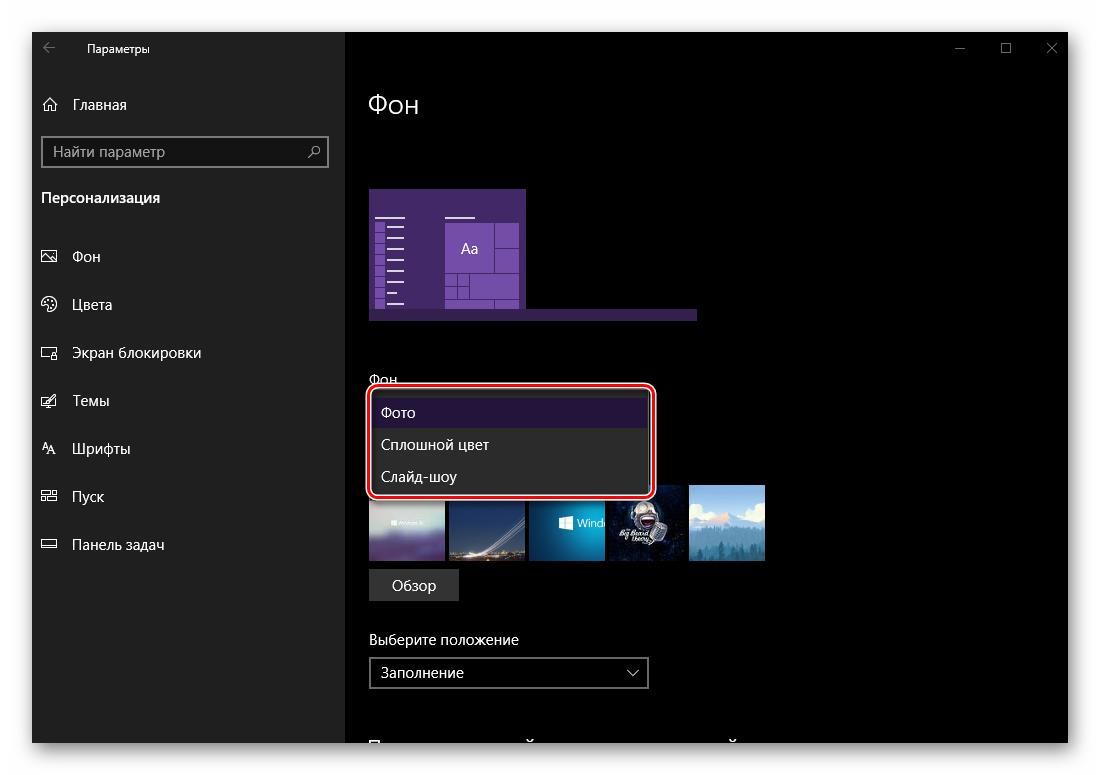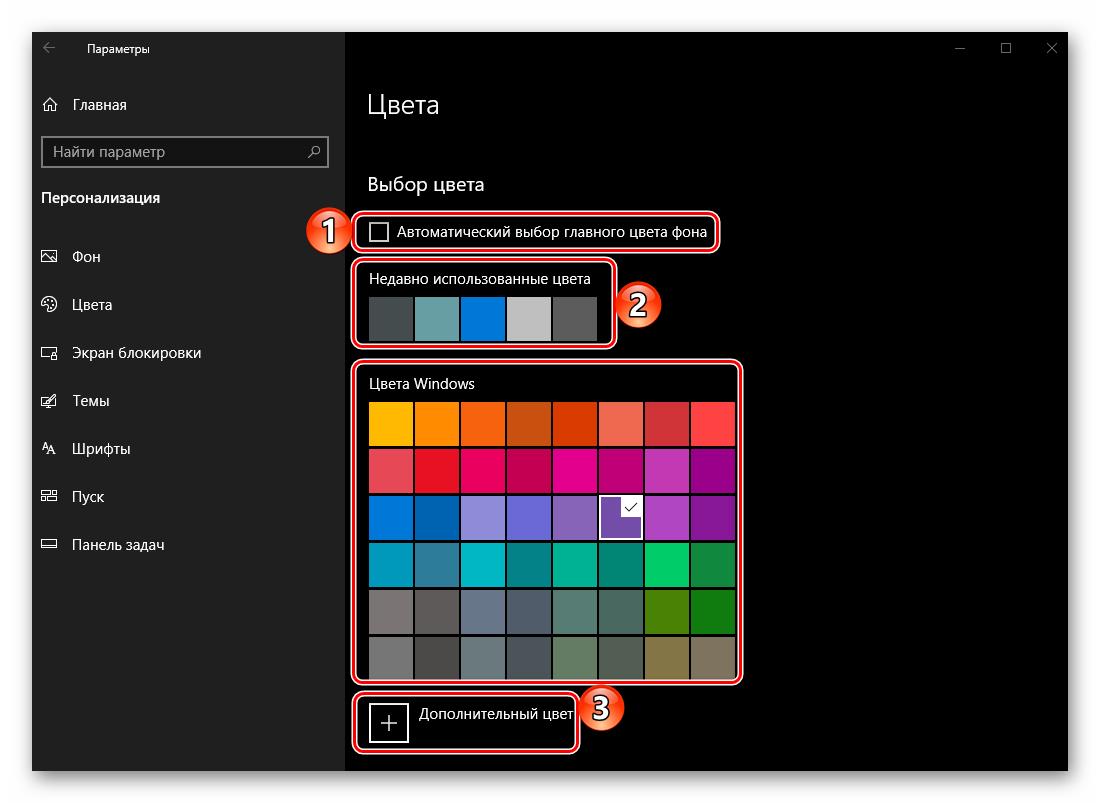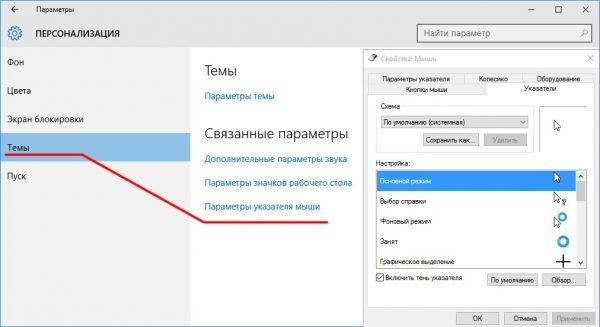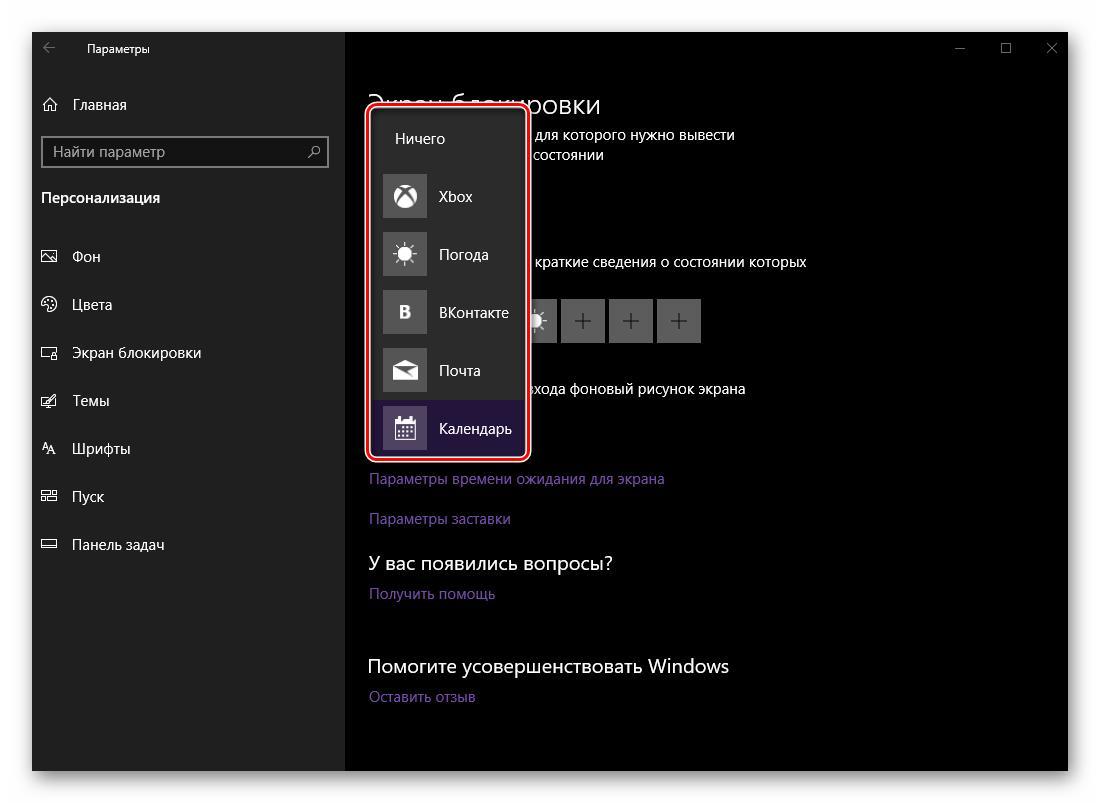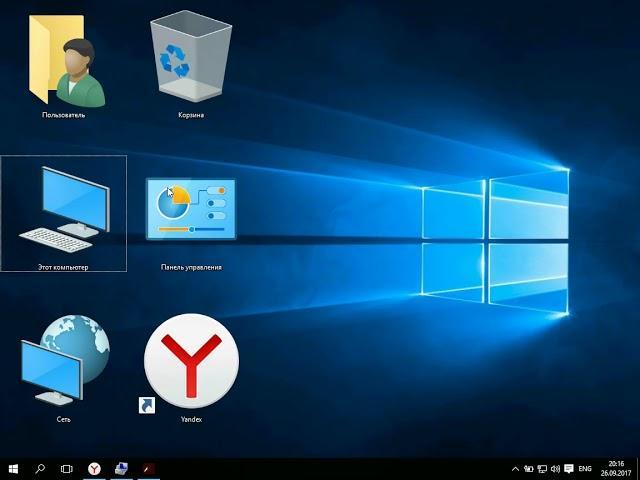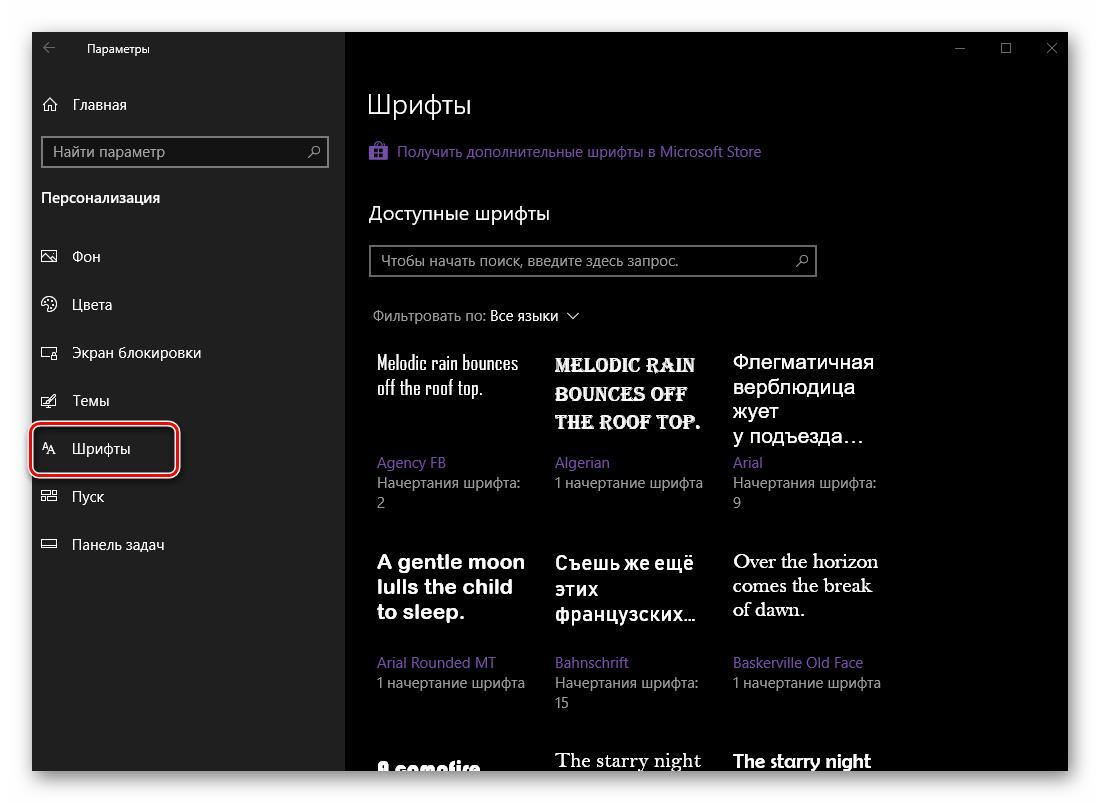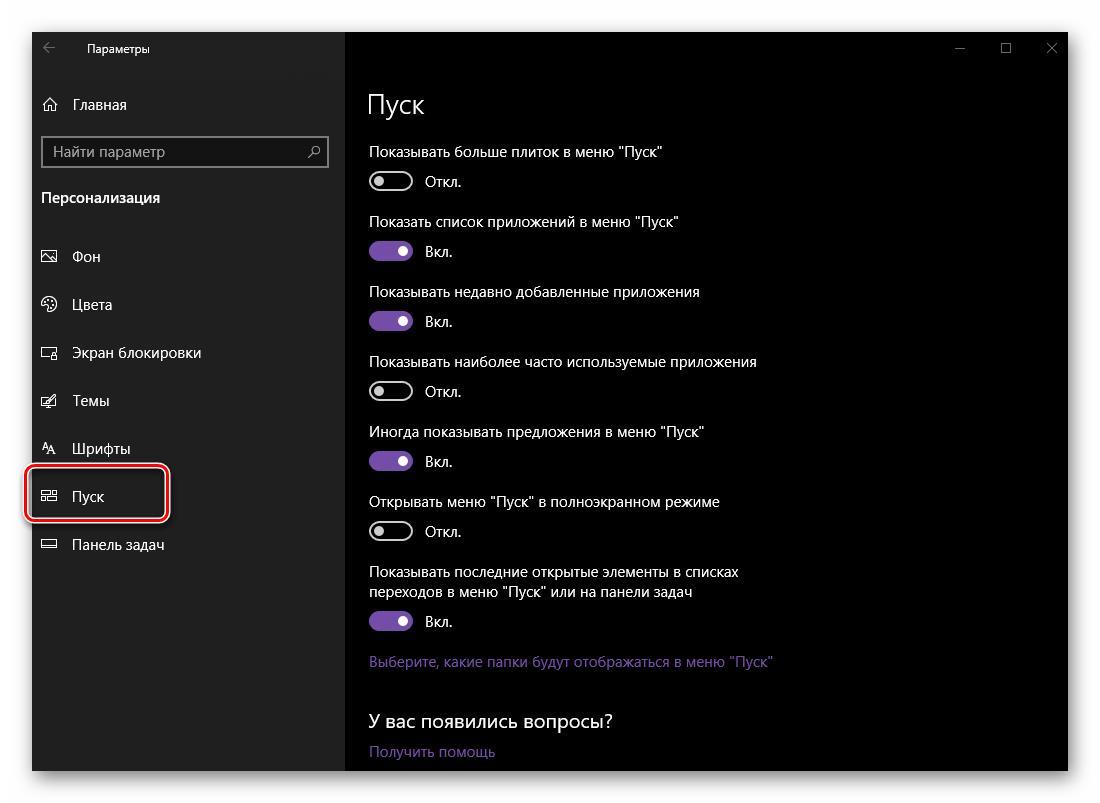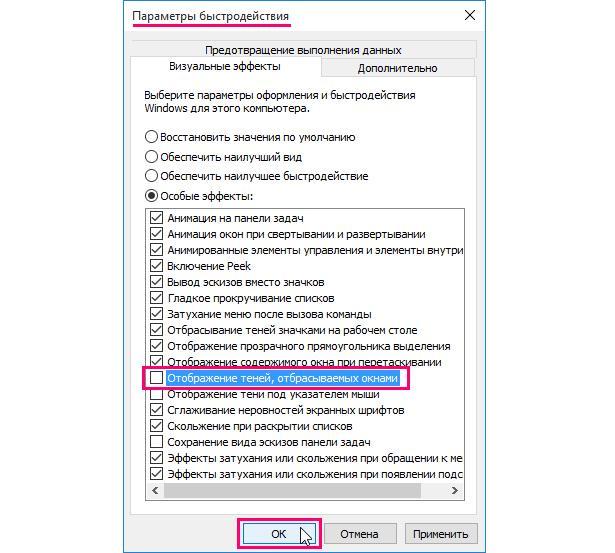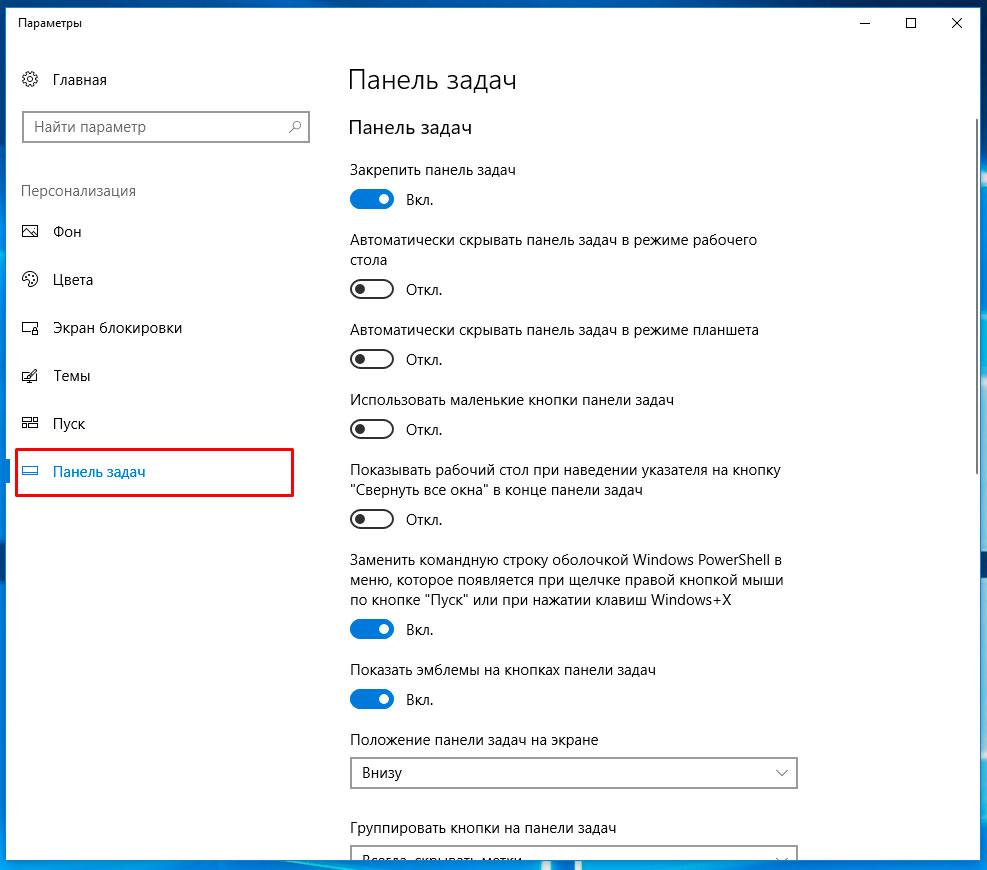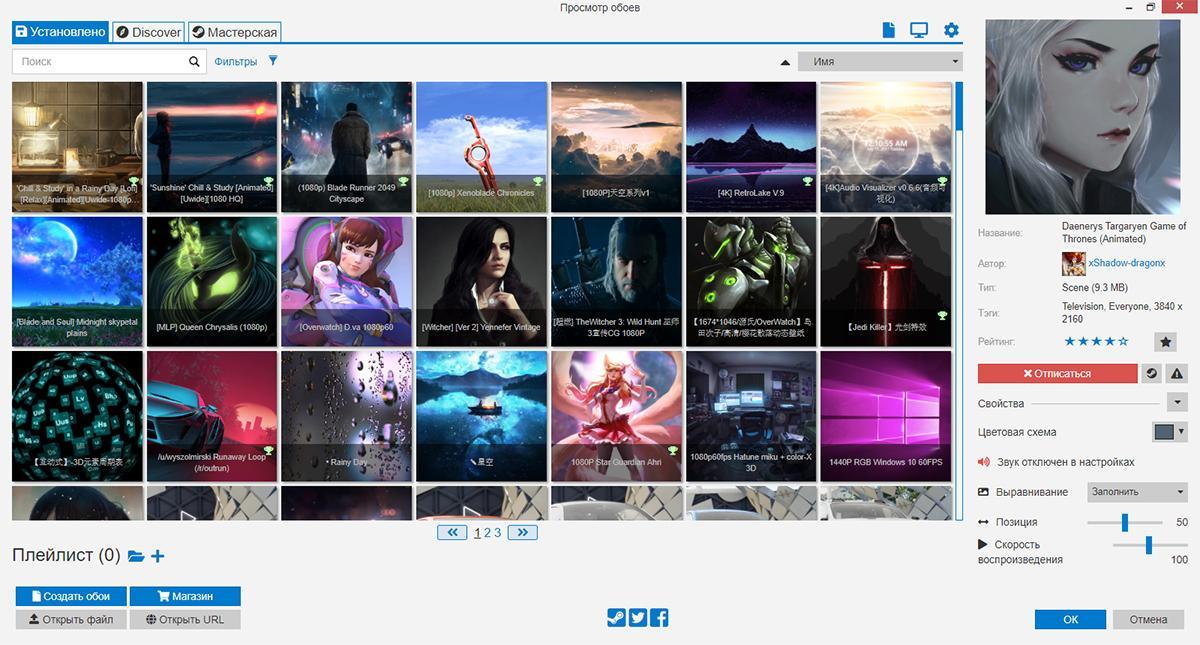- Настройка рабочего стола в Windows 10 — как изменить на другой
- Настройка персонализации на Windows 10
- Кастомизация рабочего стола
- Настройка цвета в Виндовс 10
- Кастомизация темы Виндовс
- Дизайн экрана блокировки
- Изменение иконок на рабочем столе
- Кастомизация системного шрифта и меню «Пуск»
- Удаление теней окон
- Настройка панели задач в Виндовс 10
- Использование сторонних утилит для персонализации рабочего стола
- Wallpaper Engine
- Использование программ для замены меню «Пуск»
- 15 тем для Windows 10, меняющих систему до неузнаваемости. Долго искал четвёртую!
- Содержание
- Вы захотите скачать: 15 тем для Windows 10
- Big Sur
- Porcelain
- Fluent
- Windows 10X
- Papyros
- Penumbra
- Janguru
- Gray Dark
- Gray Light
- Matte
- Windows 20
- Dracula
- Discord Theme
- Glassic
- BIB 2.0
- Как устанавливать темы для Windows 10
Настройка рабочего стола в Windows 10 — как изменить на другой
Десятка сильно отличается от прежних версий Виндовс не только новым функционалом, но и современным интерфейсом, который пользователь может изменить, используя улучшенные и дополненные настройки его оформления.
Настройка персонализации на Windows 10
Менять дизайн ОС возможно из раздела «Персонализация», находящемся в контекстном меню, которое разворачивается ПКМ по рабочему столу.
Кастомизация рабочего стола
Настройка рабочего стола в Windows 10 осуществляется из первого раздела «Персонализации» меню «Фон», настройки которого в Windows 10 бывают трех типов:
- «Фото» — размещение собственной картинки или стандартной, которая уже имеется в системе. Для установки своего изображения его выбирают из папки на жестком диске компьютера или на флешке. Найдя желаемый файл, его выделяют ЛКМ и нажимают на кнопку «Выбор картинки»;
- «Сплошной цвет» — равномерная заливка пространства;
- «Слайд-шоу» — смена заранее заданных изображений через интервалы времени, выбранные пользователем.
Дизайн пространства десятки каждый может изменить по своему вкусу
Внешний вид десктопа после внесенных изменений можно увидеть заранее в окошке превью рабочего стола.
Обратите внимание! В Pro-версии десятки можно менять свойства рабочего стола через реестр.
Если выбранная фотография или рисунок имеет меньшее разрешение, чем экран компьютера, и расположен согласно параметру «По размеру», то пространство вокруг них система заполнит однотонной заливкой, выбрать цвет которой можно в разделе «Цвет фона».
Кастомизация обоев рабочего стола
Кроме возможности изменения обоев, в меню «Фон» также находятся «Сопутствующие параметры» для пользователей ПК с ограниченными возможностями.
Обратите внимание! В разделе «Синхронизация ваших параметров» выбирают, какие особенности персонализации будут видны на всех других компьютерах или ноутбуках с десяткой, на которых пользователь войдет в свой аккаунт Виндовс.
Настройка цвета в Виндовс 10
В пункте «Цвета» меню персонализации можно настроить цветовое оформление интерфейса, выбрать элементы, которым будет придан новый цвет, а также установить прозрачность.
При включении «Автоматического выбора главного цвета фона» Виндовс сама станет подстраивать цвет компонентов под фоновую картинку.
К сведению! В десятке появилась возможность оставить интерфейс «Центра управления», «Панели задач» и «Пуска» серыми, при этом общая цветовая схема системы будет соответствовать определенной пользователем.
В этом же разделе находится переключатель, выбирающий общую тему Виндовс: светлую или темную.
Цвет можно выбрать готовый или создать свой (очень яркие или темные тона система не поддерживает)
Чтобы сделать элементы меню полностью прозрачными, нужно задать им белый цвет с насыщенностью 0 %.
Кастомизация темы Виндовс
В меню «Тема» раздела персонализации удобно устанавливать общий стиль десятки:
- меню «Параметры темы» помогает выбрать стандартную тему оформления в едином стиле. Если ни один из вариантов не нравится, существует возможность скачать свой;
- на странице «Дополнительные параметры звука» можно изменить любой привычный звук Виндовс;
- раздел «Параметры значков рабочего стола» помогает сменить системные иконки либо установить персональные;
- «Параметры указателя мыши» меняют пиктограмму курсора, назначение кнопок и колесика манипулятора.
Возможности кастомизации курсора
Важно! Случайно удаленный файл звука или иконки можно вернуть из корзины на прежнее место.
Дизайн экрана блокировки
Для оформления блокировочного экрана можно установить отдельный рисунок или слайд-шоу либо выбрать вариант «Windows интересное» — автоматический подбор картинок системой. В версии Home десятки добавлена служба «Прожектор Windows», которая сама загружает новые рисунки с серверов «Майкрософта».
На этой же странице можно выбрать приложения (одно основное и несколько дополнительных), которые будут размещать свои уведомления на данном экране.
Выбор утилит для экрана блокировки
Меню «Дополнительные параметры слайд-шоу» в настройках экрана блокировки позволяет активировать его вместо отключения экрана, если за компьютером долго никто не работает, а также настроить период автоматического выключения монитора в режиме слайд-шоу.
В этом же меню в разделе «Параметры экранной заставки» можно настроить классический скринсейвер, знакомый пользователям с предыдущих версий Windows.
К сведению! Изображения для слайд-шоу на экране блокировки Виндовс способна брать одновременно из нескольких папок, заданных пользователем.
Изменение иконок на рабочем столе
Возможность настраивать размер иконок появилась еще на семерке. Для активации этой функции нужно кликнуть ПКМ на рабочем столе и открыть первый пункт появившегося меню — «Вид».
Обратите внимание! Когда на ПК установлено стороннее приложение для настройки параметров видеокарты, то первой строчкой данного контекстного меню будет именно оно, а пункт «Вид» переместится на второе место.
В этом же меню можно выровнять иконки по сетке, упорядочить их или даже полностью скрыть с рабочего стола (эта возможность появилась только в десятке).
Вращение колесика мыши при нажатой кнопке «Ctrl» позволяет изменять размер иконок в Виндовс 10.
Очень большие значки на десятке
Кастомизация системного шрифта и меню «Пуск»
Чтобы изменить шрифт, используемый в ОС, открывают соответствующий пункт меню «Персонализация» и выбирают понравившееся начертание. Переход по ссылке «Получить дополнительные шрифты в Microsoft Store» поможет скачать новую гарнитуру и установить ее как обычное приложение Виндовс.
Выбор стиля гарнитуры
Кастомизация параметров меню «Пуск» осуществляется в том же разделе в одноименной вкладке.
Варианты изменения меню «Пуск»
Удаление теней окон
Чтобы удалить тень вокруг окон, которая по умолчанию включена в десятке, нужно:
- Открыть окно «Выполнить» («Win + R») либо командную строку, или PowerShell.
- В появившееся окно написать (или скопировать) запрос «%windir%\system32\SystemPropertiesPerformance.exe».
- Подтвердить действие кнопкой «Ок».
- Когда откроется меню «Параметры быстродействия», отключить галочку «Отображение теней, отбрасываемых окнами».
Настройки в разделе «Параметры быстродействия»
Настройка панели задач в Виндовс 10
Регулировать внешний вид панели задач в десятке можно по нескольким параметрам:
- цвет фона и прозрачность во вкладке «Цвета» меню «Персонализация»;
- в том же контекстном меню можно убрать панель, закрепить ее или поменять величину иконок;
- «Включение и выключение системных значков» в меню «Персонализация» поможет выбрать, какие утилиты будут отображаться на панели уведомления;
- расположение панели на десктопе может измениться при помощи раздела «Положение панели задач на экране»;
- чтобы удалить поиск с панели, нужно кликнуть ПКМ на любом ее свободном месте, развернув строку «Поиск» из отрывшегося меню, и установить галочку возле пункта «Скрыто»;
- закрепить иконки программ на панели можно, кликнув ПКМ по названию нужного софта в меню «Пуск» и выбрав пункты «Дополнительно» и «Закрепить на панели задач».
Оформление «Панели задач»
Использование сторонних утилит для персонализации рабочего стола
Если возможностей, предусмотренных Microsoft, недостаточно, можно дополнительно изменить дизайн системы при помощи стороннего софта.
Wallpaper Engine
Небольшая и нетребовательная к ресурсам домашнего ПК программа Wallpaper Engine помогает устанавливать на рабочий стол любые обои: живые, анимированные, красивые 3D-сцены, приложения из Интернета или же добавить спецэффекты к статическим картинкам на экране.
Настройка живых обоев в Wallpaper Engine
Использование программ для замены меню «Пуск»
Перед внесением изменений в «Пуск» при помощи стороннего софта рекомендуется создать точку восстановления Windows, чтобы была возможность вернуть назад неудачные параметры.
Не менее интересные программы:
- StartisBack++ — удобная, но платная утилита (первый месяц использования бесплатный с сохранением полного функционала). Программа позволяет менять вид «Панели задач», меню «Пуск», а также вернуть последнее к виду, привычному со времен Windows 7;
- Start Menu X — бесплатная программа (но за использование версии Pro придется заплатить), которая дает возможность менять системное меню: настраивать его структуру, объединять приложения в группы, добавлять закладки и назначать главную программу для любой папки, которая будет запускаться автоматически при ее открытии;
- Classic Shell дает возможность вернуть классический вариант оформления меню «Пуск», добавляет к проводнику дополнительные панели инструментов, позволяет настроить дизайн системной оболочки и имеет еще много полезных функций.
При длительной работе на ПК приятно использовать систему, настроенную по своему вкусу. Новая ОС от «Майкрософт» предлагает множество вариантов, как изменить рабочий стол в Windows 10.
15 тем для Windows 10, меняющих систему до неузнаваемости. Долго искал четвёртую!
Что Microsoft только не делала с дизайном Windows — каждый релиз новой версии операционной системы сопровождался обновлением внешнего вида: Luna в XP, Aero в Vista и 7, а затем не очень удачный Metro в Windows 8.1. Лишь спустя несколько лет, с выходом 10-й версии, дизайнеры Microsoft наконец определились со стилем своих продуктов и появился Fluent Design. Однако, даже сейчас Windows 10 выглядит не очень — система по-прежнему смотрится устаревшей на фоне других ОС. Но никто не мешает ставить сторонние темы для рабочего стола и всей системы в целом — в этой статье собраны самые популярные и красивые пакеты оформления, а также инструкция по установке.
Содержание
Вы захотите скачать: 15 тем для Windows 10
Big Sur
Первой темой будет Big Sur, которая понравится любителям дизайна Apple. Кроме внешнего вида окон и иконок, этот пак включает в себя виджеты для Rainmeter, а также скин для приложений, имитирующих Dock из macOS — Rocketdock или Nexus.
Porcelain

Эта тема определённо понравится любителям минимализма. Ничего лишнего, только самое необходимое. Одним из достоинств её являются частые обновления — разработчик регулярно исправляет баги и добавляет поддержку новых версий Windows 10.
Fluent
В отличие от других тем, эта не меняет стиль системы кардинально, а лишь немного дополняет его — более минималистичный проводник с обновлёнными иконками поможет освежить пользовательский опыт, добавив в него новые краски.
Windows 10X

Релиз Windows 10X уже не за горами, а умельцы в интернете уже перенесли своё виденье дизайна будущей ОС на текущую версию Windows. Эта тема меняет не только внешний вид окон и иконок, но и имеет свои скины для PotPlayer, foobar2000 и различных приложений для имитации Dock.
Papyros
Papyros — это качественная адаптация популярной темы для Linux с названием Papyrus, внешний вид которой вдохновлён Material Design. Для пользователей доступно 5 разных вариаций тем с разными цветами заголовков, а также огромный набор системных иконок и приложений.
Penumbra
Встроенная тёмная тема Windows хороша, но она затрагивает лишь часть системы, оставляя некоторые белые участки. На этот счёт есть Penumbra — это минималистичный пак оформления, напоминающий по цветам продукты Adobe.
Janguru
Особенностью этой темы является поддержка размытия заголовков окон, а также полностью чёрный фон приложений. Кроме этого, у Janguru есть свои значки курсора, большой набор иконок и виджетов для Rainmeter.
Gray Dark

Ещё одна тема, выполненная в тёмных тонах. Не одним проводником единым — в комплекте с Gray Dark идёт набор скинов для StartIsBack, а также опциональный набор иконок, дополняющий тему. На выбор доступно несколько цветовых вариаций, их видно на скриншотах выше.
Gray Light
Gray Light — это противоположность теме Dark Gray. Вместо оттенков серого теперь преобладает белый, других значительных отличий нет. Кроме самого пака оформления, в описании также лежат ссылки на обои, что стоят на скриншотах выше.
Matte
В отличие от других тёмных тем, эта выполнена не в чёрных и серых тонах, а в мятных, в паре со строгими значками. Отличным дополнением будет скин для StartIsBack и разные вариации оформления. А частые обновления оперативно исправляют баги и различные недоработки.
Windows 20

Эта тема была вдохновлена концептом с названием «Windows 20» от Avdan. Конечно, перенести дизайн полностью не вышло, но максимально приблизиться к оригиналу получилось. Тут и иконки в стиле Fluent Design, и закругления на месте.
Dracula
Надоели скучные монохромные темы? На этот случай есть Dracula, которая привносит больше красок в оформление системы. Вместо оттенков серого, преобладают фиолетовые тона и градиенты. Также доступны разные вариации иконок для закрытия или сворачивания окон, скины для StartIsBack и оформление для Microsoft Office.
Discord Theme
Ещё одной интересной темой будет Discord Theme, так как она использует цвета и оформление одноимённого мессенджера для геймеров. Приятные для глаза оттенки помогут в снижении напряжения при использовании компьютера.
Glassic

Не обошлось и без прозрачных тем, что слегка напоминают Aero из прошлых версий Windows. Для корректного отображения прозрачности необходимо установить дополнительную программу под названием «Glass8», ссылка на которую есть в описании пака оформления.
BIB 2.0
Последней темой в подборке станет BIB 2.0. Это минималистичный пак оформления для Windows, с тремя вариациями кнопок заголовка окон, приятными иконками и с поддержкой мониторов с высокой плотностью пикселей.
Как устанавливать темы для Windows 10
Основой всех тем для Windows является приложение под названием UltraUXThemePatcher. Оно активирует поддержку сторонних пакетов оформления. Устанавливаем его и перезагружаем компьютер.
Затем, скачанные файлы тем (файлы с расширением .theme) необходимо поместить в папку по пути C:\Windows\Resources\Themes. После этого, кликаем правой кнопкой мыши по рабочему столу и выбираем пункт «Персонализация», а потом «Темы». Список должен пополниться свежеустановленными пакетами оформления.
Для корректного отображения тем необходимо дополнительно установить ещё одно приложение — OldNewExplorer. С его помощью можно убрать ленту в «Проводнике», сделав файловый менеджер похожим на тот, что стоит в Windows 7.
К сожалению, единого метода для замены системных значков на кастомные нет, но в архивах с каждой темой есть инструкции в виде текстовых файлов, некоторые из них требуют установки дополнительного ПО.
Внимание! Всегда делайте точку восстановления системы перед любыми модификациями Windows.