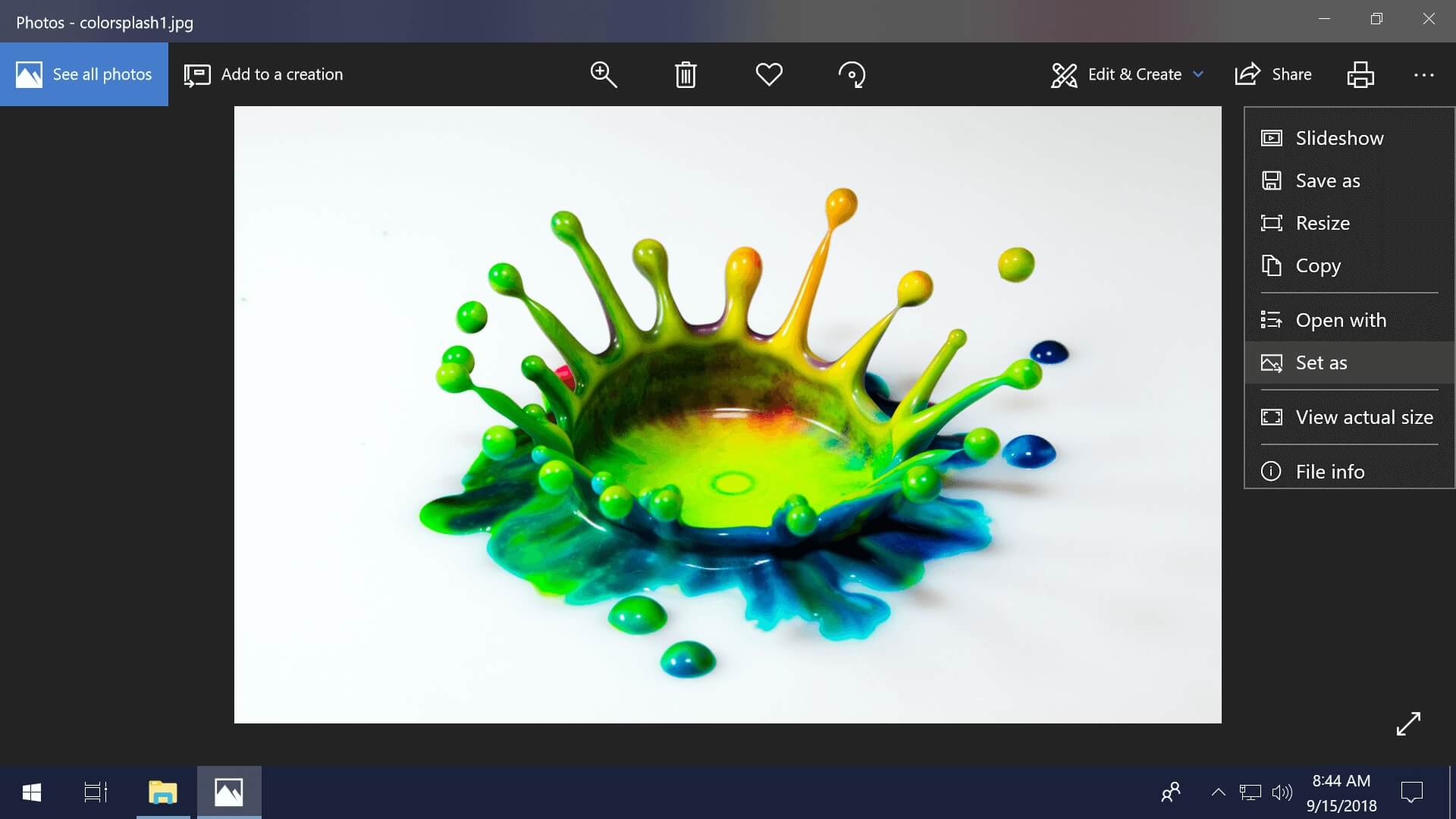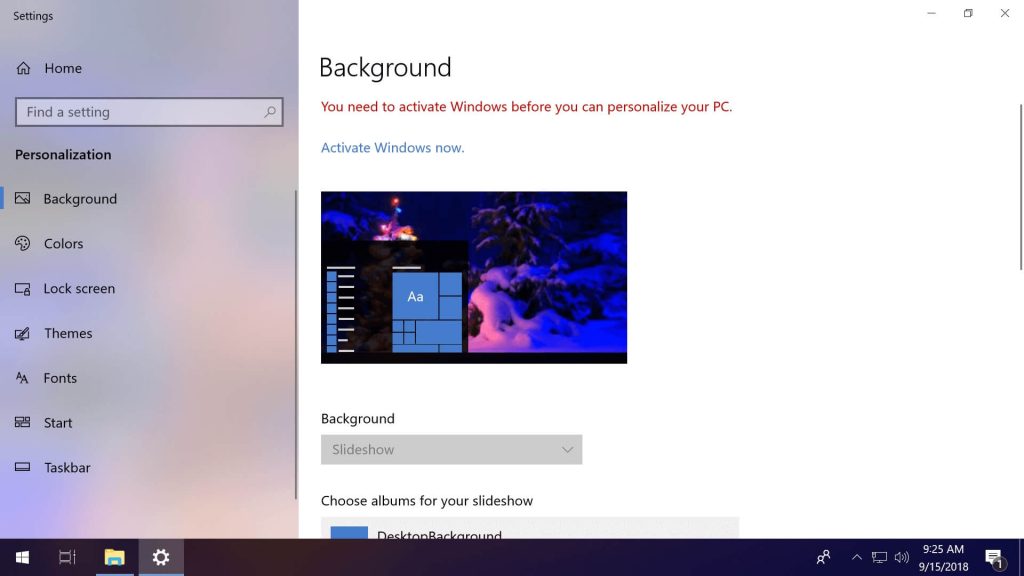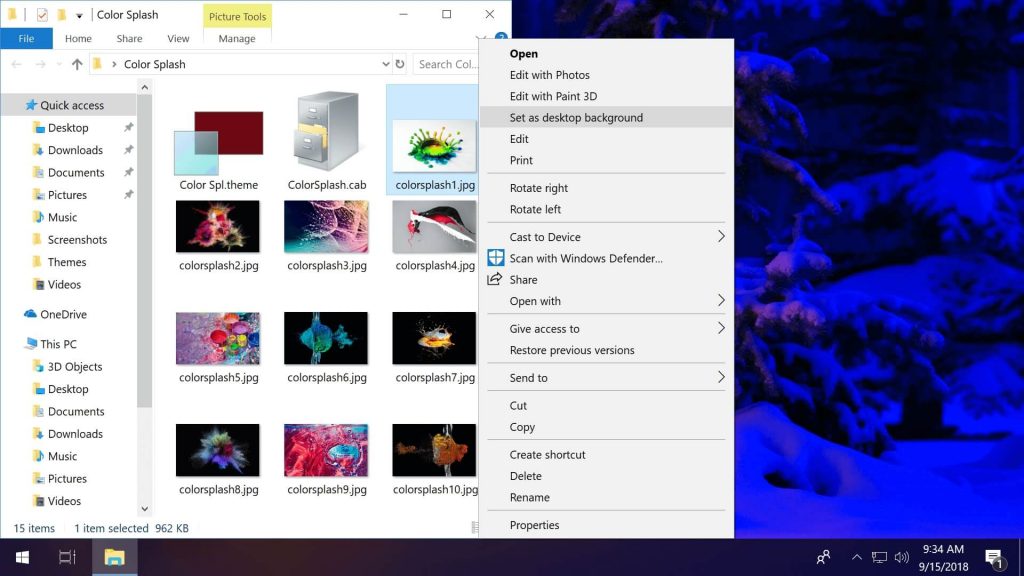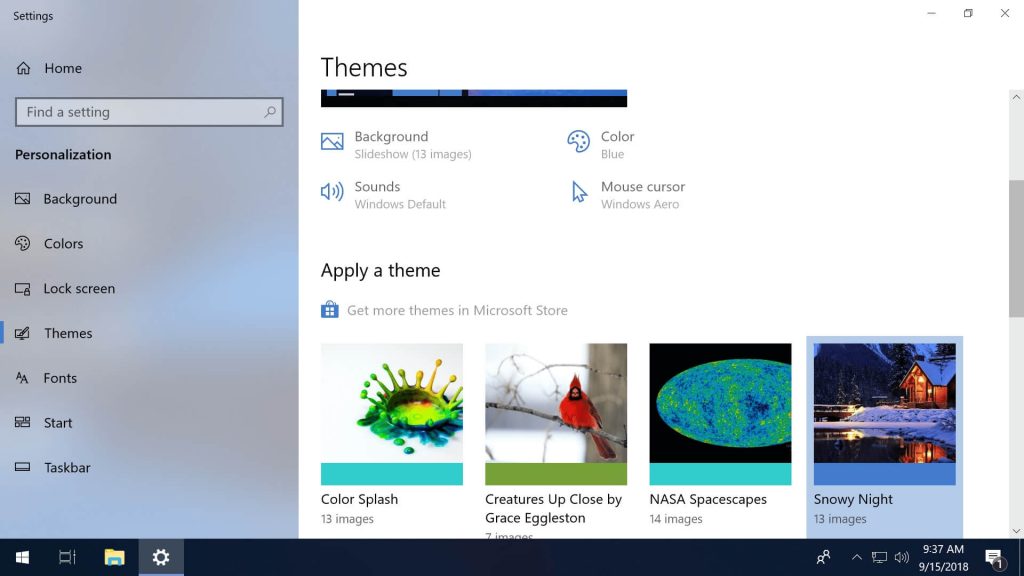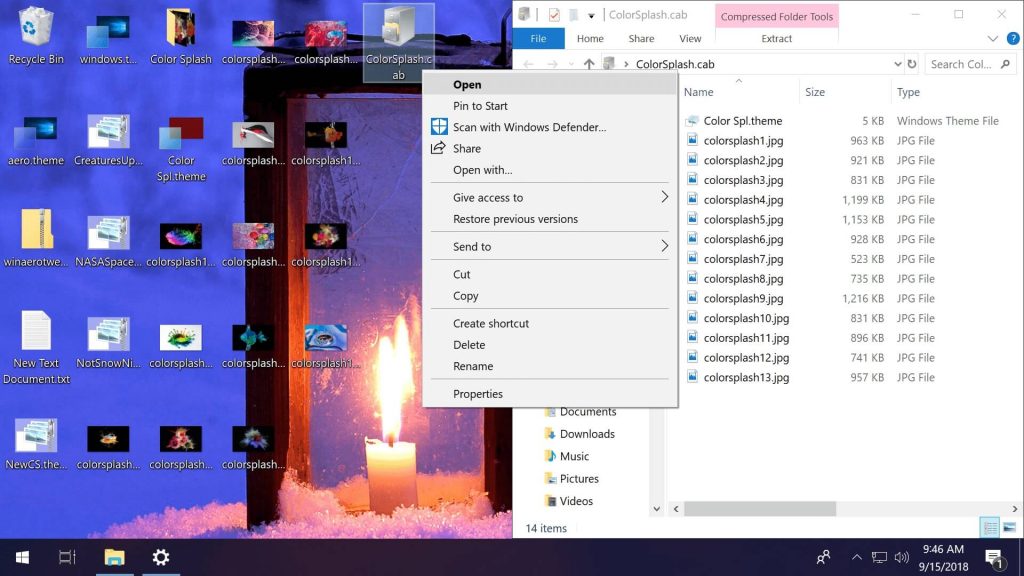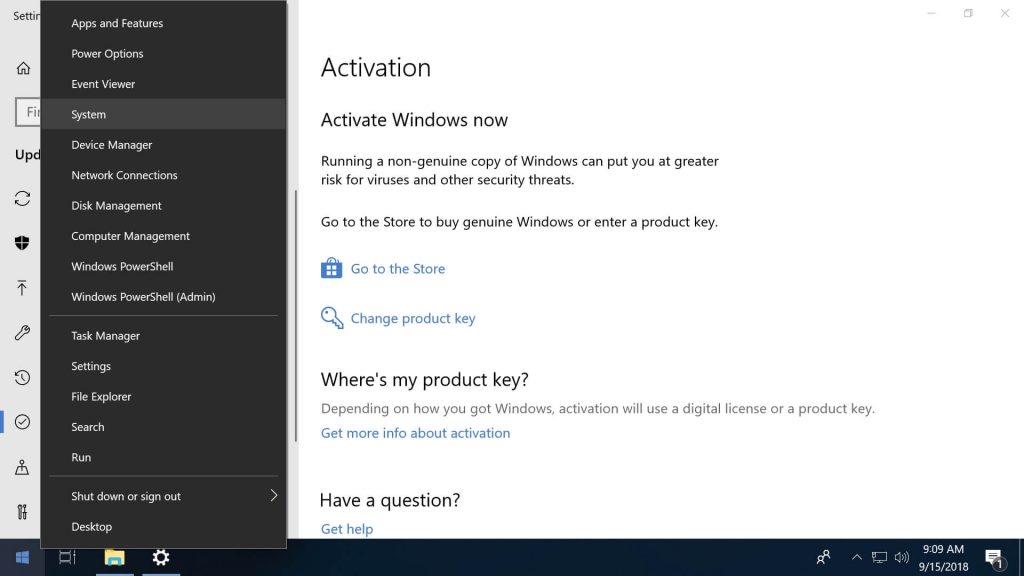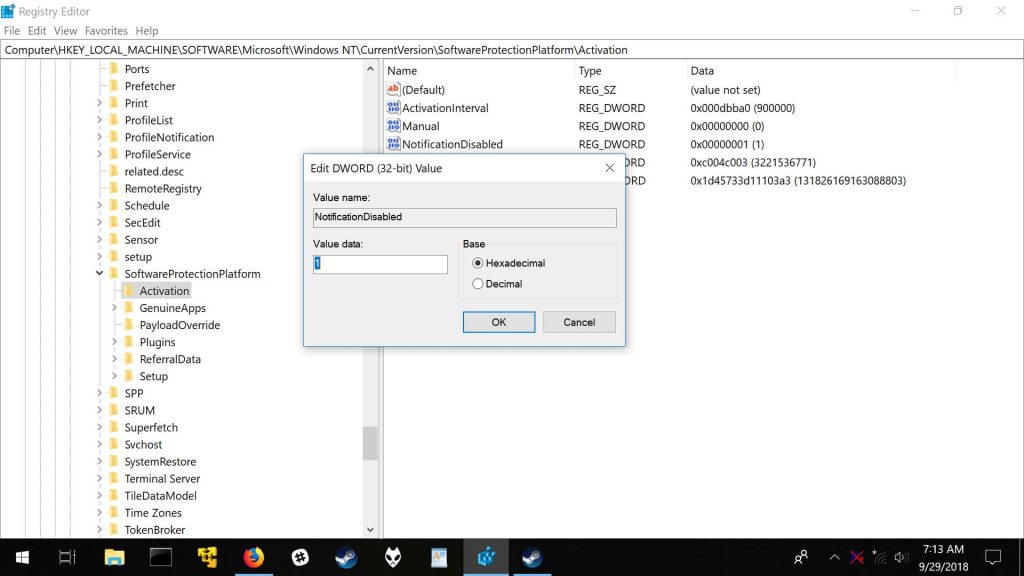- Как изменить рабочий стол windows 10 если он не активирован
- Установка своих обоев на рабочий стол при заблокированной персонализации
- Как сменить обои в неактивированной Windows 10
- Как изменить Обои в Windows 10 без активации.
- Установить картинку сохраненную на вашем компьютере, как обои рабочего стола Windows 10.
- Установить картинку из Интернета, как фоновый рисунок рабочего стола Windows 10
- Как поменять обои и другие параметры персонализации на неактивированной Windows 10
- Бонус: отключение водяного знака
Как изменить рабочий стол windows 10 если он не активирован
Заблокированная возможность персонализации операционной системы наряду с водяным знаком «Активация Windows» на рабочем столе в настоящий момент являются единственными существенными проблемами, с которыми сталкиваются пользователи неактивированной версии «десятки». Ни автоматической перезагрузки через каждые пару часов, ни отключение центра обновлений Windows 10 при отсутствии лицензионного ключа теперь не практикуется (и слава Богу!). Похоже, создателям последней версии операционной системы от «Майкрософт» так хочется достичь заветного показателя в 1 миллиард пользователей, что они решили в свой актив записывать даже нелегалов — пусть мол пока пользуются. Как и что в этом отношении будет дальше пока непонятно, но в настоящий момент неактивированная Windows 10 практически ничем не отличается от своей легальной сестры. Если убрать водяной знак с рабочего стола и окольными путями настроить персонализацию под себя, то разница будет заметна лишь при открытии инструмента «Параметры», где будет написано, что система не активирована и предложено приобрести ключик лицензии онлайн.
В этой статье мы поговорим о том, как разблокировать возможность персонализации в Windows 10 без активации. Оказывается, это можно сделать, не прибегая ни к каким сторонним и уже потому сомнительным программам. Алгоритм очень прост, но ВНИМАНИЕ сразу предупредим, что срабатывает этот способ не во всех случаях! От чего это зависит, пока не выяснили. Главный посыл здесь состоит в том, что все опции персонализации тут же будут включены, если отключить интернет и перезагрузить компьютер . Дело в том, что сразу после перезагрузки, операционная система каждый раз первым делом обращается к серверам активации Microsoft и проверяет легальность самой себя. Если интернет оказывается отключённый, то наша «десяточка» никак не может понять, активированная она или нет. Такая неопределённость рождает, как сказали бы юристы, презумпцию невиновности — без интернета Windows 10 в разделе «Активация» просто сообщает, что нет соединения с сервером, и не применяет никаких ограничений, которые обычно вводятся при включённом интернете, когда сервера компании с ходу сообщают, что никакого лицензионного ключа у нашего программного продукта нет.
Теперь рассмотрим весь процесс разблокировки персонализации на неактивированной Windows 10 более детально, можно сказать, пошагово. Для начала нам нужно выключить интернет. Это можно сделать как физически (выдернуть сетевой провод или отключить роутер), так и программно. Если с первым вариантом всё понятно, то второй может вызвать затруднения. Поэтому кратко опишем последовательность действий для программного отключения доступа в сеть:
- Кликнуть правой клавишей мыши по значку интернета на панели задач и выбрать пункт «Центр управления сетями и общим доступом».
- Во вновь открывшемся окне кликаем на левый пункт «Изменение параметров адаптера».
- В очередном окне с названием «Сетевые подключения» находим своё, активное. Кликаем на нём ПРАВОЙ клавишей мыши и выбираем «Отключить».
- После этого завершаем работу компьютера и снова включаем его (просто перезагрузка не даёт нужного эффекта!). Тут мы обнаруживаем, что в результате всего 4 шагов надпись «Для персонализации компьютера нужно активировать Windows» из Параметров исчезла, и все возможности изменить внешний вид неактивированной Windows 10 стали активными.
Теперь можно совершенно спокойно настроить систему под себя: поставить нужные обои, изменить все необходимые параметры Панели задач, выбрать цвета окон, настроить экран блокировки, выбрать темы и т.д. Сделав всё, что надо, мы можем снова подключать интернет (по тому же алгоритму, что описан выше для отключения или просто вернув на место сетевой провод, включив обратно роутер). Все произведённые настройки персонализации сохранятся и после того, как «десятка» вновь обнаружит, что она неактивированная и вновь заблокирует эти личные опции.
На всякий случай приведём альтернативный, более современный способ запустить «Центр управления сетями и общим доступом» через инструмент «Параметры»:
- Кликаем значок шестерёнки в меню Пуск.
- Выбираем пункт «Сеть и интернет».
- В первой вкладке слева «Состояние» находим в правой части ссылку «Центр управления сетями и общим доступом». Нажимаем.
Установка своих обоев на рабочий стол при заблокированной персонализации
Как уже было упомянуто выше, иногда у неактивированной Windows 10 персонализация так и не разблокируется — даже при отключённом интернете. Несмотря на это, и в этом случае можно произвести кое-какие личные настройки, по крайней мере, поменять обои на рабочем столе. Для этого нужное изображение необходимо сохранить на компьютер, а затем в Проводнике кликнуть на него правой клавишей мыши и выбрать пункт «Сделать фоновым изображением рабочего стола».
Как сменить обои в неактивированной Windows 10
Смена обоев — одно из первых действий, которые предпринимает пользователь сразу после установки Windows 10. Только вот незадача, чтобы получить доступ к настройкам персонализации, систему нужно активировать. Впрочем, сменить обои в Windows 10 можно и без активации, достаточно выбрать на жёстком диске любое подходящее изображение, кликнуть по нему правой кнопкой мыши и выбрать в меню опцию «Сделать фоновым изображением рабочего стола».
Но что, если вы хотите установить на рабочий стол в неактивированной Windows 10 именно одно из тех изображений, которые предлагаются в разделе персонализации? Не искать же их в интернете! Верно, это ни к чему, так как эти фоны уже имеются в самой Windows. Располагаются они в каталоге C:/Windows/Web/Wallpaper.
Перейдя по этому адресу, вы увидите три папки: Windows, Windows 10 и Цветы. Заходим в любую из этих папок, выбираем фон и устанавливаем его на десктоп через меню Проводника.
А ещё в Windows 10 есть классический раздел персонализации, который в отличие от универсального, являющегося частью приложения «Параметры», не блокирует смену обоев. Кроме того, находясь в классическом приложении «Персонализация», вы можете кликнуть по ссылке «Другие темы в Интернете» и скачать с сайта windows.microsoft.com/ru-ru/windows/themes понравившуюся тему и установить её.
Ограничения на изменение других параметров персонализации при этом, как и при смене обоев вышеописанным способом, продолжат действовать, но сами обои будут успешно сменены.
Как изменить Обои в Windows 10 без активации.
Публикация: 12 Май 2019 Обновлено: 9 Июль 2020
Когда вы работаете в Windows 10 без активации, Windows 10 не позволяет персонализировать операционную систему. Другими словами, вы не можете изменить фоновый рисунок рабочего стола, изменить акцент цвета, изменить изображение блокировки экрана и тд.. Большинство настроек в разделе Персонализация неактивны и в настройках вы видите «Для персонализации нужно активировать Windows».
Лучший способ получить доступ ко всем настройкам персонализации, это активировать Windows 10 с помощью действительного ключа или приобретения новой лицензии, но.
Изменение фонового рисунка рабочего стола на не активированной Windows 10
Иногда, когда вы не можете активировать Windows 10 или когда вы ждете решения от поддержки Microsoft, чтобы решить проблему активации Windows 10, вы можете захотеть изменить обои рабочего стола по умолчанию на картинку, которая вам нравится.
Если вам интересно, как изменить обои рабочего стола на не активированной копии Windows 10, вы будете рады узнать, что есть способ изменить обои рабочего стола без активации Windows 10.
Два способа изменить обои для рабочего стола без активации.
Следуйте указанным ниже инструкциям, чтобы изменить обои Windows 10 без активации.
Способ 1 из 2
Установить картинку сохраненную на вашем компьютере, как обои рабочего стола Windows 10.
Шаг 1: Откройте папку, содержащую изображение, которое вы хотите установить в качестве фонового рисунка рабочего стола.
Шаг 2: Кликните правой кнопкой мыши на файл изображения, который вы хотите установить в качестве фонового рисунка рабочего стола, а затем нажмите в контекстном меню «Сделать фоновым изображением рабочего стола».
Новое изображение должно появиться в качестве обоев рабочего стола мгновенно. Это просто!
Способ 2 из 2
Установить картинку из Интернета, как фоновый рисунок рабочего стола Windows 10
Шаг 1: Откройте браузер Internet Explorer, набрав Internet Explorer в меню Пуск или в строку поиска, а затем нажмите клавишу ввода.
Обратите внимание, что вы должны использовать браузер Internet Explorer, новый браузер Edge не позволяет установить изображение в качестве фонового рисунка рабочего стола.
Шаг 2: Посетите веб — страницу, c изображением, которое вы хотите установить в качестве обоев.
Шаг 3: Кликните правой кнопкой мыши на изображение и выберите вариант «Сделать фоновым рисунком».
Шаг 4: Нажмите кнопку «Да», в окне подтверждения «Вы действительно хотите заменить фоновый рисунок рабочего стола?».
Выбранное вами изображение будет использовано в качестве обоев для рабочего стола, даже если ваша система не активирована.
Все, Надеюсь информация будет полезна!
Как поменять обои и другие параметры персонализации на неактивированной Windows 10
Сразу после установки новой ОС, одним из первых действий, который захотят сделать пользователи, это изменить фон рабочего стола.
Однако кастомизировать систему стало сложнее, если версия Windows является неактивированной. Microsoft попросту блокирует доступ к настройкам персонализации.
Хоть большей частью системы можно пользоваться как обычно без ключа, однако невозможность настройки персонализации может раздражать, особенно если Вам нравится менять цвета, звуки, настройки меню Пуск или обои. Несмотря на заблокированные функции, поменять обои все же возможно.
При щелчке правой кнопкой мыши по изображению во всплывающем меню все еще будет видна вкладка «Сделать фоновым изображением рабочего стола», и тоже самое появится в браузерах и стандартном приложении по просмотру фотографий, если кликнуть по пункту с настройками.
Другие параметры, такие как пользовательские звуки и цвета также можно изменить.
Если Ваша учетная запись Майкрософт синхронизирована с активированной Windows 10, то все настройки будут применены и к неактивированной, при первом входе в систему.
Синхронизация включена по умолчанию и имеет настройки «темы» (включая обои), но эта функция может не перенести Ваше изображение рабочего стола, если это единственное, что вы настраивали в учетной записи. Наш тест показал, что синхронизированные настройки темы могут быть не самыми актуальными.
Вы также можете скачать или создать файл «themepack» (архив cab, содержащий файл темы и изображения), который все еще может быть открыт на неактивированной ОС. Запуск themepack применит любые настройки в файле темы вместе с автоматическим изменением обоев внутри архива. Это будет актуально, если Вам нравятся слайд-шоу из обоев, функцию можно отключить в меню персонализации.
Конечно, имеются свои нюансы при использовании этих архивов на неактивированной Windows 10, такие как невозможность настроить один цвет без переключения на новый themepack, и они могут менять разные настройки, поэтому Вам возможно придется попробовать много тем, пока вы наконец не найдете черный текст вновь.
Вы также не сможете применить один и тот же пакет дважды или выбрать его снова из меню после применения нового (если попробовать переименовать themepack, то это может помочь). Тем не менее, вы можете создать пользовательский файл из опций графического интерфейса активированной копии Windows, щелкнув правой кнопкой мыши тему в меню персонализации и выбрав “сохранить тему для общего доступа”, чтобы создать файл пакета.
Вручную также можно изменить существующий файл пакета или создать новый с нуля с помощью данного руководства по форматированию файла темы от Microsoft.
Знайте, что извлечь содержимое файла «.themepack» можно в проводнике, изменив расширение на «.cab», а программа Capback поможет легко перепаковать файлы в новый cab архив.
Если вы решили активировать Windows, то нужно проделать следующие действия: щелкните правой кнопкой мыши Пуск > система > Изменение ключа продукта или обновление версии Windows, где вы найдете ссылку на Microsoft store, и сможете купить ОС за $139.
Там же вы найдете ключ продукта, приобретенный в другом месте, и стоит отметить, что ключи Windows 10 часто доступны примерно за $10 на eBay, однако время действия может варьироваться, и ключи, приобретенные за низкую цену, могут работать только в течение нескольких недель, если Вам повезет.
Бонус: отключение водяного знака
Вы можете отключить водяной знак, который отображается в правом нижнем углу рабочего стола на неактивированной Windows 10.
- Нажмите Windows+R и введите regedit для запуска редактора реестра Windows.
- Перейдите в раздел HKEY_LOCAL_MACHINE\SOFTWARE\Microsoft\Windows NT\CurrentVersion\SoftwareProtectionPlatform\Activation.
- В правой панели «Activation» дважды щелкните NotificationDisabled отключено и измените значение DWORD с 0 на 1
- Перезагрузите компьютер, чтобы изменения вступили в силу.